
Накладываем одно изображение на другое с помощью iPhone
Если вы любите заниматься обработкой фотографии на iPhone, наверняка неоднократно видели примеры работ, где одна картинка наложена поверх другой. Добиться подобного эффекта можно с помощью приложений-фоторедакторов.
Pixlr
Приложение Pixlr – мощный и качественный фоторедактор с огромным набором инструментов для обработки изображений. В частности, с его помощью можно объединить две фотографии в одну.
- Загрузите Pixlr на свой Айфон, запустите его и кликните по кнопке «Фотографии». На экране отобразится библиотека iPhone, из которой потребуется выбрать первую картинку.

Когда фотография будет открыта в редакторе, выберите в левом нижнем углу кнопку, чтобы открыть инструменты.

Откройте раздел «Двойная экспозиция».


Второе изображение будет наложено поверх первого. С помощью точек вы сможете отрегулировать его расположение и масштаб.

В нижней части окна предусмотрены различные фильтры, с помощью которых меняется как цвет картинок, так и их прозрачность. Также отрегулировать прозрачность изображения можно и вручную — для этого внизу предусмотрен ползунок, который следует переместить в нужное положение до достижения подходящего эффекта.

Когда редактирование будет завершено, выберите в правом нижнем углу галочку, а затем тапните по кнопке «Готово».


PicsArt
Следующая программа — полноценный фоторедактор с функцией социальной сети. Именно поэтому здесь понадобится пройти небольшой процесс регистрации. Однако, данный инструмент предоставляет куда больше возможностей для склеивания двух изображений, нежели Pixlr.
-
Установите и запустите PicsArt. Если у вас отсутствует аккаунт в данном сервисе, введите свой адрес электронной почты и кликните по кнопке «Create an Account» или используйте интеграцию с социальными сетями. Если профиль был создан ранее, ниже выберите пункт «Войти».

Как только на экране откроется ваш профиль, можно приступать к созданию изображения. Для этого выберите в нижней центральной части иконку с плюсиком. На экране откроется библиотека изображений, в которой потребуется выбрать первую картинку.

Фотография откроется в редакторе. Далее выберите кнопку «Добавить фото».

Выберите второе изображение.

Когда вторая картинка будет наложена, отрегулируйте ее расположение и масштаб. Дальше начинается самое интересное: в нижней части окна разместились инструменты, позволяющие достичь интересных эффектов при склеивании картинки (фильтры, настройки прозрачности, смешивания и т.д.). Мы же хотим стереть лишние фрагменты со второй картинки, поэтому выбираем в верхней части окна иконку с ластиком.

В новом окне, используя ластик, сотрите все лишнее. Для большей точности масштабируйте изображение щипком, а также настраивайте прозрачность, размер и резкость кисти с помощью ползунка в нижней части окна.

Как только желаемый эффект будет достигнут, выберите в правом верхнем углу иконку с галочкой.

Как только завершите редактирование, выберите кнопку «Применить», а затем нажмите «Следующее».

Чтобы поделиться готовой фотографией в PicsArt, щелкните по пункту «Отправить», а затем завершите публикацию нажатием кнопки «Готово».

Картинка появится в вашем профиле PicsArt. Для экспорта в память смартфона откройте ее, а затем тапните в верхнем правом углу по пиктограмме с тремя точками.


Это далеко не полный список приложений, позволяющих наложить одну фотографию на другую — в статье приведены лишь наиболее удачные решения.
 Мы рады, что смогли помочь Вам в решении проблемы.
Мы рады, что смогли помочь Вам в решении проблемы.
Добавьте сайт Lumpics.ru в закладки и мы еще пригодимся вам.
Отблагодарите автора, поделитесь статьей в социальных сетях.
 Опишите, что у вас не получилось. Наши специалисты постараются ответить максимально быстро.
Опишите, что у вас не получилось. Наши специалисты постараются ответить максимально быстро.
Как в истории Инстаграм наложить фото на фото используя компьютер или телефон
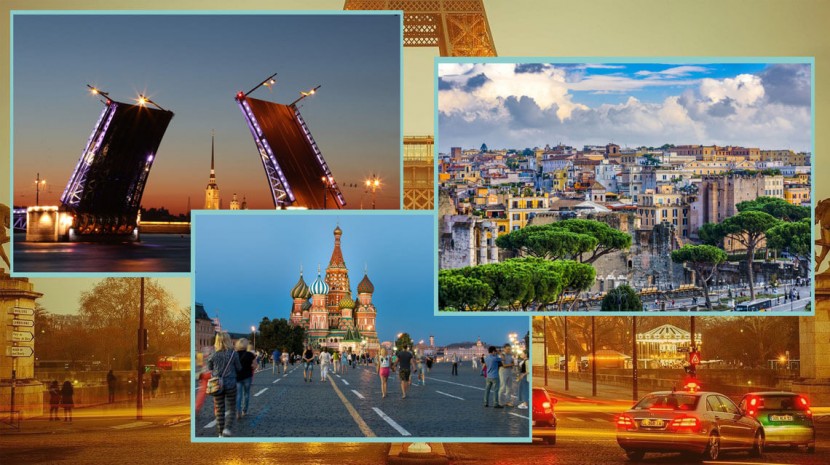
Наложить фото на фото в истории Инстаграм – это новый, уникальный способ добавить свежести и привлекательности постам. Накладывание фото друг на друга это приём, где одно изображение может быть фоном для другого.
Не стоит путать этот способ с созданием в истории коллажей, где картинки располагаются рядом друг с другом.
Из статьи вы узнаете, как создать уникальные сторис в Инстаграм, наложив одно изображение на другое, на смартфонах на базе Android и IOS, с помощью клавиатуры SwiftKey, а также используя фоторедакторы.
Как наложить фото на фото в сторис на Android–смартфоне
Наложить один снимок на другой, на андроид–смартфонах стандартными средствами не получится, т.к. для этого в них нет подходящих функций, также как и нет инструментов для наложении музыки.
Чтобы успешно реализовать этот приём, при создании сторис, придется установить на устройство дополнительный софт и проявить немного смекалки.
Накладываем фото на фото при помощи клавиатуры SwiftKey
Клавиатура SwiftKey – это виртуальный инструмент, обладающий большим набором полезных функций. Одна из таких возможностей – создание собственных стикеров, используя которую в истории создаётся фон из одной фотографии, а дополнительные снимки накладываются в виде наклеек.
Прежде, чем начать создавать stories в Инстаграм с применением клавиатуры SwiftKey, её нужно предварительно скачать и установить в качестве основной, для этого произвести некоторые настройки телефона.
- Перейти в PlayМаркет и установить приложение клавиатуры;
- Зайти в настройки телефона;
- Найти пункт «Язык и ввод» ;
- Перейти в пункт меню «Текущая клавиатура»;
- Выбрать Microsoft SwiftKey.
Включаем клавиатуру SwiftKey по умолчанию
С этого момента в приложениях, где требуется ввод текста, по умолчанию будет использоваться SwiftKey. Что бы вернуть предустановленную клавиатуру, выполните те же действия.
Важно: Название пунктов меню в настройках разных моделей телефоном может незначительно отличаться, но суть остаётся прежней. Сделать виртуальную клавиатуру SwiftKey, клавиатурой по умолчанию.
Сервисы для быстрого набора подписчиков
Likeinsta – сервис позволяет быстро получить живых подписчиков за небольшую плату
Zengram – мощный инструмент для раскрутки Инстаграм–аккаунта, ставит лайки,смотрит сторис, рассылает приветственные сообщения. Промокод INSTASERVIS_ZENG
Jesica Bot – попробуйте безопасное инновационное приложение для продвижения Инстаграм–аккаунта
Теперь можно перейти к созданию истории с эффектом наложения изображений.
- Открываем приложение Инстаграм, входим в свой профиль и кликаем сторис;
- Выбираем фото для фона из галереи или делаем снимок, на который нужно наложить еще одно изображение.
Следующим шагом будет создание стикера из фотографий снятых или загруженных на устройство.
Для этого в редакторе историй нужно нажать на инструмент ввода текста «Аа» и после появления клавиатуры нажать на пиктограмму эмоджи (эмодзи или emoji).
Включаем режим ввода текста
Затем выбрать значок «Гвоздик», чтобы перейти в редактор наклеек и нажать на «фотоаппарат».
Здесь выбираем нужную фотографию, добавляем на нее текст, сохраняем в коллекцию стикеров или переносим в сторис.
Добавленный стикер, созданный из фотографии перемещаем в нужное место, уменьшаем или увеличиваем его до нужного размера.
Повторяем действия и накладываем на фоновое изображение нужное количество фотографий.
Когда всё будет готово, публикуем весь холст, как обычную сторис.
С помощью клавиатуры на фоновое изображение можно наложить встроенные гифки и стикеры, либо создать их самостоятельно добавить через вышеописанный инструмент.
Важно! Повторяя действия по инструкции выше, можно накладывать фото и картинки друг на друга столько раз, сколько вам потребуется. При этом каждый рисунок можно редактировать.
Создаём историю с наложением фото на фото на телефоне с IOS
Создать сторис с наложением фото друг на друга, используя смартфон на базе IOS, возможно без установки дополнительных приложений, используя для этого только встроенный функционал своего айфона.
Инструкция как сделать историю в Инстаграм с наложением фото или картинки друг на друга:
- Определяемся с выбором фотографий;
- Заходим в социальную сеть и создаем историю;
- Выбираем фоновую фотографию. Ее можно оставить как есть, либо растянуть на весь дисплей;
- Теперь заходим в галерею. Выбираем настройки и находим в меню “Скопировать фото”;
- Заходим в социальную сеть, кликаем справа в верхнем меню значок «Аа»;
- Нажимаем на экран и задерживаем палец до появления надписи “Вставить”;
- Вставляем скопированный снимок поверх фонового изображения.
Копирование фото на айфоне
Эта опция позволяет наложить несколько изображений, скопировав каждое в галерее. Снимки можно не только размещать, но и удалять из текущего редактора. Для этого необходимо удерживать его, пока не всплывет вопрос об удалении.
Эти 3 сервиса раскачают твой аккаунт
GetFans – сервис создаст живую активность в вашем аккаунте. Люди будут комментировать и лайкать ваши истории и посты. С GetFans шанс попасть в рекомендации вырастает в разы!
Booster Stories – публикуете сторис, а их ни кто не смотрит и ни как не реагирует? Сервис Booster Stories исправит эту ситуацию.
GetComment – раскачай свой аккаунт качественными лайками и комментариями. Настоящие, живые аккаунты поднимут активность на странице и выведут публикации в ТОП!
Создаём «слоёные» истории при помощи мобильных приложений и сервисов
Для раскрытия своего творческого потенциала полностью, способов и инструментов предоставляемых мобильными гаджетами и официальным приложением Инстаграм по–умолчанию, может быть не достаточно.
Поэтому, для полного раскрытия темы «Как наложить фото на фото в истории Инстаграм», мы решили добавить в эту статью информации о том, как реализовать данный приём при помощи сторонних программ и онлайн сервисов для мобильных устройств и стационарных компьютеров.
Мобильные приложения–фоторедакторы
Приложения-фоторедакторы для мобильных устройств позволяют обрабатывать снимки на телефоне, создавая посты с эффектом наложения одной картинки поверх другой. Рассмотрим возможности самых популярных приложений для редактирования фотографий, которые имеются в магазинах приложений для обеих популярных платформ Android и IOS.
Pixlr – мобильный фоторедактор
Качественный и мощный фоторедактор для обработки изображений с огромным набором инструментов, эффектов и фильтров. Pixlr в числе прочих опций так же имеет возможность наложить фото на фото, выбрав фоновое фото и добавив к нему другие снимки.
Pixlr мобильный фоторедактор
PicsArt
Полноценный фоторедактор с опцией социальной сети. Именно поэтому здесь необходимо зарегистрироваться. Но оно стоит того, ведь данное приложение предоставляет гораздо больше возможностей для наложения двух изображений, нежели вышеописанный.
PicsArt – фоторедактор с опцией социальной сети
Онлайн фоторедакторы
Онлайн фоторедактор это облачная программа, которая не требует скачивания установочного файла на устройство и установки приложения в систему. Редактор фотографий запускается в браузере, поэтому работа в нем подразумевает использование персонального компьютера или ноутбука. Хотя бы потому что, это просто удобно и качество работы становится значительно выше. Созданные изображения можно скачивать и публиковать в сторис как обычные фотографии.
Pixlr Editor – онлайн фоторедактор
В этой статье мы просто не могли обойти стороной онлайн фоторедактор Pixlr. Pixlr это своего рода «онлайн фотошоп», с большим набором инструментов для редактирования и работы со слоями. Именно работа со слоями позволит реализовать приём наложения снимков друг на друга при создании истории. Pixlr лёгок в освоении и интуитивно понятен. Если вы уже знакомы в фотошоп, то овладеть навыками работы в данном редакторе не займет много времени.
Crello – редактор для оформления постов и сторис в Инстаграм
С помощью Crello редактирование и создание фотографий для социальных сетей не будет чем то сложным и не понятным. В программе заготовлено достаточное количество шаблонов для создания постов и сторис, тысячи шрифтов и бесплатных изображений.
Заключение
Пользователям социальных сетей уже недостаточно традиционных средств, чтобы реализовать все свои идеи. Многие блогеры активно используют новую фишку, создавая сторис в Инстаграме, наложив нескольких фото одно на другое.
Мы рассмотрели все варианты, как наложить фото на фото в истории в Инстаграм. Теперь у вас есть знание и возможности создавать красивые и интересные посты для социальных сетей за несколько минут.
Большинство приложений, которые могут в этом помочь, бесплатны. Это упрощает работу начинающим пользователям Инстаграм и продвинутым блогерам.
Если у вас есть свои способы и наработки как наложить фото на фото в инстаграм в сторис, то обязательно поделитесь ими в комментариях.
Как сделать надпись на фотографии в iPhone
Современные технологии делают наши смартфоны все больше похожими на хорошие фотоаппараты. В первую очередь это касается iPhone, где помимо камер высокой четкости внедряются еще и технологии обработки снимков. С обновлением системы до 10-ой версии для всех пользователей iOS стала доступной функция «Разметка». Она дает владельцу возможности, например, увеличить определенную зону или сделать надпись на фото на Айфоне. Обработанный таким образом снимок точно не останется незамеченным.
Добавляем текст средствами iOS
Чтобы запустить встроенное средство редактирования изображений, потребуется перейти к разделу «Фото». Он обычно находится на главном рабочем экране Айфона. Внутри «Галереи» выбираем фотографию, на которую планируем поместить текст, нажимаем иконку предпросмотра. На открывшемся снимке щелкаем по ссылке «Изменить». Далее в нижнем меню – пункт «Разметка»:



В меню, внизу экрана, нажимаем по иконке в форме обведенного плюса, выбираем пункт «Текст». После этого касаемся появившегося текстового окошка на фотографии и «Правки», чтобы написать текст на фото. Набираем слова для добавления, можно писать как по-русски, так и по-английски.



Изменение положения заголовка на снимке возможно, если зажать его пальцем и переместить по экрану. Еще поле для текста увеличивается по размеру, для чего надо коснуться его уголка и растянуть в сторону.
Кроме текстового блока внутрь фотографии можно добавить авторскую подпись, а также вставить круг, квадрат или стрелочку.

В нижнем меню также меняется размер текста, для этого предусмотрена иконка «Аа». Если есть желание выбрать цвет надписи, надо тапнуть по цветному кругу, расположенному внизу. Чтобы сохранить изменения, необходимо нажать «Готово».
Увеличение по форме круга на фото
Эта функция доступна также при помощи инструмента «Разметка». Сделаем это по шагам:
- Переходим к «Галерее», выбираем нужное фото.
- Нажимаем на ссылку «Изменить», далее – пункт «Разметка».
- Берем «Лупу» через касание обведенного «плюсика»:
Перемещение по окружности зеленой точки изменяет степень увеличения, а синей – уменьшения и увеличения. Переместить можно перетаскиванием по экрану, не отрывая пальца. Чтобы сохранить результат, нажмите «Готово».

Подпись в круге при помощи приложений
Встроенное приложение для редактирования снимков при всех его плюсах имеет довольно ограниченные возможности. Поэтому для более красивых надписей и эффектов лучше использовать сторонние программы. Популярным является приложение SnapSeed.

Чтобы подписать фотографию в круге, запустите приложение и нажатием по серому экрану с иконкой «+» выберите снимок, куда будет вставляться круг с надписью.

С помощью нижней панели выбираем вкладку «Инструменты», затем – «Текст». Откроется панель эффектов с узорчатыми шрифтами или текстами в различных фигурах: кругах, ромбах или квадратах. А также разнообразные логотипы. Чтобы изменить стандартный «почерк», надо кликнуть дважды по надписи. Для сохранения результата нажать на галочку в нижнем правом углу.




Безусловно, всегда хочется сделать фотографии насыщеннее и ярче, добавить какие-то надписи и эмоции. Для простых действий можно ограничиться функционалом, встроенным в iOS, но для сложных эффектов отдайте предпочтение сторонним программам. Применяя красивые заголовки к снимкам, будьте уверены, их точно заметят другие пользователи.
Как подписать фото на iPhone или добавить текст (надпись) на картинку?

Наши айфоны позволяют нам не только общаться всеми доступными способами и решать важные задачи в офисных и рабочих приложениях, но и дают широкие возможности развивать свой творческий потенциал. Одна из многочисленных творческих опций — фотографирование и редактирование получившихся фото, их подпись или нанесение текста на “фото-шедевры”.
В наше время большой популярностью пользуются фотографии с надписями — их используют как для контента в социальных сетях, так и для офисных презентаций и докладов. Оформить красивые фото с подписями можно без профессиональных дизайнерских программ на компьютере — с этим легко справится Ваш iPhone.
В базовых программах айфонов не предусмотрены утилиты по добавлению текста, но в AppStore Вы найдёте широкий выбор бесплатных программ данного профиля. Они подходят для всех моделей айфонов, выпускаемых в последние годы. Сегодня в статье мы расскажем о паре таких приложений, и покажем, как ими пользоваться, с помощью фото- и видео-инструкций, сделанных на iPhone 8 plus.
Оглавление
- Как в iPhone наложить текст на фото при помощи приложения (обзор Over)
- Как добавить водяной знак на фотографию в iPhone при помощи приложения (обзор eZy Watermark lite )
- Видео-обзор
- Выводы
Как в iPhone наложить текст на фото при помощи приложения (обзор Over)
Сегодня мы покажем пример работы в приложении Over, которое является одним из самых популярных среди пользователей уже долгое время. Оно позволяет подбирать стили и шаблоны для создания картинок с надписями по различным тематикам, для разных социальных сетей, выбирать коллекции шрифтов. Но в статье мы рассмотрим основной момент — сам процесс добавления текста.
Как только приложение установится на Ваш девайс и Вы зарегистрируетесь, начинайте работу, следуя нашим подсказкам:
- Открываем приложение, нажимаем на значок плюса, чтобы начать проект.
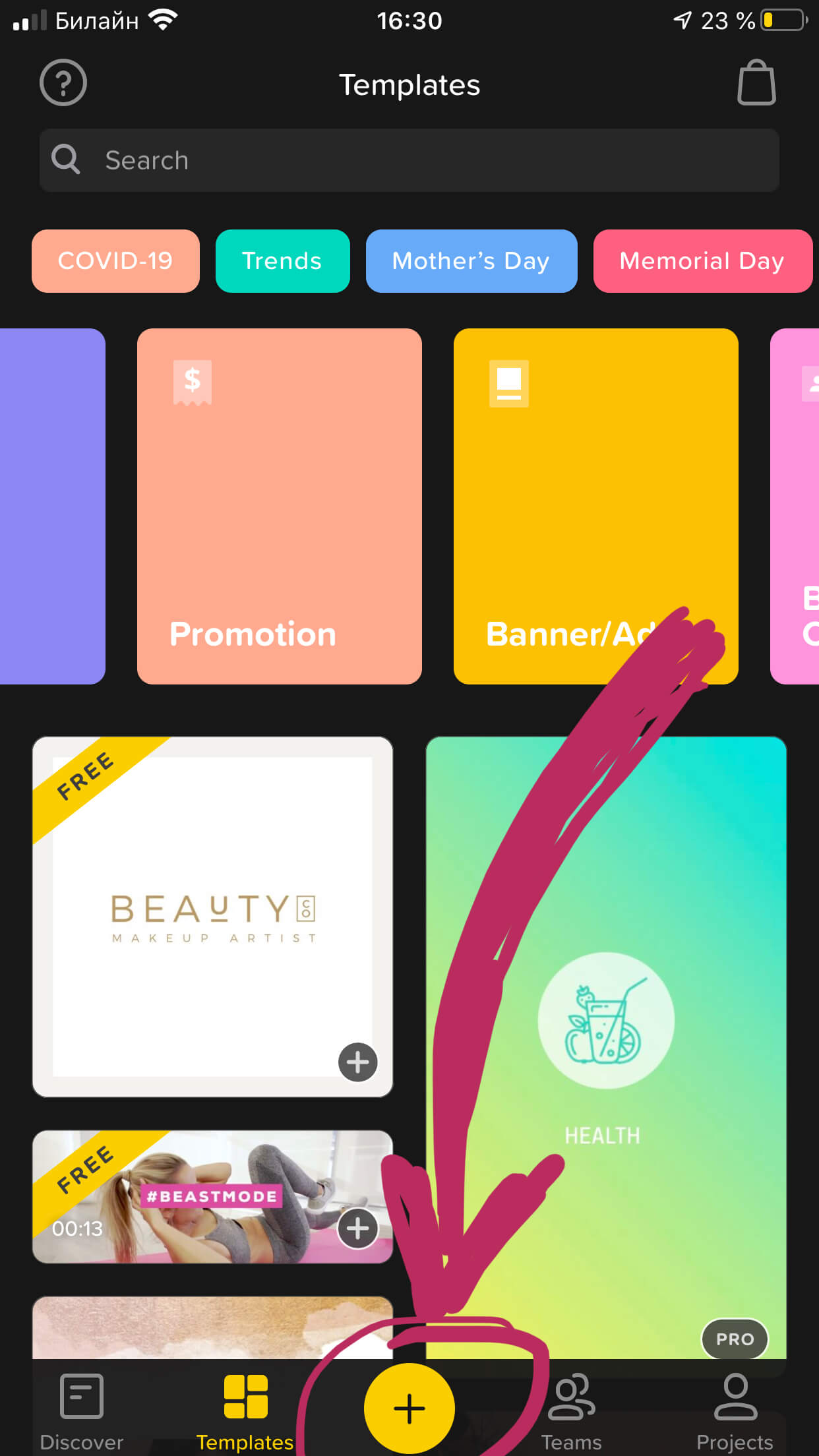
Рисунок 1. Жмём знак «+».
- Нажимаем опцию «Image», чтобы открыть нужное фото.
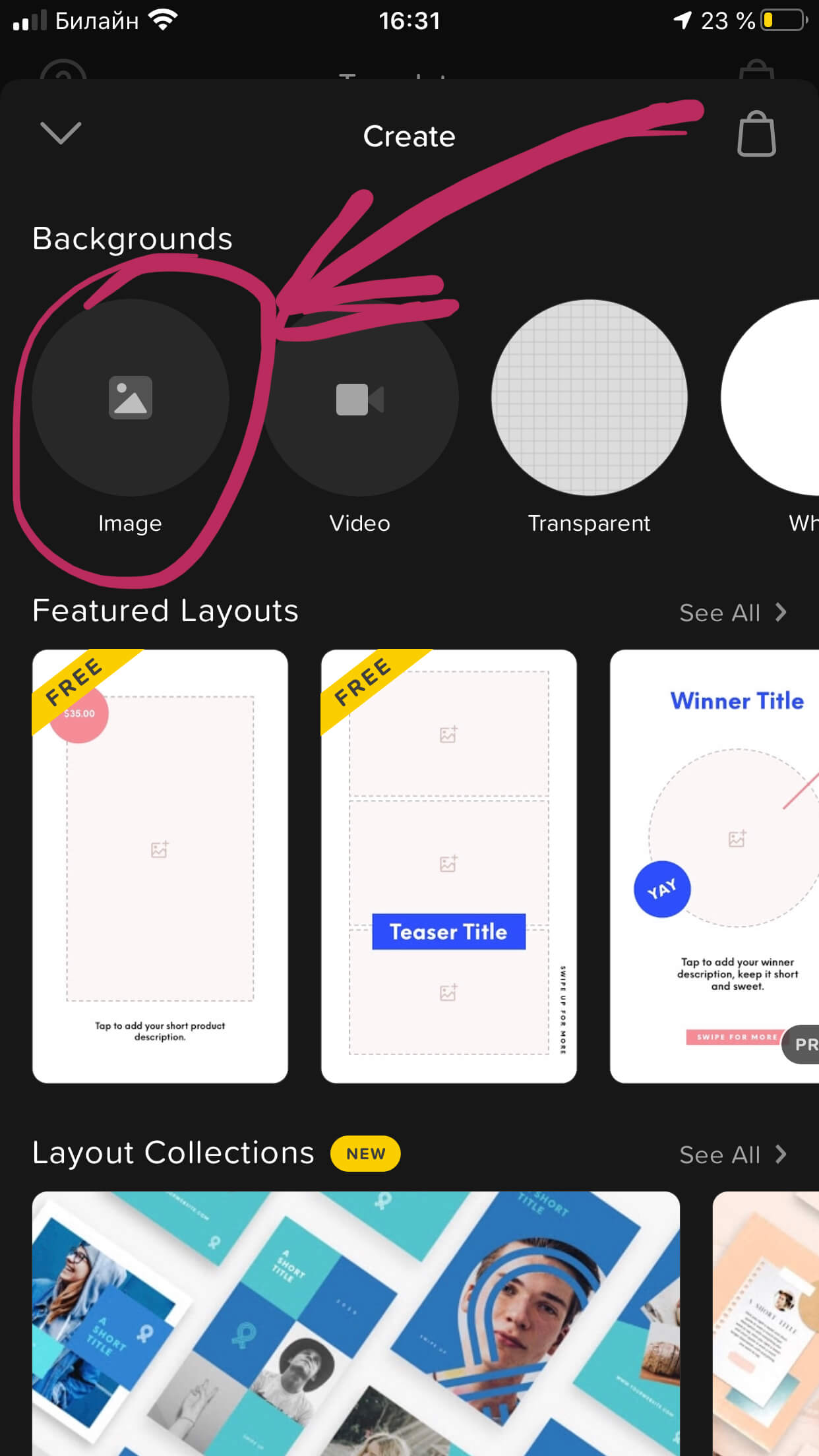
Рисунок 2. Нажимаем Image, чтобы выбрать фотографию.
- В открывшемся окне с коллекцией своих фото выбираем то, с которым будем работать, жмём.
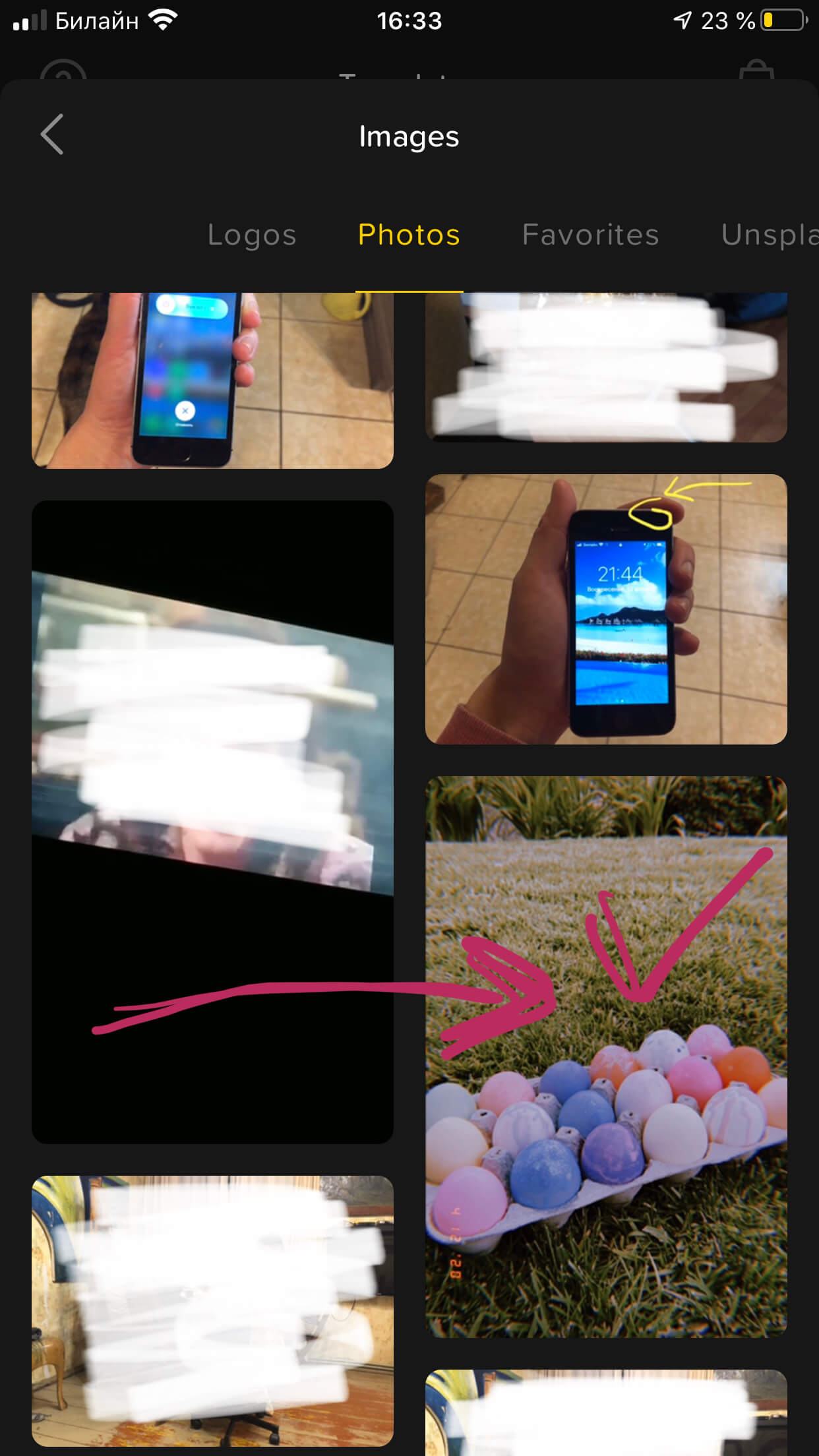
Рисунок 3. Выбираем фото для работы.
- Программа предлагает разные варианты форматов фото, выбираем нужный нам, и подтверждаем нажатием галочки.
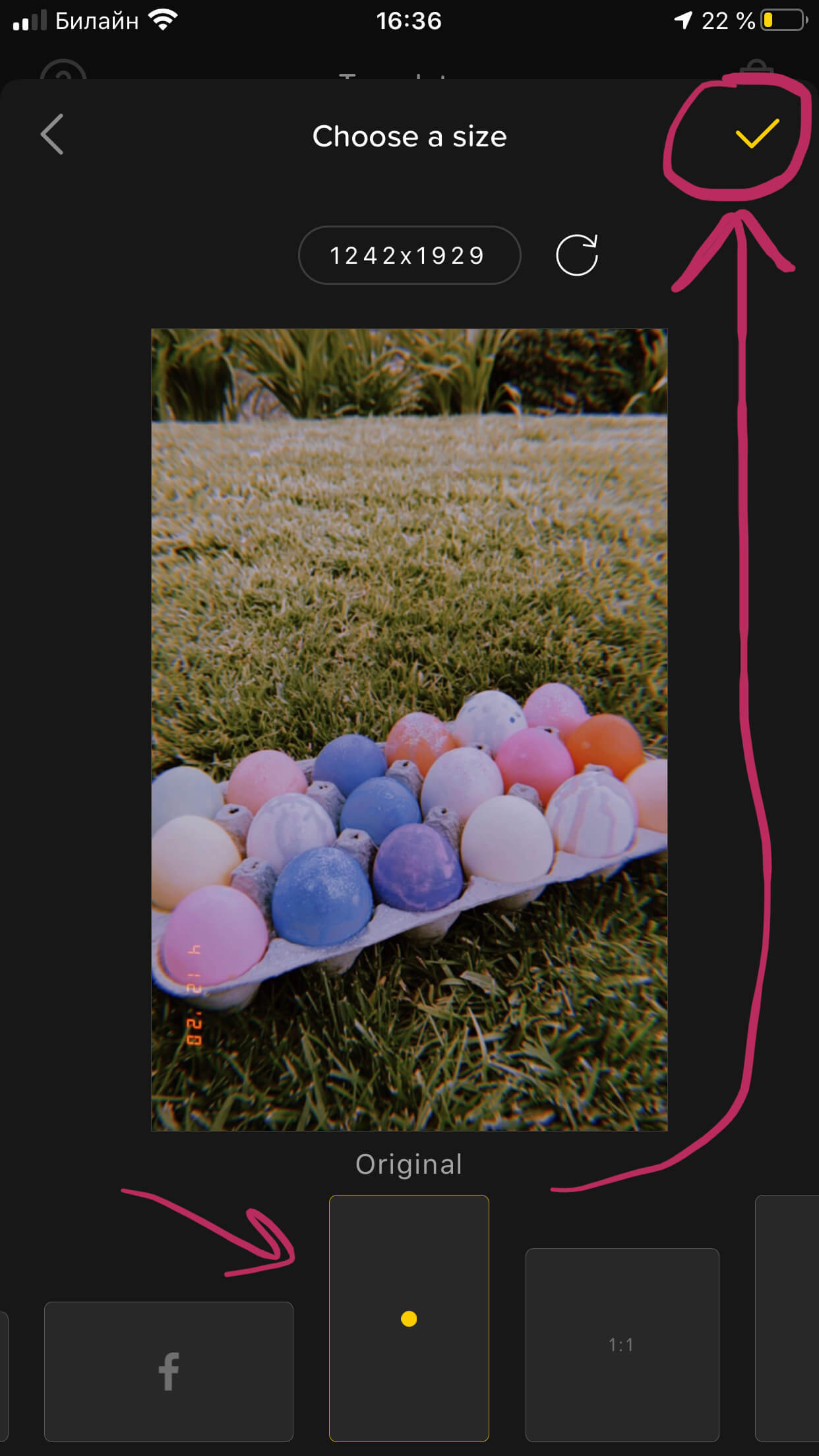
Рисунок 4. Подбираем формат, подтверждаем.
- Чтобы начать работать с текстом, нажимаем на опцию «Text».
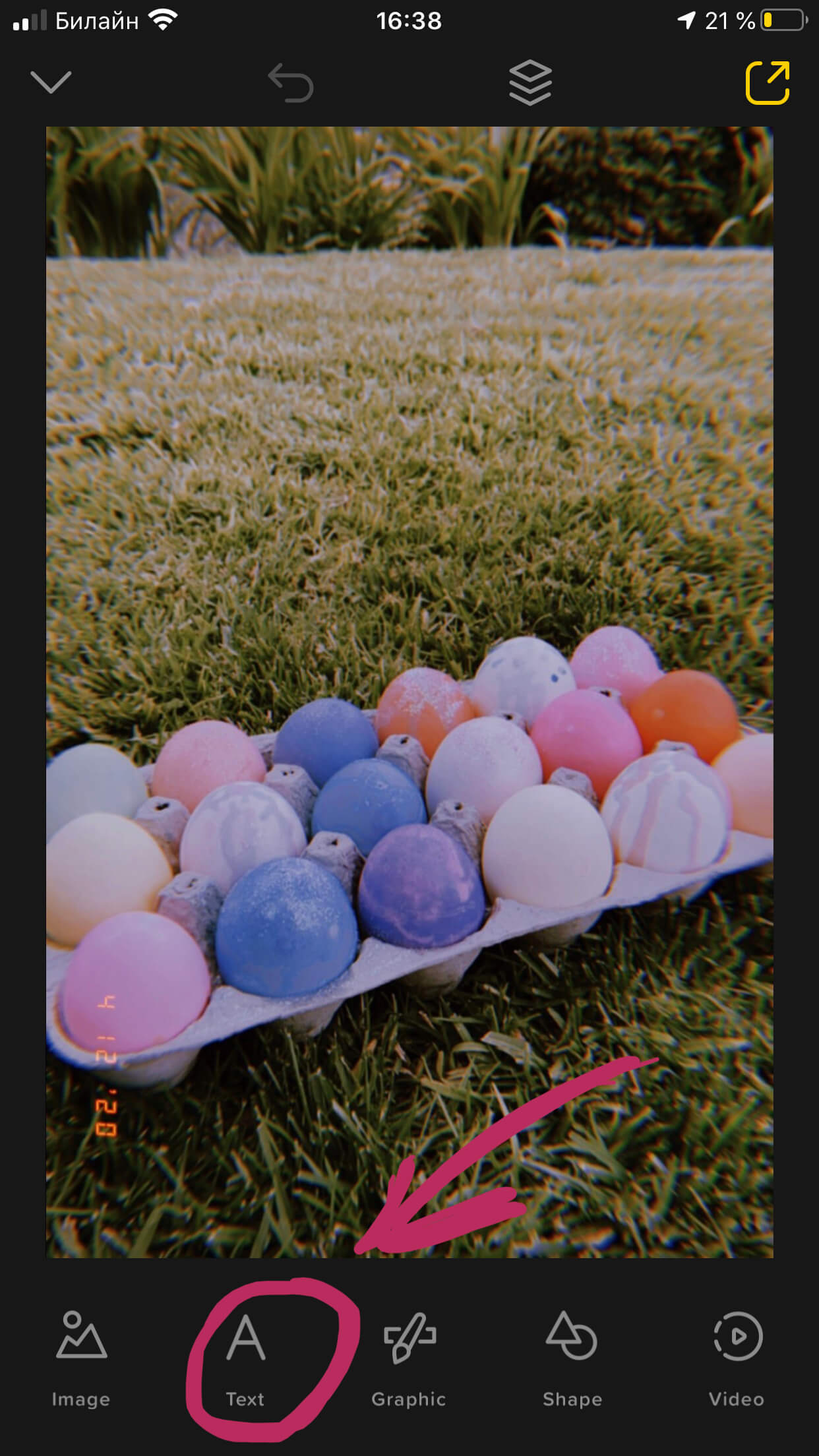
Рисунок 5. Жмём «Text».
- В разделе «Font» выбираем шрифт текста.
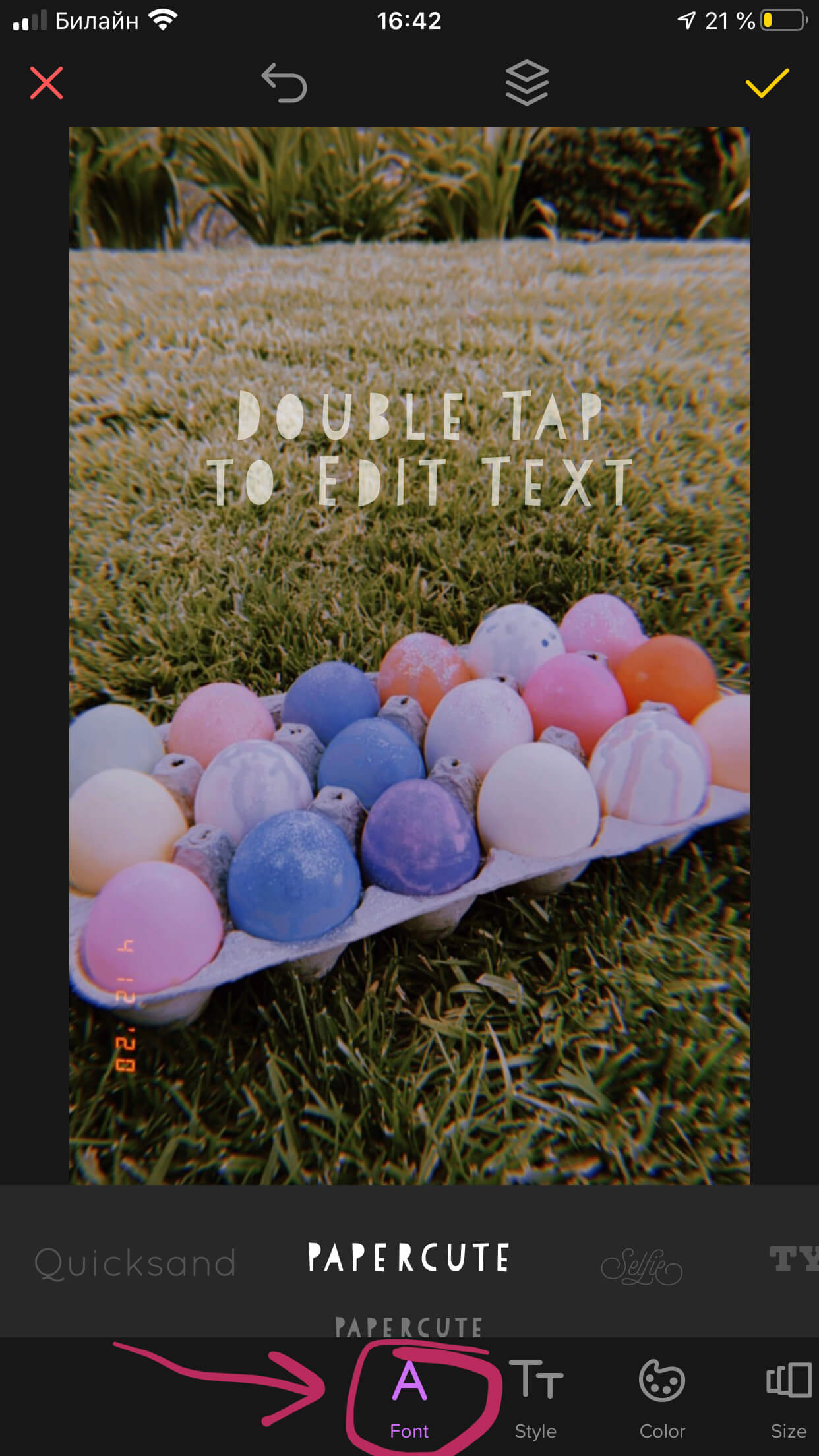
Рисунок 6. Выбор шрифта
- Чтобы создать надпись, дважды щёлкните пальцем на изображении шрифта на картинке. Появится окошко, где мы редактируем текст, затем подтверждаем галочкой.
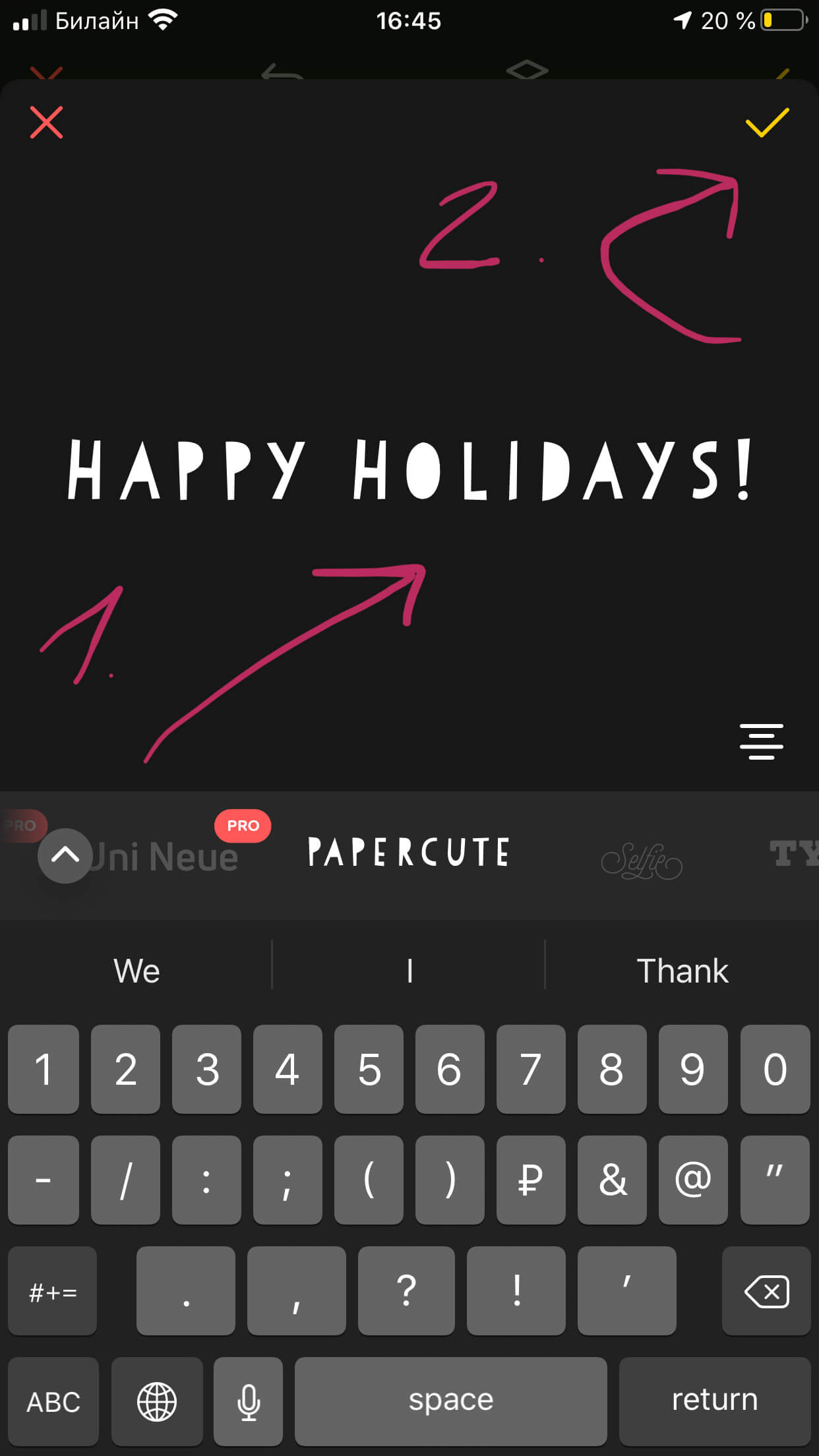
Рисунок 7. Пишем текст, подтвердим галочкой.
- В меню Style нас ждут интересные функции: округлить буквы, увеличить/уменьшить заглавные относительно второстепенных, и т.п.
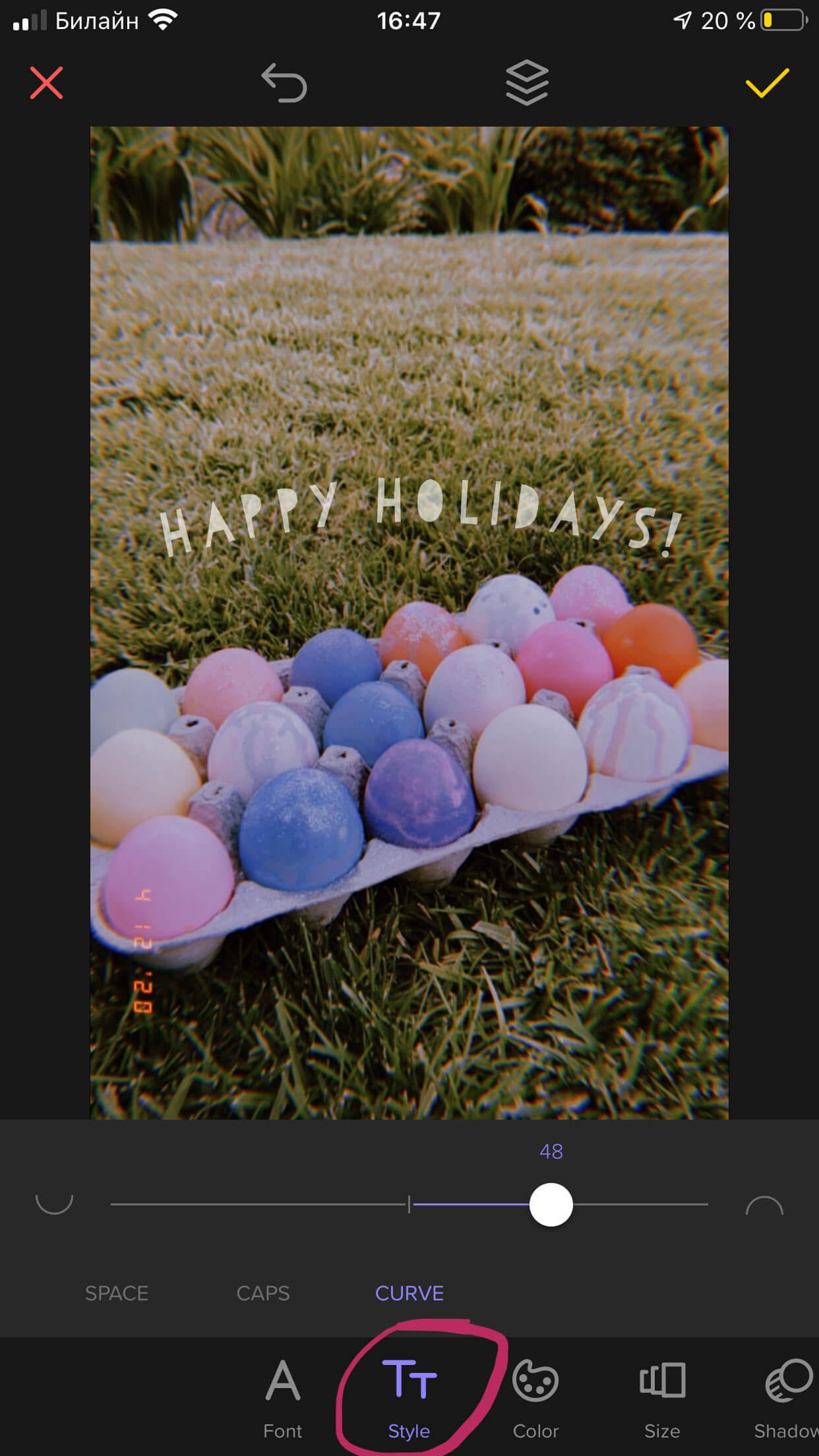
Рисунок 8. Создаём стиль.
- В разделе Color выбираем цвет и оттенки
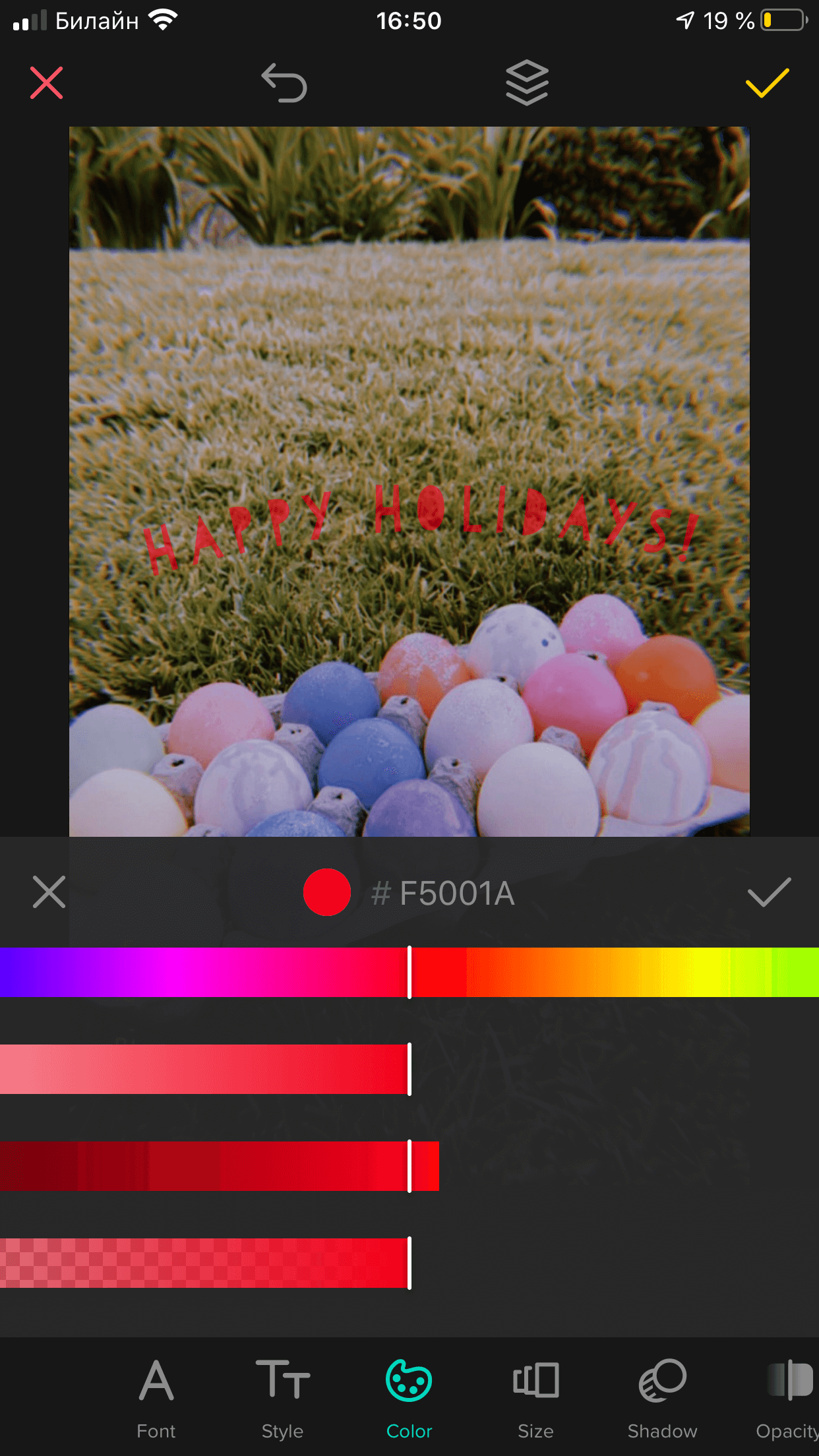
Рисунок 9. Выбор цвета
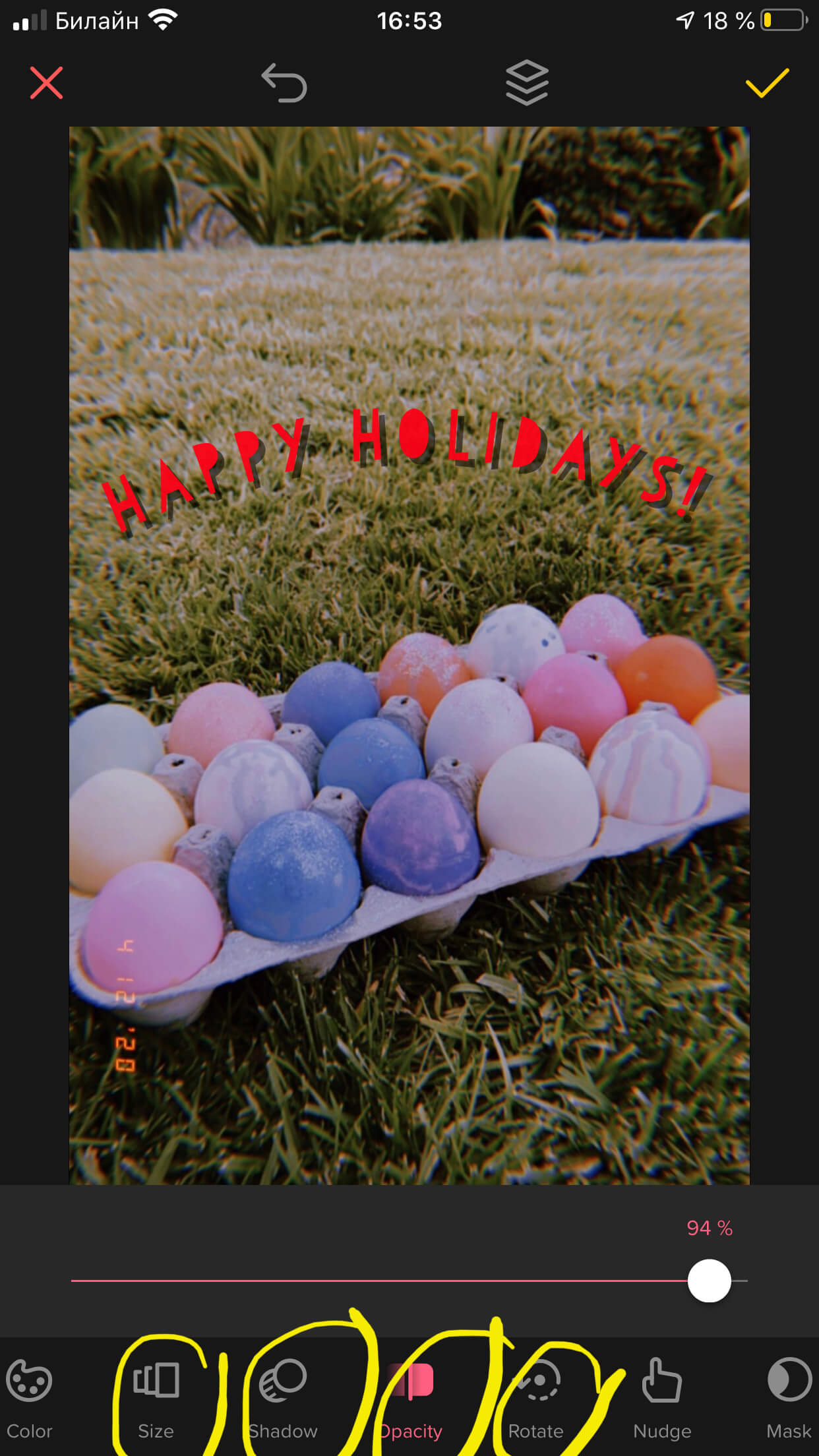
Рисунок 10. Дополнительные функции.
Когда Вы довольны получившимся результатом надписи после редактирования, остаётся нажать галочку вверху справа — это сохранит проект в приложении.
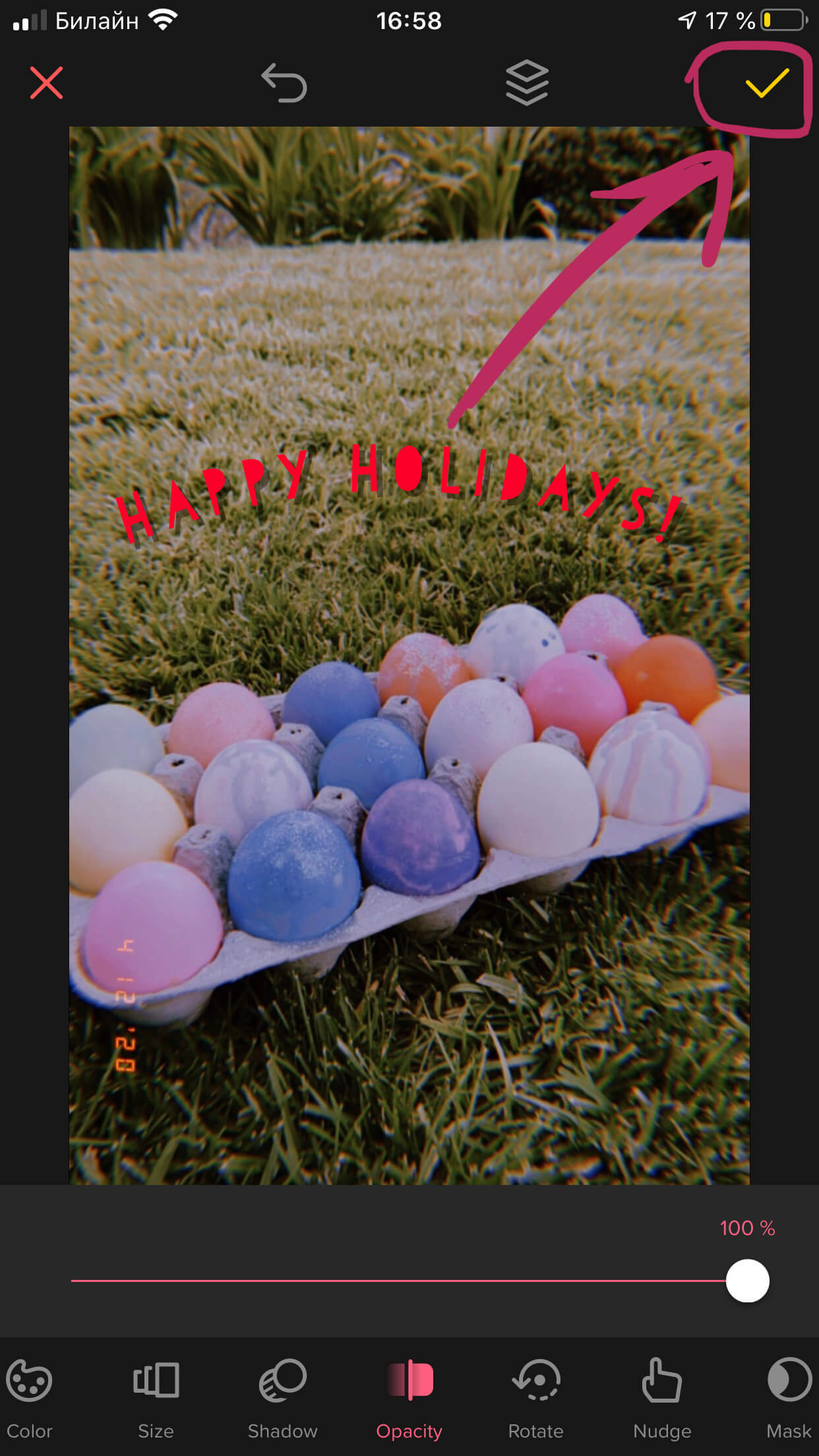
Рисунок 11. Жмём галочку, чтобы завершить работу
- Для сохранения картинки, нажимаем желтый значок справа в верхнем углу, затем — иконку Save внизу слева. Фотография с надписью сохранится в Фото.
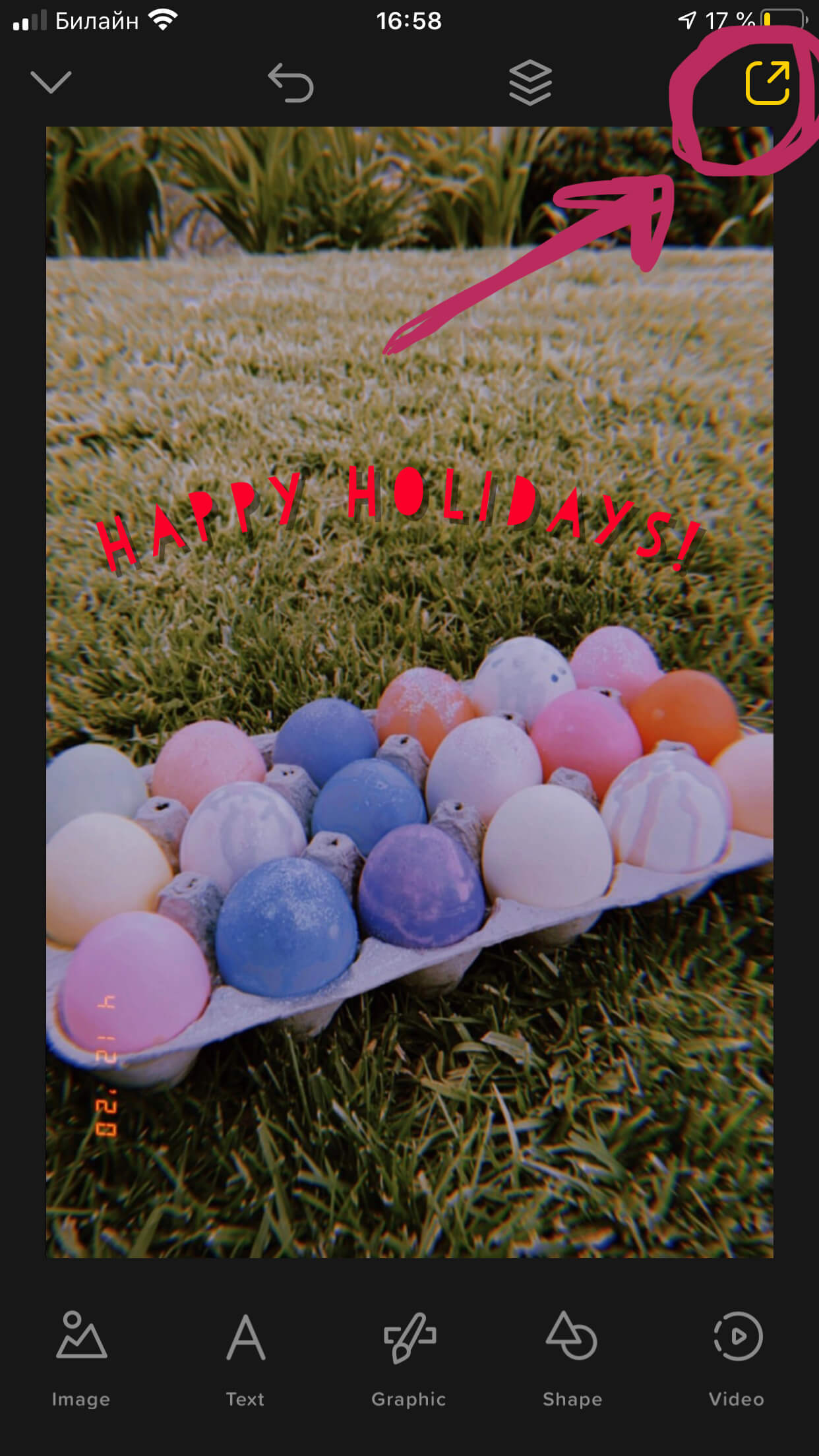
Рисунок 12. Жмём значок стрелки вверху.
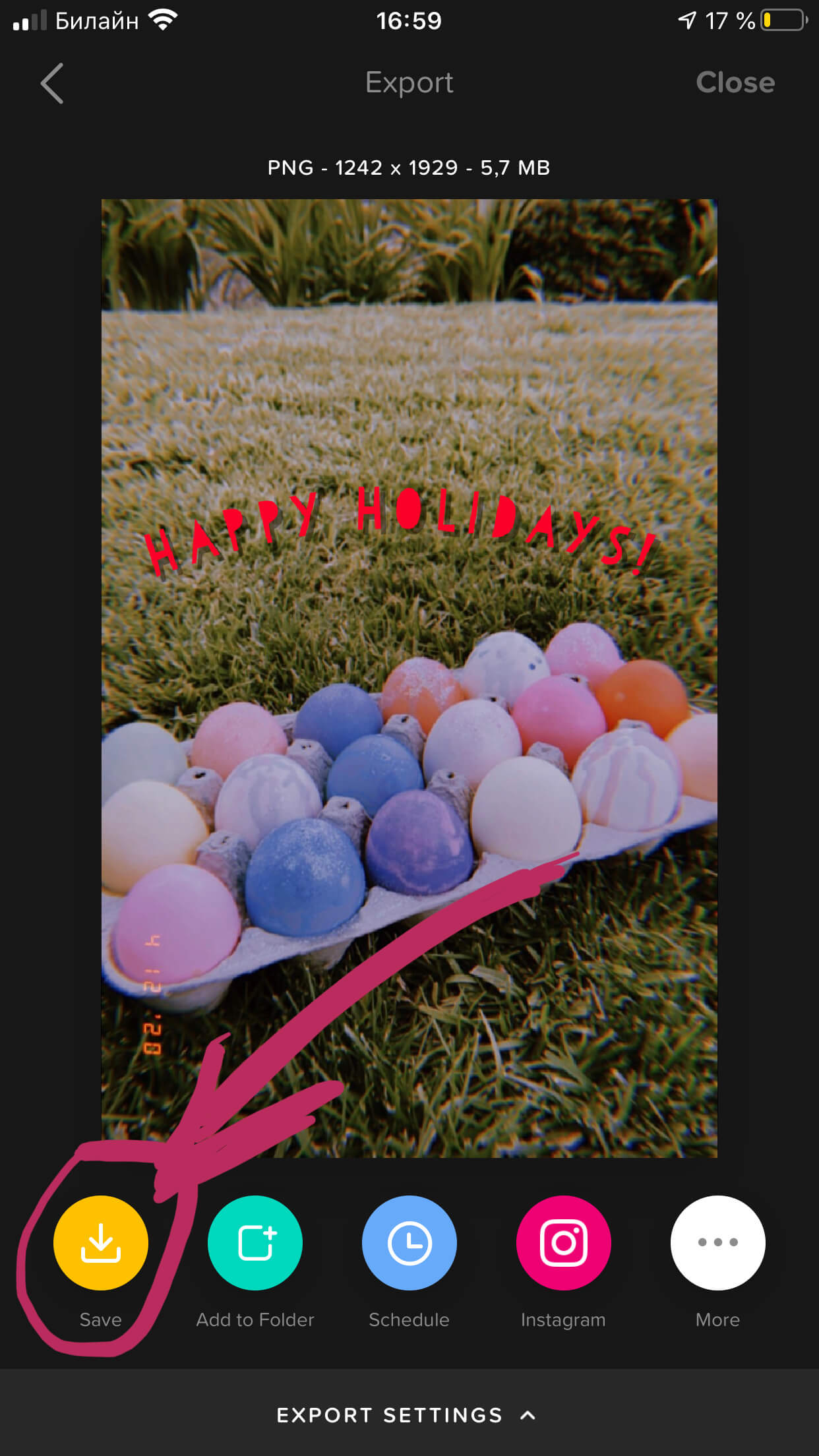
Рисунок 13. Сохраняем с помощью функции Save.
Как добавить водяной знак на фотографию в iPhone при помощи приложения (обзор eZy Watermark lite).
Помимо добавления надписей, с помощью приложений для айфона на фото можно ставить водяные знаки (watermark). Одна из таких утилит — программа eZy Watermark lite. Рассмотрим работу в нем:
- Открываем приложение, выбираем Single Image, чтобы открыть нужное изображение, добавляем его из Фото.
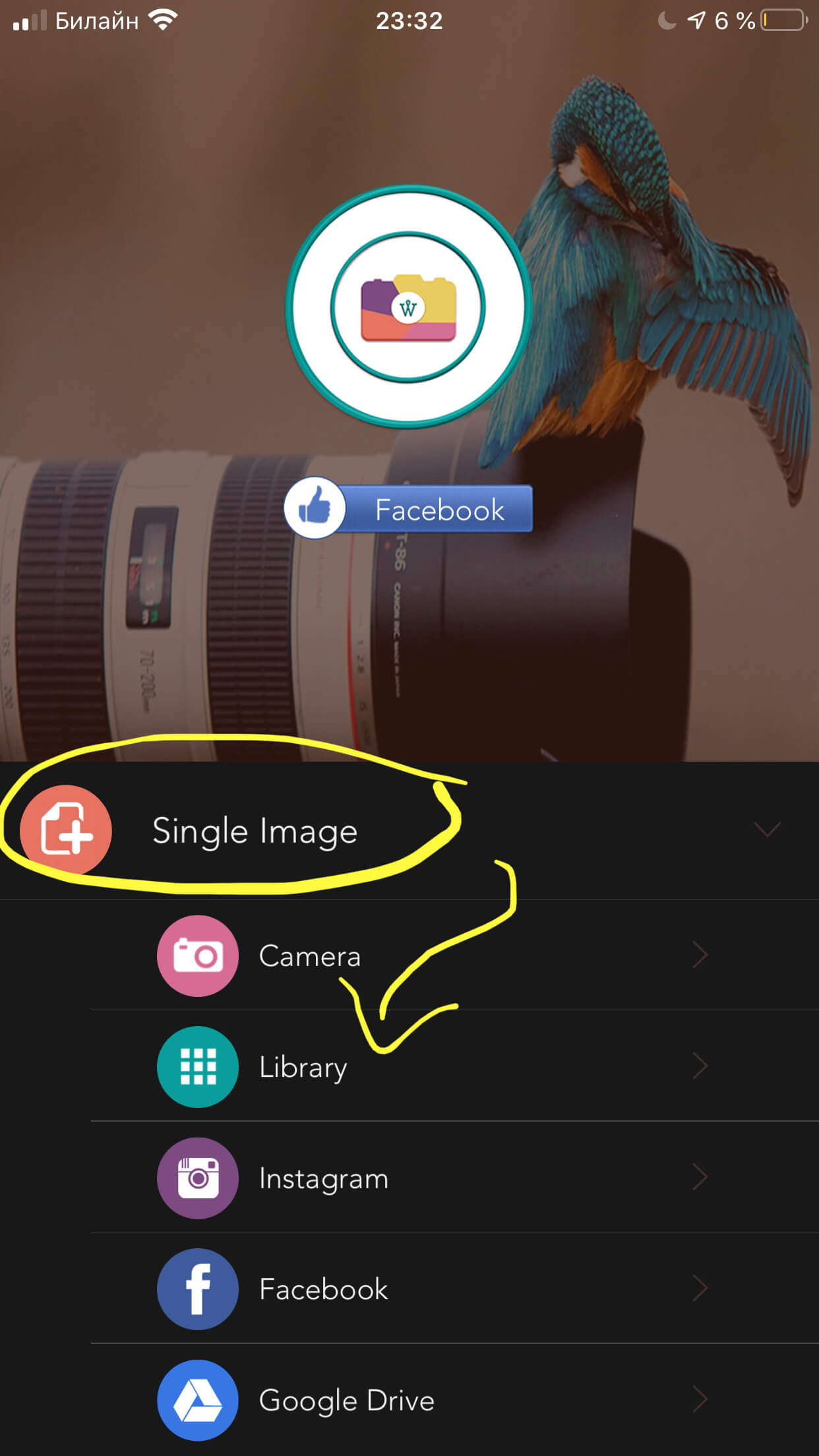
Рисунок 14. Открываем необходимое фото.
- Нажимаем значок «+» под открывшейся фотографией.
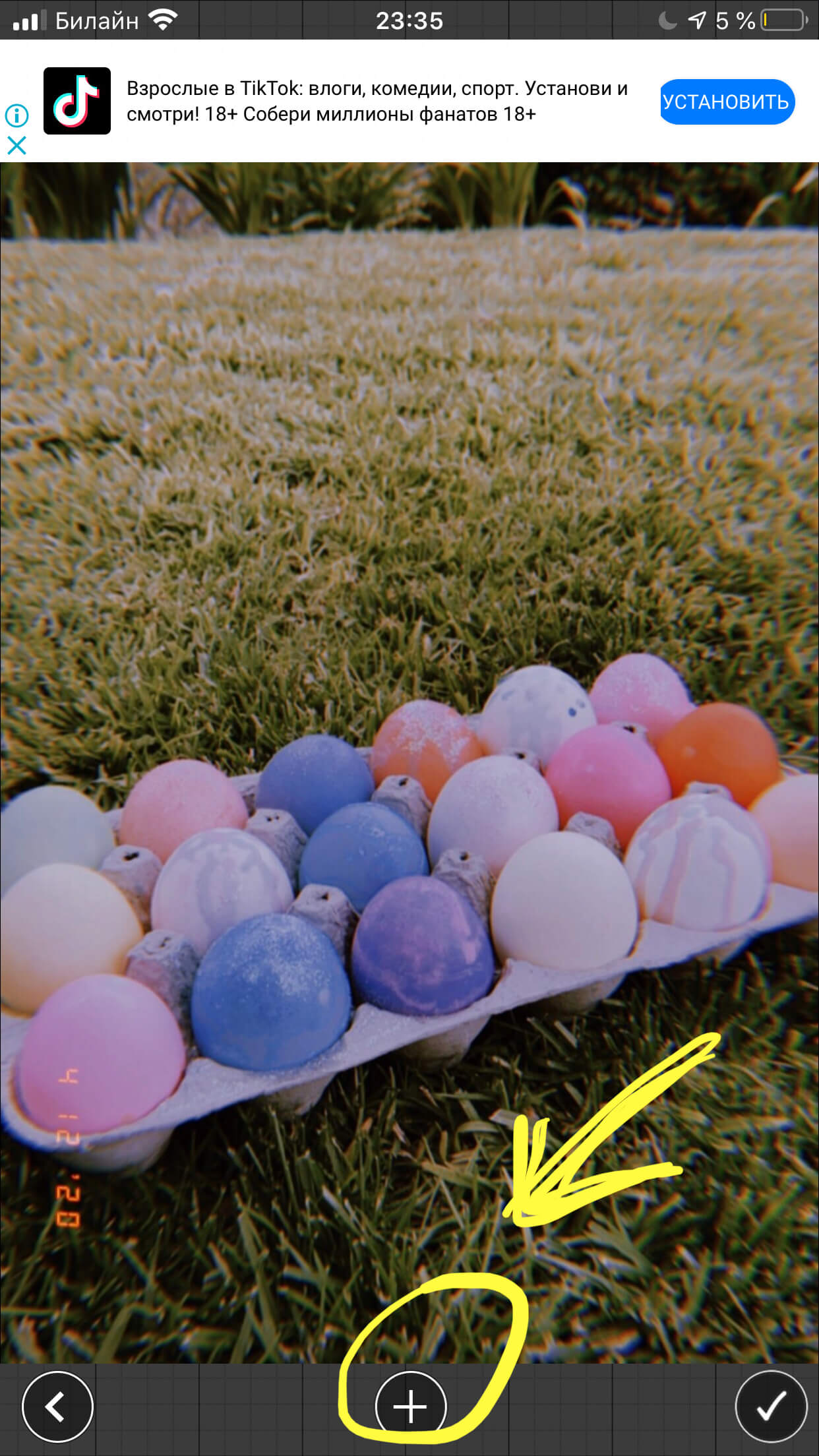
Рисунок 15. Нажимаем «+».
- В открывшемся меню мы можем выбрать, что нужно добавить: текст, фото из Инстаграм, Facebook или Гугл, qr-код или подпись. Если «вотермарк» ещё не создан, можно его нарисовать прямо здесь в приложении, для этого выбираем Autograph.
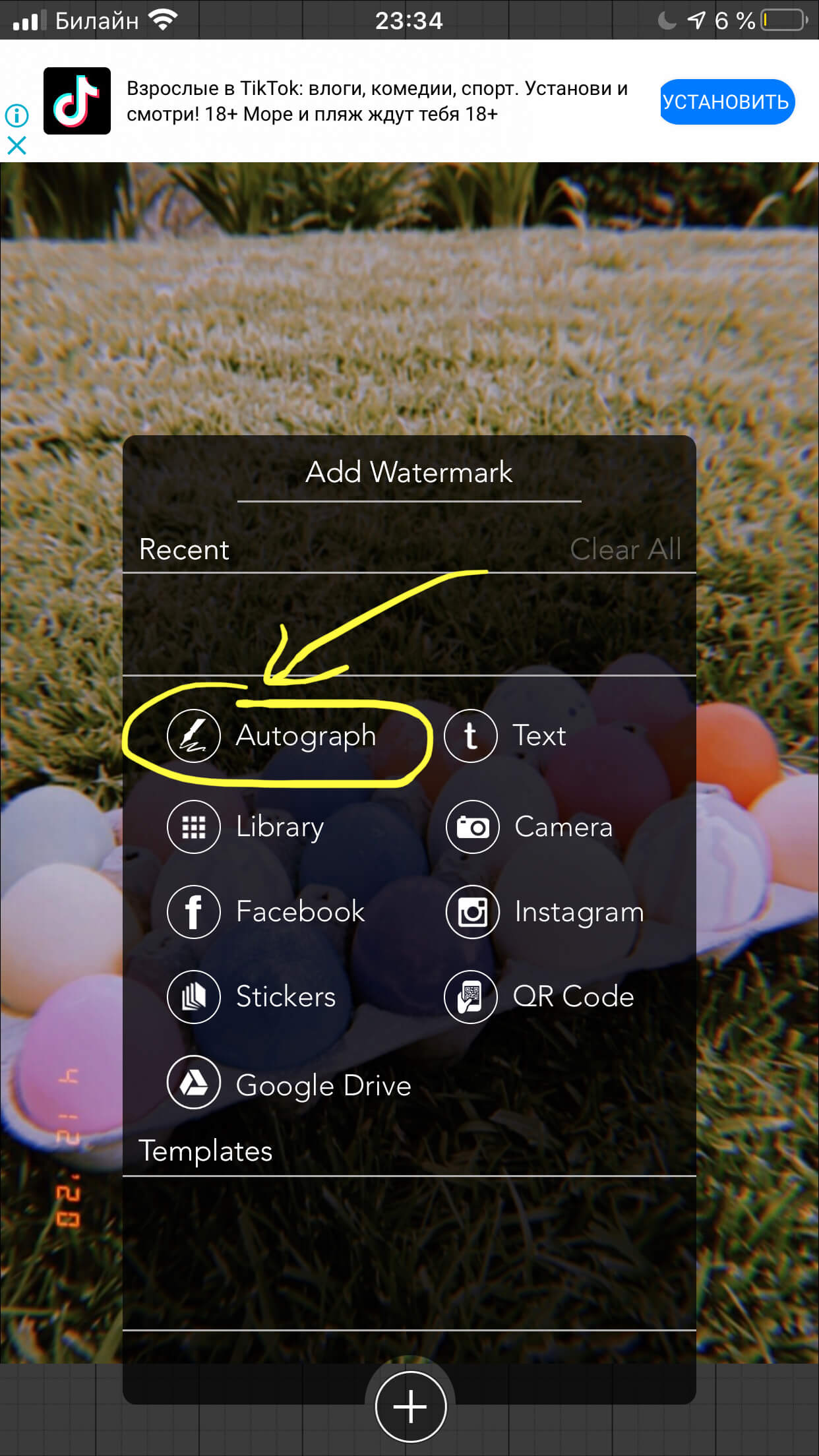
Рисунок 16. Чтобы создать автограф, нажимаем одноимённую опцию.
- В появившемся окне пишем роспись или любой знак (цвет можно выбрать), сохраняем нажатием на галочку.
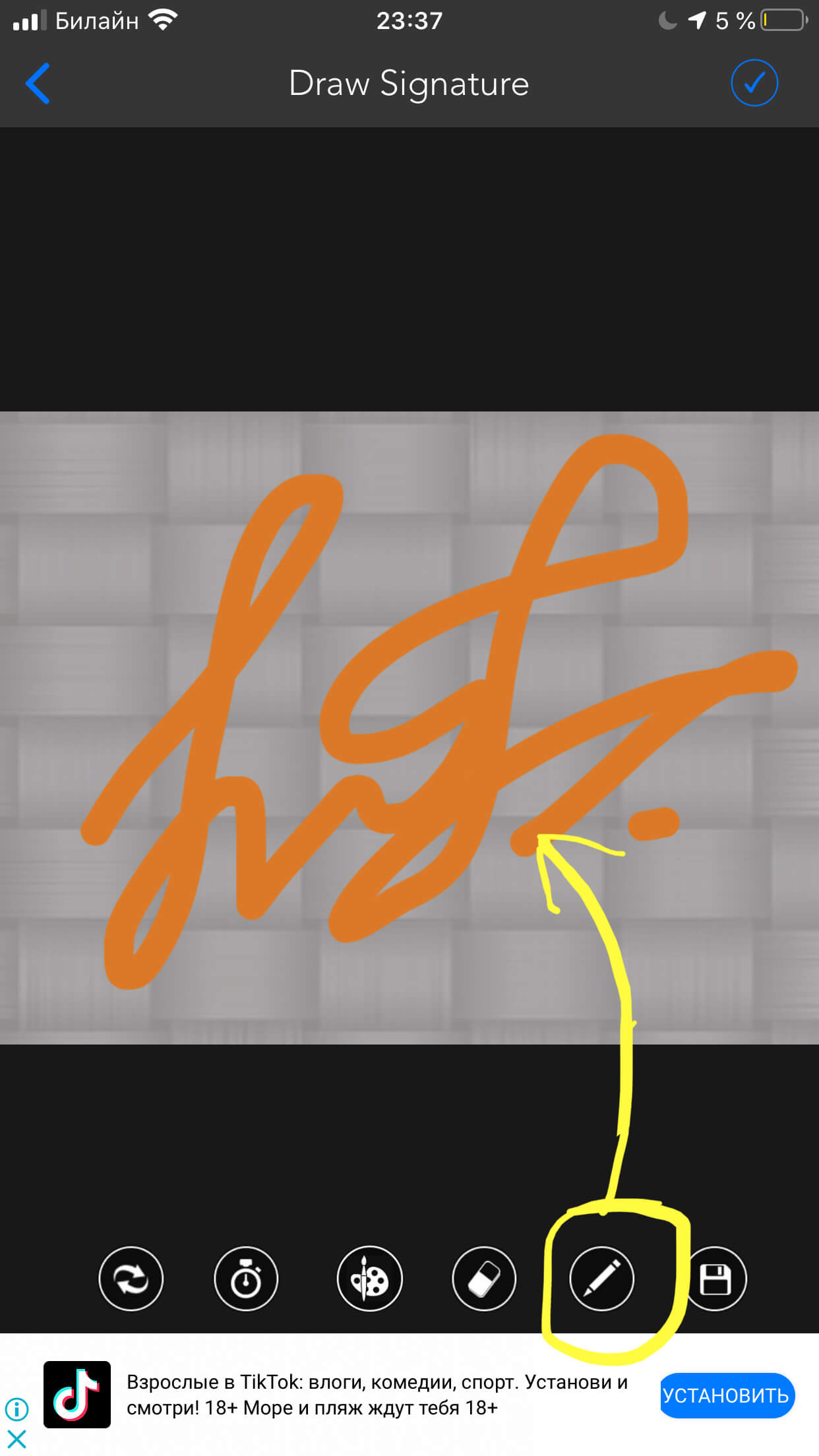
Рисунок 17. Рисуем автограф.
- Выбираем место для вотермарка на нашем рисунке, редактируем размер и наклон. Для сохранения результата жмём иконку галочки.
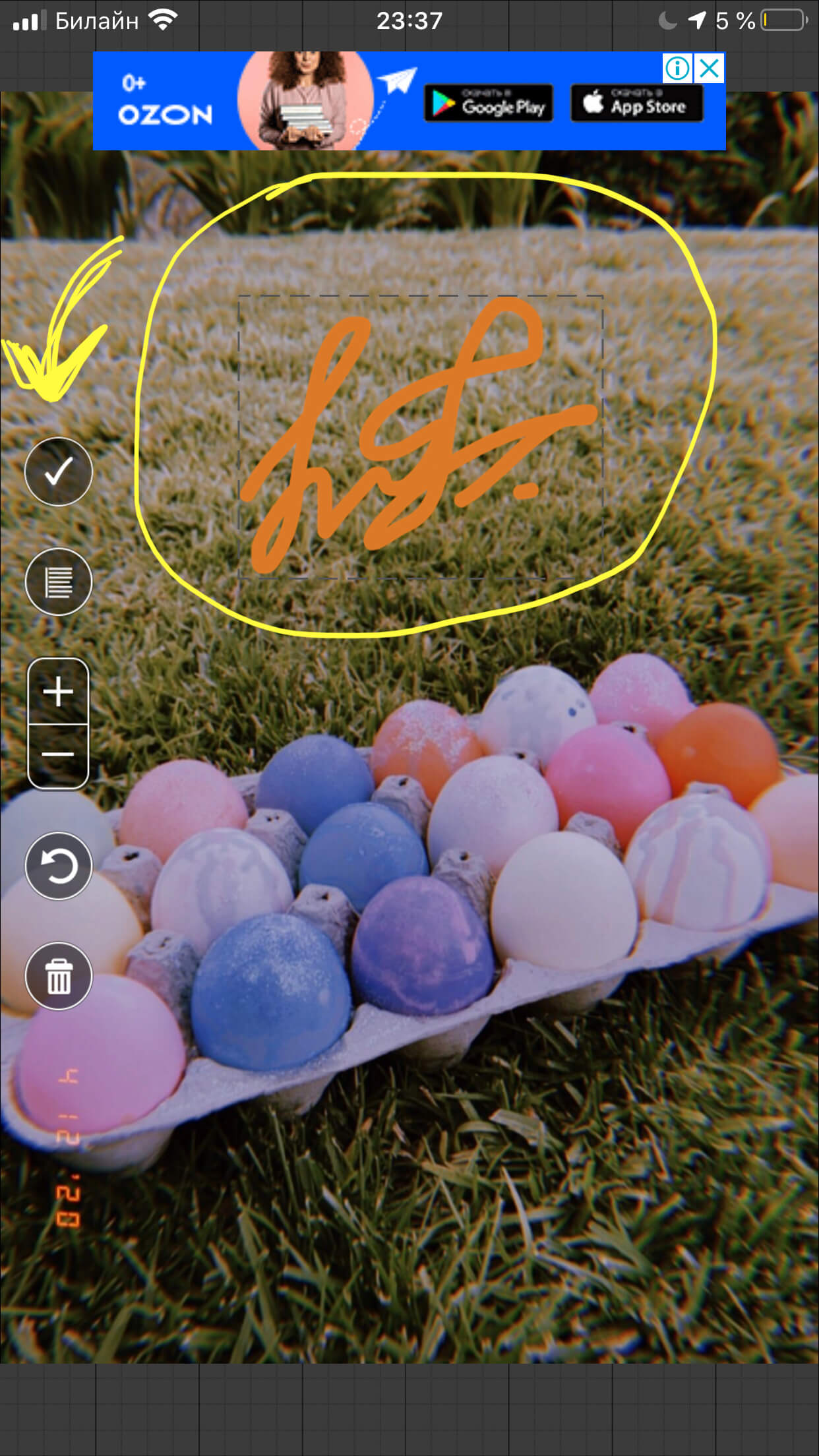
Рисунок 18. Размещаем вотермарк на фото.
- Чтобы сохранить готовый проект, нажимаем галку в нижнем правом углу. Рисунок с водяным знаком сохранится в разделе Фото.
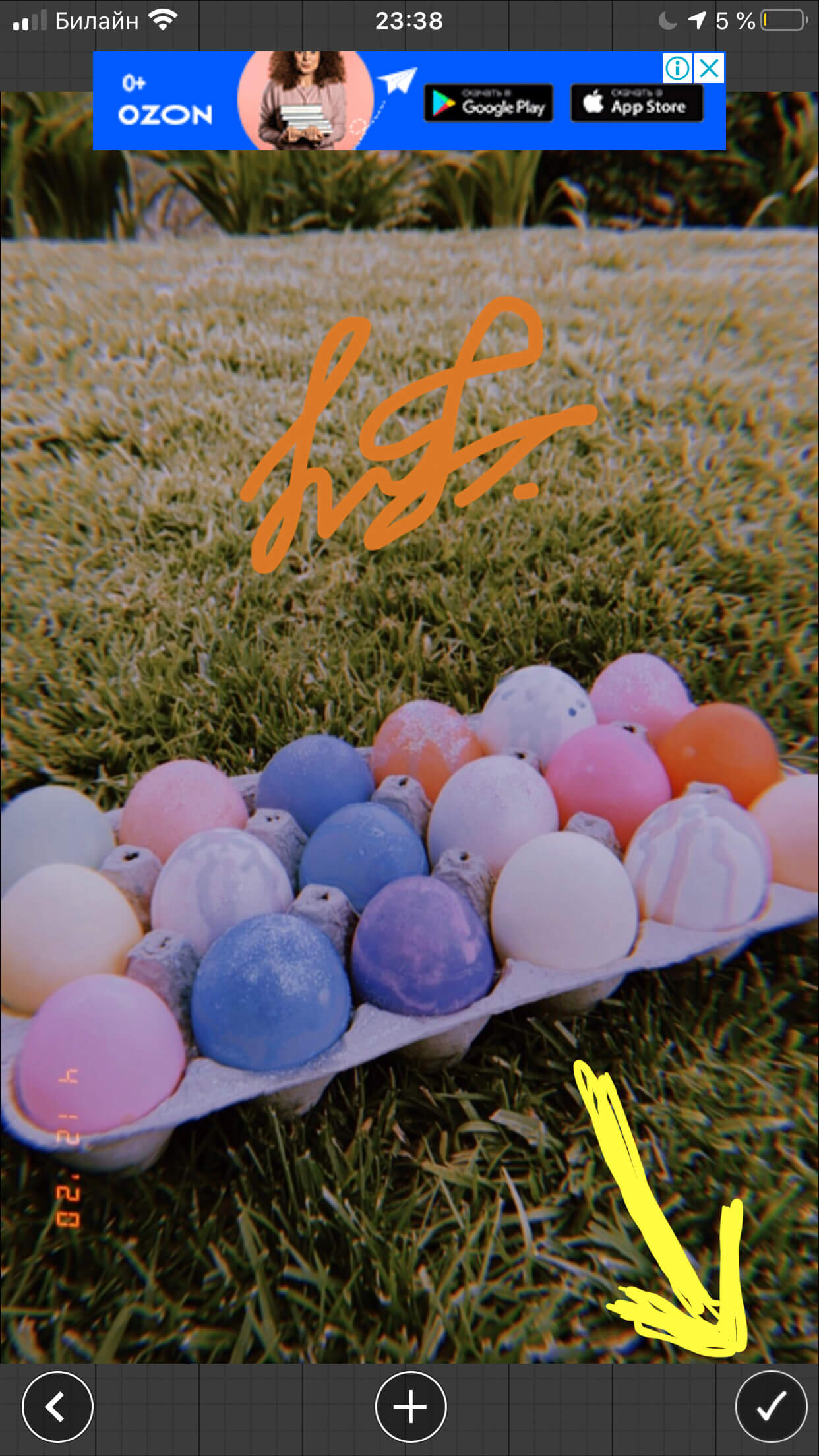
Рисунок 19. Сохраняем проект в Фото.
Таким же образом Вы сможете помещать на свои фото любые профессиональные водяные знаки, сохранённые у Вас на айфоне или в вышеуказанных приложениях.
Видео-инструкции
Для тех пользователей, кто воспринимает материал больше в визуальной степени и предпочитает не тратить время на чтение инструктажа в форме текста, мы записали видео-инструкции, где подробно показали, как поместить текст и водяной знак на фото (на примере приложений Over и eZy Watermark lite). Приятного просмотра и легкой работы с приложениями!
Как написать текст на картинке:
Как наложить водяной знак:
Выводы
Как мы узнали из статьи, благодаря приложениям-редакторам, мы можем создавать разнообразные и оригинальные картинки с подписями, беря за основу любое изображение. Шаблонов для текста и опций редактирования множество, они немного отличаются в разных приложениях, но принцип работы везде одинаковый.
Также мы можем наложить на основное изображение другой рисунок или символ, например, водяной знак.
Какое приложение выбрать, каждый пользователь сможет понять сам, поработав с ними на практике и выбрав тот интерфейс и опции, которые ему будут более удобны.
Мы постарались максимально подробно рассказать и показать процесс добавления текста, и надеемся, что теперь наши читатели с легкостью будут создавать шедевры!
Как отправить с iPhone фото и видео по Bluetooth на другой iPhone, Android, ПК или Mac
Всем привет! Сегодня мы поговорим про то, как с айфона передать фото, видео, музыку и другие файлы по блютуз на другой айфон, смартфон Android или компьютер. Если перекинуть фото или видео, которое есть в вашей галерее очень просто. То вот с передачей сторонних файлов могут возникнуть трудности, но обо всем по порядку. Поехали!
Если у вас возникнуть какие-то вопросы, то смело пишите в комментариях.
- Передача фотографий
- Передать фото по почте
- Передать фото и видео с айфона на компьютер или Mac
- На Mac
- ПК
- Передача файлов
Передача фотографий
- Для начала давайте включим Bluetooth на самом айфоне – для этого на рабочем столе выберите иконку «Настройки» и далее перейдите в раздел «Bluetooth».

- Передатчик можно также включить в дополнительном быстром меню – смахните пальцем снизу-вверх и нажмите по соответствующей иконке.

- После включения функции iPhone начнет поиск ближайших устройств. Далее останется просто нажать на название второго смартфона. Если вы не можете его обнаружить, то проверьте, чтобы на нем тоже был включен Bluetooth.

- Далее переходим в галерею, где находятся все фотографии. Можно выбрать снимок отдельно или сразу несколько фото. Для этого нажмите на пункт дополнительных функций, после этого выбираем «Передачу через Bluetooth».
- Вы увидите список подключенных устройств, выбираем второй телефон.
- При подключении нужно будет ввести код – обычно это стандартные комбинации типа 0000 или 1234.
- После того как фотографии будут переданы – отключите «Голубой зуб».
Таким образом можно очень просто скинуть фото с айфона на айфон. На Андроид тоже можно, но иногда возникают некоторые трудности. В любом случае – попробуйте! Если возникнут сложности, то можно попробовать другие способы, описанные ниже.
Передать фото по почте
Если у вас по каким-то причинам не получается выполнить передачу фотографий, то можно их отослать по почте. Открываем приложение «Почта», далее нажимаем по скрепке, чтобы прикрепить фотографии и отсылаем на почту, которая привязана ко второму телефону.
Можно сделать и по-другому, открыть галерею, выбрать нужные фото, и далее выбрать «Отправить» – «Почта».

И тут компания Apple подготовила для нас небольшую подлянку, так как почему-то больше 25 МБ почта iPhone передавать не может. Поэтому просто делаем передачу несколько раз.
Передать фото и видео с айфона на компьютер или Mac
Проще всего просто зайти на iCloud.com , авторизоваться и скачать фотографии оттуда, с любого доступного устройства. Все фото, видео синхронизируются с облаком, поэтому они там будут находиться постоянно.

Если вы не ищете лёгких путей, то давайте попробуем передать данные по USB кабелю. Подключаем его к компьютеру или Mac.
На Mac

- Открываем «Фото» на компе.
- Далее откроется экран «Импорт».
- Возможно потребуется разблокировать iPhone. Если вас спросят: «Доверять ли этому компьютеру?» – кликните «Доверять».
- Выбираем фото и видео, которые хотите перекинуть и нажимаем «Импортировать».
- Скачиваем или обновляем последнюю версию iTunes .
- Разблокируйте смартфон.
- Нажимаем доверять компьютеру.
- Запустите программу iTunes, выберите фотографии из раздела «Фото» и импортируйте.
Передача файлов
Вот с передачей файлов дела обстоят куда сложнее, так как у компании Apple есть политика защиты авторских прав. И якобы, при передаче файлов по Bluetooth вы можете таким образом передавать пиратский скопированный контент (фильмы, песни, документы и т.д.). А так как компания Apple не может это контролировать, то напрямую без обходных путей передать файлы через блютуз нельзя.
Но есть так называемые обходные пути. На смартфоне от компании Apple нужно получить так называемые Jailbreak. Jailbreak – позволяет получать доступ к файлам операционной системы iOS. Чтобы его получить, нужно взломать сам смартфон. На разных ОС все делается по-разному, поэтому эту информацию ищем уже в интернете.
После взлома вам будет доступен магазин Cydia – это альтернативная платформа App Store, где существуют интересные программы, которые уже могут передавать любые файлы на
- iBluetooth – платная программа, которая стоит 4 доллара. В ней есть все возможности, передачи любых файлов по блютус.

- AirBlue Sharing – удобная утилита, которая позволяет кидать любые файлы не только на смартфоны от компании Apple, но также на гаджеты с операционными системами Android и Windows.
- Celeste 2 – самое дорогое приложение, но одно из самых действенных и удобных. При передаче вы сможете выбрать любой файлы со смартфона.
Основные приемы редактирования фото на айфоне
В магазине App Store пользователь найдет огромное количество приложений для коррекции фото на айфоне, начиная с социальной сети Instagram и заканчивая почти профессиональными редакторами, такими как iPhoto или Photoshop Touch. Кроме того, есть собственные программные инструменты, возможности которых расширяются с выходом каждой новой версии системы. С помощью бесплатных программ можно не только применить фильтр или добавить надпись, но и осуществить коррекцию цветов, резкости и экспозиции.
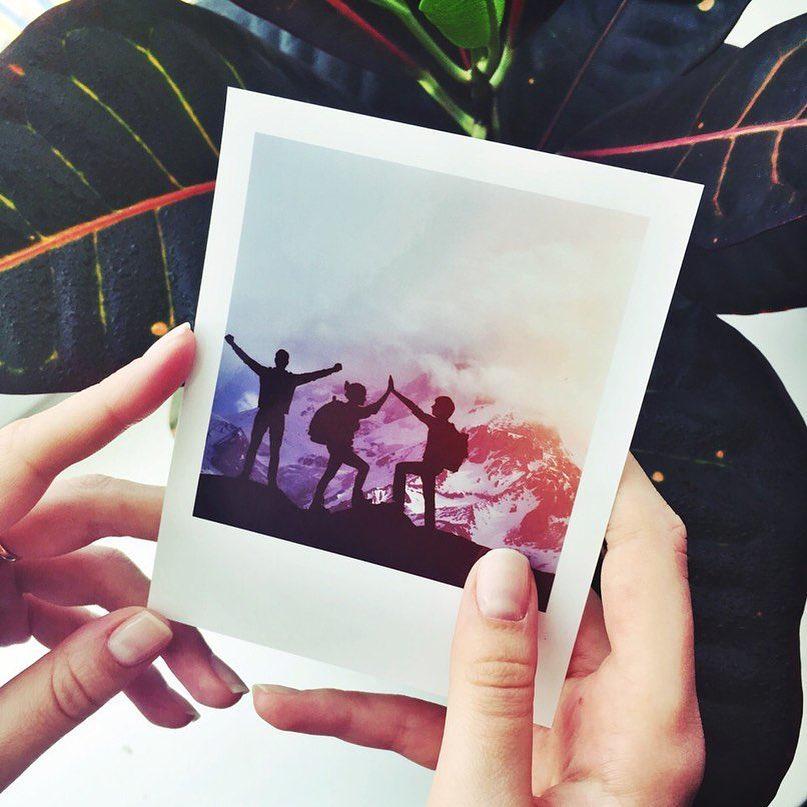
В данном обзоре мы ответим на вопрос «Как обработать фото на айфоне?», рассмотрим базовые приемы работы с изображениями в стандартном приложении iOS и возможности более серьезных инструментов. Уже эти начальные знания позволят создавать выразительные и стильные снимки, которые приятно выложить в сеть или напечатать. При этом не нужно посещать школу фотографов или покупать курс дизайнера, нужно лишь потратить немного времени, чтобы разобраться с достаточно простыми функциями приложения для обработки фото на мобильном.
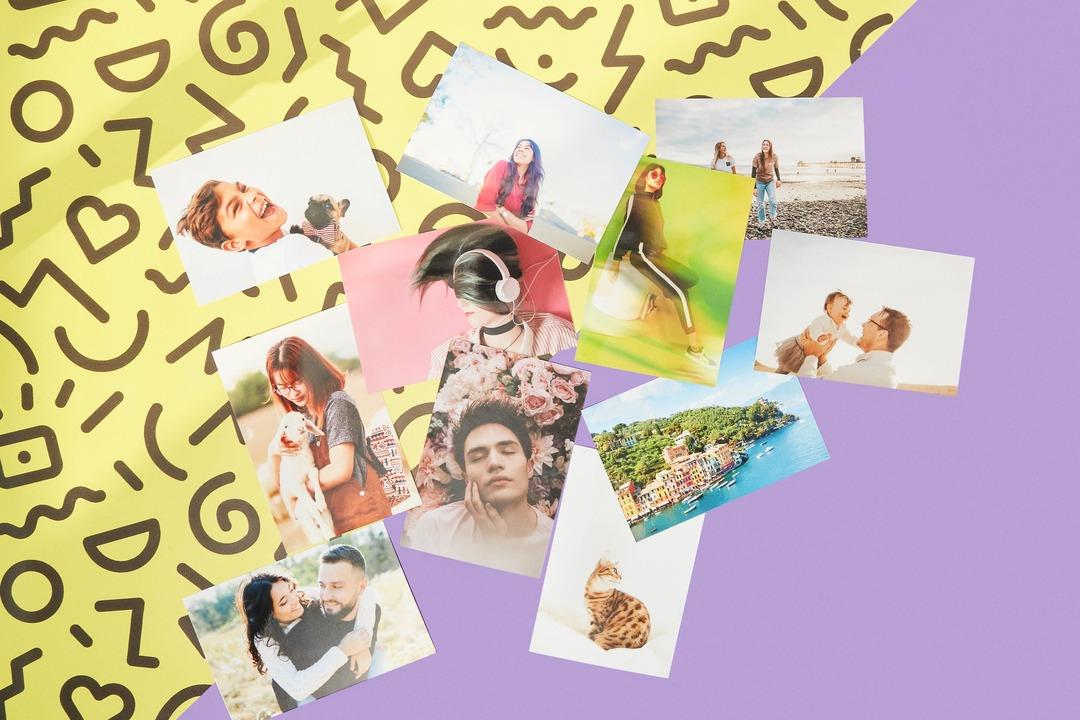
Базовые навыки редактирования
Чтобы перейти к встроенному редактору в приложении «Фото» на iOS (на примере 7 версии), необходимо найти опцию «Изменить» в правом верхнем углу экрана в режиме просмотра изображения. Внизу отобразится ряд иконок, каждая из которых соответствует определенной функции:
- поворот изображения – позволяет повернуть картинку нужное число раз против часовой стрелки с шагом в 90 градусов и привести ее к книжному или альбомному формату;
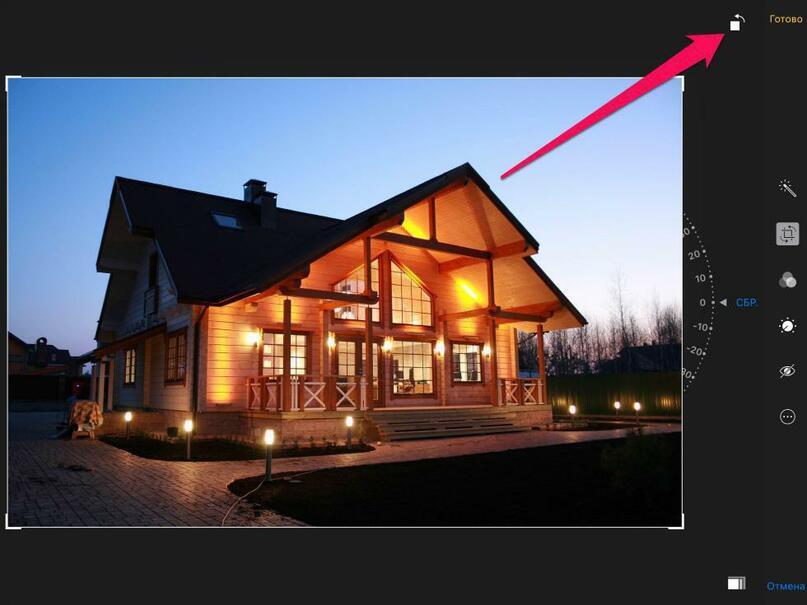
- автоулучшение –автоматическая подстройка яркости и контрастности изображения, эффект опции может быть почти незаметен или привести к впечатляющему результату; повторное нажатие на иконку отменяет изменения;

- наложение на фото фильтра – функция позволяет отредактировать цветовую гамму и другие параметры в один клик, доступно несколько популярных решений;
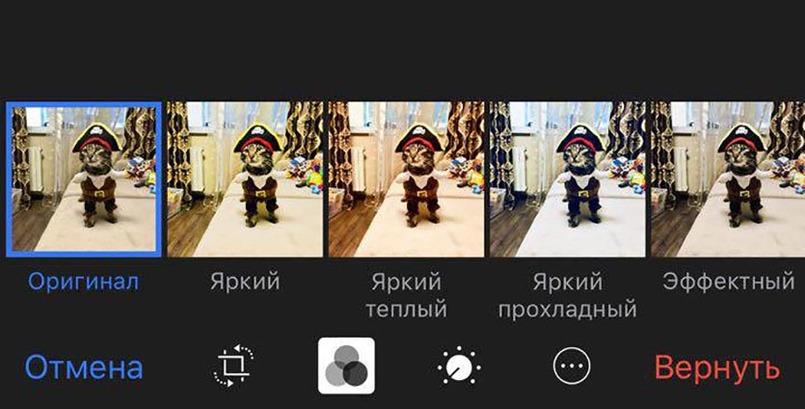
- удаление эффекта «красных глаз» – необходимо выделить область для обесцвечивания, для чего иногда нужно приблизить участок на фотографии;
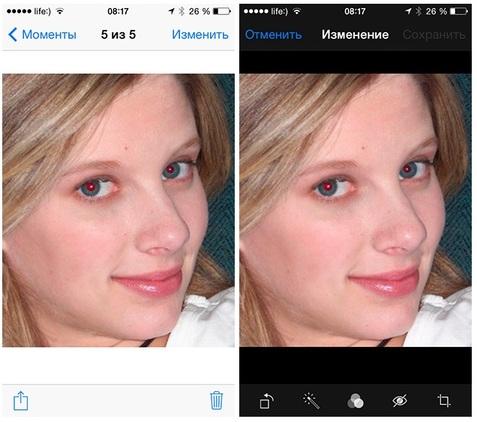
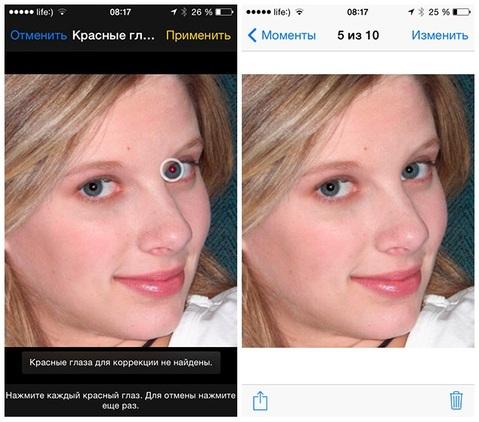
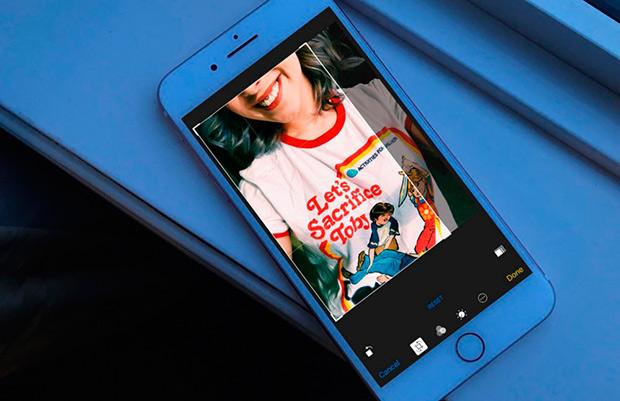
После выполнения всех действий нужно сохранить результат. Наложение надписей и смайлов, а также другие возможности доступны в специальных программах для редактирования.
Как редактировать фото с айфона в других приложениях
Часто у пользователей возникают вопросы, как закрасить предмет, не вписывающийся в общий сюжет на снимке, как замазать номер авто, как подписать фото, сделать белый фон, создать панораму, триптих и т.д. Для этого существуют альтернативные приложения для iPhone:
-
Diptic. С помощью программы можно составлять коллажи из 2, 3, 4 и более фотографий в едином стиле и цветовой гамме. Располагайте снимки как Вам захочется в 54 разных рамках и делитесь ими в Instagram и других социальных сетях.
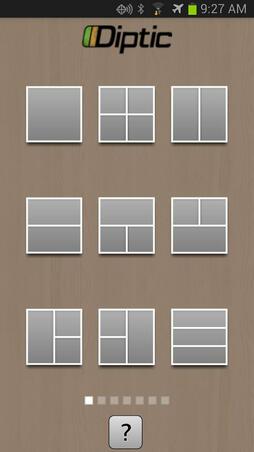
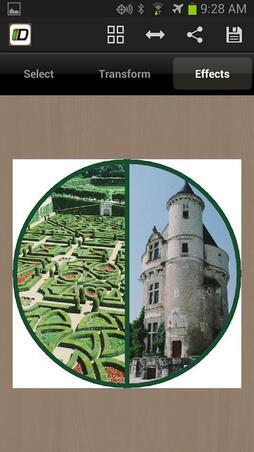
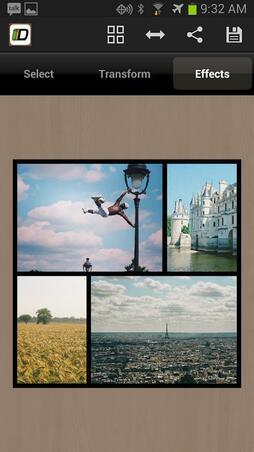
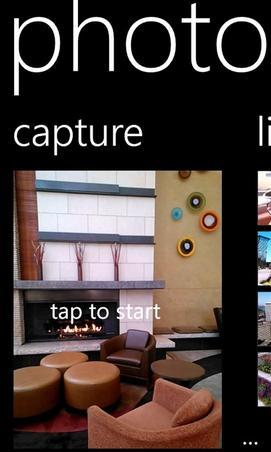
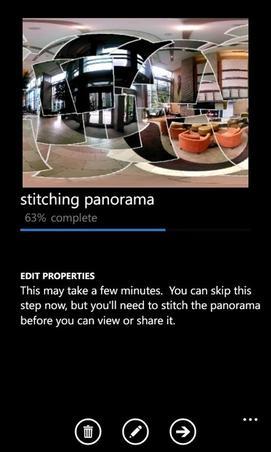
Для более серьезной работы с изображениями используются компьютерные или онлайн-программы, такие как Photoshop. В профессиональном редакторе доступны точечная коррекция снимка, возможность вырезать фрагмент нестандартного формата, сделать надпись разными шрифтами.
Обработка фотографий в мобильном приложении для печати
Программа Mimigram, которую можно скачать бесплатно в App Store, не только позволяет поставить на фото смайлик на айфоне, но и является достаточно функциональным конструктором и инструментом для заказа печати снимков онлайн с доставкой на дом.

Приложение предназначено для создания подарков на все случаи жизни: от сувениров в виде магнитов и креативных кружек до настоящих фотокниг и оригинальных календарей. Интуитивно понятный интерфейс подскажет, как написать на фото прикольную надпись или поменять рамку, а также оформить заказ.












