
Наклонный текст
Наклонить текст в Фотошопе можно двумя способами: через палитру настроек символов, либо, используя функцию свободного трансформирования «Наклон». Первым способом текст можно наклонить только на ограниченный угол, второй же ни в чем нас не ограничивает.
Способ 1: палитра Символ
Об этой палитре подробно рассказано в уроке по редактированию текста в Фотошопе. Она содержит различные тонкие настройки шрифтов.
В окне палитры можно выбрать шрифт, имеющий наклонные глифы в своем наборе (Italic), либо воспользоваться соответствующей кнопкой («Псевдокурсивное»). Причем при помощи этой кнопки можно наклонить уже курсивный шрифт.

Способ 2: Наклон
В данном способе используется функция свободного трансформирования под названием «Наклон».
1. Находясь на текстовом слое, нажимаем сочетание клавиш CTRL+T.

2. Кликаем ПКМ в любом месте холста и выбираем пункт «Наклон».

3. Наклон текста производится при помощи верхнего или нижнего ряда маркеров.

Изогнутый текст
Для того чтобы сделать изогнутый текст, нам понадобится рабочий контур, созданный при помощи инструмента «Перо».
1. Рисуем Пером рабочий контур.

2. Берем инструмент «Горизонтальный текст» и подводим курсор к контуру. Сигналом к тому, что можно писать текст, является изменение вида курсора. На нем должна появиться волнистая линия.

3. Ставим курсор и пишем необходимый текст.

В этом уроке мы изучили несколько способов создания наклонного, а также изогнутого текста.
Если Вы планируете разрабатывать дизайн сайтов, имейте в виду, что в этой работе можно использовать только первый способ наклона текста, причем без использования кнопки «Псевдокурсивное», так как это не является стандартным начертанием шрифтов.
 Мы рады, что смогли помочь Вам в решении проблемы.
Мы рады, что смогли помочь Вам в решении проблемы.
Добавьте сайт Lumpics.ru в закладки и мы еще пригодимся вам.
Отблагодарите автора, поделитесь статьей в социальных сетях.
 Опишите, что у вас не получилось. Наши специалисты постараются ответить максимально быстро.
Опишите, что у вас не получилось. Наши специалисты постараются ответить максимально быстро.
Как наклонить текст в фотошопе?
Функции фотошопа не ограничены обработкой графических файлов. Данная программа также имеет большое количество встроенных инструментов для работы с текстом. Иногда перед пользователем стоит задача – наклонить буквы. Какими способами можно это сделать? Как наклонить текст в фотошопе?
Решить отмеченную задачу, в принципе, вполне реально разными способами. Чаще всего осуществление рассматриваемого действия – «наклон» текста – предполагает:
- Написание текста в фотошопе курсивом
- Наклон букв при горизонтальном положении текста
- Поворот слова
- Отображение текста в виде фигуры
При этом отмеченные методы наклона текста могут задействоваться в различных сочетаниях. Изучим особенности их использования подробнее. Для этого мы будем задействовать программу Photoshop в версии CS6 – одну из самых распространенных в России и в мире, с английским интерфейсом.
Написание текста в фотошопе курсивом
Как известно, компьютерный шрифт, применяемый при создании текстов, может отображаться на экране в таких вариантах:
- обычный;
- полужирный;
- наклонный – курсив;
- подчеркнутый.
А также – в различных их сочетаниях. При этом важно, чтобы конкретный текстовый редактор поддерживал наборы шрифтов, способных отображаться в соответствующих режимах. В частности, в некоторых версиях фотошопа можно обнаружить шрифты, которые имеют только обычный и полужирный варианты.
Для того чтобы узнать, есть ли возможность наклонить соответствующим образом выбранный в фотошопе шрифт, следует написать, использовав инструмент Text, любое слово, после чего выделить его и попробовать указать режим Italic, то есть курсив, на панели свойств текста.

Расположена она непосредственно под пунктами меню в верхней части окна программы. Если выбранный шрифт может отображаться курсивом – выбираем его. Если нет – подбираем тот, что имеет соответствующую опцию и в то же время подходит к изображению на картинке.
Наклон текста с помощью опции курсива – самый простой. Как правило, возникает необходимость в дополнительных операциях с ним. Фотошоп содержит довольно много инструментов для их осуществления. Далее мы изучим то, как наклонить текст в Photoshop посредством таковых.
Наклон букв при горизонтальном положении текста
Популярен способ наклона текста, который предполагает соответствующую трансформацию букв при сохранении горизонтального положения слов. В фотошопе для этого нужно задействовать инструмент Rectangular Marquee Tool. Располагается он вторым сверху в панели инструментов, расположенной слева.
Выбрав соответствующий инструмент, следует навести мышку примерно на середину текста, кликнуть правой кнопкой и выбрать опцию Free Transform. После того как вокруг текста появится рамка, надо вновь кликнуть на нем правой кнопкой и выбрать опцию Skew.

Затем с помощью ползунков, располагающихся на верхней либо нижней стороне рамки посередине, можно наклонять буквы практически под любым углом при сохраняющемся горизонтальном положении текста.
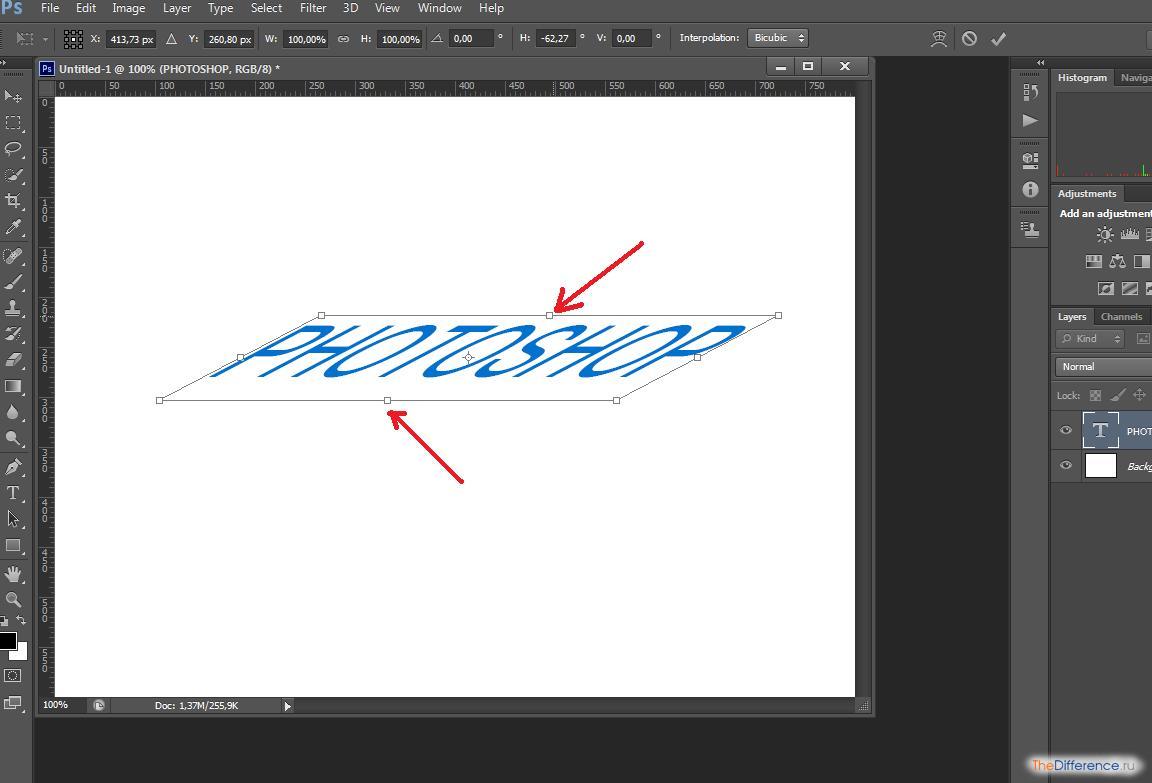
При желании можно также задействовать боковые ползунки и наклонить, таким образом, текст по диагонали.

При этом сохранится вертикальная ориентация букв.
Поворот слова
Следующая возможность, которая нередко пригождается пользователю, – поворот текста. Для того чтобы задействовать ее, необходимо вновь выбрать инструмент Rectangular Marquee Tool, кликнуть на тексте правой кнопкой, нажать на Free Transform, а затем – Rotate.

После этого можно будет «крутить» текстом в любую сторону, используя 8 ползунков, которые располагаются на рамке.
Отображение текста в виде фигуры
Еще один вариант «наклона» текста – его синхронизация с контурами некоторой фигуры. Для того чтобы задействовать данную возможность в фотошопе, следует выбрать инструмент Text, выделить слово, после – кликнуть на значке Create Warped Text, располагающемся справа от основных атрибутов шрифта.
В открывшемся окне можно выбрать фигуру, с которой будет синхронизироваться текст. Пусть это будет флаг.

С помощью опций Bend, Horizontal Distortion и Vertical Distortion можно тем или иным образом трансформировать «флаг», а также, соответственно, текст, который с ним синхронизирован.
Изученные нами способы наклона текста можно задействовать одновременно в любых сочетаниях.
Поворачиваем текст в Фотошопе

Трансформируем готовый текст
В первом случае выбираем инструмент «Текст» и пишем фразу.


Затем Кликаем по слою с фразой в палитре слоев. При этом название слоя должно измениться со «Слой 1» на «Привет, мир!».

Далее вызываем «Свободное трансформирование» (CTRL+T). На тексте появится рамка.

Необходимо подвести курсор к угловому маркеру и добиться того, что он (курсор) превратится в дуговую стрелку. После этого текст можно вращать в любом направлении.

На скриншоте курсора не видно!
Второй способ удобен в том случае, если нужно написать целый абзац с переносами и прочими прелестями.
Также выбираем инструмент «Текст», затем зажимаем левую кнопку мыши на холсте и создаем выделение.

После того, как кнопка будет отпущена, создастся рамка, как при «Свободном трансформировании». Внутри нее и пишется текст.

Дальше все происходит точно так же, как и в предыдущем случае, только никаких дополнительных действий производить не нужно. Сразу беремся за угловой маркер (курсор снова должен принять форму дуги) и вращаем текст, как нам нужно.

Пишем вертикально
В Фотошопе имеется инструмент «Вертикальный текст».

Он позволяет, соответственно, писать слова и фразы сразу вертикально.

С данным типом текста можно производить те же действия, что и с горизонтальным.

Теперь Вы знаете, как поворачивать слова и фразы в Фотошопе вокруг своей оси.
 Мы рады, что смогли помочь Вам в решении проблемы.
Мы рады, что смогли помочь Вам в решении проблемы.
Добавьте сайт Lumpics.ru в закладки и мы еще пригодимся вам.
Отблагодарите автора, поделитесь статьей в социальных сетях.
 Опишите, что у вас не получилось. Наши специалисты постараются ответить максимально быстро.
Опишите, что у вас не получилось. Наши специалисты постараются ответить максимально быстро.
Стилизуем текст под гранит в Фотошопе

Сегодня поговорим о том, как стилизовать текст c помощью наложения на него текстуры. Все текстуры, использованные в данном уроке, были найдены на просторах интернета и находятся в публичном доступе. Если Вы планируете использовать созданное изображение в коммерческих целях, то лучше такие изображения покупать на специализированных площадках – стоках.
Наложение текстуры на текст
Прежде, чем начинать стилизацию текста, необходимо определиться с композицией (фоновым изображением и текстурой). Необходимо понимать, что от выбора составляющих элементов зависит общая атмосфера изображения.
Для фона была выбрана вот такая стена из камня:

Текст мы сделаем гранитным с помощью соответствующей текстуры.

Расположение текстур на холсте
- Создаем новый документ (CTRL+N) нужного нам размера.

Перетягиваем первую текстуру на окно Фотошопа в наш документ.

Как видим, на текстуре появилась рамка с маркерами, потянув за которые можно (нужно) растянуть ее на весь холст. Старайтесь минимально масштабировать текстуру во избежание потери качества последней.

То же проделываем и со второй текстурой. Палитра слоев у нас теперь выглядит следующим образом:

Написание текста
- Выбираем инструмент «Горизонтальный текст».

Пишем.

Размер шрифта подбираем в зависимости от размера холста, цвет не важен. Для изменения характеристик необходимо перейти в меню «Окно» и нажать на пункт «Символ». Откроется соответствующее окно, в котором можно изменить характеристики шрифта, но это уже материал для другого урока. Пока пользуйтесь настройками со скриншота.

Итак, надпись создана, можно приступать к наложению на нее текстуры.
Наложение текстуры на шрифт
1. Перемещаем слой с текстом под слой с текстурой гранита. Текст пропадет из поля зрения, но это временно.

2. Зажимаем клавишу ALT и нажимаем ЛКМ на границу слов (верхней текстуры и текста). Курсор при этом должен поменять форму. Этим действием мы «привяжем» текстуру к тексту, и она будет отображаться только на нем.

Палитра слоев после всех действий:

Результат наложения текстуры гранита на текст:

Как видим, текстура «прилипла» к надписи. Осталось лишь придать тексту объема и завершенности всей композиции.
Заключительная обработка
Заключительную обработку мы будем производить с помощью наложения стилей на текстовый слой.
1. Для начала займемся объемом. Дважды кликаем по слою с текстом и, в открывшемся окне настроек стиля, выбираем пункт под названием «Тиснение». Потянем ползунок размера немного вправо, а глубину сделаем 200%.

2. Для того чтобы наша надпись «отделилась» от стены, перейдем к пункту «Тень». Угол выберем 90 градусов, смещение и размер – по 15 пикселей.

Взглянем на конечный результат наложения текстуры на текст:

Мы получили стилизованную под гранит надпись.
Это был универсальный способ наложения текстур на любые объекты, редактируемые в Фотошопе. Используя его, можно текстурировать шрифты, фигуры, залитые любым цветом выделенные области и даже фотографии.
Завершим урок несколькими советами.
- Подбирайте правильный фон для Ваших надписей, так как именно от фона зависит общее впечатление от композиции.
- Старайтесь использовать качественные текстуры высокого разрешения, потому что при обработке (масштабировании) может появиться ненужная размытость. Разумеется, можно придать резкости текстуре, но это уже лишняя работа.
- Не слишком сильно воздействуйте стилями на текст. Стили могут придать надписи излишнюю «пластмассовость» и, как следствие, неестественность.
На этом все, освойте приемы, описанные в этом уроке, чтобы получать качественные стилизованные тексты.
 Мы рады, что смогли помочь Вам в решении проблемы.
Мы рады, что смогли помочь Вам в решении проблемы.
Добавьте сайт Lumpics.ru в закладки и мы еще пригодимся вам.
Отблагодарите автора, поделитесь статьей в социальных сетях.
 Опишите, что у вас не получилось. Наши специалисты постараются ответить максимально быстро.
Опишите, что у вас не получилось. Наши специалисты постараются ответить максимально быстро.
Как изогнуть текст в фотошопе
Как изогнуть текст функцией «Деформированный текст»
Это самый быстрый и простой метод, но форма и глубина изгиба ограничены. Точно повторить сложные формы он не поможет. Все-таки, этот метод тоже заслуживает внимания.
Функция доступна при активных:
- инструменте «Текст» на панели инструментов;
- текстовом слое на палитре слоев.
Поэтому выбираем значок с буквой «Т» в инструментах и в слоях слой с текстом, с которым будем работать.
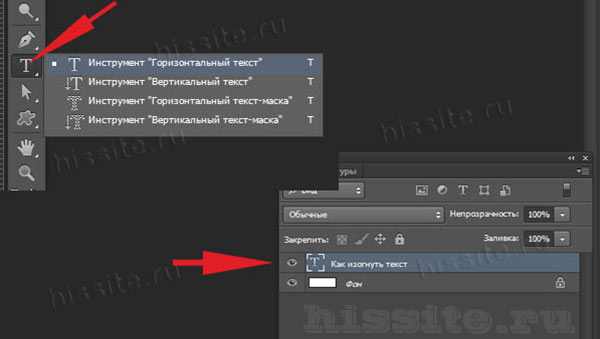
После этого в верхней панели инструментов станет активной такая кнопка ![]() . Это и есть функция деформирования текста. Жмем на нее.
. Это и есть функция деформирования текста. Жмем на нее.
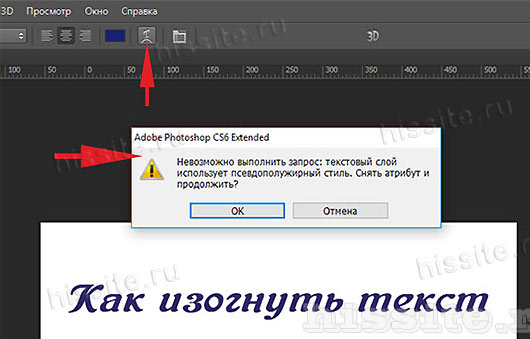
Вам нужно или согласиться, нажав «Ок», или отменить, изменить шрифт самостоятельно и снова выбрать функцию «Деформированный текст».
Если предыдущий пункт выполнен правильно, откроется такое окно:
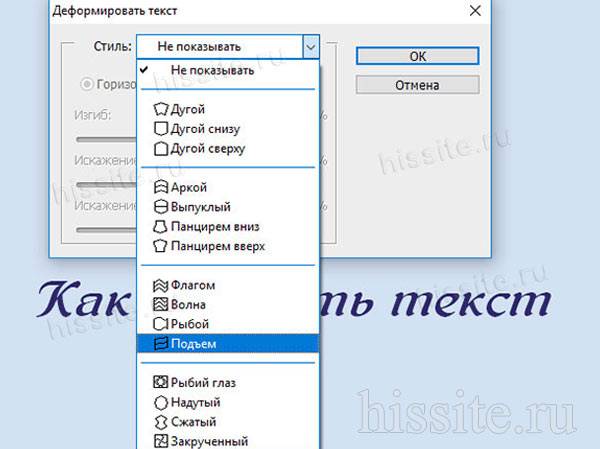
Выберите подходящий эффект – просто щелкните по выбранной опции. Для своего примера мы выбрали «Подъем». Если вы раньше не пользовались этой функцией, параметры настроек будут нулевыми. Если пользовались – будут последние сохраненные значения, и они сразу применятся к слою для просмотра.

Начинаем выставлять свои настройки. У нас текст горизонтальный, поэтому и ставим отметку «Горизонтальный». Дальше экспериментируем с ползунками. Двигаем их и наблюдаем за изменением текста. Значения в окошках будут соответственно меняться.
Изменить параметры можно вписав в эти окошки величину изменения в процентах и нажать Enter. Например, 50 (плюс можно не ставить), чтобы ползунок передвинулся на 50% вправо, или минус 50 (-50), чтобы передвинуть ползунок влево на 50%.
- Первый ползунок отвечает за глубину неровности линии. Именно с его помощью можно изогнуть текст (рис. 4).
- Искажение по горизонтали и вертикали – это уже деформация надписи относительно плоскости.

Выставив настройки, нажмите «Ок».
Как написать текст по контуру в Photoshop
Этот способ значительно шире в выборе конфигураций, чем предыдущий. В нем сначала создается контур, по которому будет размещаться надпись.
Контур создается векторными инструментами: «Перо», или из группы «Прямоугольник».
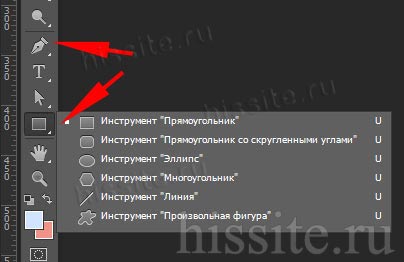
Создаем контур инструментом Перо
Этот вариант позволяет создать любую линию изгиба – произвольно или по готовому изображению.
Допустим, что у нас есть картинка, по контуру которой нужно сделать надпись.
-
Активируем инструмент «Перо» в панели инструментов или горячей клавишей Р (русская з). Вверху установите режим инструмента «Контур». Щелчком мыши ставим первую опорную точку на рисунке.
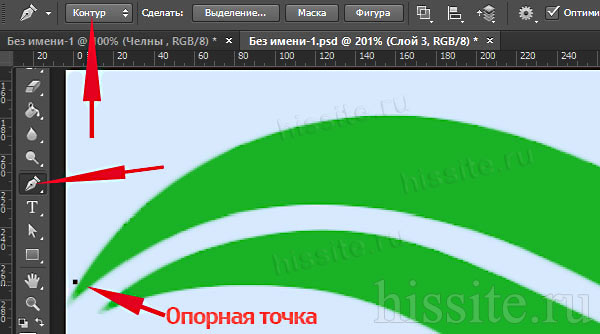
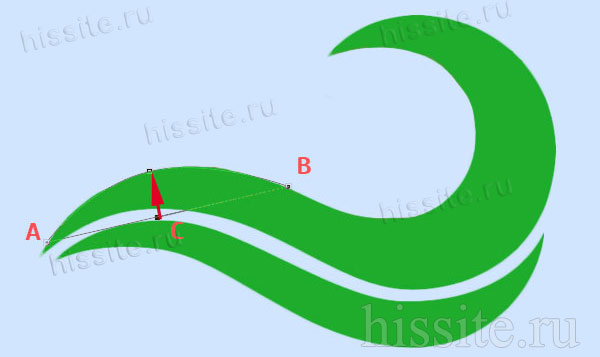
Внимание! Если нужно удалить последнюю опорную точку – нажмите Delete.
4. По такому принципу создаем контур всей линии: ставим опорную точку в п. D, образуя следующую прямую, в ее центре ставим узловую точку, потягиваем ее к контуру кривой. И так до конца линии.
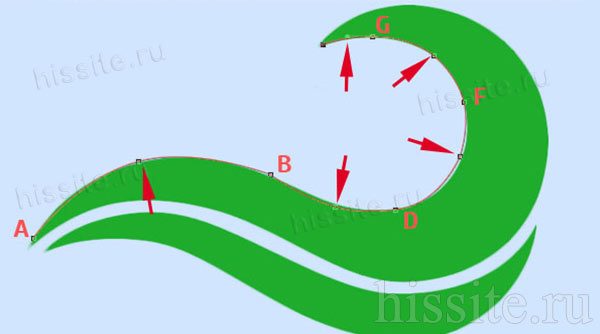
Нажимаем Enter. Не пугайтесь, если контур станет невидимым. Он остается в палитре «Контуры» и существует независимо от слоя. Нажмите на него, чтобы сделать активным.
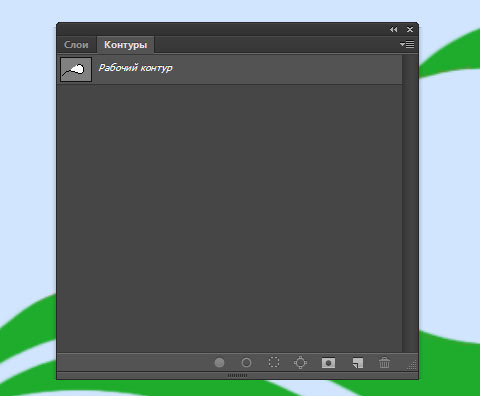
Контур создан. Как по нему написать текст читайте ниже.
Как создать контур инструментом Произвольная фигура
В группе инструментов Прямоугольник выбираем нужную форму – прямоугольник, эллипс… Мы выбрали Произвольная фигура.
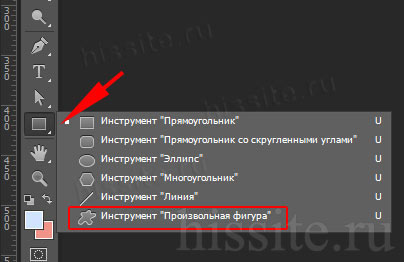
Вверху редактора открываем палитру фигур и выбираем подходящую. Выбрать категорию фигур можно в настройках палитры. У нас выбраны все.
Когда выбрали фигуру, курсор стал в виде крестика. Протягиваем его по диагонали в любом направлении.
Важно! Если режимом инструмента выбрана Фигура, то вы получите векторное изображение, залитое цветом. В палитре Слои появится новый слой, а в палитре Контуры – новый контур.
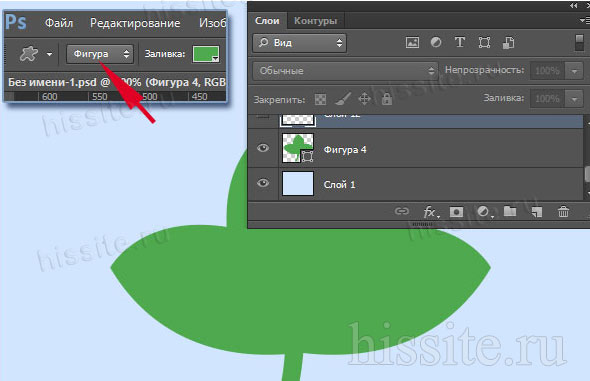
Если установлен режим Контур, то и получится внешнее очертание без заливки цветом. При этом новый слой создается в палитре Контуры, а в Слои – нет.
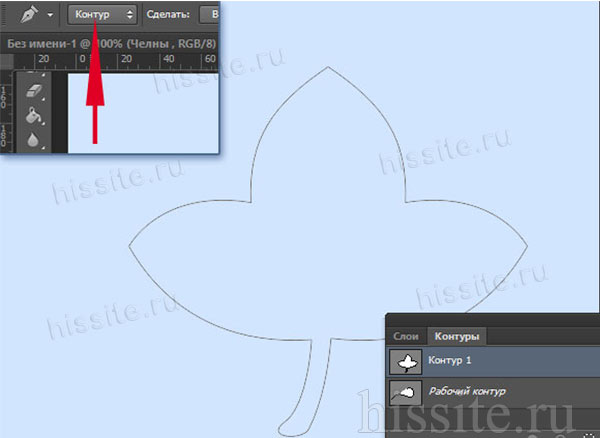
В обоих случаях надпись ложится одинаково, поэтому выбирать можете любой режим.
Пишем текст по созданному контуру
Неважно, которым из векторных инструментов вы создали контур, слова будут ложиться по его очертанию.
1. Если форму вы создавали в режиме Фигура, в палитре слоев сделайте этот слой активным. Если работали в режиме Контур – активируйте его в палитре Контуры, и будет видна только линия, по которой изогнется надпись.
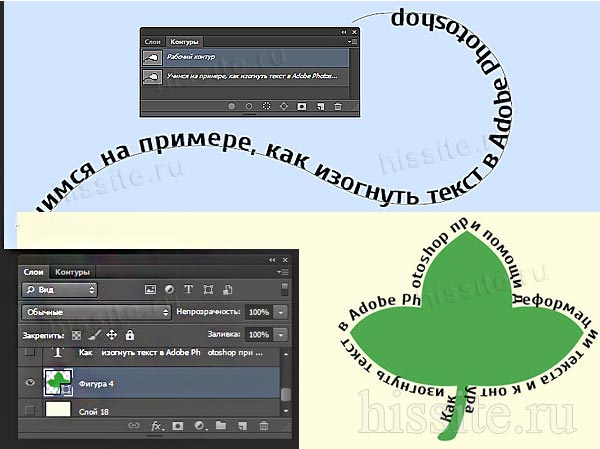
2. Берем инструмент Текст. Писать по волне начнем слева, поэтому ставим выравнивание по левому краю. По листочку надпись распределим от центра, поэтому выравнивание ставим по центру.
3. Подводим курсор к созданному контуру достаточно близко, чтобы он изменил свой вид на такой ![]() .
.
4. Щелкаем мышкой в том месте, откуда будет распределяться текст. У нас это: в случае с волной – слева, а на листочке ‒ в предполагаемом центре надписи.
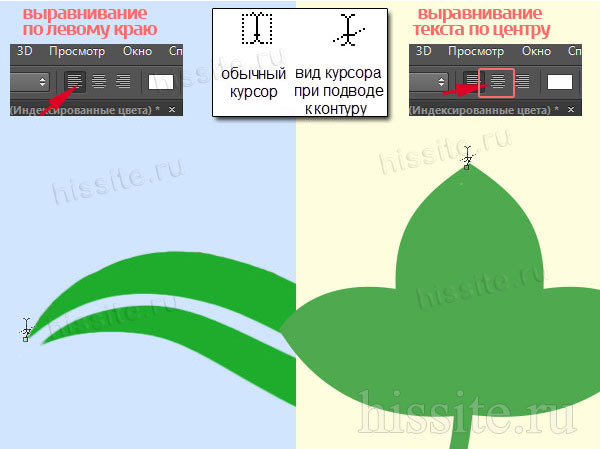
5. Начинаем писать текст или вставляем скопированный. Буквы будут располагаться по созданной нами линии.
Меняем положение изогнутого текста и исправляем ошибки
Поменять положение помогут инструменты группы Стрелка. Изначально курсор этого инструмента имеет вид стрелочки. Для перемещения текста лучше из них выбрать «Выделение контура». Сразу он выглядит так: ![]() . Рядом с контурной линией он меняет вид на такой
. Рядом с контурной линией он меняет вид на такой ![]() или такой
или такой ![]() . Направление треугольничка указывает, в какую сторону можно перемещать написанное. Зажмите курсор мышкой и двигайте вдоль контурной линии.
. Направление треугольничка указывает, в какую сторону можно перемещать написанное. Зажмите курсор мышкой и двигайте вдоль контурной линии.
Потяните курсор вниз, и текст сместится под линию.
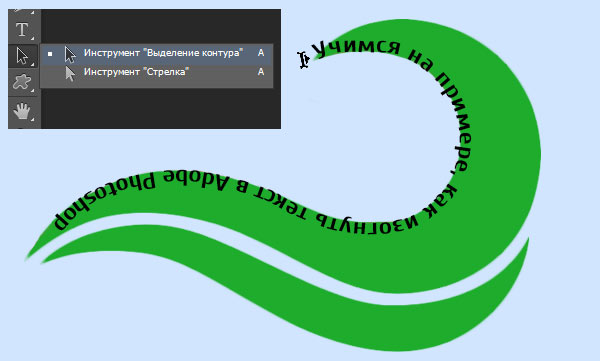
Исправляем ошибки
Ошибка 1. Предложение длиннее, чем линия. Тогда в последней опорной точке появится крестик ![]() . В этом случае есть два выхода: уменьшить шрифт или сделать длиннее линию.
. В этом случае есть два выхода: уменьшить шрифт или сделать длиннее линию.
Чтобы удлинить линию, выбираем инструмент Стрелка. Стрелочкой зажимаем узловую точку и тянем в нужном направлении.
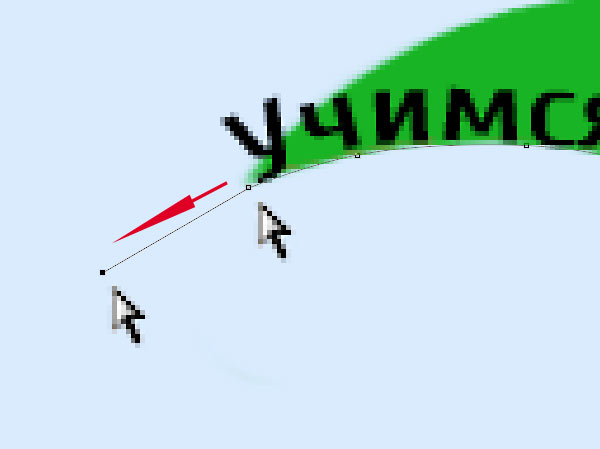
Ошибка 2. В местах крутого внутреннего изгиба линии, буквы накладываются друг на друга. Значит, будем увеличивать расстояние между буквами.
- Выделяем текст. Открываем палитру «Символ»: идем в меню Окно, выбираем Символ.
- Выделяем текст.
- Откройте список значений трекинга символов и выберите подходящее. Можно просто вписать цифру в окошко, нажать Enter.
- Согласитесь с изменениями, нажав на галочку в верхней панели.
- Если эти действия не помогли – поставьте дополнительные пробелы между буквами в тех местах, где их нужно рассоединить.
Детально предусмотреть все моменты в одном уроке невозможно. Если остались вопросы – задавайте в комментариях.
Изогнуть текст в Фотошоп можно и деформацией слоя. Но мы категорически не советуем это делать. Слой придется растрировать, а результат получается не лучшего качества:











