Как найти все-все скриншоты, когда-либо сделанные на Mac
Если вы часто «скрините» содержимое экрана вашего Мас, то наверняка периодически сталкиваетесь с необходимостью найти тот или иной снимок экрана (особенно если раскладываете их по папкам). Как это сделать? Есть сразу несколько простых способов.
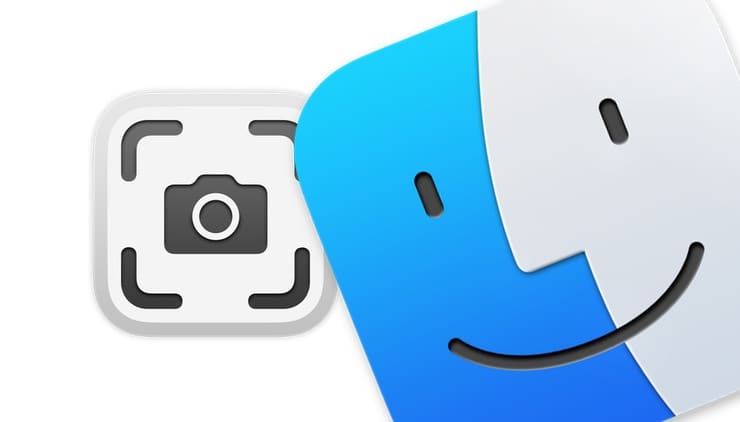
Как сделать снимок области экрана


- Одновременно нажмите и удерживайте следующие три клавиши: Shift, Command и 4.
- Перетащите перекрестие , чтобы выбрать область экрана для создания снимка. Чтобы переместить выбранную область, нажмите и удерживайте клавишу пробела при перетаскивании. Чтобы отменить создание снимка, нажмите клавишу Esc (Escape).
- Чтобы создать снимок, отпустите кнопку мыши или трекпада.
- Если в углу экрана появится миниатюра, щелкните ее, чтобы отредактировать снимок экрана. Или дождитесь сохранения снимка экрана на рабочем столе.

Будь в курсе последних новостей из мира гаджетов и технологий


название статьи вводит в заблуждение!
вы тут описываете способ смены дефолтового расположения скриншотов, а не помещение их в конкретную папку.
и команды cmd+shift+4+пробел не существует! есть команда cmd+shift+4, внутри которой пробел управляет способом захвата — либо выделенная область, либо выделенное окно целиком. по-умолчанию активируется область, соотв пробел переключает на окно и. обратно!
а «сохранение скриншота в конкретную папку» — это вот я сделал скрин и он мне в текущий момент по моему желанию сохранился не на десктоп, а, к примеру, в открутую в фоне папку, либо предложил выбрать куда сохраниться.
Как изменить место сохранения скриншотов на вашем Mac

Какую бы комбинацию клавиш вы не использовали: Shift-Command-3 для полноэкранного скриншота или Shift-Command-4 для захвата его части – файлы сохраняются прямо на вашем рабочем столе. Это может очень быстро надоесть и засорить экран бесконечным количеством снимков. Если вы используете macOS Mojave или более позднюю операционную систему, нажмите Shift-Command-5 для вызова панели снимков экрана, затем нажмите Options и выберите Other Location.
Для версий MacOS еще до Mojave, вы должны следовать инструкциям ниже.
Как изменить место сохранения скриншотов на Mac (до операционной системы Mojave):
1) Откройте Finder и нажмите Shift-Command-N, чтобы создать новую папку для сохранения скриншотов.
2) Запустите приложение Terminal (находится в разделе Applications/Utilities).
/article-new/2020/06/terminal.jpg)
3) Введите следующую команду, а затем нажмите пробел, но не нажимайте Enter: defaults write com.apple.screencapture location
/article-new/2020/06/terminal-screenshot-e1591277283828.jpg)
4) Теперь перетащите только что созданную папку в Terminal. Путь к папке должен появиться после введенной вами команды. Нажмите Enter.
Теперь скриншоты будут сохраняться в назначенной папке при каждом использовании комбинаций.
Важное примечание: не удаляйте эту папку, пока не измените место сохранения на другое с помощью того же алгоритма. Если в будущем вы захотите изменить место сохранения скриншотов, просто введите команду в Terminal, как указано выше, но измените путь на ~/Desktop.
Дополнительные возможности выделения области экрана
Есть несколько дополнительных возможностей выделения произвольной области экрана, когда вы используете сочетание Cmd + Ctrl + 4 . Нажмите данное сочетание, курсор мыши сменится на крестообразный, начните выделять область экрана. Далее вы можете нажать одну из следующих клавиш и повлиять на выделение:
Option — Позволяет растягивать область выделения от центра во все стороны.
Shift — Позволяет растягивать область выделения только в одном направлении. Здесь вы сначала выделяете область экрана, затем нажимаете Shift и затем двигаете мышь в ту сторону, в которую вы хотите растягивать прямоугольник например вверх или вниз (при этом вправо и влево расширить область не получится).
Пробел — Позволяет зафиксировать область и перемещать ее по экрану.
Как изменить место сохранения скриншотов OS X
По умолчанию, все скриншоты сохраняются на рабочий стол, в результате, если вам нужно сделать действительно много снимков экрана, он может оказаться неприятно захламленным. Однако, место сохранения можно изменить и вместо рабочего стола сохранять их в любую удобную вам папку.
- Определитесь с папкой, в которую будут сохраняться скриншоты (откройте ее расположение в Finder, она нам еще пригодится).
- В терминале введите команду defaults write com.apple.screencapture location путь_к_папке (см. пункт 3)
- Вместо того, чтобы указывать путь к папке вручную, вы можете, поставив после слова location в команде пробел, перетащить эту папку на окно терминала и путь добавится автоматически.
- Нажмите
- Введите в терминале команду killall SystemUIServer и нажмите Enter.
- Закройте окно терминала, теперь снимки экрана будут сохраняться в указанную вами папку.
На этом завершаю: думаю, это исчерпывающие сведения на тему того, как сделать скриншот на Mac встроенными средствами системы. Конечно, для этих же целей существует множество программ сторонних разработчиков, однако для большинства обычных пользователей с большой вероятностью хватит и описанных выше вариантов.












