Экранная клавиатура — что это и как ее включить?
Экранной (или виртуальной/программной) называется клавиатура, изображенная на экране компьютера и управляемая посредством мыши. Если говорить о сенсорных планшетах и смартфонах, то панель, используемая для набора текста, это и есть экранная клавиатура.
Технически, виртуальными клавиатурами называются специальные программы, эмулирующие нажатие клавиш. В операционных системах Windows такое приложение тоже есть. Существуют и самостоятельные программы экранных клавиатур — от самых простеньких до довольно продвинутых в плане функциональных возможностей.
Как открыть экранную клавиатуру в Windows XP с помощью мыши
Нажмите на кнопку «Пуск», откройте раздел «Программы», затем группы «Стандартные», «Специальные возможности» и щелкните по значку «Экранная клавиатура». Чтобы начать вводить текст, щелкните левой клавишей по нужному месту в документе, затем выбирайте соответствующие клавиши на экране.
При вызове экранной клавиатуры появляется окно со ссылкой на веб-узел Microsoft, где можно найти программы, поддерживающие другие специальные возможности.
Для удобства работы вы можете поменять некоторые настройки клавиатуры. Чтобы изменить шрифт, зайдите в меню «Параметры» и щелкните опцию «Шрифт». Выберите подходящие параметры и нажмите ОК для подтверждения.
Кроме того, у вас есть возможность выбирать способ ввода символов: по щелчку мыши или по времени задержки курсора над клавишей. Для этого в меню «Параметры» используйте опцию «Режим ввода». По умолчанию установлен способ «По щелчку». Чтобы изменить режим, отметьте «Задержка указателя для выбора» и в выпадающем списке выберите интервал времени, после которого символ будет выведен на экран. Нажмите ОК, чтобы подтвердить выбор.
В режиме «Джойстик или клавиша для выбора» программа сканирует клавиатуру с интервалом времени, который вы можете выбрать в списке «Интервал проверки». При этом поочередно выделяются цветом группы клавиш. Если в этой группе находится нужный вам символ, используйте устройство, которое вы назначили для работы с клавиатурой, чтобы остановить сканирование. После этого программа начнет поочередно выделять все клавиши в группе. С помощью устройства укажите на нужный символ. Чтобы назначить устройство управления, нажмите кнопку «Дополнительно».
Настройки экранной клавиатуры Windows 10
В десятке экранная клавиатура изменила свой вид и немного обновилась функционально. Ниже поговорим о работе с ней.
Для начала вы можете зайти в параметры, чтобы настроить её под себя. Кнопка «Параметры» находится в нижнем правом углу клавиатуры.

Из полезных настроек можно выделить включение/выключение звука, включение цифровой клавиатуры и галочка «Показывать клавиши для упрощения перемещения по экрану», которая добавляет кнопки управления экранной клавиатурой. А именно:
- «Перейти» — сворачивание в узкий блок кнопок навигации
- «Вверх» и «Вниз» – перемещение клавиатуры
- «Закрепить» – закрепление экранной клавиатуры внизу экрана
- «Исчезание» – добавление эффекта полупрозрачности
Названия этих кнопок, а также кнопок «Параметры» и «Справка» зависят установленного в данный момент языка ввода.
Дата: 11.07.2017 Автор/Переводчик: Linchak
Спасибо огромное! У меня что-то случилось с обычной клавой, она не работала или выполняла не те функции! Экранная клавиатура меня выручила! Спасибо огромное!
Используем поиск
Очень распространённый и простой метод, который используют многие люди. Вам нужно всего лишь кликнуть по поиску, находящемуся слева внизу. В открывшееся окошке в строке запроса вводим слово «Клавиатура». Затем, переходим по нужному файлу выше. Программа запущена.

Недостаток этого метода тот же, что и первый. Но, выход есть. Нужно заранее на рабочем столе или в другом месте написать слово «Клавиатура».
Способ 4: Быстрые клавиши
Нажимаем одновременно на три клавиши , Ctrl и английскую букву O .
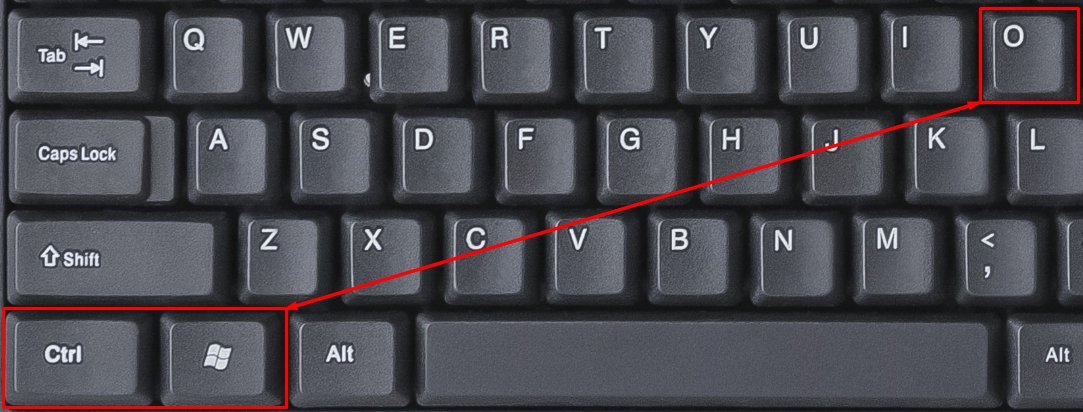
Как включить клавиатуру на экране компьютера?

Подобно другим пунктам меню специальных возможностей клавиатура на экране имеет несколько путей для активации, применения и оптимизации «под себя». Выбор постоянно используемого метода зависит от того, как часто приходится прибегать к программе. Не стоит забывать и о привычках пользователя. Кому-то удобнее автоматизировать процесс, другие прибегают к быстрому доступу. Ну а третьим компьютер дается тяжело, и они используют простые поочередные шаги. Все эти способы имеют право на жизнь, поскольку дают доступ к вводу текста без клавиш.
«Классический» метод для любой версии виндовс – это применение «Панели управления». В более старых версиях она находится сразу в меню «Пуск», в других же потребуется найти в списке стандартных программ. Откройте ее и выберите вид «Категория» (так легче ориентироваться). В категории «Специальные возможности» есть подраздел «Центр специальных возможностей». Открыв его, вы обнаружите несколько пунктов для особых групп пользователей, в том числе и экранную клавиатуру.
Для обладателей последних вариаций Windows стало доступно использование «Параметров». Зайдя в них, щелкните по надписи «Специальные возможности». В самом конце меню (левая часть экрана) есть строка «Клавиатура». В ней запускается виртуальная среда с клавишами. Их можно по желанию закрепить внизу экрана соответствующей кнопкой. Отключить экранную клавиатуру просто – нажмите на крестик в правом верхнем углу окна.
Еще одна полезная функция виртуальных кнопок – это автозапуск. Он позволит не искать утилиту при каждом включении ПК и облегчить работу с системой лицам с ограниченными возможностями. Когда клавиатура на экране открыта, найдите в ней кнопку «Параметры». Внизу окошка будет находиться строка «Настройка запуска экранной клавиатуры при входе в систему». Нажмите на нее. В открывшемся окне поставьте галочку (там только одно поле для нее), после чего закройте его и нажмите «ОК». Готово! При следующем входе в систему кнопки появятся автоматически. Деактивируется автозапуск таким же путем.
Запуск виртуальной клавиатуры с помощью команды osk

Этот метод подходит не каждому. Он применим, если клавиатура на экране не является единственной альтернативой, и у пользователя имеется рабочее настольное устройство. Открывается командное окно. За это отвечает хоткей «Win+R», вызывающий командную строку быстрого запуска. В него нужно ввести osk — подойдут вариации osk.exe, osk exe — и выполнить команду через «Enter» или нажав кнопку «ОК». Окно с клавиатурой высветится на экране монитора или ноутбука.
Открытие экранной клавиатуры через службу поиска

Этот вариант предусматривает применение внутреннего поисковика ОС. Он находится в любой Windows, только имеет разный вид.
Пользователю «семерки» придется вызвать «Панель управления», справа вверху нажать на поисковую строку и вбить в нее фразу «Экранная клавиатура». Или же введите «Центр специальных возможностей» и выберите интересующий раздел оттуда.
Выпуски «винды» 8 и 8.1 претерпели изменения интерфейса. Появилась первая вариация глобального поиска. Он активируется, если навести курсор на правый верхний угол рабочего стола и провести им вертикально вниз. Второй вариант – нажать на кнопку «Пуск». В открывшемся меню из плиток справа вверху должна находиться иконка лупы.
Для обладателей «десятки» обнаружение поиска упрощено до неприличия. По умолчанию иконка глобального поиска встроена в панель задач и находится справа от значка «Пуск». По нажатию и вводу текста, можно найти что угодно, в том числе виртуальные кнопки для ввода.
Обнаружение утилиты через поисковик также требует наличия полностью или частично рабочих кнопок. В требуемом словосочетании потребуется задействовать 11 конкретных клавиш. Поэтому воспользоваться поиском при разлитом на кнопках чае вряд ли удастся.
Настройки ярлыка виртуальной клавиатуры для быстрого запуска

Если нужно включить экранную клавиатуру более одного раза, будет целесообразно сделать быстрый доступ к «клаве». Изначальное расположение недостаточно удобно для постоянного использования. Воспользуйтесь одним из двух популярных методов облегчения доступа. Первый – иконка, размещенная на панели задач. При запуске любой программы на ПК, в том числе и экранной клавиатуры, ее значок автоматически «выскакивает» в панели задач. Нажав по нему через ПКМ(Правая Кнопка Мыши), нажмите «Закрепить на панели задач». Готово! Даже после закрытия программы ее ярлык останется на том же месте, в шаговой доступности пользователя.
Как настроить запуск экранной клавиатуры с ярлыка на рабочем столе?

Второй способ получения быстрого доступа – ярлык с подписью непосредственно на рабочем столе. Пространство панели задач ограничено, поэтому рабочий стол может быть предпочтителен. Для этого потребуется найти место, где физически находится файл запуска. Откройте «Проводник» – «Системный диск (С)» – папка «Windows». Во вложенной System32 нужно найти osk.exe. Нажимаем на него ПКМ – «Создать ярлык». После этого его можно переместить на рабочий стол ПК.
Как открыть виртуальную клавиатуру с помощью горячих клавиш?

Использование встроенных в систему комбинаций ускоряет поиск нужного раздела до нескольких секунд. А еще он требует наличия всего двух рабочих кнопок на механической «клаве», а не 11-ти, как в случае с поиском. Есть две комбинации, удобные для использования.
- «Win+R», вызывающая окно Выполнить. Требует ввода команды OSK
- «Win+U» – открывает раздел «Параметров» на «десятке». В левом столбце можно нажать на строку «Клавиатура» и активировать виртуальные кнопки в открывшемся меню.
Настройка виртуальной клавиатуры
Недостаточно просто запустить инструмент. Важно знать, как им пользоваться. Кроме этого, его можно настроить для повышения удобства при работе. В первую очередь следует знать, как поменять раскладку. В обычной ситуации это делается одновременным нажатием двух клавиш – Alt+Shift или Ctrl+Shift. Однако на экране одновременно нажать у нас не получится. Для смены языка сначала нажимаем Alt. Он подсветится. После этого кликаем на клавише Shift, который также должен подсветиться. Теперь снова на кнопку Alt. После этих действий раскладка изменится.

Для того, чтобы перейти к дополнительным настройкам, нужно нажать клавишу «Параметры». Она находится в нижнем ряду в правой части клавиатуры. Здесь можно настроить некоторые функции.

Для получения детальной информации о функциональности инструмента нажмите клавишу «Справка».

Стоит отметить, что, если вас не устраивает встроенная виртуальная клавиатура для Windows 8, то вы можете скачать более расширенную версию, с дополнительными функциями для работы в интернете.
Как поменять язык ввода на экранной клавиатуре?
Также, как и на физической — только в случае с экранной клавой вам придется не нажимать, а кликать по клавишам мышкой. Проверьте следующие сочетания клавиш:
- [Ctrl]+[Shift]. Кликните на виртуальной клаве сначала по [Ctrl], а потом по [Shift].
- [Alt]+ [Shift].
Также изменить язык можно в панели задач, кликнув по значку «Ru» или «En». Будьте внимательны — курсор должен находиться в поле ввода, иначе раскладка не изменится.
Настройки ярлыка экранной клавиатуры для быстрого запуска
- На панели задач
- На рабочем столе
- Горячие клавиши запуска
- На панели задач
Закрепить экранную клавиатуру на панели задач не представляет особого труда. Для этого, опять же, через меню «Пуск», в папке «Специальные возможности» находим ее ярлык и нажимая правой клавишей мыши по нему вызываем контекстное меню, в котором выбираем соответствующий пункт «Закрепить на панели задач».

Обратите внимание: для ускорения запуска виртуальной клавиатуры, можно также ее ярлык закрепить непосредственно в самом меню «Пуск».
- На рабочем столе
Как настроить запуск экранной клавиатуры с ярлыка на рабочем столе
Если вам нужен ярлык экранной клавиатуры непосредственно на рабочем столе, то просто создайте его. Делается это в несколько простых действий. Но, перед тем, как приступить к данной процедуре, необходимо узнать где находится исполнительный файл данного приложения. Для этого опять через меню «Пуск» находим ярлык экранной клавиатуры и, вызвав контекстное меню, как это описано на предыдущем шаге, открываем его свойства.

После, во кладке «Ярлык», копируем запись из графы «Объект».

Далее, в любом месте рабочего стола, нажимаем правую клавишу мыши и в появившемся контекстном меню выбираем пункты «Создать» и «Ярлык».

На следующем шаге вставляем скопированную ранее запись и нажимаем «Далее».

Во вновь открывшемся окне присваиваем ярлыку название, как показано на скриншоте ниже». Вы же можете назвать его по-своему, на работоспособность программы это никоим образом не скажется.

После нажатия кнопки «Готово» ярлык виртуальной клавиатуры будет создан на рабочем столе.
- Горячие клавиши запуска
Как открыть экранную клавиатуру с помощью горячих клавиш
Здесь тоже все очень просто. Дело в том, что для запуска системных программ и файлов в операционной системе предусмотрена функция ручного назначения горячих клавиш, хотя с одним «Но». Дело в том, что назначаемая комбинация состоит их трех кнопок, две из которых заблокированы системой. То есть сменить их невозможно. Пользователю доступен выбор только третей клавиши.
Итак, снова переходим в раздел свойства ярлыка рассматриваемой программы, как это описано в предыдущем способе, и в графе «Быстрый вызов», нажатием любой из подходящей для ее запуска клавиши, назначаем собственную комбинацию. В нашем случае в качестве третьей кнопки мы назначили клавишу «k», от слова «keyboard». Вы же можете присвоить любую другую.

После выполнения данных действий нажимаем «Ok» и проверяем работоспособность заданной комбинации.
Как сделать, чтобы электронная клавиатура всегда запускалась автоматически
Если у вас регулярно случаются проблемы с основной клавиатурой, либо человеку, работающему за компьютером, удобнее работать с экранной клавиатурой, то можно настроить её запуск вместе с операционной системой. Вам не придется включать её каждый раз вручную. Для этого:
- Запустите электронную клавиатуру любым из указанных выше способов.
- Нажмите на кнопку «Параметры» на экранной клавиатуре.

- В появившемся меню нажмите на «Управлять запуском экранной клавиатуры при входе в систему». Там вы сможете указать, чтобы экранная клавиатура использовалась по умолчанию. В параметрах электронной клавиатуры вы найдёте и другие интересные настройки.

Теперь вы знаете, как запустить электронную клавиатуру на компьютере, и не пропадёте, несмотря на сюрпризы вашего основного устройства ввода.
Если у вас регулярно случаются проблемы с основной клавиатурой, либо человеку, работающему за компьютером, удобнее работать с экранной клавиатурой, то можно настроить её запуск вместе с операционной системой. Вам не придется включать её каждый раз вручную. Для этого:
- Запустите электронную клавиатуру любым из указанных выше способов.
- Нажмите на кнопку «Параметры» на экранной клавиатуре.

- В появившемся меню нажмите на «Управлять запуском экранной клавиатуры при входе в систему». Там вы сможете указать, чтобы экранная клавиатура использовалась по умолчанию. В параметрах электронной клавиатуры вы найдёте и другие интересные настройки.

Теперь вы знаете, как запустить электронную клавиатуру на компьютере, и не пропадёте, несмотря на сюрпризы вашего основного устройства ввода.
Если утилита не работает
Случается так, что на устройстве не работает экранная клавиатура. Сбой может быть вызван вирусами или неправильными действиями пользователя. Самый простой вариант исправить ситуацию — скачать любую аналогичную утилиту. Для этого достаточно просто ввести в любой поисковой системе соответствующий запрос и выбрать наиболее подходящий вариант.
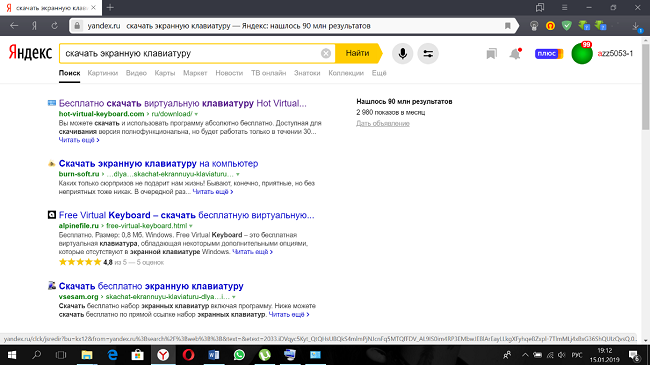
Второй вариант – скопировать утилиту на другом гаджете. За счет простоты приложения, оно занимает совсем мало места. Независимо от версии ОС приложение хранится в папке System32 на локальном диске с установленной Виндовс. Остается лишь найти в этой папке утилиту osk.exe и скопировать ее в аналогичную папку на гаджете, в котором она перестала работать.
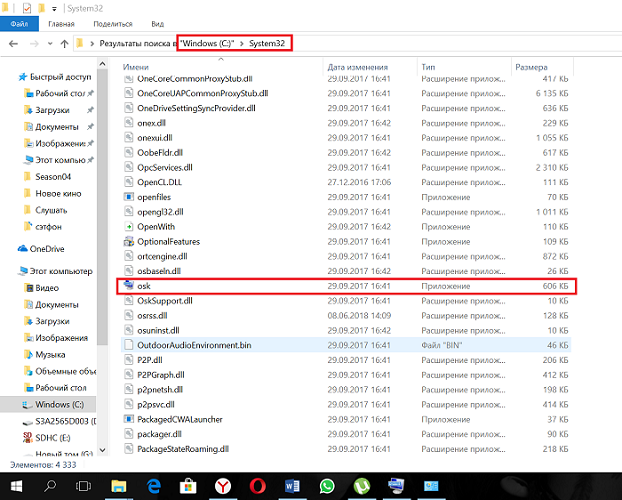
Важно! Оба устройства должны работать на одной Windows, то есть перенос с XP на десятку не может гарантировать правильную работу приложения.













