Как правильно отсканировать документ на компьютер с помощью принтера?
Получить цифровую копию печатной страницы или фотоснимка на ПК можно путем их сканирования. Данную функцию способен выполнить отдельный сканер или МФУ – многофункциональное устройство, совмещающем в себе возможности печати, сканирования и отправки факса. В статье ниже детально расскажем, как отсканировать документ на компьютер с принтера. Для этого используются встроенные средства Windows или специализированные программы.
Начинается процесс конечно же с подключения принтера (МФУ) к системному блоку компьютера или ноутбука. Шнур, идущий от устройства, вставляется в любой свободный USB-порт. В большинстве случае система автоматически определит модель принтера, скачает и установит необходимые для него драйвера. После этого будет доступна печать и сканирование встроенными средствами.
Если оборудование не определяется автоматически, следует запустить процесс вручную:
- Открыть раздел «Параметры», используя меню «Пуск».
- Выбрать плитку «Устройства».
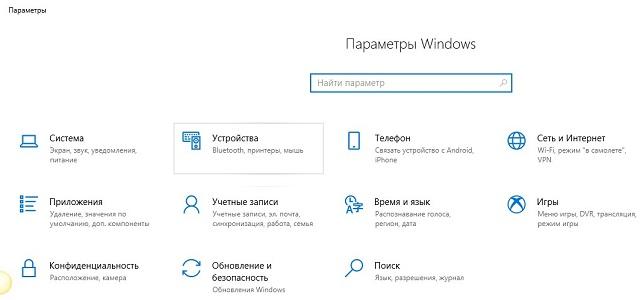
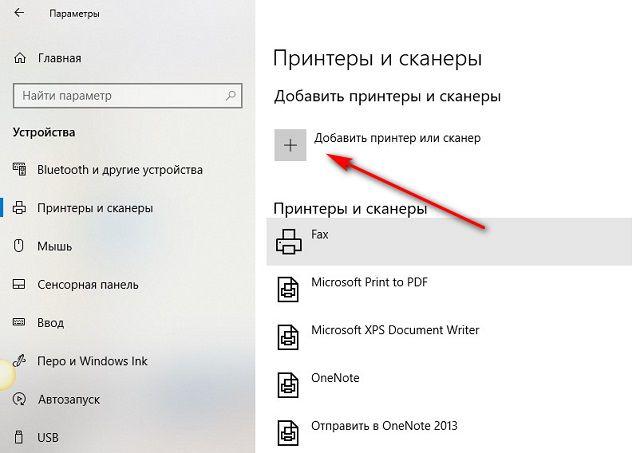
В случае, когда требуется получить расширенный набор функций, идущих в составе специализированного ПО, придется скачать установочный пакет с сайта производителя. Такой метод предполагает установку драйверов, а также сопутствующих программ, помогающих пользователю выполнять печать или сканирование документов. Описать пошагово работу с каждой невозможно, ввиду огромного количества моделей устройств. Ниже будет представлена общая модель взаимодействия с подобными программами.
Куда сохраняются сканы с принтера Canon?
По умолчанию сканированные данные сохраняются в папке «Мои документы». Создается подпапка с датой сканирования в качестве названия, и в ней сохраняются данные. Место сохранения можно изменить из MF Scan Utility.
- Убеждаемся, что сканер включен в сеть и подключен к компьютеру. .
- Или выбираем вверху меню ФАЙЛ (для Windows XP). .
- Выбираем нужный режим сканирования и нажимаем кнопку СКАНИРОВАТЬ
- Картинка отсканирована. .
- Выбираем путь для сохранения на компьютере, называем документ и нажимаем кнопку “Сохранить”.
Как найти скан с принтера?
Простейший способ отсканировать документ с принтера (МФУ)
Переходят в «Панель управления», выбирают раздел «Оборудование и звук», «Устройства и принтеры». Активируют окно с отображением имеющегося принтера, выбирают пункт «Начать сканирование».
Настройка через утилиту
Каждый бренд МФУ имеет собственные утилиты, которые можно найти на официальном сайте производителя. Убедитесь в том, что выбранная программа подходит под установленное ПО, и скачайте нужный вариант. Далее просто следуйте инструкции на экране. После завершения ярлык утилиты отобразится на панели задач.
Обычно в офисе используется один аппарат сразу для нескольких компьютеров. Есть два способа настройки МФУ в этом случае.
- Подключить принтер к одному компьютеру и открыть общий доступ. Но в этом случае устройство будет делать скан только тогда, когда работает главный компьютер.
- Настроить принт-сервер, чтобы устройство отображалось как отдельный узел в сети, а компьютеры не зависели друг от друга.
Что касается устройств нового типа, в которые встроен сервер печати, то им дополнительная настройка не требуется.

Ниже подробно рассматривается несколько вариантов того, как снять скан с принтера.
Как сканировать на принтере личные документы
Официальные документы должны быть обязательно высокого качества, чтобы все элементы были хорошо видны, читабельны. Это касается важной информации: свидетельства о рождении, паспорта, удостоверений и подобной документации. Чаще для этих целей используют ABBY FineReader, но может подойти и любой другой софт со схожим функционалом. Инструкция, как отсканировать документ на компьютер с принтера на примере паспорта:
- Обязательно снимите обложку, она будет мешать во время процедуры.
- В настройках задайте следующие параметры: «оттенки серого», разрешение – 300 dpi (или т/д).
- Разверните паспорт на первой странице, положите к стеклу разворотом. Лучше класть ближе к краю, оставляя небольшой зазор.
- Плотно закройте крышку устройства, для более детального копирования можно немножко прижать рукой.
- Кликните «Предварительный просмотр», убедитесь, что цвет, детализация букв передана верно.
- Внизу нажмите «Сканировать», дождитесь, когда аппарат закончить распознавать файл. После этого проверьте картинку и нажмите «Сохранить».
- С помощью рамки выделите область с изображением (сам паспорт), пустые поля должны быть за ее переделами.
- Для хранения официальных данных следует выбрать формат tif или bmp.
Как работать с принтером, сканером на компьютере: сканирование документа или фотографии
Стоит сразу сказать, что существует масса различных программ, которые помогут вам отсканировать документ и сохранить его к себе на компьютер. Есть индивидуальные программы от производителей принтеров и сканеров, которые устанавливаются вместе с пакетом драйверов для отдельных моделей.
Также существуют профессиональные программы по типу ABBYY FineReader , оснащенные внушительным набором инструментов для распознавания печатных и рукописных текстов. Но в данной статье будут рассмотрены два универсальных способа отсканировать и сохранить документ на компьютер без помощи стороннего программного обеспечения.
Как отсканировать и сохранить на компьютер документ, фотографию средствами операционной системы Windows?
Самый простой способ отсканировать и сохранить документ на компьютер – это воспользоваться стандартными средствами операционной системы. После подключения устройства к ПК и установки необходимых драйверов вам необходимо проделать следующие действия:
Шаг 1.
Шаг 2.
- Откроется окно, в котором будет отображена вся офисная техника, когда-либо подключавшаяся к Вашему ПК. Среди этих устройств найдите принтер или сканер, подключенный в данный момент к компьютеру и щелкните по нему правой кнопкой мышки.
- В появившемся контекстном меню следует выбрать строчку «Начать сканирование». Если для сканирования вы используете принтер и в контекстном меню данная функция отсутствует, то ваша модель не имеет функции скана.
Шаг 3.
- Перед вами откроется окошко с настройками сканирования. Здесь вы можете выбрать цветную или черно-белую версию получаемого изображения, настроить его разрешение, отрегулировать контрастность и яркость, улучшить качество текста и так далее.
- Как только вы все настроите, щелкните по кнопке «Сканировать» и через некоторое время программа автоматически предложит вам выбрать путь на диске, куда следует сохранить готовое изображение.












