Как создать и провести конференцию в Zoom — подробное руководство
Любые встречи — от рабочих совещаний до тренингов личностного роста сегодня можно провести онлайн. Один из популярных сервисов для проведения онлайн-конференций — Zoom. Он обеспечивает качественный звук и картинку во время совещания, позволяет болтать в чате с участниками, передавать файлы, демонстрировать свой экран аудитории и записать встречу.
В этой статье мы расскажем, как установить Zoom на телефон или компьютер, как пройти регистрацию, удобно настроить сервис и как создать и запланировать конференцию.
Как создать конференцию в мобильном приложение Zoom
Работа с конференциями в мобильном приложении неудобна из-за маленького размера экрана и отсутствия некоторых функций, но создать и настроить конференцию через мобильное приложение можно.
Сразу после входа в аккаунт на главном экране встретите два способа создания мероприятия:
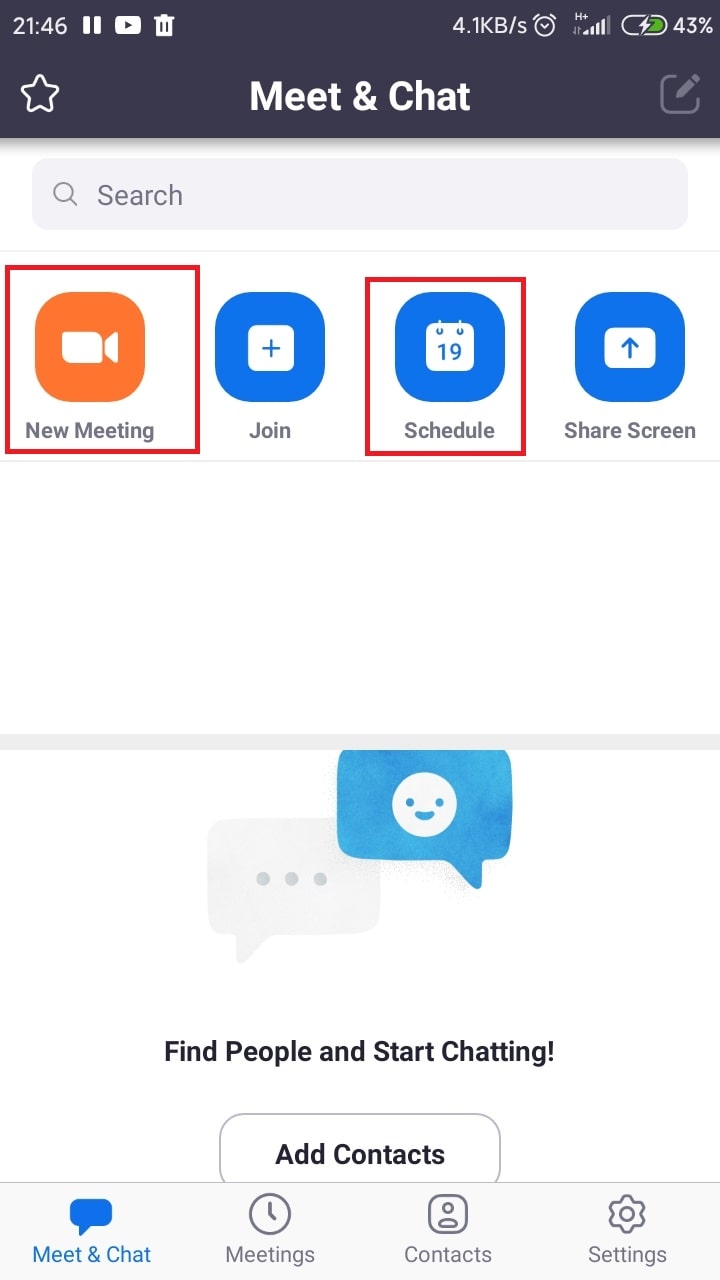
- «Новая конференция» — способ мгновенного создания встречи, к которой люди присоединяются по ходу проведения.
- «Запланировать» — способ создания конференции с выбором времени и заблаговременным приглашением участников. Настройку отсроченной конференции рассмотрим подробнее.
Запланированная конференция
Запланированные конференции — популярный способ создания мероприятий в Зуме. О новой встрече предупреждают с помощью специального анонса с информацией о конференции. Чтобы создать и настроить мероприятие, совершите следующие действия:
Как создать видеоконференцию в Zoom
С помощью платформы Зум любой пользователь может организовать конференцию (онлайн-встречу) с большим количеством участников. Сама по себе функция бесплатная, но требует наличия учетной записи. У сервиса не для всех удобный интерфейс, так что у людей возникают вопросы по его использованию. Один из них: «Как создать конференцию в Zoom?» Ответ на него узнаете из данного материала.
Как и было указано в первом абзаце, для начала вам необходимо зарегистрировать учетную запись. Выполните требуемую процедуру по этой инструкции и вернитесь к нашей статье.
Запуск собственной видеоконференции возможен в программе для компьютера и в мобильном приложении. Мы разберем каждый из двух случаев по отдельности.
Случай №1: Программа для ПК
Для начала стоит выполнить небольшую настройку:
- В главном окошке Зума перейдите ко вкладке «Конференции».
- Откройте раздел «Предстоящие».
- Нажмите на кнопку «Изменить».
- Идентификатор можно редактировать только на платном аккаунте.
- По желанию отключите пароль для входа или же установите собственный.
- В графе «Видеоизображение» настройте видимость камеры организатора и других участников. В ходе общения ее все равно можно в любой момент включить или убрать.
- В графе «Звук» лучше всего выбрать режим «Звук телефона и компьютера», чтобы пользователи сразу же друг друга слышали.
- Теперь нажмите на пункт «Расширенные параметры».
- Опция «Вкл. зал ожидания» нужна для того, чтобы человек не мог войти в конференцию без разрешения организатора (даже по ссылке). То есть сначала он помещается в зал ожидания.
Остается три опции:
- «Включить вход раньше…» – полезно, когда встреча планируется заранее.
- «Выключать звук участников…» – при подключении пользователь должен сам активировать свой микрофон, иначе его не будет слышно.
- «Автоматически записывать…» – разговор будет записываться на компьютере. По умолчанию он сохраняется в каталог «Документы», папку Zoom.

Для применения параметров нажмите «Сохранить».

Теперь посетите вкладку «Главная». Кликните по «стрелочке» рядом с кнопкой «Новая…». Здесь по желанию активируйте PMI (собственный идентификатор встречи). При включенном пункте «Начать видео» камеры участников будут видны при входе. Его имеет смысл убрать.А для запуска нажмите на саму кнопку «Новая конференция».
Случай №2: Приложение для смартфонов и планшетов
В мобильной версии Zoom запуск конференций доступен сразу же после входа в учетную запись. Но чтобы организатору и участникам было удобнее в ней общаться, для начала стоит выполнить небольшую настройку:

Чтобы запустить видеоконференцию, тапните на кнопку «Начать» на той же вкладке.
Как провести конференцию
Для того чтобы провести трансляцию, нужно прежде всего зарегистрировать учетную запись, скачать и установить приложение. Затем можно создать конференцию немедленно либо запланировать ее на определенное время. Это можно сделать через приложение или официальный сайт. Планирование легче проводить через веб-браузер.
Пошаговая инструкция по планированию:
- Выбрать пункт «Запланировать конференцию».
- Указать тему, описание, продолжительность трансляции, назначить дату и время.
- Обозначить часовой пояс.
- Выбрать идентификатор для входа других участников – автоматический или персональный.



Упоминание о запланированной конференции можно внести в один из онлайн-календарей. Данные можно всегда отредактировать, удалить или сохранить как шаблон. При желании начать раньше нужно просто нажать на ссылку «Начать эту конференцию», после чего откроется приложение и произойдет автоматическое подключение.
Чтобы начать конференцию немедленно, нужно выбрать «Новую конференцию» в приложении или «Организовать конференцию» на сайте. По умолчанию запуск происходит с включенной аудио- и видеосвязью. Эти параметры можно изменить в настройках. Также можно запустить отдельно демонстрацию экрана без видео- и аудиосопровождения.

Важно!
После начала трансляции можно пригласить участников, выслав им идентификатор, ссылку, код доступа через любой мессенджер, электронную почту или контакты в Zoom.

? ШАГ 5: демонстрация экрана, доска для рисования
При проведении конференций (особенно онлайн-занятий) часто необходима виртуальная доска, где можно было бы что-нибудь нарисовать/показать/продемонстрировать. И в этом плане Zoom работает просто отлично!
Обратите внимание на нижнюю часть окна программы — там есть спец. кнопка «Демонстрация. « .

Демонстрация экрана / Zoom
Zoom на выбор позволяет транслировать вам любое окно своей программы (браузер, калькулятор, Word и пр.), либо запустить показ «Доски сообщений» (это для тех, кому нужно написать/нарисовать что-то своё. ).

Доска сообщений / Zoom
Кстати, инструментов для рисования достаточно много: и блок с текстом, и фигуры, и карандаши с ластиком ? (всяко больше, чем просто мел у реальной доски).

Доска для написания сообщений — Zoom
Проблема с входом в конференцию
Иногда, при попытке подключения к онлайн-беседе, участник видит сообщение «Организатор принимает участие в другой конференции». Чтобы у других не было проблем с входом:
Важно! Если все сделано правильно, у участников не возникнет проблем с подключением.
Создавать конференции удобнее на компьютере, но при необходимости можно воспользоваться смартфоном. В бесплатной версии Zoom, длительность беседы составляет 40 минут.
Настройки конференции в Zoom
Основные настройки трансляции вы задаете на этапе ее создания — с видео или без, отображаются “иконки” с экранами участников или нет, и так далее. Дополнительно настраиваются:
Видео и звук
При запуске события вам будет предложено выбрать, какое оборудование будет использоваться, чтобы создать конференцию в Zoom на компьютере — встроенное или дополнительное. Под встроенным подразумеваются камеры и микрофоны ноутбуков и планшетов. Дополнительное — это все, что подключается извне. Если вы работаете с ноутбуком*, к которому ничего дополнительно не подключено, то Zoom предложит только “Войти с использованием звука компьютера”.
При работе с использованием дополнительного оборудования на экране отобразится соответствующая кнопка — при нажатии на нее вы сможете выбрать, что именно использовать. И в обоих случаях вы увидите кнопку “Проверить …”. Нажмите на нее, чтобы убедиться, что все устройства работают нормально. Громкость выставляется непосредственно в настройках компьютера / ноутбука.
*Если организовать конференцию в Zoom с телефона, то аналогично, система предложит использовать встроенное оборудование.
Дополнительные настройки видео и звука в Zoom:
- На панели управления запущенной трансляции, рядом с иконкой “ Видео” или “Звук” нажмите на кнопку “∧” .

- Выберите “Настройки видео” / “Настройки звука” .

- Выберите, что нужно сделать (Включить режим HD, подключить другое оборудование, показывать / не показывать имена участников, синхронизировать кнопки гарнитуры и т. д.).
- Закройте окно настроек.
Безопасность
Когда трансляция в Zoom будет запущена, наведите курсор в самый низ экрана, чтобы появилась панель управления. Здесь нажмите на “Безопасность” и выставьте необходимые параметры. В частности, вы можете разрешить или запретить участникам писать в общий чат, демонстрировать свои экраны, переименовываться самостоятельно и включать у себя звук.
Заключение
Подводя итоги, можно прийти к выводу, что платформа Zoom предлагает широкие функциональные возможности для проведения видеоконференций, а программное обеспечение обладает интуитивно понятным интерфейсом, позволяющим один раз настроить программу и в дальнейшем с комфортом ею пользоваться.
Надеюсь, что данная статья была вам полезна и теперь вы знаете ответ на вопрос, как создать конференцию в Zoom.












