Как набрать на клавиатуре прописные и строчные латинские буквы
Латинские буквы могут понадобиться для разных целей, например, для написания научных терминов, старых названий городов или имен исторических личностей. К счастью, это совсем не проблема, поскольку они присутствуют на любой компьютерной клавиатуре, нужно только переключить раскладку. В этой небольшой статье мы расскажем, как набрать строчные и прописные латинские буквы на клавиатуре компьютера или ноутбука.
Для набора строчных и прописных букв латинского алфавита обычно используют английскую раскладку клавиатуры. Английский алфавит основан на латинском, поэтому все буквы выглядят точно также. Поэтому, для того чтобы набрать латинские буквы на клавиатуре, нужно переключиться в английскую раскладку.
На большинстве компьютеров с операционной системой Windows для переключения между раскладками используется одна из двух комбинаций клавиш: ALT-SHIFT или CTRL-SHIFT. Можете попробовать сначала одну комбинацию, а потом другу. Один из этих вариантов должен сработать и переключить раскладку клавиатуры.

Наблюдать за изменением раскладки клавиатуры можно по иконке, которая расположена в правом нижнем углу экрана, рядом с системными часами. Данная иконка показывает текущую раскладку клавиатуры.

Если вам сложно переключать раскладку клавиатуры при помощи комбинаций клавиш, то вы можете делать это с помощью мышки. Для этого нажмите на иконку, которая отображает текущий язык, и выберите английский.

После того как вы переключите раскладку клавиатуры на английский язык вы сможете набирать латинские буквы используя английский алфавит, который всегда присутствует на любой клавиатуре для компьютера.
Большие латинские буквы в Windows 10
В операционной системе Windows 10 действуют те же правила набора прописных и строчных букв. Но часто пользователи сталкиваются с тем, что текст нужно ввести латинскими буквами. Чтобы изменить язык клавиатуры в этой версии ОС, вы можете воспользоваться горячими клавишами ALT и SHIFT , нажав их одновременно. Обычно в Windows 10 по умолчанию установлен русский язык клавиатуры. Нажав горячие клавиши выше, значок в области уведомлений должен смениться с «РУС» на «ENG» . После этого вы можете набирать текст на английском.
Случается так, что вы используете компьютер дома вместе с другими пользователями. Они могли изменить настройки клавиатуры. В этом случае вы можете самостоятельно добавить или удалить один из языков, установленный в вашем ПК.
Для этого выполните следующее:

- Нажмите левой кнопкой мыши на буквы, которые указывают текущий язык;
- Отобразится небольшое окошке, выберите здесь пункт «Настройки языка» ;
Чтобы набрать заглавные латинские буквы на клавиатуре Windows 10, обратите внимание на то, какой язык установлен сейчас. Если стоит русский (РУС), нажмите 2 клавиши вместе SHIFT+ALT . Если нужно ввести слово или целое предложение прописными буквами, нажмите CAPS LOCK на клавиатуре 1 раз и печатайте текст. Если нужно написать только первую букву прописную, нажмите и удерживайте клавишу SHIFT и нажмите нужную букву. Когда вы отожмете SHIFT, знаки будут снова строчными.
Как перейти на латинский шрифт
Клавиатура современных компьютеров и ноутбуков многофункциональна: в целях экономии места большинство клавиш могут выполнять разные функции и печатать буквы разных алфавитов, стоит лишь переключить раскладку клавиатуры.

- Как перейти на латинский шрифт
- Как вставить римские цифры
- Как вводить латинские буквы
Основа современных романо-германских языков – древний латинский, поэтому для того, чтобы набрать на компьютере текст на любом западном языке, нужно воспользоваться клавиатурой, переключенной на латиницу.Поменять раскладку клавиатуры на латинский шрифт и обратно, на кириллицу, можно одновременным нажатием клавиш «Alt+Shift». Обратите внимание, что на некоторых компьютерах эту функцию выполняет сочетание кнопок «Ctrl+ Shift».
На нижней панели компьютерного монитора, в правом углу рядом с часами, находится языковая панель: маленький квадратик с символом «RU»: это значит, что по умолчанию в данный момент на вашем компьютере главенствует русский язык. Чтобы переключить язык документов на английский, а раскладку клавиатуры на латинский шрифт, кликните левой кнопкой мыши на ярлык языковой панели. Внутри развернувшегося окна поставьте галочку рядом с опцией «EN».
Если при работе с текстовым документом вам необходимо использовать специальный латинский символ – например, римские цифры или надстрочные знаки, использующиеся во многих романо-германских языках, откройте в приложении Microsoft Word меню «Вставка» на верхней панели инструментов. Выберите поле «Символ» в открывшемся контекстном меню. Выбирайте предложенные символы: просмотрите все имеющиеся, прокручивая колесико мыши вниз, или в поле «Набор» задайте команду «Основная латиница». Кликните левой кнопкой на необходимый символ и нажмите «Вставить».
После того, как вы сменили раскладку клавиатуры на латинский шрифт, большинство клавиш начнут выполнять другие действия: изменятся знаки препинания и специальные символы, а клавиши с буквами с русского языка перейдут на английский. Чтобы ориентироваться в новых функциях клавиш, обратите внимание на символы, нарисованные в верхнем левом углу каждой кнопки (обычно они так же выделены цветом). Функции этих клавиш активизируются после включения английской раскладки клавиатуры.
Латинские многоязычные раскладки
Клавиатурная раскладка «США международная»
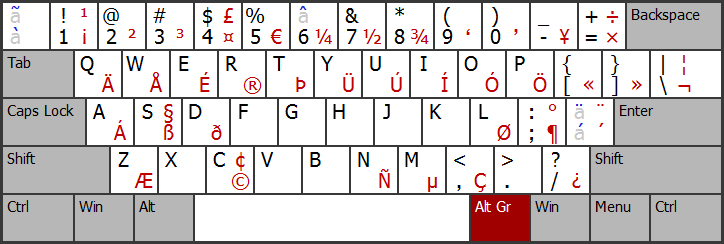
Поддерживает все основные западноевропейские языки.
Символы «`», «~», «^», «’» и «»» можно вводить, набирая соответствующую мёртвую клавишу (« à », « ã », « â », « á » и « ä ») и нажимая после этого на пробел (например: «м. к. à », «пробел» → «`» , «Shift»+«м. к. à », «пробел» → «~» или «Shift»+«м. к. á », «пробел» → «»» ).
Расширенная британская раскладка
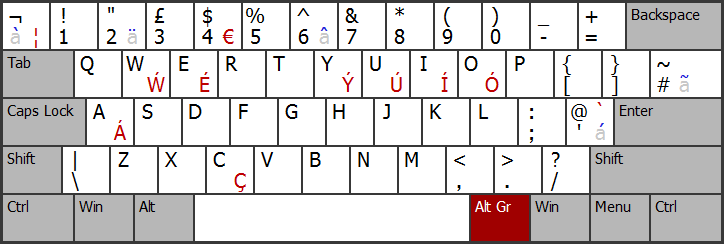
Представляет собой почти прозрачную замену стандартной британской раскладке (отличается от неё только мёртвой клавишей « à », если не учитывать дополнительные символы, вводимые с помощью правой клавиши «Alt»).
Стандартная хорватская раскладка
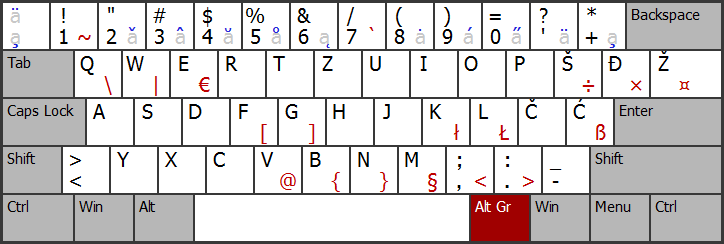
Эта раскладка позволяет набирать тексты на всех современных славянских языках, использующих латиницу, а также — тексты на венгерском языке.
Символ «^» можно вводить, набирая соответствующую мёртвую клавишу и нажимая после этого на пробел: «Alt Gr»+«3», «пробел» → «^» .
Канадская многоязычная раскладка
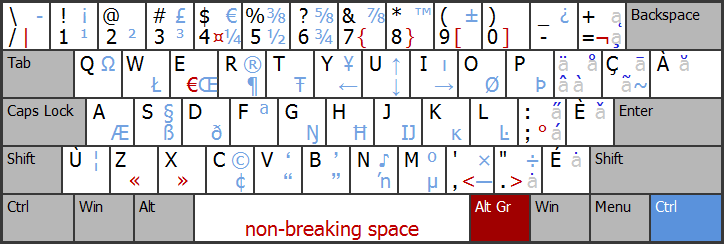
Ввод специальных символов, помеченных красным цветом, а также мёртвые клавиши, изображённые в средних колонках, активизируются с помощью правой клавиши «Alt». Ввод букв и специальных символов, помеченных синим цветом, а также мёртвые клавиши, изображённые в колонках справа, активизируются с помощью правой клавиши «Ctrl».
Комбинация «правый Ctrl»+«Shift»+«/» позволяет вводить мягкий перенос (невидимый символ, разрешающий перенос слова).
Символ «^» и интерпункт («·»), а также отдельностоящие диакритические знаки («¸», «˛», «¨», «`», «˚», «¯», «´», «˝», «˘» и «ˇ») можно вводить, набирая соответствующую мёртвую клавишу и нажимая после этого на пробел: «м. к. â », «пробел» → «^» , «правый Ctrl»+«.», «пробел» → «·» и т. п.
Финская многоязычная раскладка
(скачать раскладку можно здесь)
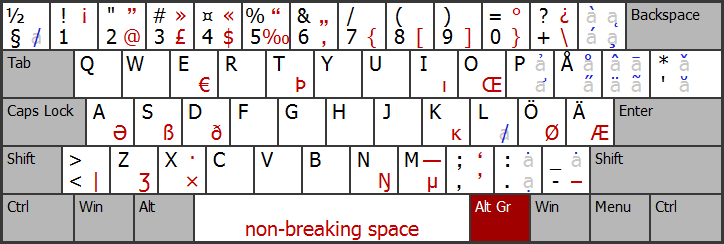
Отличается одновременно очень широким диапазоном поддерживаемых букв и наличием пространства для дальнейшего расширения. Кроме европейских языков (которые эта раскладка, судя по всему, поддерживает все), позволяет также вводить тексты на вьетнамском и многих других языках.
Многоязычная раскладка Colemak
(скачать раскладку можно здесь)
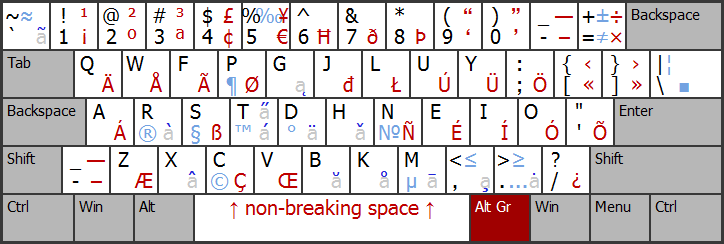
Позволяет набирать тексты на всех современных европейских языках, кроме саамского и, может быть, каких-то ещё очень экзотических. Подробное описание с полным списком доступных символов можно прочитать на официальном сайте.
Ввод символов, помеченных синим цветом, активизируется по нажатию на клавишу «Alt Gr»+«» (например: «Alt Gr»+«», «c» → «©» или «Alt Gr»+«», «Shift»+«.» → «≥» ).
Неразрывный пробел вводится по схеме «Alt Gr»+«Shift»+«пробел» → « » .
Сгенерированный пароль или свой?
Сгенерированный пароль, который тут же можно получить на сайте, является наиболее надежным от простых методов взлома личного кабинета. Он не содержит логики, в нем используется много комбинаций редких символов, поэтому он сложен для подбора. Но, основным его минусом является невозможность воспроизвести его по памяти. Вряд ли вы запомните такие комбинации символов «X%5x|rFd», «0EtAyUL7» «
Если вы планируете регулярно пользоваться порталом Госуслуг, то вам нужен другой пароль – надежный, но запоминающийся.
Как напечатать латинские цифры

Для того чтобы написать цифры не нужно далеко ходить. Во многих механических клавиатурах цифровая панель находится с правого края буквенной клавиатуры. Если же у вас такой возможности нет, то приобрести данную панель можно отдельно в специальных технических магазинах. Также есть возможность воспользоваться виртуальным аналогом, который содержит все необходимые элементы.
Воспользуйтесь данными советами, чтобы получить гарантированно качественный результат. Применяйте новые методы и делитесь ими с друзьями.












