Компьютерная грамотность с Надеждой
Таблица символов относится к служебным программам Windows, то есть, она бесплатная и входит в состав операционной системы Windows. С ее помощью можно найти символы, которых нет на клавиатуре, скопировать их в память компьютера и затем вставить в какое-либо приложение.
Эта таблица есть во всех версиях Windows: 10, 8, 7, Vista, XP. И работает она везде одинаково. Подробно для Windows 7 описано в этой статье.
Где увидеть доступные спецсимволы
Чтобы просмотреть доступные для использования спецсимволы, нужно зайти в меню «Пуск», открыть «Все программы», «Стандартные», «Служебные», и выбрать пункт «Таблица символов».
В открывшемся окне можно посмотреть все доступные спецсимволы, их здесь около трех тысяч. Кроме того, при необходимости символы из этой таблицы можно скопировать в буфер обмена, чтобы затем перенести в редактируемый документ. Для этого нужно выбрать требуемый шрифт, далее выбрать из таблицы интересующий символ, нажать кнопку «Копировать», после в редактируемом тексте установить курсор на место, где должен быть символ, и вставить его из буфера обмена с помощью соответствующей команды или нажатия клавиш Ctrl+V.
Как воспользоваться этими скрытыми символами
Использовать символы, которых нет на клавиатуре предельно просто. Нужно просто зажать левый Alt на клавиатуре и параллельно с этим набрать цифровой код символа.
Например, Alt + 1 даст вам такой вот смайлик ☺. Можете потренироваться в комментариях. PS: в текстовых документах смайлик будет не цветным, а черно-белым.
Тут правда есть один нюанс – цифры, которые расположены над буквами, не сработают. Нажимать нужно именно на цифры, расположенные на правой части клавиатуры. Поэтому вот на такой компактной клавиатуре альт коды не работают.
Таблицы сочетаний клавиш
Работа с текстом, пожалуй, чуть ли не самая важная для большинства пользователей на компьютере. А значит, данные копки будут полезны всегда!
Кстати, стоит сказать, что многие сочетания, представленные ниже, так же используются и в проводнике, да и просто в Windows: к примеру, чтобы скопировать участок текста — нужно нажать Ctrl+C , скопировать файл — так же Ctrl+C .
| Клавиши | Действие |
|---|---|
| Ctrl+A | Выделение всего текста, что есть на странице |
| Ctrl+C | Копирование выделенного фрагмента текста |
| Ctrl+X | Вырезание выделенного фрагмента текста (т.е. скопировать участок текста и удалить его в этом месте). |
| Ctrl+V | Вставка скопированного (вырезанного) ранее текста. |
| Ctrl+← | Перемещение курсора в начало предыдущего слова. |
| Ctrl+→ | Перемещение курсора в начало следующего слова. |
| Ctrl+↑ | Перемещение курсора в начало предыдущего абзаца. |
| Ctrl+↓ | Перемещение курсора в начало следующего абзаца. |
| Зажать Shift+→ | Выделение текста вперед посимвольно. |
| Зажать Shift+← | Выделение текста назад посимвольно. |
| Ctrl+⇑ Shift+→ | Выделение текста от положения курсора до начало следующего слова. |
| Ctrl+⇑ Shift+← | Выделение текста от положения курсора до начало предыдущего слова. |
| ⇑ Shift+Home | Выделение текста от положения курсора до начала строки. |
| ⇑ Shift+End | Выделение текста от положения курсора до окончания строки. |
| Alt (левый)+Shift | Переключение языка ввода (с русского на английский и наоборот). |
| Ctrl (левый)+⇑ Shift | Изменение направления чтения текста для языков с письмом справа налево. |
Альтернативная таблица
| Сочетание клавиш | Описание |
|---|---|
| Ctrl + A | Выделить всё |
| Ctrl + C | Копировать |
| Ctrl + Insert | -//- |
| Ctrl + X | Вырезать |
| Shift + Delete | -//- |
| Ctrl + V | Вставить |
| Shift + Insert | -//- |
| Ctrl + ← | Переход по словам в тексте. (Прим.: работает не только в текстовых редакторах). |
| Ctrl + → | -//- |
| Shift + ← | Выделение текста |
| Shift + → | -//- |
| Shift + ↑ | -//- |
| Shift + ↓ | -//- |
| Ctrl + Shift + ← | Выделение текста по словам |
| Ctrl + Shift + → | -//- |
| Home | Перемещение в начало-конец строки текста |
| End | -//- |
| Ctrl + Home | -//- |
| Ctrl + End | -//- |
| Ctrl + Home | Перемещение в начало-конец документа |
| Ctrl + End | -//- |
Символы
Наверняка, многие пользователи замечали символы для ников ВКонтакте, в Одноклассниках и других социальных сетях. Как сделать символы на клавиатуре, если явных клавиш для этого нет?
Ставить знаки можно при помощи Alt-кодов – дополнительных команд для ввода скрытых символов. Эти команды вводятся простым нажатием клавиши Alt + число в десятичной системе счисления.
- alt + 3 = ♥
- Alt+8734 = ∞
- Alt + 0128 = €
Эти и другие символы представлены в следующих таблицах в виде рисунков. В столбце «Alt-код» находится числовое значение, после ввода которого, в сочетании с клавишей Alt, отобразится определённый знак. В столбце символ находится конечный результат.
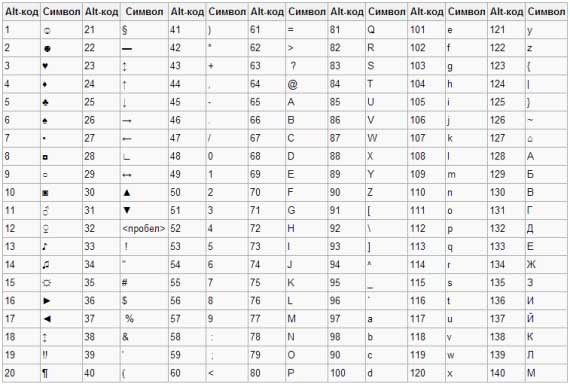
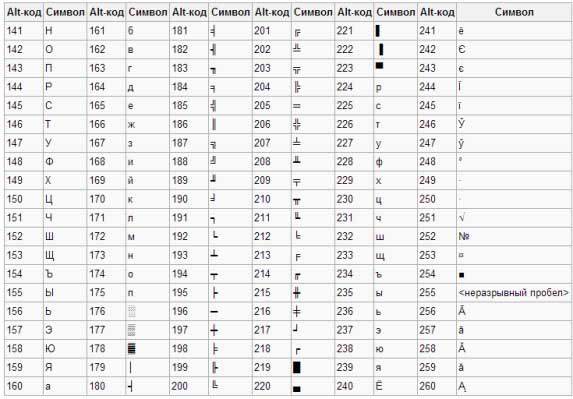
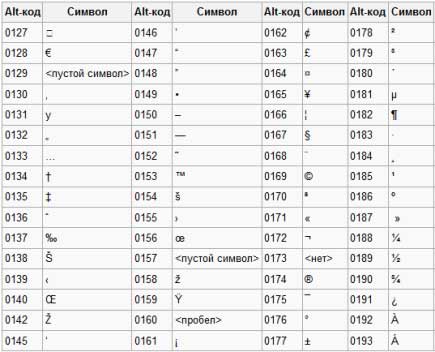
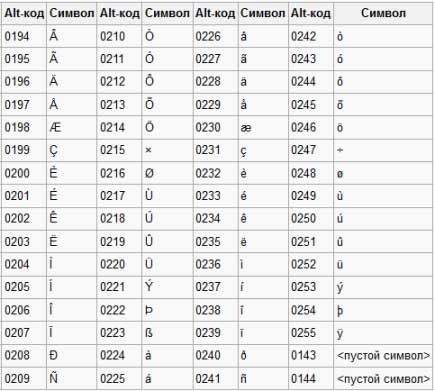
Обратите внимание, если дополнительная цифровая клавиатура не включена – не нажат Num Lock, то комбинация клавиш Alt + число может привести к неожиданным результатам.
Например, если в браузере нажать Alt + 4, без включенного Num Lock, то откроется предыдущая страница.
Таблицы специальных символов для описания текста
А теперь, собственно, рассмотрим, как выглядят некоторые спецсимволы. Многие из них используются нечасто.
| Название | Символика | Вид | Описание |
|---|---|---|---|
| 160 | пробел без разрывов | ||
| iexcl | 161 | ¡ | восклицательный знак вверх тормашками |
| cent | 162 | ¢ | цент |
| pound | 163 | £ | фунт стерлингов |
| euro | 0128 | € | евро |
| 8591 | ₪ | шекель | |
| curren | 164 | ¤ | денежная единица |
| yen | 165 | иена или юань | |
| 166 | ¦ | пунктирная вертикальная черта | |
| sect | 167 | § | параграф |
| uml | 168 | ¨ | трема |
| copy | 169 | © | знак copyright |
| ordf | 170 | ª | порядковый числитель (женский) |
| 186 | º | порядковый числитель (мужской) | |
| 171 | « | открывающаяся кавычка | |
| 187 | » | закрывающаяся кавычка | |
| not | 172 | ¬ | отрицание |
| 173 | место возможного переноса | ||
| 176 | ° | градус | |
| permil | ‰ | промилле | |
| acute | 180 | ´ | знак ударения |
| micro | 181 | µ | микро |
| para | 182 | ¶ | символ параграфа |
| middot | 183 | · | точка |
| cedil | 184 | ¸ | седиль |
| sup1 | 185 | ¹ | верхний индекс (единица) |
| 175 | знак долготы над гласным ставится сверху | ||
| iquest | 191 | ¿ | вопросительный знак вверх тормашками |
| 174 | ® | знак зарегистрированной торговой марки |
Коды пунктуации
Можно не прибегать к написанию числовых кодов, а просто скопировать символ прямо из таблицы и вставить в свой текстовый редактор.
| Символ | Описание | Alt-код | 10-й код | 16-й код | Мнемоника |
Как ввести то, чего нет на клавиатуре?
Для тех, кто не знает, как сделать символы на клавиатуре, которые не отображены на клавишах, собирая воедино всё, о чем упомянуто выше, можно выделить несколько способов.
- Пользоваться возможностями текстового редактора. Такие программы, как Microsoft Word и ее аналоги предлагают массу возможностей, помимо того, как писать символы на клавиатуре ( составление формул, отображение физических единиц, выбор различных стилей знаков пунктуации ). Поэтому можно смело набирать тексты любой тематики;
- Спецсимволы html . Не зная, как поставить символы на клавиатуре во время публикации статей во Всемирной паутине, можно воспользоваться таблицей спецсимволов. Она поможет отобразить практически любое известное обозначение, однако при этом следует выбирать распространенные шрифты ( Arial, Times ).
- Применять коды символов клавиатуры. При обычном редактировании текста можно зажимать клавишу alt и вводить определенную числовую последовательность. Если же вывод на экран программируется, то символы задаются с помощью своих кодов ( в зависимости от выбранной кодировки ).
В заключение, стоит отметить, что все секретные символы на клавиатуре на самом деле таковыми не являются. Отобразить можно всё, что угодно, нажав чуть больше, чем одну клавишу, а информация о кодах символов доступна всем любознательным пользователям.












