Как добавлять раскладки клавиатуры и менять системный язык в Windows 10 April 2018 Update
Обновление April 2018 Update продолжило традицию планомерного внедрения в Windows 10 новых возможностей, но также и упразднило некоторые, по мнению Microsoft, отжившие своё функции. В число таковых попали домашняя группа и языковые настройки, что ранее обитали в панели управления. Теперь в среде «Десятки» осталось лишь одно место, где можно добавлять новые раскладки клавиатуры, загружать новые языковые пакеты и назначать их главными в системе – приложение «Параметры».
Впрочем, и в нём самом после последнего масштабного апдейта кое-что в организации настроек языков поменялось. Как теперь в среде Windows 10 менять системные языки и добавлять новые раскладки?
Требования
Вам понадобится следующее;
Установите Microsoft Keyboard Layout Creator и запустите его с правами администратора. Перейдите в Файл> Загрузить исходный файл. В открывшемся диалоговом окне перейдите в папку исходных файлов для клавиатуры английского пиньинь, которую вы извлекли. Внутри вы найдете файл «uspinyin.klc». Выберите это. Это загрузит макет в Microsoft Keyboard Layout Creator.
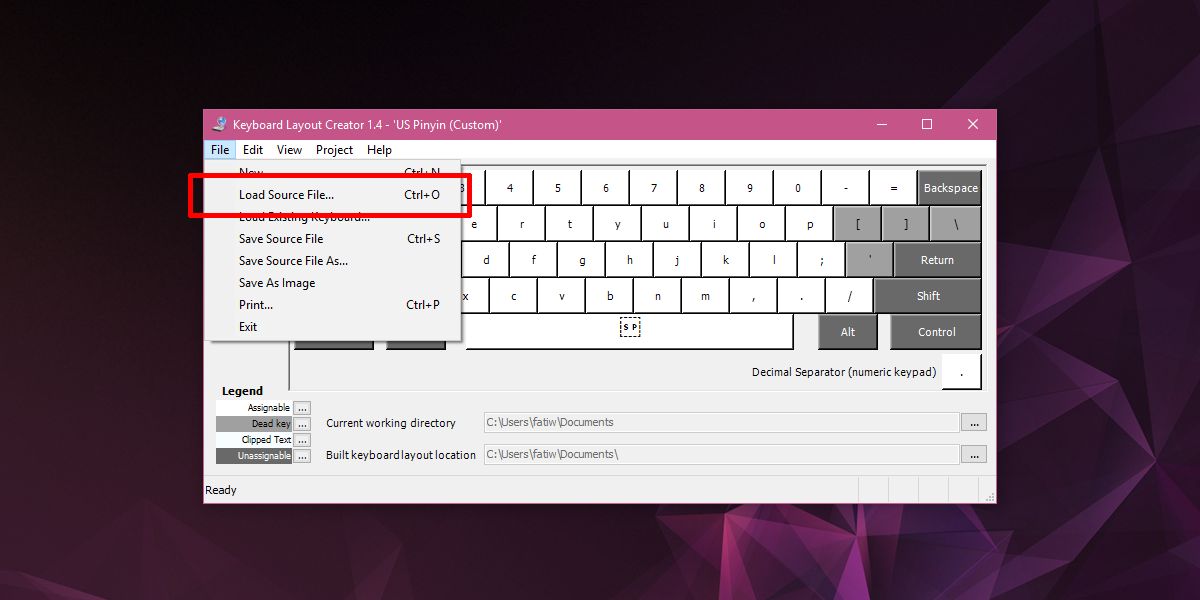
Затем перейдите в Project> Build DLL and Setup Package. Приложение позаботится обо всем и создаст установщик MSI в вашей системе. По завершении откройте папку, в которой сохранен установщик, и запустите его. Это установит новую раскладку клавиатуры.
Шаг 1: Загрузите эмулятор Android для ПК и Mac
Хорошо. Прежде всего. Если вы хотите использовать приложение на своем компьютере, сначала посетите магазин Mac или Windows AppStore и найдите либо приложение Bluestacks, либо Приложение Nox . Большинство учебных пособий в Интернете рекомендуют приложение Bluestacks, и у меня может возникнуть соблазн рекомендовать его, потому что вы с большей вероятностью сможете легко найти решения в Интернете, если у вас возникнут проблемы с использованием приложения Bluestacks на вашем компьютере. Вы можете загрузить программное обеспечение Bluestacks Pc или Mac here .
Теперь, когда вы загрузили эмулятор по вашему выбору, перейдите в папку «Загрузка» на вашем компьютере, чтобы найти приложение эмулятора или Bluestacks.
Как только вы его нашли, щелкните его, чтобы установить приложение или exe на компьютер или компьютер Mac.
Теперь нажмите «Далее», чтобы принять лицензионное соглашение.
Чтобы правильно установить приложение, следуйте инструкциям на экране.
Если вы правильно это сделаете, приложение Emulator будет успешно установлено.
Первый — раскладка клавиатуры возле даты и времени
В правом нижнем углу, возле времени, нажимаем левой кнопкой мыши по языку.
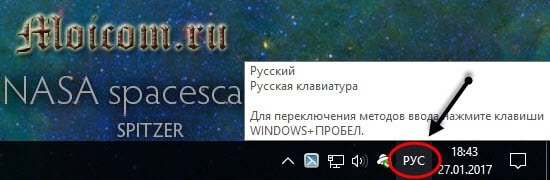
Появляется три вкладки: РУС, ENG и настройки языка, заходим в самую нижнюю — шестеренка.
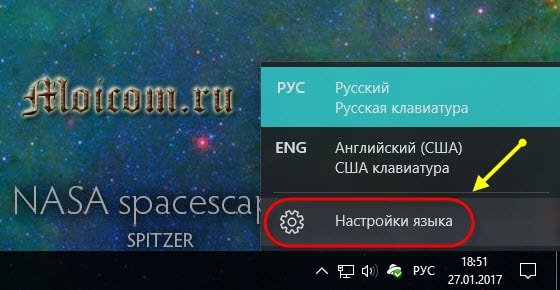
Попадаем в параметры Регион и Язык. Можно набирать текст на любом приемлемом для вас языке, добавленном в этот список. Нажимаем на плюс + добавление языка.
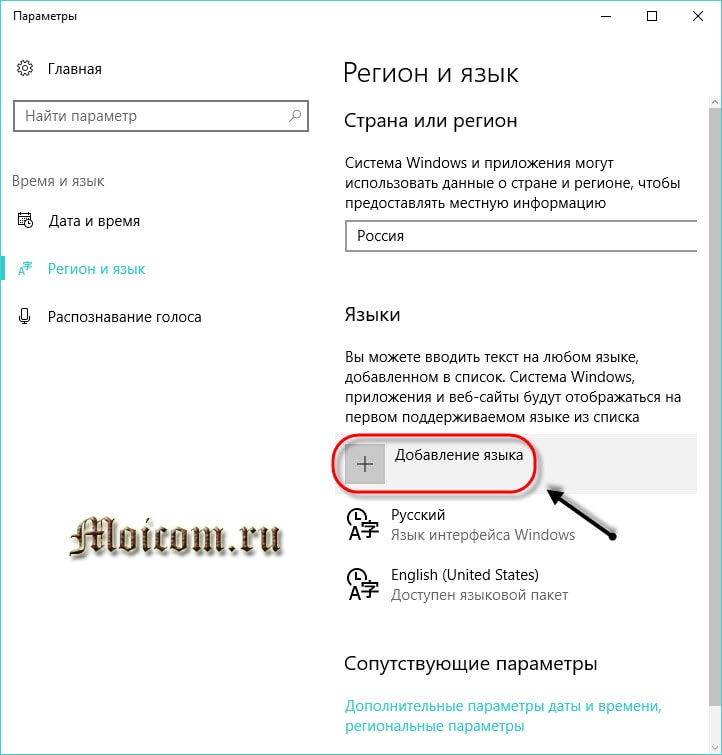
В предложенном списке выбираем нужный, или введите его название в поиске, если вам лень искать.
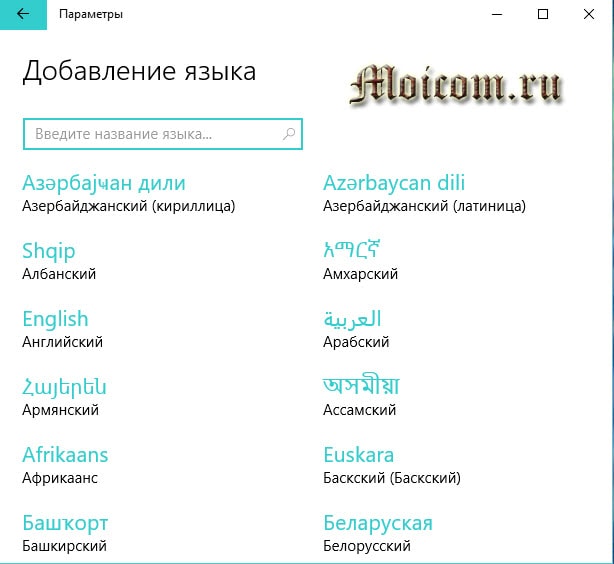
Для примера, я выберу французский, вы — необходимый вам.

Оказывается, у французского есть семь разновидностей, я укажу французский (Франция).
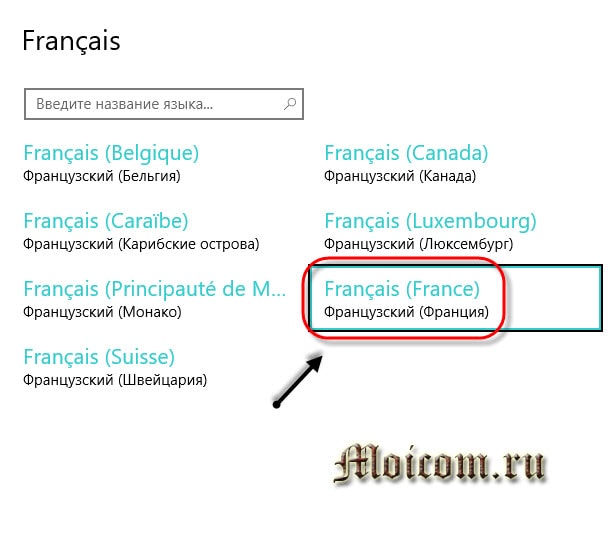
Появляется новый доступный языковой пакет (France).
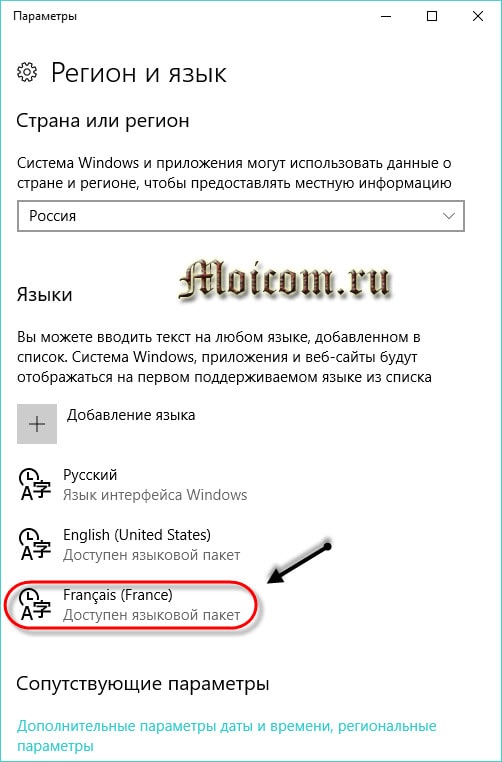
Так же появляется оповещение Windows — добавление в виндоус ряда новых функций, это не займет много времени, настройки в параметрах.
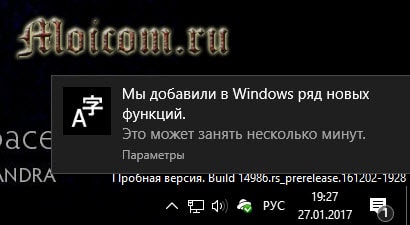

При нажатии на оповещение, открывается окно управления дополнительными компонентами, в котором вы можете выбрать нужное или нужные и установить по желанию. Ввод на французском, распознавание текста, преобразование текста и другие.

Снова нажимаем на language возле даты и времени, смотрим на доступные раскладки клавиатуры и полученный результат. Русский, английский и французский.
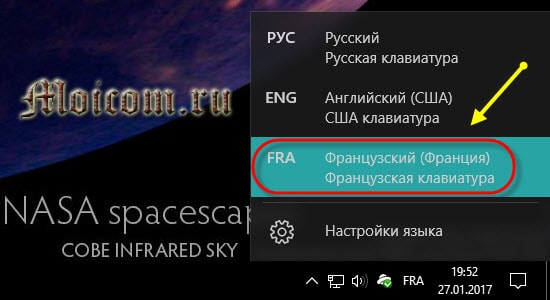
Таким же образом можно добавить любую доступную раскладку клавиатуры из возможных на Windows 10.
Установка поддержки китайского, японского и корейского языков
Заходим в “Пуск – Панель управления – Язык и региональные стандарты” и на вкладке “Языки” устанавливаем обе галочки для поддержки языков:
Система выдаст предупреждение, что Вы собираетесь установить поддержку китайского, японского и корейского языков. Необходимо подтвердить нажатием “ОК”, и, вернувшись на вкладку “Языки”, нажать там кнопку “Применить”.
Система начнет установку необходимых файлов для поддержки китайского и остальных языков. Далее возможен один из двух вариантов развития событий:
- Установка пройдет автоматически без всяких дополнительных запросов. Или:
- В процессе установки может появиться запрос с требованием вставить установочный диск Windows. Если диск у Вас есть, надо вставить его в дисковод, нажать “ОК” в окне запроса диска, и установка продолжится. Если же диска Windows нет, а есть, например, его содержимое, скопированное на компьютер, все равно нажимаем “ОК”, после чего появится окно, где надо указать путь к папке с копией установочного диска Windows на Вашем компьютере. Для установки будут нужны файлы из папки LANG, которая входит в папку I386 установочного диска Windows. Во многих урезанных копиях установочного диска Windows папка LANG отсутствует, поэтому необходимо подсунуть системе путь к содержимому полноценного диска Windows, если конечно таковое имеется на Вашем компьютере. Если нет, то можно указать путь непосредственно к папке LANG, которую можно скачать отдельно. Найти эту папку можно, набрав в поисковике что-нибудь вроде “скачать папку lang для windows xp”.
По окончании установки система может запросить перезагрузку компьютера, подтверждаем и перезагружаемся.
Преимущества международной раскладки клавиатуры
- Он работает во всех программах Windows: электронная почта, Word, Excel, Paint, веб-браузер и программы TM.
- Неанглийские символы создаются без особых дополнительных усилий, что часто эквивалентно использованию встроенной клавиатуры.
- Очень мало печати, нет произвольных чисел (например, по сравнению со старыми кодами).
- Большинство людей могут оплатить его в любое время. Это не мешает работе на английском языке, за исключением одного небольшого неудобства (см. Ниже). Нет причин переключаться с одной клавиатуры на другую.
- Символы, отображаемые на каждой клавише, можно получить с помощью этой клавиши. Другими словами, каждый ключ все еще производит свой американский эквивалент. Если вы устанавливаете шведскую, испанскую или другую клавиатуру, но сохраняете американскую физическую клавиатуру, символы, сгенерированные клавиатурой, не будут совпадать с напечатанными на верхней части клавиш.
- Бесплатно, интегрировано с Windows. Ничего особенного, чтобы купить или скачать.
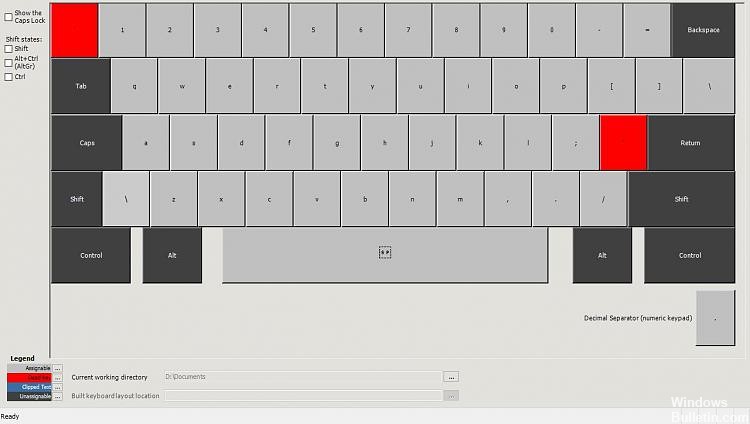
Японская клавиатура IME не работает (FIX)
Японский — один из многих языков ввода, поддерживаемых Windows 10. Вам нужно будет установить для него языковой пакет, но если он не работает, вот несколько вещей, которые можно попробовать.
Убедитесь, что вы перешли на японский язык и
1. Запустите средство устранения неполадок клавиатуры.
Первое, что нужно попробовать, — это средство устранения неполадок с клавиатурой.
Откройте приложение «Настройки» с помощью сочетания клавиш Win + I.
Перейдите в раздел «Обновление и безопасность».
Выберите вкладку Устранение неполадок.
Щелкните Дополнительные средства устранения неполадок.
Выберите средство устранения неполадок клавиатуры.
Запустите его и примените все исправления, которые он рекомендует.

2. Измените язык и метод ввода.
Чтобы использовать японский язык, нужно выполнить два шага. Если вы переключитесь только на язык, вы можете продолжать вводить текст на английском языке.
Переключитесь на японский язык (используйте сочетание клавиш Alt + Shift для переключения языков).
Посмотрите на панель задач, и вы увидите значок A.
Щелкните правой кнопкой мыши значок A и включите ввод Кана или включите катакану или хирагану, в зависимости от того, что вы хотите использовать.

3. Измените раскладку клавиатуры.
Помимо установки японского языка, вам также необходимо установить правильную раскладку клавиатуры.
Переключитесь на японский язык.
Откройте приложение «Настройки» с помощью сочетания клавиш Win + I.
Перейдите в раздел «Время и язык».
Выберите вкладку «Язык».
Выберите японский язык и щелкните Параметры.
Щелкните Изменить макет.
Откройте раскрывающийся список и выберите японский язык.
Нажмите ОК и перезапустите систему.
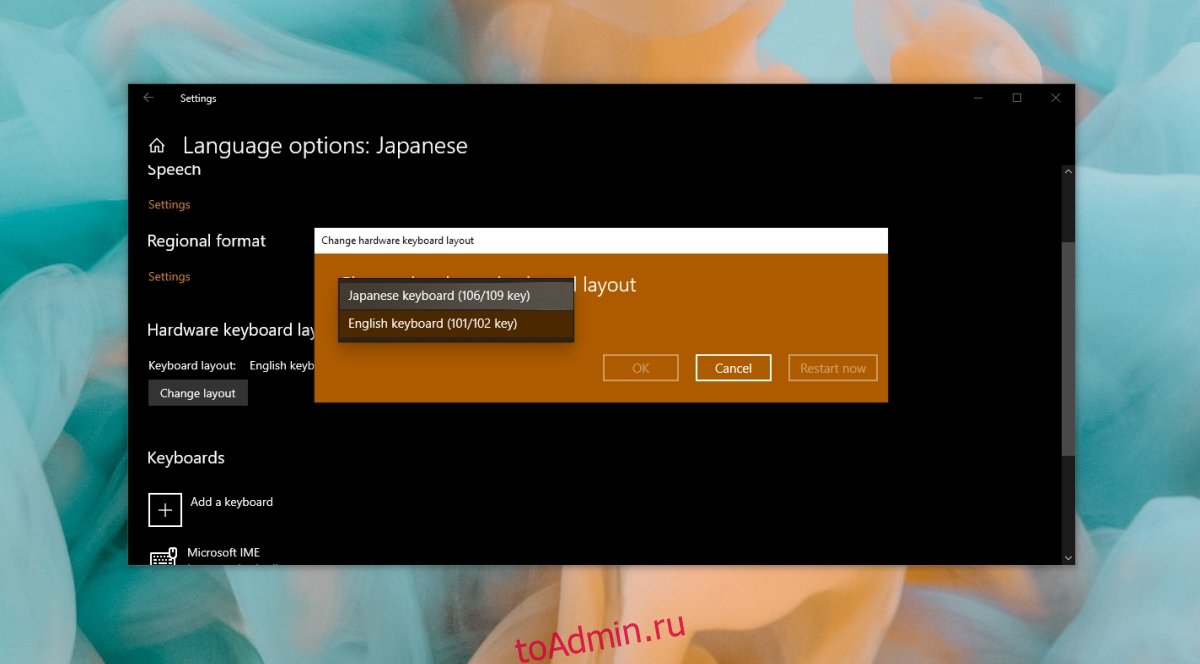
4. Удалите и переустановите японский язык.
Откройте приложение «Настройки» с помощью сочетания клавиш Win + I.
Перейдите в раздел «Время и язык».
Выберите вкладку «Язык».
Выберите японский язык и нажмите «Удалить».
После удаления нажмите кнопку «Добавить язык».
Найдите японский язык и добавьте его снова.

Как изменить раскладку клавиатуры в Windows 10
Для переключения между раскладками клавиатуры выполните следующие действия:
Изменение раскладки клавиатуры приведет к перенастройке действий для некоторых клавиш, это означает, что в зависимости от ваших настроек клавиши на клавиатуре будут выводить разные символы.
- Нажмите кнопку раскладки клавиатуры в области уведомлений панели задач.
- Выберите раскладу, которую вы хотите использовать.
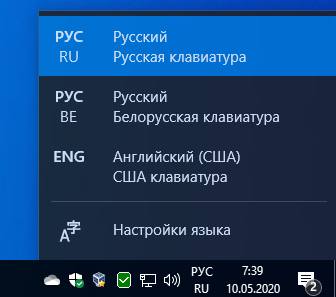
После выполнения этих шагов вы можете начать печатать с новой раскладкой клавиатуры.
Кроме того, вы также можете использовать сочетание клавиш Win + Пробел для быстрого переключения между доступными раскладками клавиатуры.
Категории
Как установить корейский, японский или китайский язык на компьютер с Windows
К аждый из нас когда-нибудь задавался вопросом – а как бы добавить корейский язык себе на компьютер? Сегодня я расскажу как это сделать в операционных системах Windows XP и Windows 7,8,10
Если вы пользователь семерки — десятки — поздравляю! Добавить корейский язык будет проще простого:
1. Нажимаем кнопку Пуск и выбираем пункты Панель управления , Часы, язык и регион и Язык и региональные стандарты .
2. Переходим на вкладку Языки и клавиатуры , щелкаем Изменить клавиатуру .
3. В группе Установленные службы выбираем Добавить .
4. Дважды щелкаем корейский язык — готово!
А вот для Windows XP, возможно, все окажется гораздо сложнее:
1. Заходим в Пуск — Панель управления — Язык и региональные стандарты и на вкладке Языки устанавливаем обе галочки на дополнительной языковой поддержке.
2. Система выдаст предупреждение, что Вы собираетесь установить поддержку китайского, японского и корейского языков. Необходимо подтвердить нажатием ОК, и, вернувшись на вкладку Языки, нажать там кнопку Применить.
3. начнет установку необходимых файлов для поддержки китайского и остальных языков. Далее возможен один из двух вариантов развития событий:
а) Установка пройдет автоматически без всяких дополнительных запросов. Или:
б) В процессе установки может появиться запрос с требованием вставить установочный диск Windows.
Если вы не помните, когда в последний раз видели загрузочный диск своей Windows XP, или с него удалена пресловутая папка i386lang с поддержкой японского, китайского и корейского языков, то для её включения придётся скачать ISO-образ с недостающими файлами (~100 Мб).
Вместо загрузочного диска операционной системы непосредственно перед этапом установки данный ISO-образ необходимо смонтировать на виртуальный привод с помощью специальных программ (Alcohol 120%, Daemon Tools, UltraISO, Nero Image Drive и т.п.). Если от словосочетания «виртуальный привод» вы испытываете душевный дискомфорт или просто не желаете с ним возиться, то просто извлеките папку i386 из ISO-образа в любое удобное место на вашем компьютере (например, во временную папку C:Temp) и на просьбу системы о вставке установочного диска Windows XP укажите месторасположение папки i386lang(например, C:Tempi386lang).
Версия операционной системы на вашем компьютере, скорее всего, будет отличаться от версии того загрузочного диска, с которого извлечены вышеупомянутые файлы. Из-за этого система «не опознает» содержимого папок i386 и i386lang и дважды потребует вставить загрузочный диск Windows XP. В ответ на первый запрос ей в явном виде нужно будет указать файл cplexe.ex_ из папки i386lang, а во второй — xjis.nl_ из папки i386. После прохождения фейс-контроля все остальные файлы будут загружены автоматически.
Нередко люди жалуются, что посередине установки система вдруг начинает испытывать проблемы с копированием тех или иных файлов и выдавать что-то вроде «Программа не может скопировать такой-то файл» (предпочтений у неё нет — спотыкается на чём попало). Поскольку в образе есть всё необходимое, то остаётся грешить на криво скачавшийся образ, что неудивительно, поскольку он довольно велик, а качество интернета по стране очень неравномерно. Для проверки целостности образа следует воспользоваться контрольной суммой образа MD5, которая в нашем случае равнаB80F021B70B5B01AF2027ED6468AD671. Чтобы убедиться в том, что контрольная сумма скачанного вами файла совпадает с приведённой здесь, скачайте проверочную программульку, распакуйте архив в в каталог, где лежит ISO-образ и нажмите файл check.bat. Спустя пару-тройку секунд вы получите в том же каталоге файл под названием out.txt, в котором будет указана контрольная сумма вашей копии. Если код MD5 неверен, то образ придётся перезакачивать.
У некоторых желающих установить поддержку иероглифических языков (и далеко не только их) во время установки система ни с того ни с сего начинает просить какие-то замысловатые файлы типаapp866.fon, cga40woa.fon и т.п.
Дело в том, что при попытке модифицирования или изменения конфигурации системы Windows не всегда послушно устанавливает то, что ей подсовывают, а подстраховывается и лишний раз пытается скопировать со своего полного дистрибутива некоторые файлы, которые у неё уже давно есть, но, само собой, отсутствуют на вышеуказанном диске за ненадобностью.
В этих случаях на внезапный запрос Системе необходим файл … не стоит лихорадочно бросаться шерстить просторы интернета, а указать поочерёдно её собственные системные папки, в одной из которых она с удивлением и обнаружит то, что искала. Это следующие папки:
Частенько ищут также файл ftlx041e.dll (ftlx041e.dl_) и иже с ним. Это файлы отвечающие за поддержку тайского языка. Но тайский язык не относится к «языкам с письмом иероглифами» и его файлы в вышеуказанный кусок дистрибутива не включены. Просто в пылу страсти во время установки поддержки азиатских языков некоторые для надёжности ставят галки куда надо и куда не надо и, в частности, в поле опции «Установить поддержку языков с письмом справа налево и сложным письмом, (включая тайский)», чего делать не надо. Снимите эту галку и повторите процедуру установки.
1) Временно переместите файлы intl.inf и intl.pnf из папки C:/windows/inf куда-нибудь в укромное место.
3) Снимите галку с опции Установить поддержку иероглифами и перезагрузись, а потом пройдите процедуру установки по-новой.












