Как повернуть экран на 90 градусов в Windows 10
На компьютере можно легко повернуть экран на 90, 180 или 270 градусов под управлением Windows 10. Часто встречаются ситуации, когда перевернулся экран на ноутбуке и обратно сам не поворачивается. Вся причина заключается в том, что поворот экрана осуществляется на программном уровне без задействования акселерометра.
Эта статья расскажет, как перевернуть экран на компьютере или ноутбуке в Windows 10. Даже при попытке открыть диспетчер задач пользователи ноутбуков промахиваются и умудряются повернуть экран. Вернуть всё обратно действительно очень просто достаточно воспользоваться одним с предложенных ниже решений.
Как перевернуть экран на ноутбуке
Первое, что необходимо сделать — попробовать нажать одновременно на комбинации кнопок на клавиатуре, которые меняют ориентацию экрана:
- CTRL + ALT + ← — повернет налево на 90 градусов
- CTRL + ALT + → — повернет направо на 90 градусов
- CTRL + ALT + ↓ — перевернет на 180 градусов
- CTRL + ALT + ↑ — изображение вернется в значение по умолчанию
- CTRL + ALT + F8— настройки дисплея сбросятся на значения по умолчанию

Интересно! Сочетания этих горячих клавиш на ноутбуках практически всегда работают, особенно со встроенными видеокартами Intel и соответствующим установленным ПО. Если у вас от нажатия на них нет эффекта, то следующая глава точно поможет.
Windows 8
1. Нажмите кнопку «Windows», расположенную в нижнем левом углу экрана.
2. Когда появится всплывающее меню, выберите пункт «Панель управления».
3. После появления окна панели управления нажмите «Настроить разрешение экрана» в разделе «Внешний вид и персонализация».
4. Нажмите на раскрывающееся меню «Ориентация» и выберите пункт «Альбомная».
5. В появившемся окне нажмите «Сохранить изменения». Чтобы вернуться к предыдущей настройке, подождите 15 секунд.
Перевернуть экран ноутбука можно через панель управления Windows
Если перевернуть экран не удалось первыми двумя способами, можно использовать настройку «Экран» в панели управления Windows.
Так например в Windows 8 перевернуть экран можно зайдя в Панель управления → Экран → Настройка параметров экрана → пункт Ориентация → изменить на необходимую.
Повернуть меняя конфигурацию драйверов
В пакеты драйверов современных видеокарт включены специальные программы для настройки устройства. Эти утилиты также позволяют повернуть изображение.
Для видеокарты NVIDIA нужно выполнить следующие действия:
- Щелкнуть по кнопке со стрелочкой в трее.
- Кликнуть по иконке с логотипом.
- Выбрать «Панель управления».
- Найти навигационное меню, «Дисплей» и перейти в раздел «Поворот дисплея».
- Выбрать ориентацию.
- Подтвердить действие.
Последовательность будет примерно одинаковой для видеокарт других производителей.
Есть и другие способы, как перевернуть изображение на мониторе на 90 градусов. Приложение, которое отлично подходит для того, чтобы развернуть экран в Windows — iRotate. Это свободная программа, которая позволяет восстановить ориентацию экрана или повернуть его с помощью пары щелчков мыши. Нужно только скачать и установить программу на ПК.
Перевернуть экран ноутбука или компьютера стандартными средствами Windows
В зависимости от версии операционной системы Windows, следует выбрать один из способов решения проблемы.
Windows 7, Windows 8
-
Нажмите правой кнопкой мыши на рабочем столе компьютера и выберете пункт «Разрешение экрана». Далее откроется меню, в котором вас будет интересовать графа «Ориентация». Стандартный режим отображения экрана – это альбомная ориентация, но если у вас перевернулся экран на ноутбуке или компьютере и произошло это по вине настроек Windows, то вы увидите, что другой пункт является активным
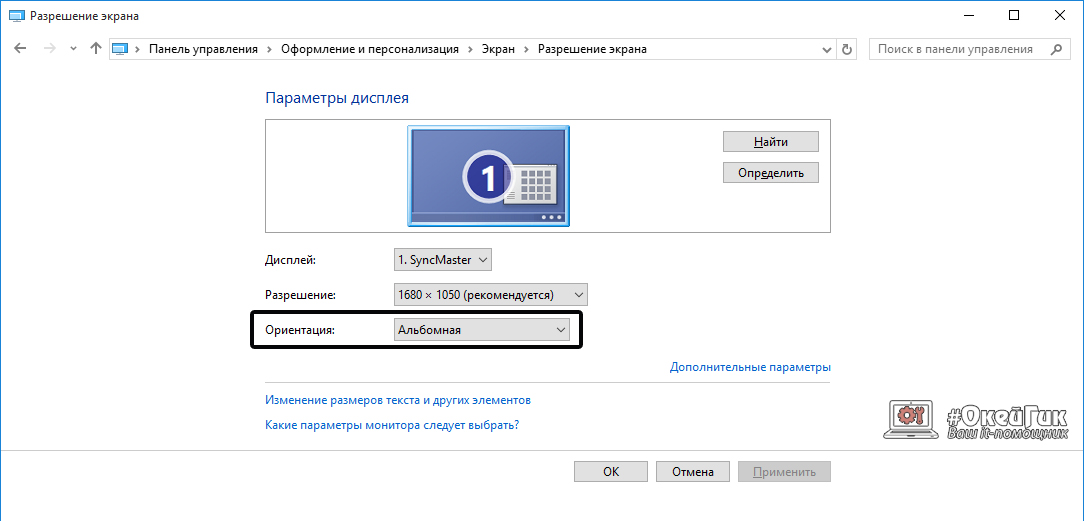
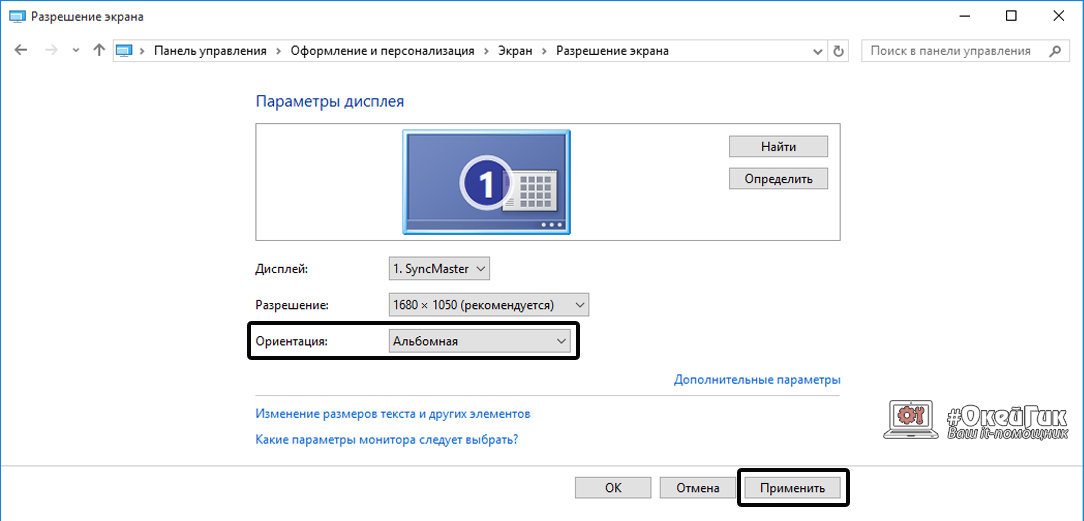
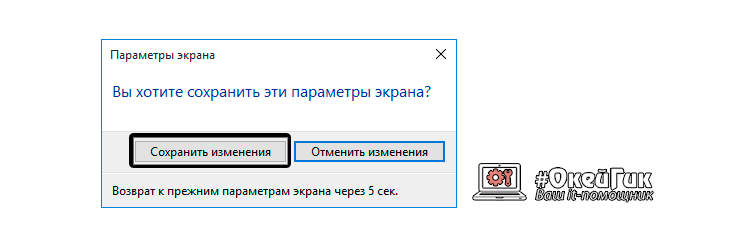
Windows 10
На Windows 10 имеется несколько способов перевернуть экран средствами операционной системы.
Первый способ:
- Нажмите правой кнопкой мыши по значку «Пуск»
- Далее необходимо выбрать пункт «Панель управления»
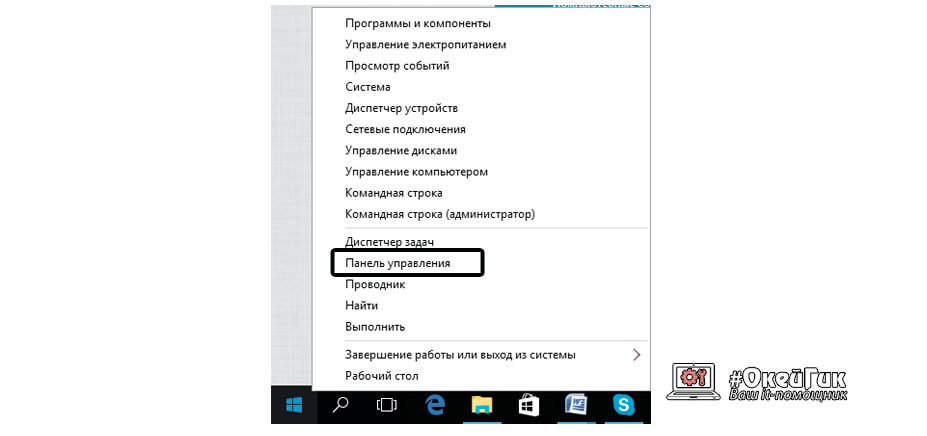
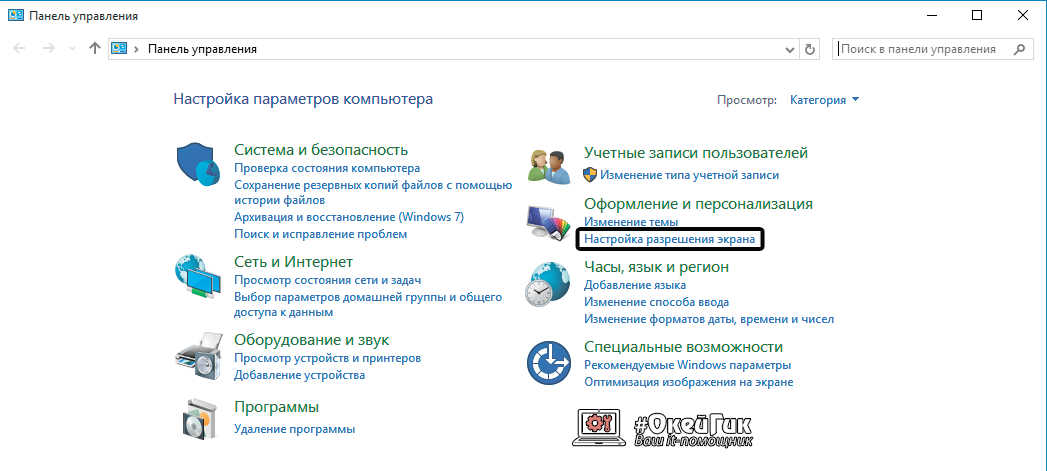
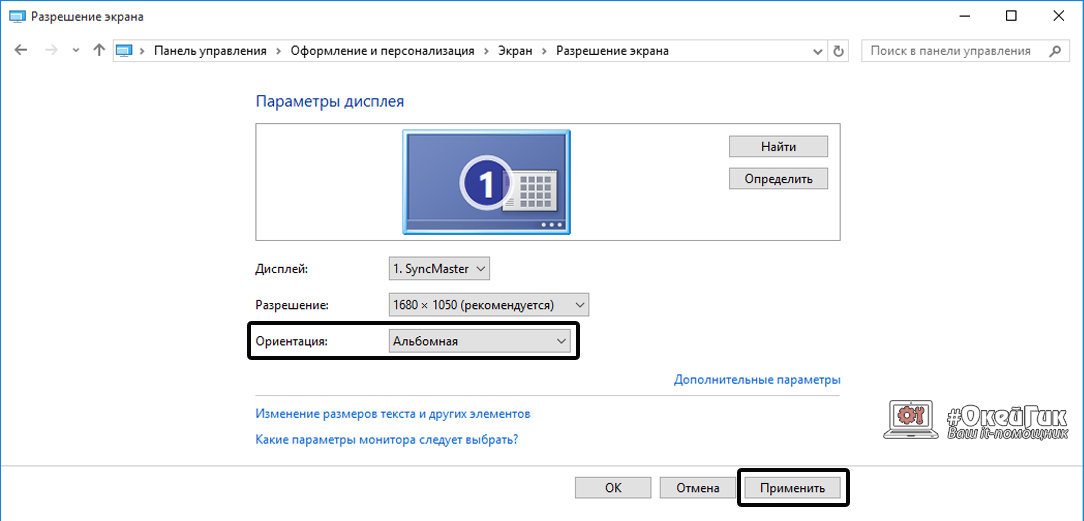
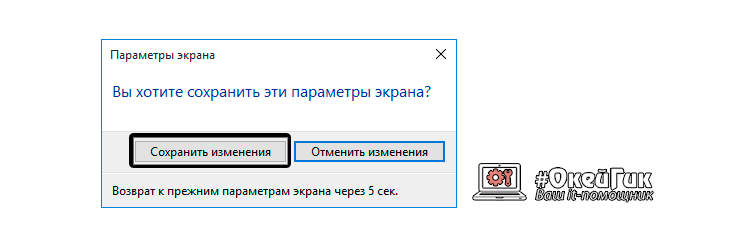
Второй способ:
-
На рабочем столе нажмите правой кнопкой и выберете пункт «Параметры экрана»
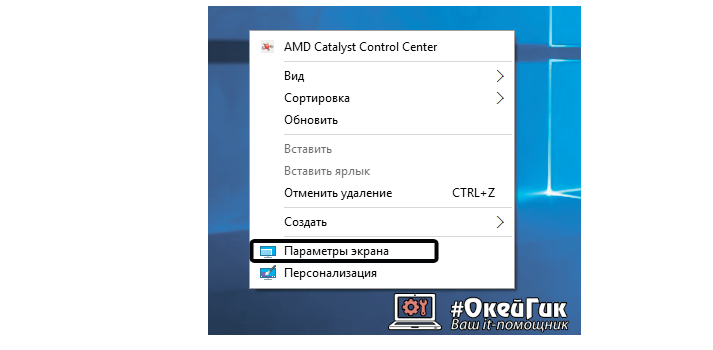
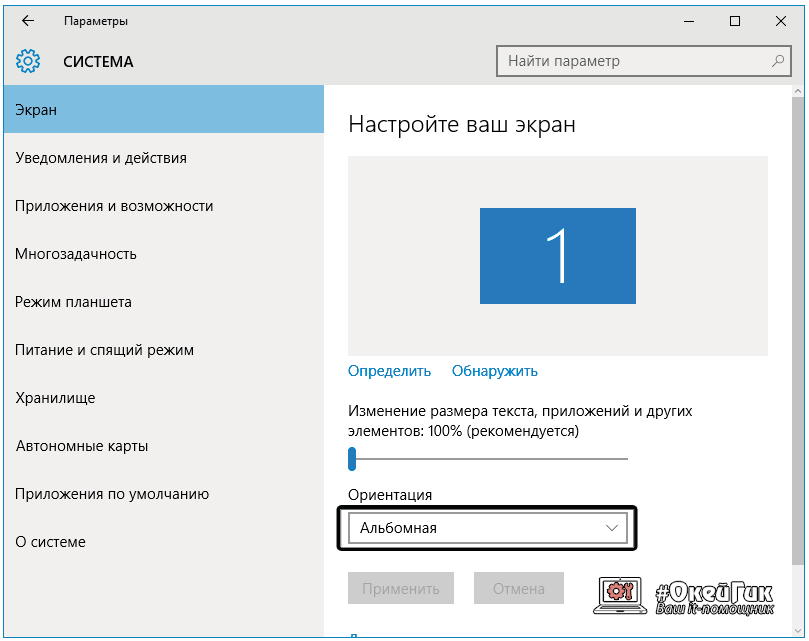
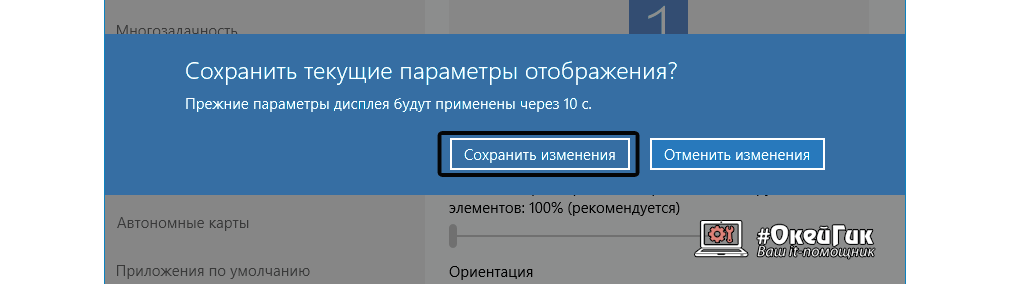
Важно: Операционная система Windows 10 часто устанавливается на ноутбуки-трансформеры, которые сочетают в себе функции настольного компьютера и планшета. В подобных устройствах используются акселерометры, которые отвечают за автоматический поворот экрана в зависимости от его положения в пространстве. Отключить переворот изображения в них можно средствами операционной системы Windows 10 в пункте «Параметры экрана».
Поворот экрана средствами ОС Windows
В Window 7
Чтобы изменить ориентацию изображения в «семерке», выполните следующие действия:

В Windows 10
На примере Window 7 я показал полный путь в раздел «Настройки экрана». Туда же можно попасть из меню правой клавиши мыши при клике по пустому месту на рабочем столе. Этот способ применим для десятой и седьмой версии Windows, отличается только название пункта:
- в Виндовс 7 это «Разрешение экрана»;
- в Виндовс 10 – «Параметры экрана».
Чтобы изменить ориентацию экрана на Windows 10, сделайте следующее:
Если вы случайно выбрали неправильную ориентацию изображения, попасть мышкой по кнопке подтверждения или отмены будет сложно. Не волнуйтесь, когда закончится обратный отсчет в появившемся окне, картинка вернется в исходное положение.
Горячие клавиши
Для поворота дисплея в Windows используются следующие комбинации клавиш:
- Ctrl+Alt+стрелка вниз – 180° (т.е. вверх ногами);
- Ctrl+Alt+стрелка вверх – исходное положение;
- Ctrl+Alt+стрелка влево – 90°;
- Ctrl+Alt+стрелка вправо – 270°.
Однако горячие клавиши работают не всех устройствах. Так, у меня Windows 10 Pro Ultimate Edition, то есть редакция с максимальным функционалом, но компьютер не реагирует на них.
Три способа как перевернуть изображение на мониторе
Часто бывает так, что в какой-то момент пользователь видит, как неожиданно поворачивается экран. Обычно это связано с некоторой комбинацией клавиш, нажатых совершенно случайно, например, во время чистки клавиатуры. Довольно неудобная ситуация, так как весь рабочий стол будет отображаться в другой ориентации, совершенно отличной от обычной, что делает невозможной комфортную работу.
Но достаточно узнать, как перевернуть изображение на мониторе, чтобы с легкостью исправить эту проблему.
1. Используем горячие клавиши
В первую очередь необходимо попробовать нажать следующую комбинацию кнопок на клавиатуре, чтобы повернуть экран:
- CTRL + ALT + ↓ — перевернуть изображение на 180 градусов
- CTRL + ALT + ↑ — вернуть изображение в положение по умолчанию
- CTRL + ALT + ← — повернуть влево на 90 градусов
- CTRL + ALT + → — повернуть вправо на 90 градусов
- CTRL + ALT + F8 — сбросит настройки дисплея на значения по умолчанию
Интересно! Сочетания этих клавиш могут не работать, т.к. такая функция по умолчанию не включена в некоторых драйверах. Если у вас так, то ниже будет информация, что нужно делать.
2. Меняем параметры в Windows
1. Щелкните правой кнопкой мышки на рабочем столе по пустому месту, где нет никаких файлов или папок. В контекстном меню перейдите по пункту «Параметры/Разрешение экрана».
2. Прокрутите страницу до блока с ориентацией дисплея и установите его в положение «Альбомная».
Интересно! Если подключен не один монитор, то, вначале кликните по активному, у которого нужно повернуть изображение, иначе значение вообще не получится изменить.
3. Меняем настройки в ПО драйверов
В редких исключениях может потребоваться поменять настройки в самих драйверах, т.к. все, что мы сделали в предыдущем пункте и так будет на них распространятся.
1. Кликните правой кнопкой мыши по свободному месту на рабочем столе и далее по пункту меню ваших драйверов, этом может быть:
2. Откроется главное окно, перейдите в раздел с монитором или дисплеем, найдите пункт с названием «Поворот» или похожим и установите его положение:
• в значение по умолчанию
• 0
• альбомная ориентация
Название значения зависит от модели видеокарты и версии программного обеспечения, но суть будет одна и та же.
Важно! Помните, что в драйвер заходить нужно в последнюю очередь, особенно если плохо разбираетесь в компьютерах, чтобы ненароком не поменять важные параметры.
Поворот изображения экрана через видеоадаптеры NVIDIA и AMD Radeon
Справиться с проблемой можно и воспользовавшись меню для настроек установленных в ПК или лэптопе видеоадаптеров (к примеру, GIGABYTE GeForce GTX 1050 Ti 4GB DDR5 OC). Значок, кликнув на который, пользователь получает доступ к регулировке параметров установленной видеокарты, как правило, отображается в трее (на панели задач).
Щелчок на расположенную слева кнопку мыши выдает меню, в котором юзеру необходимо нажать на пункт, который называется ”графические характеристики” найти там основной режим, а потом перейти в основные настройки. В поле под названием “поворот” пользователю необходимо отыскать нужный вариант, после чего дважды нажать на клавишу “ок” для подтверждения выбора.
Интересно: существует и альтернативный, более быстрый, способ решения этой задачи. Он может пригодиться в случае, если приведенный выше пример не исправил ситуацию по каким-то причинам. После клика на значок видеоустройства наведите курсор на пункт, отображающий графические параметры. Остальные шаги повторяются так же, как и в вышеописанном методе.
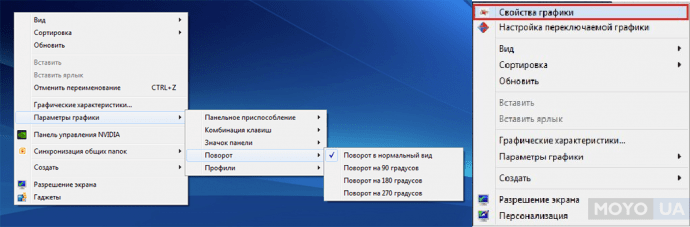
В случае использования видеоадаптера AMD Radeon (например, GIGABYTE Radeon RX 550 2GB DDR5) пользователь может столкнуться с незначительными отличиями обозначений функций. В открытой панели настроек графики настройка, касающаяся экранных параметров, находится в пункте под названием “Менеджер дисплеев”, а в классический вид экран приводится выбором опции “Стандартная альбомная” с нулевым значением.
Причиной возникновения подобной проблемы, как при использовании тратящих оперативку видеокарт, так и обладающих отдельной памятью графических процессоров, может стать допущенная пользователем ошибка в процессе установки драйверов. Например, при поиске драйверов в сети юзер мог попросту скачать драйвера “бета”, тестирование которых было до конца не завершено. Чтобы избежать этого, необходимо скачивать их с сайта производителя.
Важно: названия параметров и вкладок могут иметь некоторые отличия в зависимости от установленной версии драйвера независимо от марки производителя устройства.
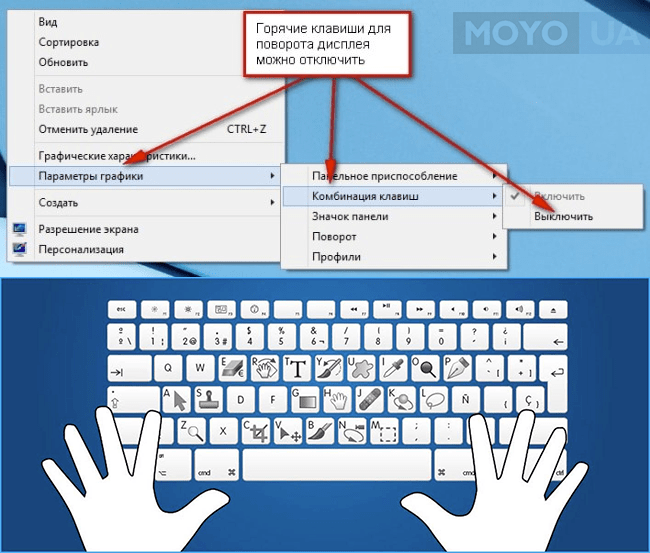
Все описанные в этой статье способы – действенны и выполняются быстро. К тому же они подходят для любой версии операционки, созданной Майкрософт, начиная с седьмой и заканчивая десятой. Владелец может использовать тот вариант, который максимально комфортен для того, чтобы отобразить экран ПК стационарного типа или лэптопа горизонтально. Чтобы избежать дальнейших проблем, понадобится всего-то отключить опцию, предполагающую использование клавиатурных кнопок, называющихся “горячими”.
Смотрите коротенькое видео, чтобы узнать, как исправить проблему “перекрутившегося” дисплея на десятой Виндовс.












