Как загрузить с флешки ноутбук Lenovo
Здравствуйте админ! Попался мне ноут Lenovo B590 и нужно на нём переустановить операционную систему. Первым делом создал загрузочную флешку с Windows 10 Домашняя и подсоединил её к ноутбуку. Далее перезагружаю ноутбук и жму в самой начальной фазе загрузки клавишу Fn и не отпуская её, часто жму на клавишу F12, но в загрузочное меню не попадаю. Ладно думаю, попробую войти в БИОС, но с помощью клавиш F2, Delete, это тоже не получилось. Тогда вместо кнопки « Power » жму на кнопку «Novo Button» (с изображением изогнутой стрелки) и сразу попадаю в меню отката к заводским настройкам, но откатиться можно до Windows 7 Home Basic, а она не нужна, нужна Windows 10. Скажите, как загрузить с флешки этот странный ноутбук?
Привет друзья! Если вы не можете попасть в БИОС или в загрузочное меню какого-либо ноутбука, то всегда читайте, что написано на экране в самой начальной фазе загрузки ноутбука.
В сегодняшней статье я расскажу, как загрузить с флешки немного устаревшую модель Lenovo B590, а также расскажу, как загрузить с флешки новый ноутбук Lenovo с БИОСом UEFI.
У нашего юриста, как раз эта модель ноутбука Lenovo B590 и пока он ушёл на обед, загрузим его ноут с флешки, нам нужна всего лишь одна минута. Подсоединяем к ноутбуку флешку и жмём на кнопку «Power», то есть на обычную кнопку включения ноутбука.

В левом нижнем углу экрана видим надпись «To interrupt normal startup, press Enter Button» (Чтобы прервать нормальный запуск, нажмите кнопку Enter), соответственно, пока горит надпись на экране, жмём Enter.

И появляется окно, в котором мы должны выбрать действие:
ESC — Продолжить загрузку операционной системы.
F1 — Войти в БИОС.
F10 — Запуск диагностических утилит.
F11 — Запуск отката ноутбука к заводским настройкам.
F12 — Выбрать устройство для загрузки ноутбука (это нам и нужно).

Жмём F12 и входим в меню загрузки, в котором выбираем нужное устройство для загрузки ноутбука, например дисковод или флешку.

Выключаем ноутбук и вместо кнопки включения жмём на кнопку « Novo Button» (с изображением изогнутой стрелки).
Как в биосе поставить загрузку с флешки на ноутбуке?
В меню сверху, нажимая клавишу «вправо», выберите пункт «Boot» (Загрузка). После этого выбираем пункт «Hard Disk Drives» (Жесткие диски) и в появившемся меню, нажимаем Enter на «1st Drive» (Первый диск) В списке выбираем название флешки — на второй картинке, например, это — Kingmax USB 2.0 Flash Disk.
В меню BIOS нужно перейти в раздел «Boot» (с помощью клавиш вправо/влево). Дальше необходимо выделить наш накопитель и с помощью клавиш F5 и F6 поставить его на первое место в списке.
Что делать, если не загружается с флешки
Несмотря на правильное выполнение всех шагов возможны сбои в работе. При этом ноутбук Леново не загружается с флешки по какой-то причине. В таком случае сделайте следующие шаги:
- Проверьте исправность USB-накопителя. Вставьте ее в любой ПК / ноутбук и убедитесь, что система определяет ее.
- Убедитесь, что устройство именно загрузочное. Возможно, вы неправильно подготовили флешку, не сможете загрузиться.
- Попробуйте вставьте устройство в другой USB-порт. Причина может быть в него неисправности.
- Возможно «материнка» не поддерживает конкретный тип накопителя или его размен. Попробуйте использовать другое устройство.
- Войдите в БИОС и убедитесь, что в разделе USB Controller установлено Enabled.

Как на ноутбуке Леново зайти в биос и поставить загрузку с флешки?

В этой статье я постараюсь простыми словами рассказать как зайти в биос Леново и установить загрузку с флешки.
Обычно загрузка с флешки нужна при установке операционной системы, или когда нужно загрузиться с LiveCD.
Кстати флешку надежнее подключать к порту USB 2.0, а не 3.0, это надежнее. Не всегда биос идеально работает с последней ревизией USB. Порты USB 3.0 обычно имеют синий цвет или светлее, чем USB 2.0.
Итак, включаем ноутбук Леново и зажимаем клавиши для входа в биос — Fn + F1 или F2:

Второй вариант — многие ноутбуки Леново имеют кнопку Novo Button в виде изогнутой стрелочки:

Оказывается эта кнопка может помочь зайти в биос — выключите ноут и включите, но вместо кнопки включения нажмите Novo Button, а потом в меню Novo Button Menu выберите BIOS Setup:

После откроется его величество биос, где нужно перейти в раздел Boot используя стрелочки влево/вправо:

Далее при помощи стрелочек вверх/вниз выделить USB HDD и установить его кнопками F6 и F5 в списке Legacy выше SATA HDD, то есть на первое место:

Кроме варианта загрузки Legacy биос может еще поддерживать EFI. Если на диске расположена таблица MBR (устаревший вариант), тогда нужно стрелками выделить Boot Priority, нажать Энтер и вместо UEFI First выбрать Legacy First, нажав энтер:

После этого нажимаем клавишу Esc (Exit):

Потом F10 для сохранения изменений (выбираем Yes):

После перезагрузки ноут уже начнет загружаться с флешки.
Инструкция для типа биоса Phoenix Award BIOS. Стрелками выбираем раздел Advanced BIOS Features, заходим в него нажав энтер:

Далее выбираем пункт First Boot Device, нажимаем энтер, затем выбираем именно USB-HDD (не обращаем внимание что на картинке USB-FDD) и снова нажимаем энтер:

Теперь выходим в предыдущее меню кнопкой Esc и снова ее нажимаем, чтобы выйти в основном меню, а потом уже жмем F10 чтобы сохранить изменения. После этих действий ноутбук начнет загружаться с USB-флешки.
Используем быстрое загрузочное меню. Как по мне — очень удобно. При включении ноута вы сразу можете указать, что загружаться следует с флешки. Для этого при включении ноутбука Леново сразу нажимаем F12, после чего появится меню Boot Option Menu, в котором может быть два пункта, один из которых EFI USB Device, вам нужно выбрать обычный (не EFI) и нажать энтер:

После этого начнется загрузка с флеш-накопителя.
Выше упоминалась кнопка Novo Button. При помощи нее можно открыть меню, в котором может быть пункт Boot Menu, этот пункт можно использовать чтобы открыть загрузочное меню, где выбрать флешку, как описано выше.
Надеюсь данная информация оказалась полезной. Удачи и добра, до новых встреч друзья!
Как войти и настроить BIOS ноутбука LENOVO G500, G505 для установки WINDOWS с флешки или диска
Рассмотрим, как можно войти в BIOS ноутбука Lenovo G500/G505, чтобы настроить его для установки операционной системы Windows 7 или Windows 8 с USB носителя (флешки) или диска.
Включаем ноутбук. Флешка или диск уже должны быть установлены в USB порт или CD/DVD привод соответственно. Чтобы попасть в BIOS ноутбука, необходимо во время загрузки часто нажимать сочетание кнопок «Fn» + «F2».

На нашей модели ноутбука установлена операционная система Windows 8, поэтому вас может сразу в BIOS пустить, а могут и возникнуть проблемы. Проблемы обычно возникают, если работа операционной системы Windows была завершена некорректно.
Чтобы зайти в BIOS в этом случае, нужно дождаться начала загрузки операционной системы – на экране появится и начнет крутиться значок загрузки. Смотрите изображение ниже.

После этого надо нажать и удерживать кнопку включения ноутбука в течение, примерно, 5 секунд. Ноутбук выключится.
Снова включаем ноутбук. Начинаем часто нажимать сочетание кнопок «Fn» + «F2». Теперь проблема должна решиться.
После того, как мы вошли в BIOS, переходим на вкладку «Boot» главного меню. Если у вас обычная флешка, как у нас, то в первой строке «Boot Mode» значение «UEFI» меняем на значение «Legacy Support». Для этого нажимаем кнопку «Enter» и в появившемся контекстном окне выбираем нужное значение.

Теперь окно вкладки изменится, появится новая строка – «Boot Priority», в которой по умолчанию будет стоять значение «UEFI First». Нам необходимо его изменить. Для этого нажимаем на кнопку «Enter». В появившемся контекстном окне меню выбираем значение «Legacy First».

Далее переходим на вкладку «Exit» главного меню BIOS. Здесь, при активной (выделена белым) строке «Exit Saving Changes», нажимаем кнопку «Enter». Появится контекстное окно, спрашивающее, действительно ли мы хотим выйти и сохранить изменения? Нажимаем кнопку «Enter».

Компьютер уйдет в перезагрузку.
При начале загрузки системы снова начинаем быстро и часто нажимать сочетание кнопок «Fn» + «F2». Входим в BIOS. Переходим на уже знакомую вкладку «Boot» главного меню.
На этой странице находим блок строк под заглавием «Legacy». Это список устройств, расположенных в том порядке, в котором компьютер будет к ним обращаться в поиске операционной системы для загрузки.

Поскольку мы будем загружать операционную систему с флешки, нам необходимо поднять нашу флешку в списке на первую строку. Сейчас она, как видно на изображении выше, находится на третьей строке (USB HDD: USB DISK 2.0).
Чтобы поднять ее выше, перейдем на эту строку и воспользуемся сочетанием кнопок «Fn» + «F5». (Сочетание кнопок «Fn» + «F6» опускает выбранное устройство по списку).

Теперь переходим на вкладку «Exit» главного меню BIOS и дважды нажимаем кнопку «Enter», чтобы сохранить изменения. Ноутбук снова уходит в перезагрузку.
Но после начала новой загрузки, ноутбук начнет использовать операционную систему, расположенную на флешке.

При использовании CD/DVD привода для загрузки операционной системы, проводим все те же действия, только вместо USB устройства, в списке очередности устройств, на первую строку поднимаем устройство, расположенное в CD/DVD приводе.
Загрузка lenovo с диска или флешки
У ноутбука lenovo загрузка с диска выполняется следующим образом:
- В дисковод вставляется с Виндовс. Затем выполняется перезагрузка ноутбука. Если устройство «попросит» нажать любую кнопку, следует это сделать.
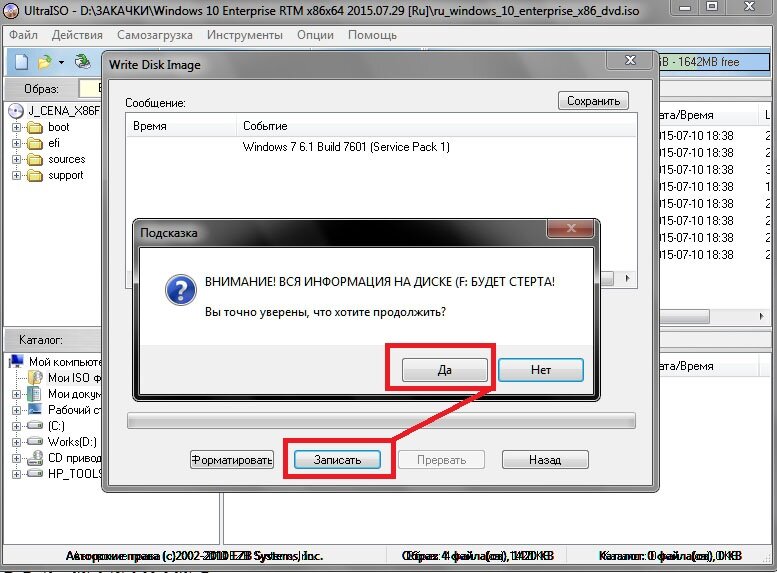
- Когда ОС распакует файлы, необходимо указать «Полная установка».
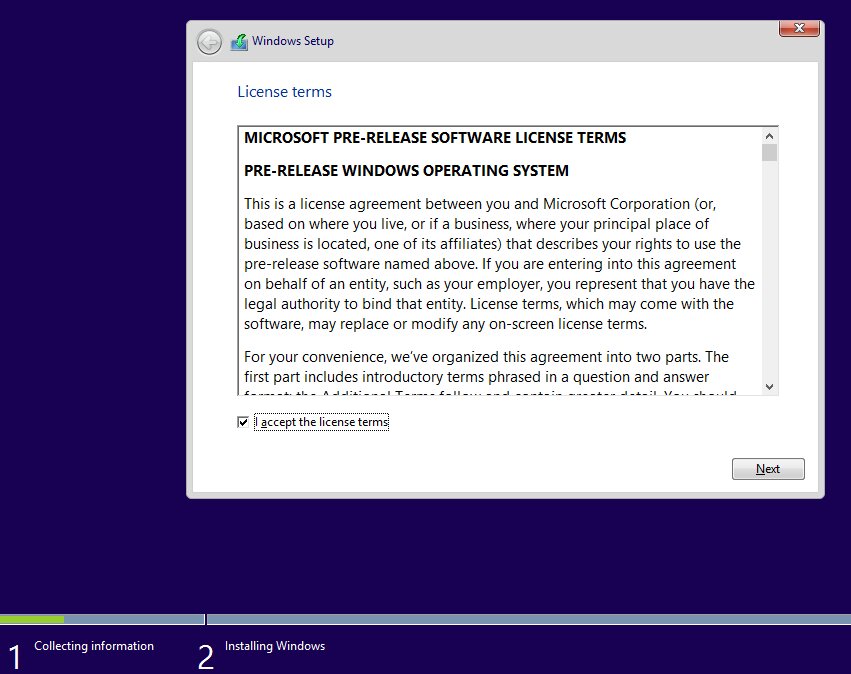
В данном случае существует два варианта развития событий. Если диск поделен на разделы, а форматирование системы файлов выполнено в NTFS, необходимо продолжить установку. В случае, когда используется CDA, придется сначала удалить разделы в «Настройке диска».
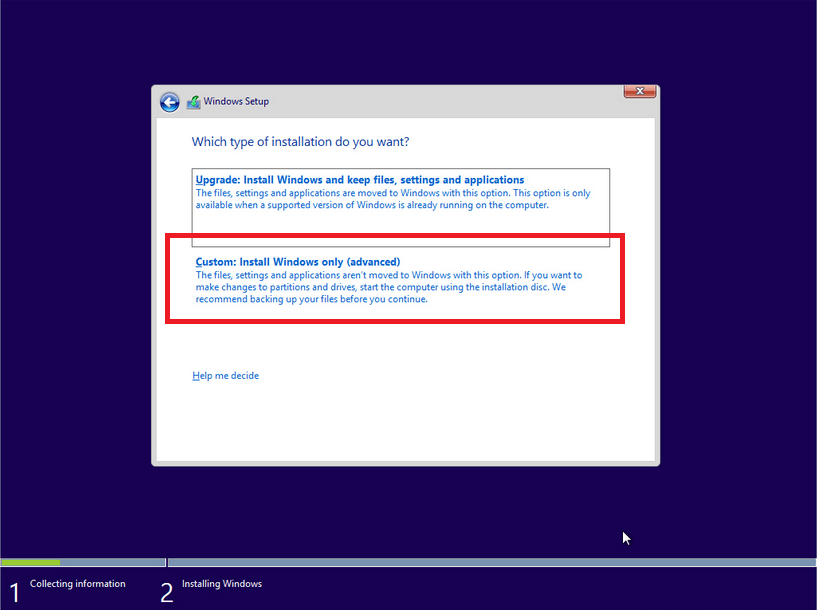
Если нажать на «Создать», получится поделить пространство жесткого диска, которое свободно от файлов, на несколько разделов. Потребуется указать требуемый размер (рекомендуемый – от 30 до 60 Гб), а затем подтвердить собственные манипуляции. Таким способом поочередно создаются разделы, рационально распределяя свободное пространство.
Далее действия просты и понятны. Потребуется выделять соответствующий раздел и нажимать на установку. Достаточно следовать указаниям, которые поочередно будут отображаться на экране.
Таким образом, у ноутбука lenovo загрузка с флешки или диска проста и понятна.












