Шипение, шум, треск и другой посторонний звук в колонках и наушниках – как найти и устранить причину?
При появлении шипения в беспроводной гарнитуре первым делом требуется определить в чем именно проблема: в самих наушниках или в устройстве, к которому они подключаются.
Механические повреждения
Наушники нужно осмотреть со всех сторон на предмет вмятин, трещин, сколов, повреждений корпуса, портов, кнопок управления. Нужно подсоединить их к другим устройствам и проверить звучание. Если шум повторится, то проблема, скорее всего, в самой гарнитуре. Устранить такую неполадку можно самостоятельно (если есть знания в области ремонта электротехники) или в сервисном центре.
Низкий уровень заряда
Блютуз наушники — это устройство с портативной батареей. Для бесперебойной автономной эксплуатации гаджета требуется его регулярная подзарядка. При низком уровне заряда качество звука может пострадать. Начать поиск причины неисправности наушников следует именно с проверки уровня заряда.
Как убрать шум и помехи в наушниках — сначала полностью зарядить их, затем проверить звучание. В большинстве случаев эта простая операция решает проблему плохого звука.
Повреждение кабеля для подключения наушников.
Для начала проводим проверку состояния кабеля. Он не должен быть перебит или повреждён.

Такое часто встречается, и причины могут быть самые разнообразные: кабель можно придавить мебелью, наступить на него каблуком. Домашние животные могут перегрызть и т.п.
Есть один интересный момент. Аудио-разъём в ноутбуках обычно один, а вот у системного блока чаще всего два. Один из них на передней стороне, второй – сзади. Куда удобнее подключиться впереди, но это может добавить дополнительное шипение. Связано это с удлинителями и переходниками. Сзади системного блока аудиовыход напрямую соединён с звуковой картой, и подключив в него гаджет качество звука улучшается.
При переплетении кабеля с другими проводами могут возникнуть шумы в наушниках. Следует аккуратно расположить кабеля, подальше друг от друга.
Недорогие колонки, как причина шума в наушниках
Когда колонки имеют невысокую цену, то естественно и их элементы являются недорогими. Хорошо экономят на проводах, пайке, что вызывает замыкание или плохой контакт внутри, и плохо отражается на всей электрической цепи.
Это может вызвать постороннее шипение и повлиять на качество звука в целом. Чтоб узнать, влияют ли колонки на наушники, полностью отключаем первые и проверяем результат.
Шум при подключении наушников из-за неправильных настроек
Чтобы понять, почему появляется шум при подключении наушников, следует внимательно проверить все параметры операционной системы, которые имеют отношение к воспроизведению звука.
Низкая громкость на передающем устройстве
Помехи в наушниках или колонках появляются при увеличении уровня громкости, причем чем дешевле устройство, тем ниже для него этот порог. Если профессиональные динамики (например, Apple AirPods Pro или Beats) начинают хрипеть и фонить только на максимальной громкости, то дешевые колонки или гарнитуры теряют качество звука уже при приближении к 50%. Снизить нагрузку на динамики можно, если выставить на максимум звук в передающем устройстве, чтобы наушники играли на минимально возможном уровне собственной громкости.
p, blockquote 28,0,0,0,0 —>
Сторонние программы управления звуком также могут стать причиной помех.
Конфликт устройств в: Windows 10
Посторонние шумы в колонках или наушниках часто возникают из-за активности прочих аудиоустройств, отключить лишние элементы несложно:
- Зайти в меню параметров Windows 10 (при помощи клика по значку шестеренки в нижнем левом углу меню «Пуск»).
- Открыть раздел «Система».
- На левой панели выбрать пункт «Звук».
- В открывшемся меню нажать на строку «Панель управления звуком».
- Правым кликом по иконкам отключить все лишние устройства.
Важно! Кнопка «Устранение неполадок» в меню «Звук» запускает службу Windows, которая автоматически проверяет систему.
Дополнительные эффекты звука
Расширенные звуковые настройки в Windows 10 созданы для улучшения качества воспроизведения или усиления звука, но иногда они могут срабатывать некорректно, вызывая лишние шумы или хрипы. Чтобы отключить опцию, нужно:
- Открыть меню «Звуки» (быстрее всего это сделать правым кликом по иконке динамика на панели уведомлений).
- Перейти на вкладку «Воспроизведение».
- Выбрать нужное звуковое устройство и кликнуть по кнопке «Свойства».
- Зайти в раздел «Дополнительно».
- Установить галочку «Отключить все эффекты».
Иногда помехи могут появляться из-за неправильного формата воспроизведения. Большинство звуковых карт поддерживают 16 бит, 44100 Гц, если этот параметр не подходит, можно попробовать стандартные настройки или обратиться к документации устройства.
Как устранить хрипы звука
Для решения проблемы выработано несколько стопроцентных способов. Сначала необходимо обратиться к устранению программных ошибок. Особенно если в связке с компьютером используется новая гарнитура.
Отключение дополнительных эффектов
На ноутбуке и ПК под управлением Windows 10 существуют настройки, позволяющие использовать дополнительные эффекты при воспроизведении звука. Так, с их помощью владелец устройства может почувствовать себя в центре концертной площадки. Но периодически эффекты работают некорректно, из-за чего возникают хрип и треск.
Для отключения «улучшений» нужно:
- Щелкнуть ПКМ по иконке динамика, расположенной в системной панели.

- Выбрать «Устройства воспроизведения».
- Кликнуть ЛКМ по названию оборудования, с которым возникли проблемы.

- Нажать «Свойства».
- Перейти во вкладку «Дополнительные возможности».
- Отказаться от использования эффектов.

На заметку. По умолчанию пункт с дополнительными функциями отсутствует. Для его появления нужно отметить одноименный пункт во вкладке «Дополнительно».
После изменения параметров нужно обязательно нажать кнопку «Применить». В противном случае новые настройки не сохранятся. Если все сделано – проверьте работоспособность гарнитуры.
Отключение монопольного режима
Опытные пользователи замечают, что в гарнитуре звук трещит при использовании монопольного режима. Опция предназначена для воспроизведения аудиодорожки только из одной программы, при этом функция нередко вступает в конфликт с драйверами звуковой карты. Поэтому в попытках решить проблему попробуйте отказаться от монопольного режима:
- Откройте «Свойства» динамиков, используя пункты 1-4 из предыдущей инструкции.
- Перейдите во вкладку «Дополнительно».

- Снимите галочку с пункта, отвечающего за активацию режима.

- Сохраните новые настройки.

Теперь попробуйте запустить видеоролик или воспроизвести музыкальную композицию. Возможно, неполадки связаны не с настройками компьютера, а с ошибками самого файла.
Изменение формата вывода
Шипение в наушниках часто становится следствием неправильных настроек формата воспроизведения. Он изменяется в «Свойствах» гарнитуры. Здесь рекомендуется выставить общепринятое значение «16 бит, 44100 Гц». Оно поддерживается большинством звуковых карт, вне зависимости от года выпуска. Если не поможет – переключитесь на стандартные настройки.
Переустановка драйверов звуковой карты
Чаще всего треск и шипение при воспроизведении появляются из-за проблем с программным обеспечением. В данном случае речь идет не о ПО компьютера в лице операционной системы, а о драйверах звуковой карты. Они могут быть устаревшими или просто некорректными. В обеих ситуациях помогает переустановка. Но сначала рекомендуется обновить ПО:
- Запустите «Диспетчер устройств», используя поисковую строку Windows или меню «Пуск».

- Раскройте вкладку «Звуковые, игровые и видеоустройства».

- Щелкните ПКМ по названию звуковой карты.
- Нажмите кнопку «Обновить драйвер».

Когда звуковой адаптер нуждается в обновлении, обычно возле его названия высвечивается желтая иконка с восклицательным знаком. Если ее нет – нужно полностью переустановить ПО. Для этого после щелчка ПКМ перейдите в «Свойства» и нажмите кнопку «Удалить драйвер».

Далее понадобится самостоятельно загрузить дистрибутив через официальный сайт разработчика. Программное обеспечение находится в разделе с драйверами. Здесь важно подобрать ПО, которое будет поддерживаться компьютером. Поэтому обязательно изучите системные требования.
Проверка аппаратного обеспечения
Рассмотренные ранее способы решения проблемы относятся к программным причинам возникновения неполадок. В то же время нельзя обходить стороной возможные ошибки самого устройства. Первым делом попробуйте подключить наушники к смартфону и другому компьютеру. Если динамики воспроизводят звук в обычном режиме, без треска и лишнего звука – значит, в неполадках виноват аудиоразъем ПК.

В лучшем случае проблему удастся решить путем прочистки гнезда, в худшем – его заменой. В качестве альтернативного варианта воспользуйтесь переходником для подключения через другой разъем.
Как бы то ни было, в обязательном порядке нужно проверить саму гарнитуру (особенно если она дешевая). Не исключено, что в процессе эксплуатации повредился шнур или засорился динамик. Только регулярное обслуживание способно предотвратить проблемы, связанные с воспроизведением звука.
Как убрать фоновый шум в беспроводных наушниках
Перед тем как убрать шипение в наушниках, нужно изучить все моменты, характерные для беспроводной гарнитуры. Многие модели издают фоновый шум. При этом игра или музыка будет звучать тихо или вовсе отсутствовать.

Это явление нельзя назвать поломкой, а скорее характерной особенностью. Проверить это поможет:
- проверка наушников на других устройствах;
- изучение отзывов других пользователей о конкретной модели.
Чтобы устройство перестало фонить, поключают беспроводные наушники к аудиокодеку. Для этого:
- выясняют вид кодека, поддерживаемого гарнитурой;
- выполняют его активацию с применением фирменного приложения;
- активируют «Меню разработчика»;
- делают выбор в пользу подходящего кодека.
Это поможет устранить белый шум в гарнитуре.
Как проверить, сломаны ли наушники
- Во-первых, убедитесь, что наушники или гарнитура подключены верно. Для этого проверьте, все ли разъемы подключены правильно, и используется ли правильный разъем. Для смартфонов это не особенно актуально, но полезно, если вы используете наушники с ПК или ноутбуком, у которых может быть несколько аудиоразъемов.
- Если все верно, а шум всё равно слышен, попробуйте подключиться через другой слот (если таковой имеется).
- Чтобы убедиться, что дело в самих наушниках, попробуйте подключить их к другому устройству. Если они по-прежнему шумят, придется их починить или заменить. В противном случае проблема кроется в проигрывающем устройстве — еще раз проверьте порты и настройки смартфона или ПК.
В некоторых случаях может помочь изменение настроек наушников программным путем.
- Если вы используете гарнитуру с компьютером на базе Windows, откройте параметры звука, щелкнув правой кнопкой мыши на значок динамика на панели задач. Выберите опцию «Устройства воспроизведения».
- Откройте свойства ваших наушников. Во вкладке «Дополнительные возможности» следует на всякий случай установить опцию «Отключить все эффекты», так как некоторые наушники или гарнитуры несовместимы с настройками звуковой карты.
- Для USB-гарнитур мы рекомендуем дополнительно убедиться, что у вас установлен самый актуальный драйвер. Информацию об этом можно найти на веб-сайте производителя гарнитуры. В то же время стоит поддерживать саму систему в самом актуальном состоянии. Шум может быть устранен с помощью обновления Windows или драйвера звуковой карты.
Писк в наушниках на компьютере

Наушники уже давно стали одним из основных периферийных устройств современных компьютеров. Помимо прослушивания музыки, их активно используют в компьютерных играх и для общения в интернете. Порой при использовании наушников в них появляется посторонний шум, который сильно раздражает пользователей. В данной статье мы попытаемся разобраться с основными причинами данного явления и рассмотрим варианты решения проблемы.
Как показывает практика, одна и та же проблема пользователей — шум в наушниках, может быть вызвана множеством причин. От банального повреждения кабеля, до проблем с драйверами и отсутствием заземления ПК. Рассмотрим основные причины и способы их устранения.
Проблемы со звуковой картой
За воспроизведение звука в компьютере отвечает звуковая карта. Если данное устройство неисправно или работает нестабильно, ни о каком качественном звуке и речи быть не может. Чаще всего проблема кроется в плохом контакте в гнезде для подключения наушников.

Попробуйте пошевелить место контакта, возможно, вам удастся найти положение, в котором шумы пропадут. В любом случае это лишь временная мера, устранить причину можно только путём ремонта в сервисном центре или замены аудиокарты.
Отсутствие заземления

Для нормальной работы компьютера, как и для большинства современных устройств необходимо заземление. Оно обеспечивает не только защиту пользователя от поражения электрическим током, но и позволяет избежать всевозможных помех.
СПРАВКА! Высокочастотные помехи в электросети, в том числе производимые самим компьютером, способны создавать неприятные звуки в наушниках или колонках. В современных домах, как правило, все электрические розетки оборудованы заземляющими контактами. В старых домах электрическая сеть построена по двухпроводной схеме и заземление отсутствует.
Подключение сторонних устройств
Редко, но бывают ситуации, когда посторонние шумы в наушниках, вызывают другие периферийные устройства, подключенные к компьютеру. Некоторые пользователи замечают реакцию устройств звуковоспроизведения на прокрутку колеса мыши, нажатие клавиш на клавиатуре или запись информации на флеш-накопитель.
Первое, что стоит сделать в данном случае — подключить устройство, создающее помехи в другой порт ПК. Чаще всего это способно помочь. Если проблема не решена, возможно, вам придётся поменять модель устройства или тип его подключения.
Неисправность кабеля
Одна из частых причин проблем со звуком – повреждения кабеля на самих наушниках. Наиболее подвержены износу места, где кабель стыкуется с разъёмом либо с самими наушниками.
Повреждения кабеля не всегда можно заметить визуально. Попробуйте подключить наушники к другим устройствам (плеер, телефон и т. д.) и если симптомы везде одинаковые, то проблема однозначно в наушниках. Вполне реально заменить кабель на новый, но если у вас дешёвая модель, возможно, будет проще купить новые.
Программные причины
Для правильного функционирования любого устройства с ПК, на него должны быть установлены актуальные драйвера для текущей операционной системы. Сильные шумы в наушниках либо полное отсутствие звука может свидетельствовать о неподходящем или отсутствующем драйвере звуковой карты. Данная ситуация часто встречается при переустановке или обновлении операционной системы.
Для проверки наличия и корректности, установленных аудиодрайверов следует обратиться к диспетчеру устройств. Зайдите в «Панель управления», выберете вкладку «Оборудование и звук» и в ней активируйте «Диспетчер устройств». Если необходимые драйвера отсутствуют – установите их с диска, идущего с вашей аудиокартой или скачайте в интернете с официального сайта производителя.
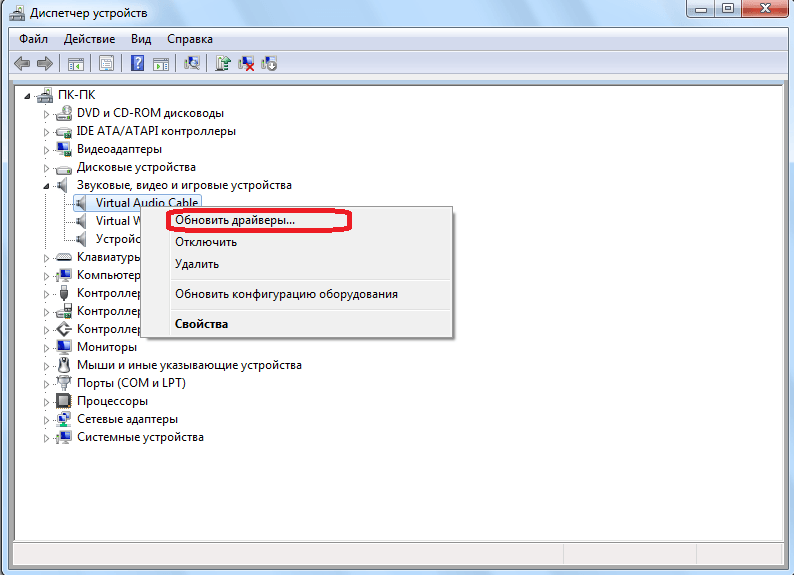
Не всегда достаточно просто установить правильный драйвер. Аппаратная настройка оборудования способна кардинально преобразить качество воспроизводимого звука. Очень часто заметные помехи при воспроизведении связаны с включенным в настройках линейным входом и PC Beer.
Для отключения данных функций в панели управления выберете вкладку «Оборудование и звук» и в ней зайдите в настройку громкости, выберете устройство со значком динамика и перейдите во вкладку «Уровни». Уменьшите на минимум уровень громкости на PC Beer, линейный вход и сохраните настройки.
Максимальная громкость
Как правило, при приближении уровня громкости к максимуму – качество звучания резко падает. Этот эффект наиболее заметен на недорогих моделях наушников. Избежать данной проблемы без замены наушников на более качественную модель невозможно.
ВАЖНО! Старайтесь избегать использования наушников на громкости более 50% — это не только будет способствовать более качественному звучанию, но и убережёт от проблем со слухом.












