Как перевернуть экран на компьютере, ноутбуке: на 90, 180 градусов
Вопрос от пользователя
Здравствуйте.
Подскажите, что можно сделать: на моем ноутбуке перевернулся экран на 180 градусов и все стало вверх-ногами. Сама картинка вроде бы четкая, без искажений, ноутбук включается и работает в остальном как обычно. Можно ли повернуть экран без похода в сервис?
С уважением, Марина.
Достаточно популярная проблема, встречающаяся одинаково часто, как на ноутбуках, так и на ПК. Наиболее вероятно, Вы просто случайно поменяли настройки видеодрайвера, или нажали определенное сочетание клавиш. В этой статье приведу несколько способов, как можно вернуть все назад.
Примечание!
В некоторых случаях переворачивать экран очень даже кстати!
Не думайте, что разработчики софта специально вам строят козни. Например, смотрите вы фотографию или видео, снятые вверх-ногами — щелкнули пару кнопок и экран повернулся. Удобно? Удобно!

Использование комбинаций горячих клавиш
- Одновременное нажатие CTRL+ALT и стрелочки вниз перевернут изображение на 180’;
- Одновременное нажатие CTRL+ALT и стрелочки вправо развернут картинку вправо на 90’;
- Одновременное нажатие CTRL+ALT и стрелочки влево развернут картинку влево на 90’.
Проверить, какая именно видеокарта установлена на материнскую плату несложно. Нужно нажать WIN+R. В окне «Выполнить» в поле «Открыть» прописать фразу «dxdiag». Подтвердить ввод. В появившемся окне зайти во вкладку «Экран». В блоке «Устройство» будут прописаны все характеристики и установленные драйверы графического процессора.

Причина
Многие видеокарты переворачивают экран при нажатии горячих клавиш.
- Нажмите комбинацию Alt + Crtl + стрелку вверх;
- Нажмите правой кнопкой мыши по рабочему столу — «Параметры графики» — «Поворот» — «Нормальный вид».
Чтобы отключить использование горячих клавиш видеокартой выполните следующие действия (в зависимости от модели и производителя оборудования, эти действия могут различаться, но суть остается той же):
- Нажмите правой кнопкой мыши по рабочему столу и выберите «Графические характеристики…» — откроется утилита настройки видеокарты. Также эту утилиту можно открыть через «Панель управления», дополнительные свойства рабочего стола или значок в правом нижнем углу;
- Перейдите в раздел настройки горячих клавиш. В данном примере это «Параметры и поддержка»;
Меняем настройки в ПО драйверов
В редких исключениях может потребоваться поменять настройки в самих драйверах, т.к. все, что мы сделали в предыдущем пункте и так будет на них распространятся.
1. Кликните правой кнопкой мыши по свободному месту на рабочем столе и далее по пункту меню ваших драйверов, этом может быть:

2. Откроется главное окно, перейдите в раздел с монитором или дисплеем, найдите пункт с названием «Поворот» или похожим и установите его положение:
• в значение по умолчанию
• 0
• альбомная ориентация
Название значения зависит от модели видеокарты и версии программного обеспечения, но суть будет одна и та же.
Важно! Помните, что в драйвер заходить нужно в последнюю очередь, особенно если плохо разбираетесь в компьютерах, чтобы ненароком не поменять важные параметры.
Специальные программы
При подключении к одному компьютеру нескольких мониторов или при частом создании сложных презентаций оказывается недостаточно стандартных возможностей Windows для изменения изображения на дисплее. Тогда на помощь пользователям приходят специальные программы:
-
EEERotate. Не подразумевает каких-либо сложностей в процессе использования, гарантирует комфортный и скоростной разворот. Комплектуется элементом, позволяющим легко менять ориентацию тачпада на боковое управление.
- Pivot Pro. Принцип её действия аналогичен EEERotate, однако не подразумевает смены тачпада. Более функциональна, поскольку позволяет переворачивать картинку на нескольких мониторах одновременно и редактировать размеры открывающихся окон. Имеет функцию настройки разрешения монитора и цветовой насыщенности.
Каждую из этих программ легко скачать через Яндекс или другие браузеры. После этого необходимо установить их на ноутбук или стационарный компьютер. Это оптимизирует работу монитора.
Настройки ориентации дисплея
Если способ с нажатием определенных клавиш на клавиатуре не смог устранить проблему, то следует изменить ориентацию экрана через интерфейс настроек Windows.
1. Щелкните правой кнопкой мыши пустое место в любом месте на рабочем столе.
2. После появления контекстного меню, выберите пункт «Настройки экрана».
3. Теперь ваши настройки отображения экрана должны появиться в новом окне. Если по какой-либо причине вам не удается щелкнуть правой кнопкой мыши, то другим способом доступа к этим настройкам является ввод текста «Параметры дисплея» в поисковой строке в меню пуск.
4. В раскрывающемся меню «Ориентация» выберите «Альбомная».
5. Нажмите кнопку «Применить», чтобы немедленно повернуть ваш дисплей.
6. Появится синее диалоговое окно с вопросом, хотите ли вы сохранить новую ориентацию экрана или вернуться к предыдущему экрану. Чтобы окончательно применить настройки, нажмите кнопку «Сохранить изменения».
Поворачиваем или разворачиваем экран в Windows
Через настройки экрана

- Откройте рабочий стол и в любом пустом месте щелкните правой клавишей мыши.
- В появившемся списке меню, выберите «Параметры экрана» («Разрешение экрана» в Windows 7).
- Во всплывшем окне в левом сайдбаре перейдите к разделу «Дисплей», в правой части окна укажите для какого дисплея вы хотите поменять параметры, а затем перейдите к блоку «Ориентация».
- Щелкните на выпадающее меню, скрытое под стрелкой, укажите нужный вариант ориентации и примените изменения.
- Система поменяет ориентацию. Если новые параметры оказались ошибочны и информация на экране начала расползаться, то быстро отменить настройки можно с помощью клавиши Escape.
В Windows 10 кликните в меню «Пуск» на «Параметры», затем перейдите к настройкам «Системы».
А в Windows 7 в «Пуске» щелкните на «Панель управления», затем на «Экран», а там уже в левом меню перейдите к «Настройка параметров экрана».
Автоматический поворот экрана

Подобрать для монитора оптимальную ориентацию можно и в автоматическом режиме. В этом же окне в разделе «Дисплей» выберите нужный монитор, а следом нажмите кнопку «Определить». Система без вашего участия выберет лучший вариант ориентации, а вам останется либо принять, либо отклонить предложенные настройки.
Через горячее сочетание клавиш
Поворот экрана с помощью клавиш, к сожалению, не удастся сделать в новых версиях Windows. Однако, если вы не относитесь к их числу, то используйте такие команды:
CTRL + ALT + ↑ переворот в альбомный режим.
CTRL + ALT + ↓ переход на альбомную (перевернутую) версию.
CTRL + ALT + ← переворот в портретный режим.

CTRL + ALT + → переход в портретную (перевернутую) версию.
Портретный режим – это разворот на 90 градусов влево, а портретный (перевернутый) режим – это разворот на 90 градусов вправо. Каждое сочетание клавиш несет за собой конкретный режим, так что, если вы будете нажимать только один вариант, ориентация не будет меняться по кругу.
Поворот изображения экрана через видеоадаптеры NVIDIA и AMD Radeon
Справиться с проблемой можно и воспользовавшись меню для настроек установленных в ПК или лэптопе видеоадаптеров (к примеру, GIGABYTE GeForce GTX 1050 Ti 4GB DDR5 OC). Значок, кликнув на который, пользователь получает доступ к регулировке параметров установленной видеокарты, как правило, отображается в трее (на панели задач).
Щелчок на расположенную слева кнопку мыши выдает меню, в котором юзеру необходимо нажать на пункт, который называется ”графические характеристики” найти там основной режим, а потом перейти в основные настройки. В поле под названием “поворот” пользователю необходимо отыскать нужный вариант, после чего дважды нажать на клавишу “ок” для подтверждения выбора.
Интересно: существует и альтернативный, более быстрый, способ решения этой задачи. Он может пригодиться в случае, если приведенный выше пример не исправил ситуацию по каким-то причинам. После клика на значок видеоустройства наведите курсор на пункт, отображающий графические параметры. Остальные шаги повторяются так же, как и в вышеописанном методе.
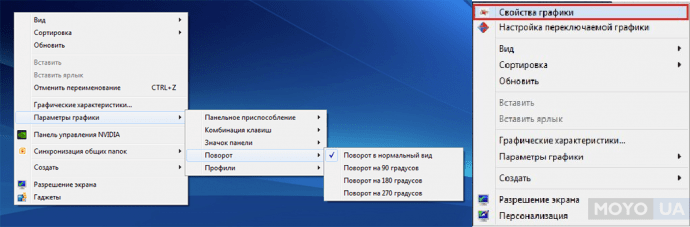
В случае использования видеоадаптера AMD Radeon (например, GIGABYTE Radeon RX 550 2GB DDR5) пользователь может столкнуться с незначительными отличиями обозначений функций. В открытой панели настроек графики настройка, касающаяся экранных параметров, находится в пункте под названием “Менеджер дисплеев”, а в классический вид экран приводится выбором опции “Стандартная альбомная” с нулевым значением.
Причиной возникновения подобной проблемы, как при использовании тратящих оперативку видеокарт, так и обладающих отдельной памятью графических процессоров, может стать допущенная пользователем ошибка в процессе установки драйверов. Например, при поиске драйверов в сети юзер мог попросту скачать драйвера “бета”, тестирование которых было до конца не завершено. Чтобы избежать этого, необходимо скачивать их с сайта производителя.
Важно: названия параметров и вкладок могут иметь некоторые отличия в зависимости от установленной версии драйвера независимо от марки производителя устройства.
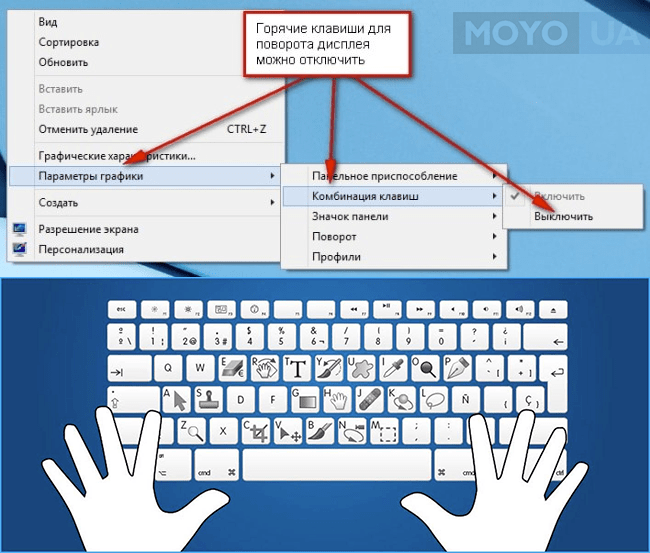
Все описанные в этой статье способы – действенны и выполняются быстро. К тому же они подходят для любой версии операционки, созданной Майкрософт, начиная с седьмой и заканчивая десятой. Владелец может использовать тот вариант, который максимально комфортен для того, чтобы отобразить экран ПК стационарного типа или лэптопа горизонтально. Чтобы избежать дальнейших проблем, понадобится всего-то отключить опцию, предполагающую использование клавиатурных кнопок, называющихся “горячими”.
Смотрите коротенькое видео, чтобы узнать, как исправить проблему “перекрутившегося” дисплея на десятой Виндовс.












