Как можно включить TPM 2 для материнской платы Gigabyte?

Если на вашем компьютере с Windows установлено последнее обновление версии 11, скорее всего, вы уже встречали термин «TPM 2.0». TPM означает Trusted Platform Module, и Microsoft представляет его с функцией безопасной загрузки в качестве обязательных требований для любой системы, которая хочет перейти на Windows 11.
Если вы хотите обновить свой компьютер до Windows 11 и установить материнскую плату Gigabyte, это руководство для вас. Мы кратко коснемся некоторых важных моментов и покажем, как за несколько простых шагов включить TPM на материнской плате Gigabyte.
↑ Что такое TPM 2.0
Друзья, ужесточённые системные требования Windows 11 делают невозможным официальное использование операционной системы на ПК и ноутбуках, выпущенных ранее 2017 года. В перечне поддержки новой Windows значатся процессоры не ранее 2017 года выпуска. Немногим старше нижней планки поддерживаемых процессоров версия 2.0 спецификации TPM: этот стандарт стал обязательным для поддержки аппаратными модулями и эмуляцией процессорами в 2015 году, а массово сертифицированные компанией Microsoft OEM-устройства с TPM 2.0 на борту на рынке стали появляться начиная с 2016 года. Друзья, если хотите, можете посмотреть полный разбор системных требований Windows 11 – детально о них всех, об их значимости для работы с новой операционной системой – в статье сайта «Запуск Windows 11 на этом компьютере невозможен». Что же касается конкретно TPM 2.0, если его нет, если нет именно версии 2.0, в таком случае Windows 11 обычным способом с использованием установочного носителя не установится. В процессе обычной установки столкнёмся с ошибкой.
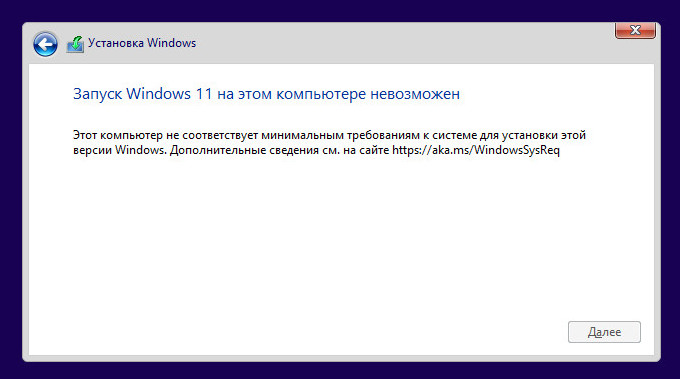
TPM (абрр. Trust Platform Module) – это криптографический модуль безопасности, служащий для защиты данных, он есть в современных смартфонах, планшетах, ноутбуках. Являет собой небольшой чип, хранит в своей микросхеме криптоключи шифрования. Имея уникальный идентификатор, обеспечивает подлинность доступа на компьютерном устройстве, защищает от буткитов и руткитов на уязвимом этапе до загрузки Windows. Обеспечивает функции с использованием биометрических данных типа Windows Hello, доступа с использованием сканера отпечатков пальцев. Обеспечивает возможность электронной подписи документации. TPM может быть реализован:
- Как аппаратное устройство и интегрирован в ноутбук, моноблок и прочий тип компьютерного устройства;
- Как аппаратное устройство и интегрирован в материнскую плату ПК, но это редчайшие случаи, таких материнок немного;
- Как потенциальная возможность установки в материнскую плату ПК, предусматривающую разъём под TPM-модуль. Такой разъём есть только на современных материнках, совместимое аппаратное устройство TPM 2.0 необходимо приобретать отдельно и устанавливать в материнку;
- Программмо, путём эмуляции TPM технологиями материнки, точнее её чипсетом. Эмулировать TPM 2.0 могут современные материнки
- на чипсетах Intel и AMD начиная с их 300-х серий.
И аппаратный модуль TPM, и технология его эмуляции обычно не активны по умолчанию, и при необходимости включаются в БИОС.
Друзья, если ваш ПК или ноутбук 2016 года выпуска и новее, можете побороться за право установки Windows 11 официально. Не факт, но возможно, что TPM 2.0 у вас есть, и его необходимо только активировать в БИОС. Но прежде давайте проверим, возможно, у вас модуль TPM уже активен.
Вариант 2
Если запустить диспетчер устройств и раскрыть вкладку «Устройства безопасности» — то при наличии TPM модуля вы увидите строку «Доверенный платформенный модуль 2.0» (цифры показывают спецификацию).
Примечание : в диспетчере не должно быть устройств с желтыми воскл. знаками (обычно, они находятся во вкладке «Другие устройства» // обновление драйверов в помощь)!

Доверенный платформенный модуль 2.0
Как получить доступ к меню UEFI / BIOS на ноутбуках и ПК HP (Windows 11)
Чтобы получить доступ к меню UEFI / BIOS в вашей системе HP, воспользуйтесь одним из следующих способов.
Метод №1: нажмите горячую клавишу, когда ваша система загружается.
Когда ваш ноутбук или ПК HP загружается, прямо перед тем, как вы увидите логотип Windows, вы должны увидеть сообщение «Нажмите F11, чтобы начать восстановление». Нажимайте эту горячую клавишу непрерывно, чтобы перейти на страницу UEFI / BIOS вместо обычной стартовой страницы Windows.
Если F11 не работает, попробуйте любую другую клавишу, например Delete (Del), Escape (Esc), F2 или F12.
Намного более простой и надежный способ получить доступ к меню UEFI / BIOS — это меню «Пуск» Windows 11. Выполните следующие шаги для того же:
Нажмите Win + I, чтобы открыть Настройки. Выбрав «Система» на левой панели, прокрутите вниз вправо и нажмите «Восстановление».
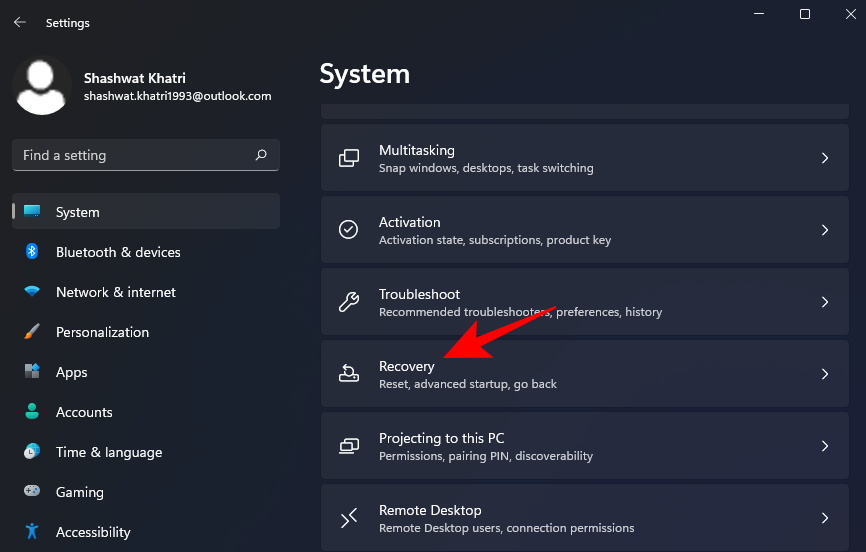
Нажмите «Перезагрузить сейчас» рядом с «Расширенный запуск».
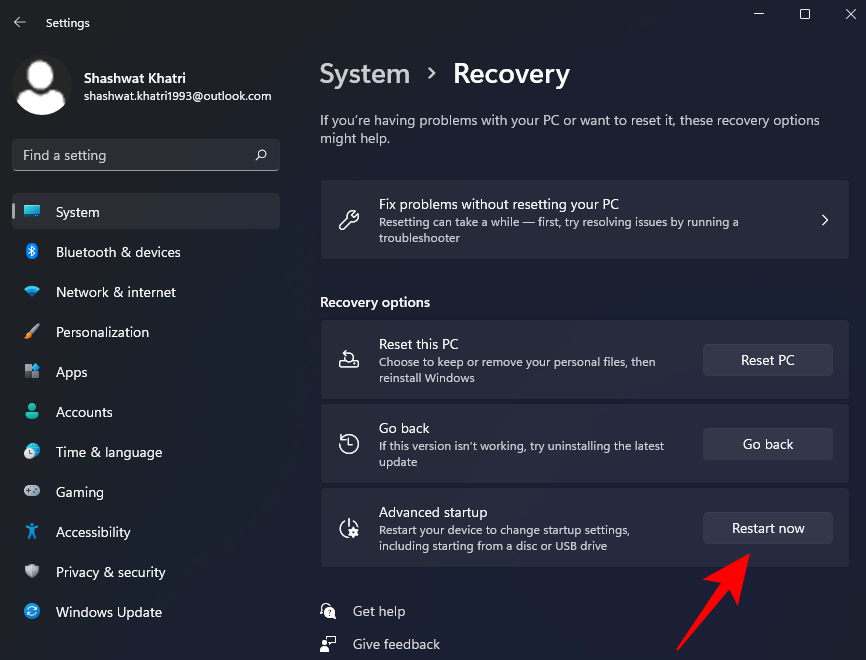
Как только вы это сделаете, ваш обычный интерфейс Windows закроется, и вам будет предложено выбрать опцию из меню, которое появится рядом, нажмите здесь опцию «Устранение неполадок».
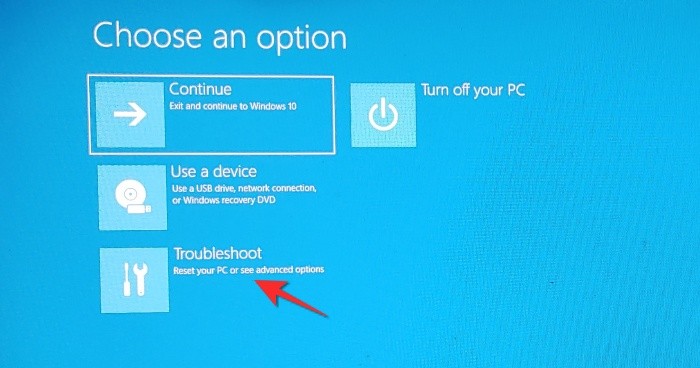
Когда откроется меню «Устранение неполадок», выберите здесь пункт меню «Дополнительные параметры».
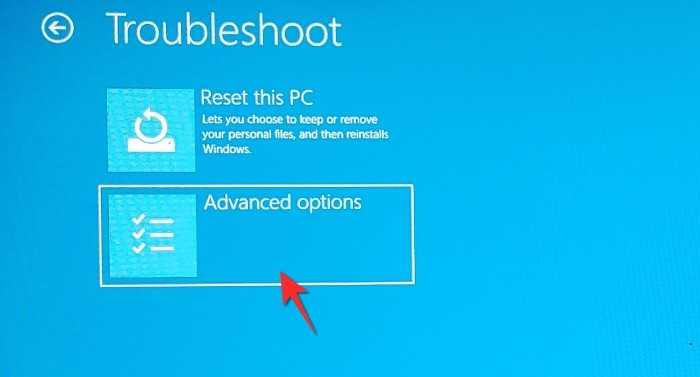
Когда откроется меню «Дополнительные параметры», выберите «Настройки прошивки UEFI / BIOS» из предложенных вариантов.

Нажмите кнопку «Перезагрузить», чтобы перейти в меню загрузки.

Мы надеемся, что эта статья оказалась для вас полезной. Обращайтесь к нам в комментариях, если у вас возникнут вопросы! Будьте осторожны и оставайтесь в безопасности.
Гайды по Windows 11
Проще говоря, это выделенный модуль шифрования на материнской плате. Именно в нем, а не на жестком диске вашего компьютера, хранятся ключи шифрования, что гораздо безопаснее.
На большинстве систем такого модуля нет, но это не значит, что Windows 11 установить невозможно. На современных материнских платах под Intel и AMD реализован программный модуль TRP.
Включаем TPM в BIOS материнской платы MSI
У БИОС MSI также, как и у Gigabyte, есть два режима: обычный и расширенный. И вам также нужен именно расширенный режим. Поэтому ваши действия будут такими:

- Включите компьютер и перед загрузкой системой нажмите несколько раз Del или F2 для входа в БИОС.
- Теперь, чтобы попасть в расширенный режим, нажмите
- Далее заходим в блок «Settings», затем ищем раздел «Security/Trusted Computing», в нем переходим к параметру «Security Device Support», для которого нужно выставить отметку «Enabled».
- Для разных процессоров нужно будет выбрать соответствующие чипы TPM. Так в БИОС для AMD должна быть информация об «AMD fTPM Switch» со значением [AMD fTPM], а для Intel нужно установить в строке «TPM Device selection» значение [PTT].

Администратор данного веб ресурса. IT специалист с 10 летним стажем работы. Увлекаюсь созданием и продвижением сайтов!
Вы можете и вовсе не устанавливать чип TPM для Windows 11, а обойтись виртуальным модулем. Для этого уже придуманы обходные пути. Но тогда вы лишитесь автоматического обновления системы, а значит и своевременной защиты компьютера. Поэтому советуем купить и установить модуль на свой процессор, если у него для этого есть специальный слот. Ну а как включить TPM на своем ПК в BIOS вы же знаете.
Коротко о том, что такое TMP
Чипы TMP (Trusted Platform Module) – это модули шифрования информации, которые служат для повышения безопасности между различными аппаратными компонентами системы, обеспечивая их целостность. TPM проверяет при запуске, что оборудование компьютера не было изменено и, следовательно, не уязвимо для кибератак. Первоначально TPM применялись в профессиональном сегменте, где циркулирует большое количество конфиденциальной информации, но в последние годы они появились и на потребительском рынке.
Важно отметить, что TPM могут быть «вшитыми»: например, содержаться в прошивке UEFI. Такой подход, например, применяют Intel и AMD. Не все модули TPM одинаково безопасны: дискретные микросхемы более безопасны, чем встроенные, которые, в свою очередь, более безопасны, чем вшитые в микропрограмму.
Включение TPM в минимальные требования Windows 11 – один из самых тяжелых ударов, нанесенных экосистеме с точки зрения обратной совместимости. И это, пожалуй, один из первых случаев в истории, когда пользователи не смогут установить новую операционную систему не потому, что их компьютеры недостаточно мощны, а потому, что они недостаточно безопасны.
Что такое TPM
TPM означает «доверенный платформенный модуль». Это технология, обеспечивающая функции безопасности на аппаратном уровне. Он генерирует и хранит ключи шифрования и выполняет функции с защитой от несанкционированного доступа. Он обеспечивает дополнительную защиту от вредоносных программ и других типов атак.
В своем блоге Microsoft объясняет, что все системы Windows 11 будут иметь «аппаратный корень доверия». TPM — это защищенный от несанкционированного доступа элемент в ядре компьютера, который можно использовать для таких функций безопасности, как шифрование диска и безопасный биометрический вход с помощью Windows Hello.
«Аттестация» TPM может использоваться для удаленной аутентификации оборудования и программного обеспечения. TPM имеет уникальный ключ подтверждения (EK), встроенный в оборудование. Организации могут удаленно проверить и подтвердить, что устройство соответствует заявленному, и что аппаратное и программное обеспечение не было изменено. Например, это может быть особенно полезно для компании, управляющей парком рабочих ноутбуков.
TPM включает аппаратный генератор случайных чисел, от которого также может зависеть система. В современных смартфонах есть микросхемы безопасности, которые выполняют специализированные функции, так почему бы компьютерам их не использовать?
Способ № 3. Проверьте или включите TPM 2.0 для Windows 11 в UEFI
Шаг 1: Перейдите в меню «Пуск» и введите в поиске «Параметры». (Горячие клавиши: Win + I).
Шаг 2: Выберите «Обновление и безопасность».
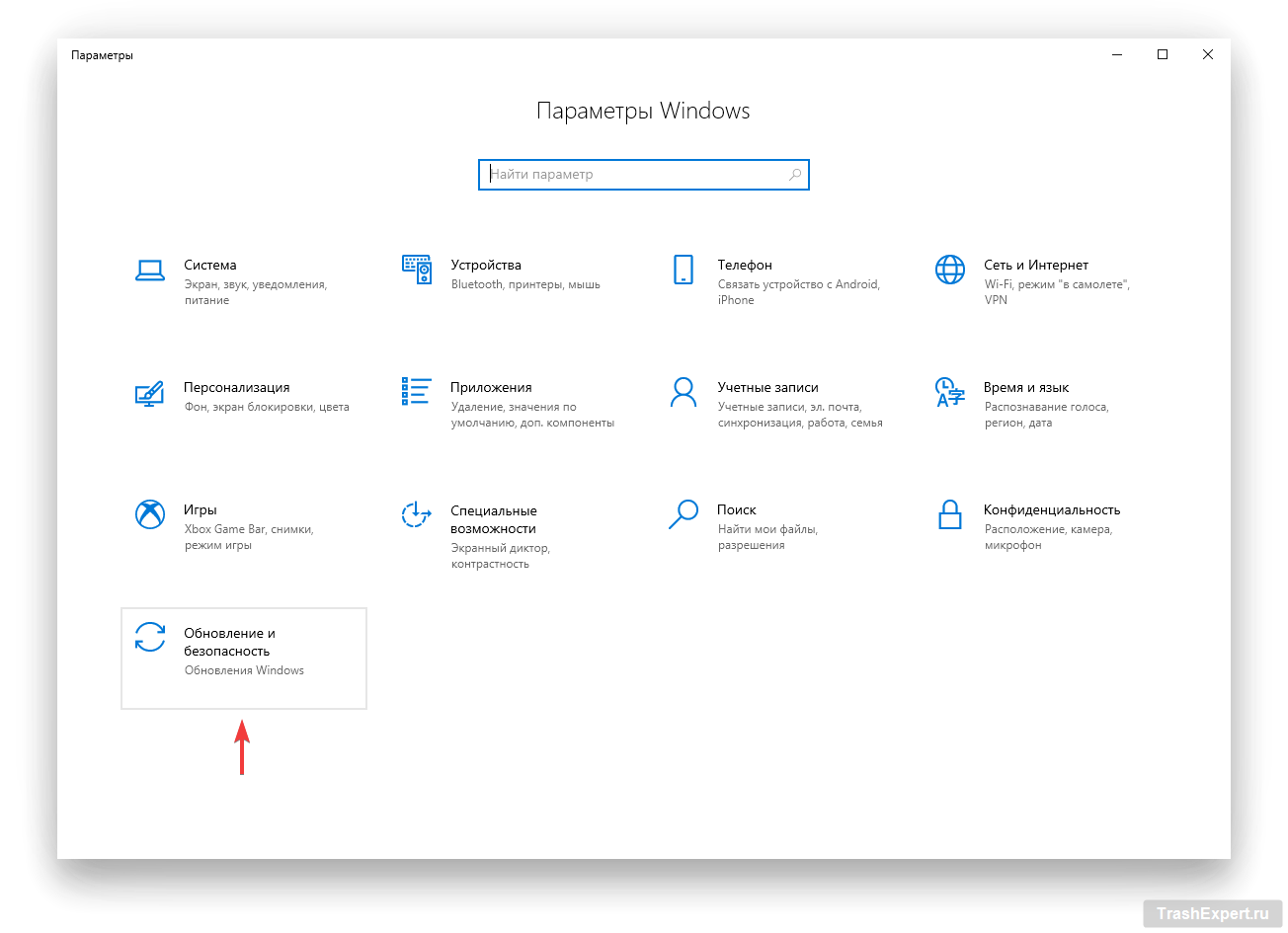
Шаг 3: В левой части экрана выберите «Восстановление».
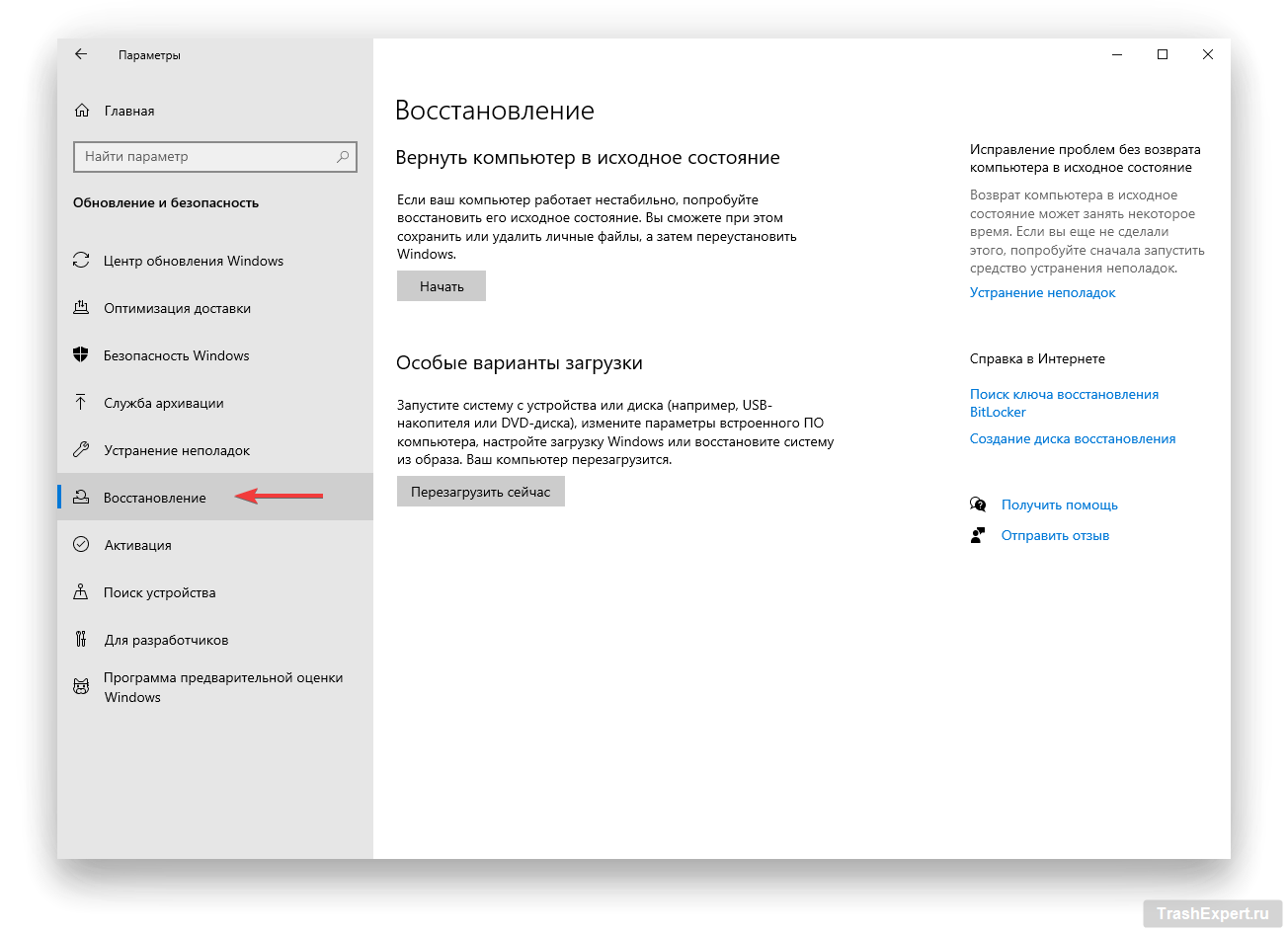
Шаг 4: В разделе «Особые варианты загрузки» нажмите «Перезагрузить сейчас».
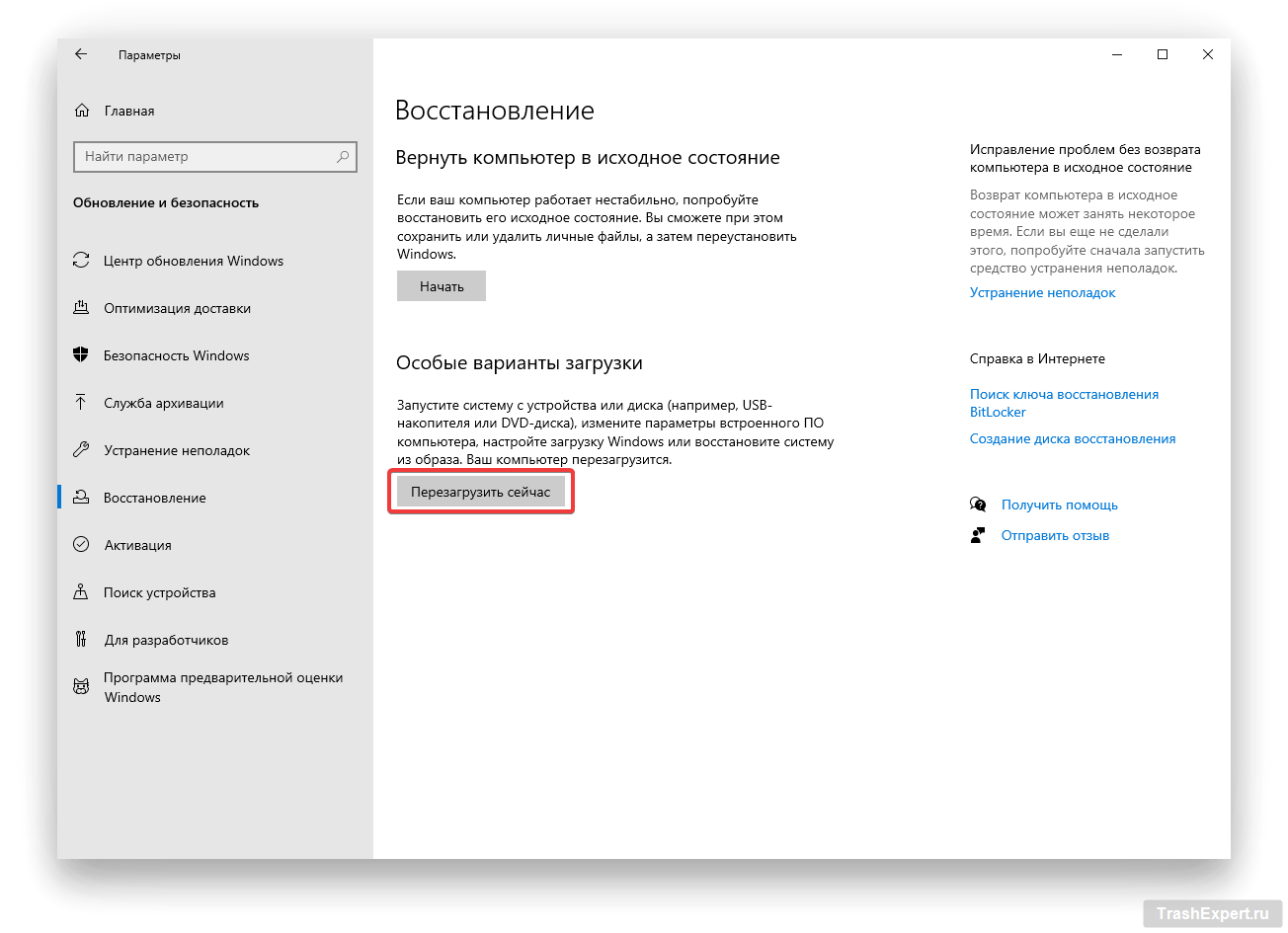
Шаг 5: На открывшемся синем экране выберите Диагностика > Дополнительные параметры > Параметры встроенного ПО UEFI. Компьютер перезагрузится и вы попадете в UEFI.
Настройки TPM могут различаться в зависимости от производителя UEFI. Посетите веб-сайт поддержки производителя вашего устройства, чтобы найти настройки TPM. Вы можете перейти по этой ссылке, чтобы найти веб-сайт поддержки своего компьютера.
Шаг 6: Включите TPM, если он отключён.
Шаг 7: Выйдите из настроек и перезагрузите систему.
Примечание: Вы можете перейти в UEFI при загрузке компьютера, нажав несколько специальных клавиш. Эти клавиши различаются в зависимости от производителя материнской платы. Ниже приведены сочетания клавиш для некоторых популярных брендов:












