Сетевой принтер: как подключить по локальной сети и настроить для Windows 7, 10 и других?
Первое, что нам нужно сделать, это подключить принтер к существующей локальной сети. Сделать это можно несколькими способами — мы рассмотрим самый простой и надежный.
Напрямую через компьютер
Если у вас небольшая локальная сеть или вы хотите настроить сетевой принтер дома, подключение к компьютеру — лучший вариант. Он не требует с вашей стороны финансовых вложений в дополнительное оборудование, его легко настроить и использовать.
Подключите принтер напрямую к компьютеру с помощью кабеля USB и установите драйверы. Печатающее устройство лучше подключать к ПК, который включается чаще всего. Если у вас есть компьютер, который работает круглосуточно, то это будет лучший выбор. Убедитесь, что печать работает правильно: Распечатайте тестовую страницу.
Казалось бы, зачем заморачиваться с разными типами подключения принтера, если можно просто поделиться им с компьютера, к которому он подключен? Действительно, для таких сложностей есть причина: если ПК, к которому подключено печатающее устройство, выключится или выйдет из строя, все участники сети потеряют доступ к принтеру. Поэтому дома еще можно обойтись подключением к конкретному компьютеру, а в офисах лучше обратиться к вспомогательному оборудованию.
Настройка
Теперь нам нужно предоставить общий доступ к принтеру всем остальным устройствам, подключенным к локальной сети, или открыть доступ к нему для всех остальных компьютеров. Из-за этого:
- Зайдите в «Панель управления». Для Windows 7 — «Пуск» — «Панель управления», для Windows 8, 8.1, 10 — щелкните правой кнопкой мыши «Пуск», выберите «Панель управления».
- Выберите «Сеть и Интернет» — «Центр управления сетями и общим доступом».
- Слева нажмите «Изменить настройки общего доступа».
- Теперь разверните подвкладку «Частное».
- Ставим галочки «Включить обнаружение сети», «Разрешить общий доступ к файлам и принтерам», «Разрешить Windows управлять подключениями». Также установите флажок «Включить автоматическую настройку на сетевых устройствах».
Так вы открываете свой компьютер для других компьютеров в локальной сети - Сохраните ваши настройки. Выполните шаги с 1 по 5 на всех компьютерах, подключенных к локальной сети, из которых вы хотите получить доступ к принтеру.
- Теперь давайте настроим доступ к принтеру напрямую. Для этого снова зайдите в «Панель управления» на ПК, к которому подключено устройство, и перейдите в «Оборудование и звук» — «Устройства и принтеры».
- В этом окне вы увидите подключенный принтер. Щелкните его правой кнопкой мыши и выберите «Свойства».
- В окне свойств принтера перейдите на вкладку «Доступ» и установите здесь флажки «Совместное использование этого принтера» и «Задания на печать чертежей». Сохраните изменения.
В поле «Имя общего ресурса» можно указать имя принтера, которое будет отображаться для всех пользователей локальной сети, например «Принтер в гостиной»
Теперь все компьютеры в сети могут подключаться к нашему принтеру. Сделать это:
- Откройте «Проводник» на ПК, не подключенном к принтеру».
- В меню слева выберите «Сеть.
- Найдите компьютер, к которому подключен ваш принтер, в списке устройств и дважды щелкните его.
- Вы увидите значок принтера. Щелкните его правой кнопкой мыши и выберите «Подключиться».
- После того, как система установит соединение (это займет примерно полминуты), вы можете протестировать принтер. Попробуйте распечатать что-нибудь с этого компьютера. Вы должны увидеть настроенный сетевой принтер в списке доступных методов печати.
Эта инструкция должна выполняться на всех компьютерах, которые не подключены к принтеру, но с которых вы хотите печатать.
С помощью принт-сервера
Сервер печати — это небольшое устройство, которое подключается к локальной сети и принтеру, а затем предоставляет всем устройствам в сети доступ к этому принтеру.
Обратите внимание, что слово «принт-сервер» очень неоднозначно. Некоторые устройства (например, маршрутизаторы или коммутаторы) имеют функцию сервера печати, то есть имеют специальный интерфейс и веб-конфигуратор для подключения принтера к локальной сети. Сервер печати также называют программным обеспечением, которое позволяет самому компьютеру стать таким сервером. В общем, во избежание путаницы мы будем называть ниже «серверы печати» только отдельные устройства, которые выполняют только эту функцию.

Стоимость принт-серверов варьируется от 2 до 5 тысяч рублей
Основная проблема с серверами печати — совместимость. Обычно эти коробки выпускают одни и те же производители печатающих устройств, например, очень популярны серверы печати Canon, Epson, HP LaserJet. Однако обычно они могут работать только с принтерами собственного производства. Поэтому перед покупкой обязательно выясните, какие устройства поддерживаются сервером печати, на который вы ориентируетесь. Эта информация всегда доступна на сайте производителя коробки.
Как использовать принт-сервер? Все очень просто: нужно подключить принтер к USB-порту, а сам принт-сервер соединить патч-кабелем к локальному сетевому маршрутизатору. Детали подключения к сети могут отличаться от производителя к производителю, поэтому здесь мы направим вас к инструкции по использованию — этот момент всегда подробно указывается в ней. Большинство серверов печати также поставляются с дисками для быстрой установки. Настройка сервера печати обычно выполняется, как и маршрутизаторов, через веб-интерфейс.
Впоследствии все компьютеры, подключенные к одной локальной сети, получат доступ к принтеру. Нет необходимости устанавливать драйверы и настраивать доступ — в этом прелесть специального железа.
Через роутер
Печатное устройство может быть подключено к локальной сети и через маршрутизатор, если у него есть порт USB. В этом случае вам необходимо выключить принтер и маршрутизатор, подключить их с помощью кабеля USB, а затем снова включить.
Если принтер умеет подключаться к Wi-Fi, можно обойтись без проводов. Найдите нужную сеть в меню принтера, введите пароль и подключитесь. Подробные инструкции по подключению к Wi-Fi на вашей модели будут в руководстве пользователя устройства.
Это соединение имеет ряд недостатков. Во-первых, производительность принтера сильно зависит от прошивки роутера — ее нужно регулярно обновлять, а если после обновления принтер перестал работать, его нужно перезагрузить. Во-вторых, драйверы принтера необходимо установить на каждый компьютер, подключенный к сети. В-третьих, в российских квартирах роутер часто располагается в коридоре. Ставить гораздо более громоздкий принтер — не лучшая идея. Поэтому для домашнего использования лучше отказаться от роутера в пользу обычного кабельного подключения к компьютеру.
Настройка
Все устройства, подключенные к сети маршрутизатора, смогут получить к нему доступ после короткого процесса настройки:
- Нажмите «Пуск» — «Панель управления» (Windows 7) или щелкните правой кнопкой мыши «Пуск» — «Панель управления» (Windows 8, 8.1 и 10).
- Выберите «Устройства и принтеры».
Если вам не удается найти нужный элемент, введите его в поле поиска - Теперь нажмите «Добавить принтер».
Нужная кнопка находится вверху окна - Он начнет поиск принтера, но нам все равно. Сразу нажмите «Требуемого принтера нет в списке».
Поиск принтера не даст желаемого результата, поэтому его можно пропустить - В открывшемся окне выберите третий пункт — поиск TCP / IP. Дальше.
Если вы подключили принтер к маршрутизатору, мы можем распознать его только таким образом - Выберите «Тип устройства» — TCP / IP. Дважды введите 192.168.1.1. Если вы используете другой адрес для доступа к веб-интерфейсу маршрутизатора, введите его. Не устанавливайте флажок «Опросить принтер». Нажмите «Далее».
Здесь нужно ввести комбинацию цифр в поля, открывающие доступ к веб-конфигуратору роутера — обычно 192.168.1.1 - Теперь установите флажок «Особый» и нажмите «Параметры» рядом с ним.
Здесь мы можем установить некоторые параметры вручную
- Установите флажок LPR и в поле Queue Name введите любое латинское имя. Для простоты вы можете ввести марку вашего ПК. Нажмите ОК».
Больше ничего не меняйте в этом окне — это может привести к неработоспособности принтера - Вы вернетесь в предыдущее окно. Не меняя флажка, нажмите Далее».
- Windows попросит вас установить драйверы. Если у вас есть диск с ними, установите программное обеспечение с диска — это будет самый простой способ. В противном случае загрузите драйверы с официального сайта производителя принтера.
- После установки драйвера система попросит вас дать принтеру имя. Вы можете называть это как хотите.
- Шаги 1–11 необходимо выполнить на каждом компьютере, который будет использовать сетевой принтер.
Видео: настройка сетевого принтера через роутер
Вариант No 1 — Подключаем принтер к компьютеру по сети
Этот способ хорош только тем, что не требует дополнительных затрат. Главным же минусом будет то, что подключенный к принтеру ПК должен быть всегда включенный. Если вы его выключите, доступ всех компьютеров в сети к принтеру также пропадет. Если вас это устраивает, тогда приступим к настройке.
- Выполняем соединение между ПК и принтером, специальным USB кабелем, который обычно идет в комплекте со вторым устройством.
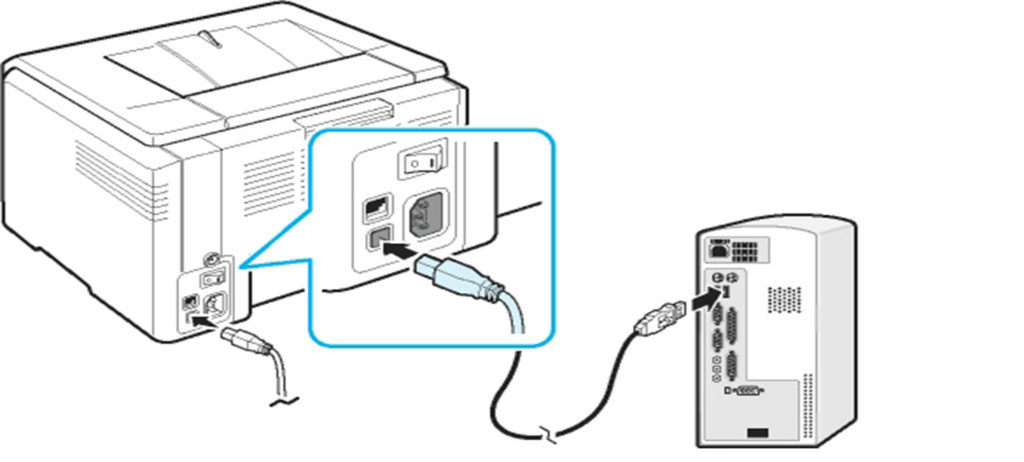
- Расшариваем доступ для всех устройств, которые находятся в данной локальной сети. Для этого войдите «Пуск», «Панель управления», «Центр управления сетями….», «Изменить дополнительные параметры….».
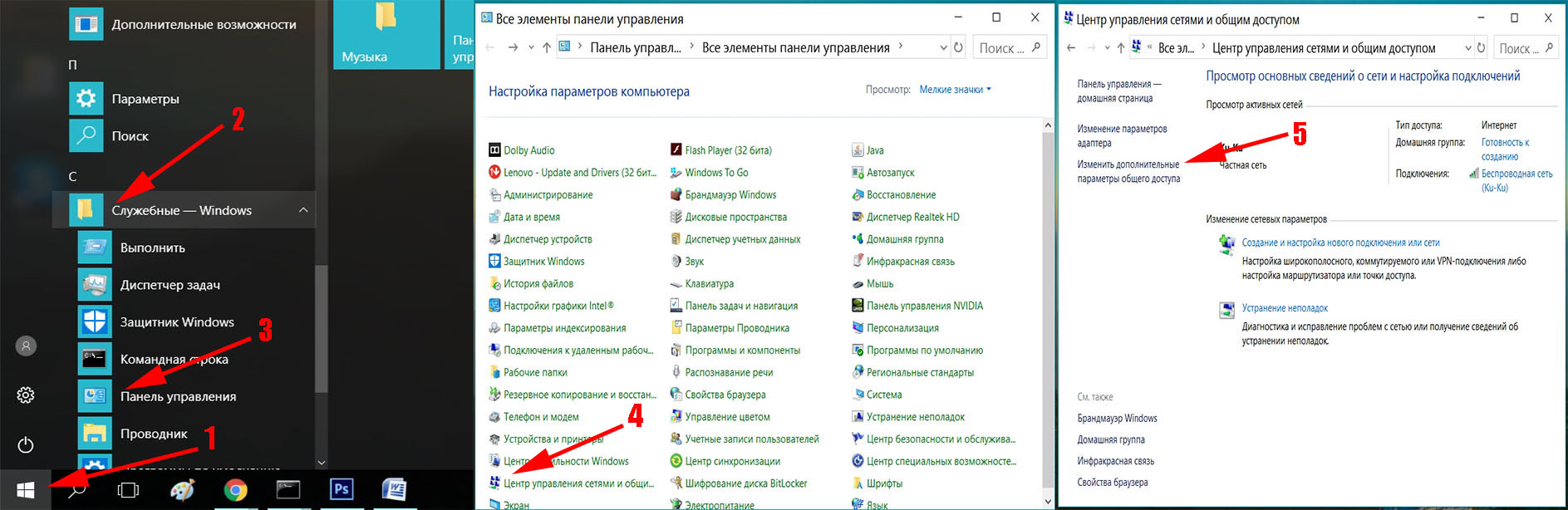
- Новом окне разверните вкладку «Частная (текущий профиль)» по установите точки напротив строки: «Включить сетевое обнаружение», «Включить общий доступ…..», «Разрешить Виндовс управлять подключениями….». А также установите птичку напротив «Включить автоматическую настройку…..». Сохраняемся.
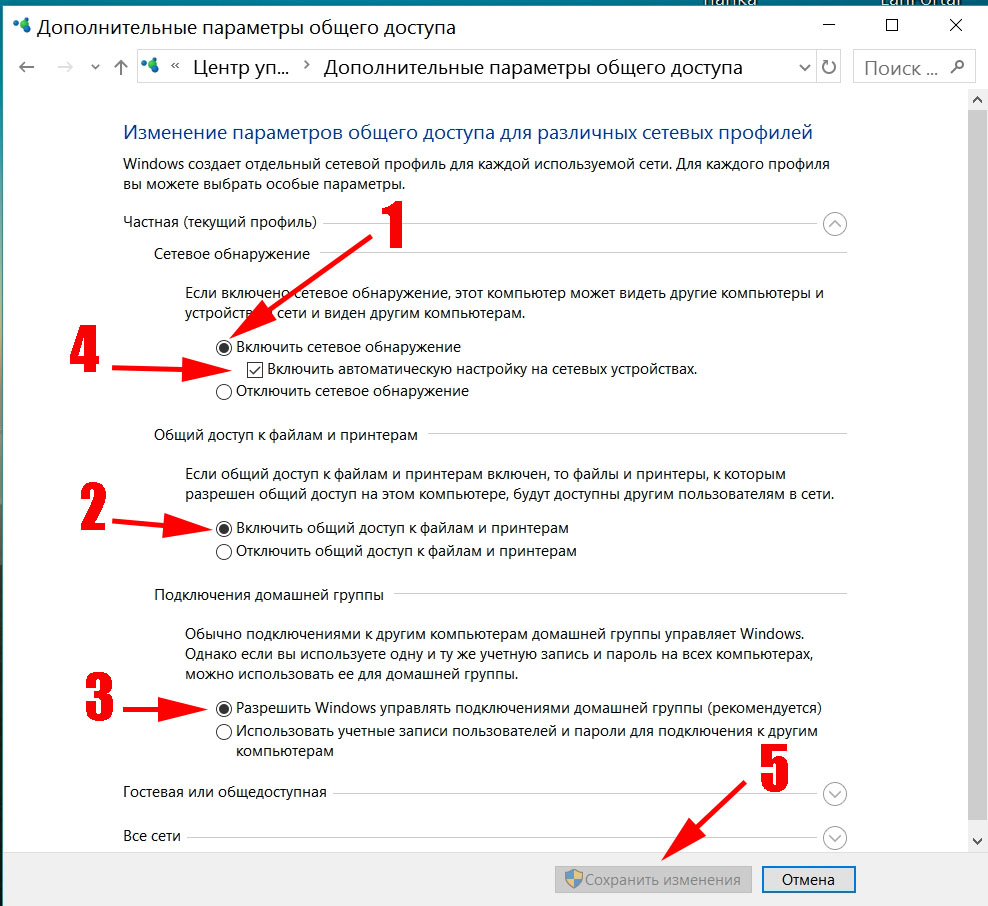
- Такие же настройки, выше проделанные, сделайте на всех устройствах которые подключены в вашу локальную сеть.
- Переходим к установке. Заходим в «Панель управления», находим там «Оборудование и звук» или сразу вы увидите раздел «Устройства и принтеры», все зависит от версии вашего Виндовса.
- Откроется окно, где будет отображен ваш подключенный принтер. Ваша задача, навести на него и нажать ПКМ и, из всех разделов выбрать «Свойства принтера».
- Откроется окошко, в нем нажмите «Доступ», поставьте птичку «Общий доступ к данному принтеру», кликаем «Применить», «Ок».
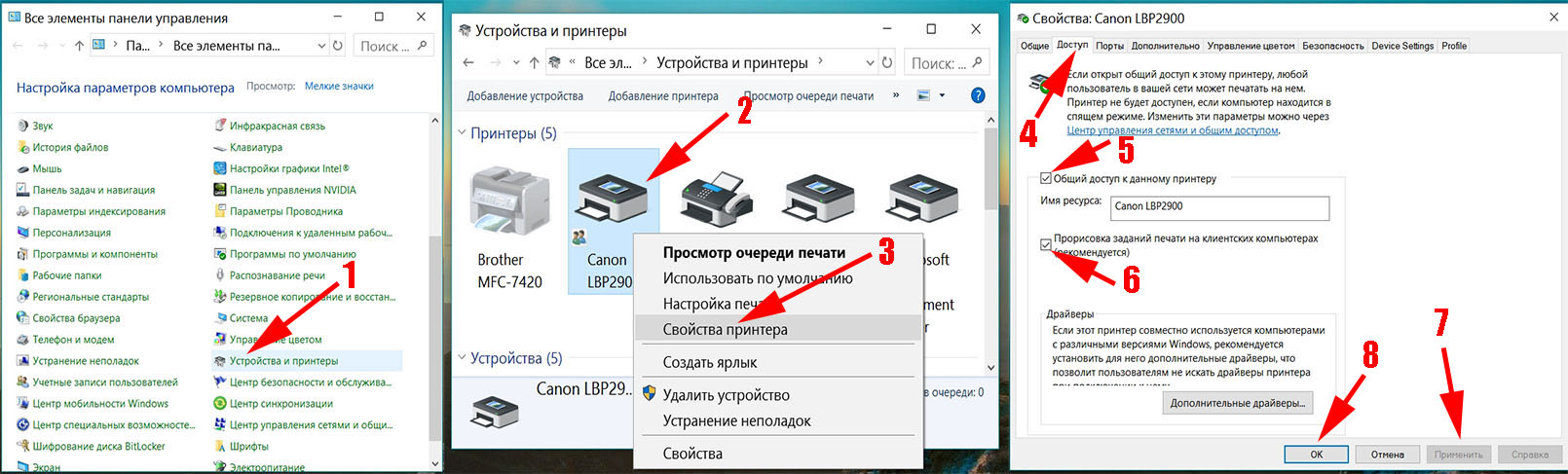
- Теперь чтобы все устройства которые в вашей сети могли воспользоваться этим принтером необходимо выполнить донастройку: Открыть «Проводник», с левой стороны клацните «Сеть».
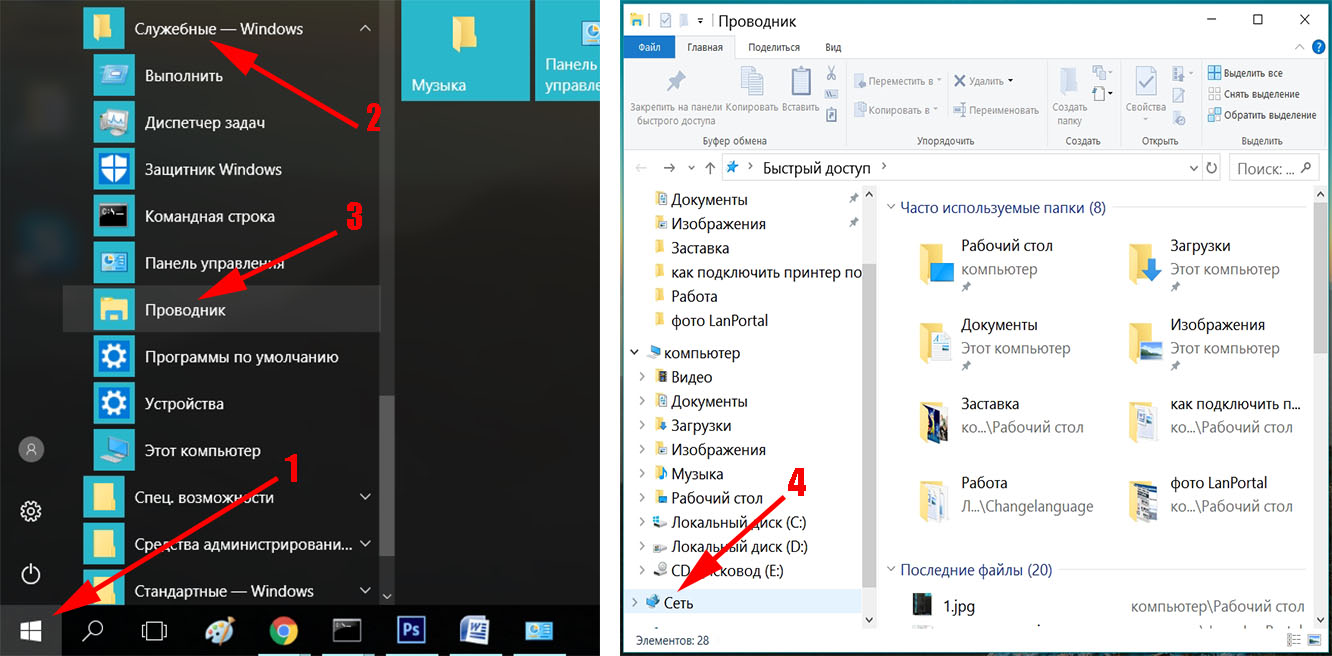
- Отыщите в списке ПК, который подключен проводом к принтеру и кликнете на нем дважды. Откроется окно, в нем будет иконка вашего принтера. Кликните ПКМ и выберите «Подключить……».
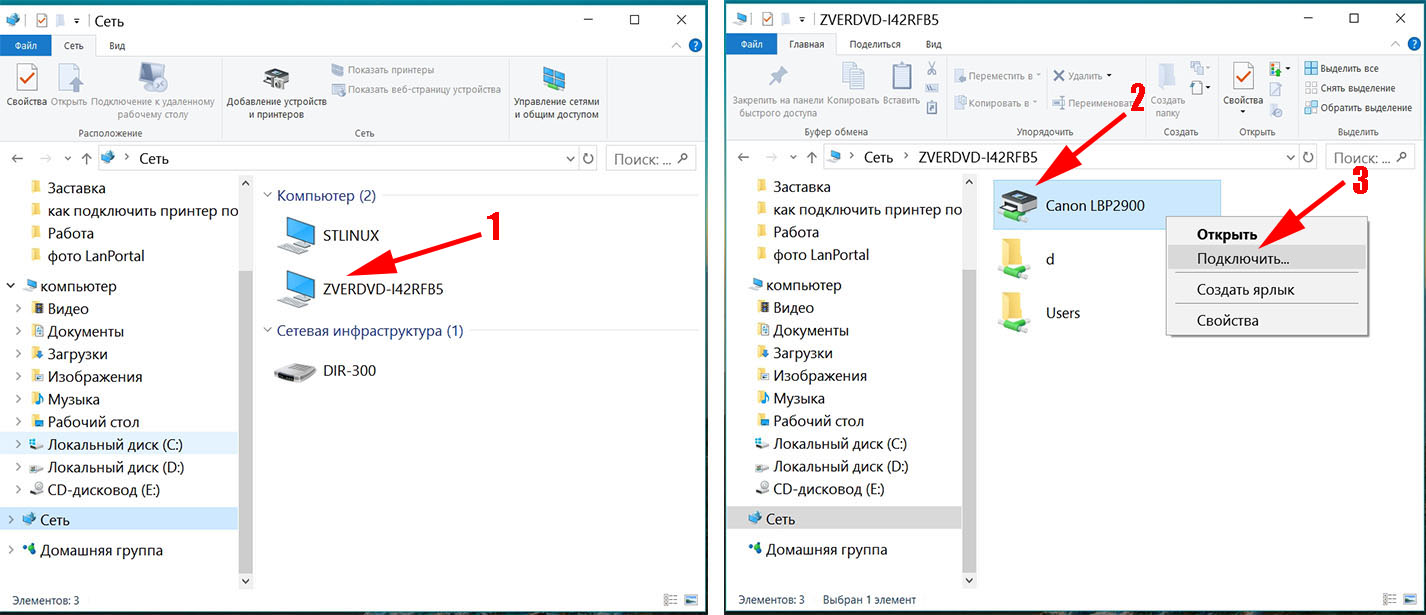
На этом все, можете пробовать, что-нибудь распечатать. Теперь вы знаете, как можно подключиться к принтеру по локальной сети благодаря расшариванию.
Процесс подключения
Шаг первый. Итак, печатное устройство подключено к одному из ПК и готово к работе. Следующим этапом того, как подключить принтер по сети, будет настройка общего доступа. То есть нужно дать разрешение другим компьютерам в локальной сети на подключение к нему. Как это делается? В качестве примера рассмотрим подключение сетевого печатного устройства в Windows 7. Для открытия общего доступа открываем меню «Пуск». Далее открываем раздел «Устройства и принтеры».
Далее выбираем установленное печатное устройство и, нажав по нему правой клавишей мыши, вызываем контекстное меню, в котором нужно выбрать пункт «Свойства». В открывшемся окне открываем вкладку «Доступ».
В ней отображено сетевое имя принтера и дана возможность открытия общего доступа. Ставим галочку в чекбоксе «Общий доступ» и для завершения операции нажимаем «OK».

Шаг второй. На первом этапе мы разобрались, как сделать принтер сетевым, дав общий доступ к нему другим компьютерам в сети. Теперь необходимо их подключить к данному печатному устройству. Для этого открываем раздел «Устройства и принтеры», но уже на другом компьютере, с которого планируется вывод документов на печать. Если компьютеров 2 и более, то процедуру подключения придется проходить на каждом подключаемом ПК в отдельности.
Обратите внимание: главный компьютер, с которым печатное устройство соединено напрямую кабелем USB, исполняет роль сервера печати. Поэтому, в процессе подключения или вывода документов на печать на сетевое печатное устройство с другого ПК, он должен быть включен. Это является одним из недостатков печатных устройств первого типа, о которых мы упоминали выше. Сетевые печатные устройства второго типа данного недостатка лишены.
В открывшемся окне жмем в пустом месте правой клавишей мыши и выбираем пункт контекстного меню «Добавить принтер». Подключение сетевого печатного устройства в среде Windows XP проходит аналогично, за исключением различий в интерфейсе. Также, нужно открыть раздел «Принтеры и факсы», вызвать контекстное меню и выбрать пункт контекстного меню «Установить принтер».
Следующим действием будет указание типа подключаемого печатного устройства. В нашем случае нужно выбрать «Добавить сетевой принтер».

Система автоматически произведет поиск на наличие активного сетевого печатного устройства и предложит его для подключения. Выбираем найденное печатное устройство и жмем «Далее».

Если все хорошо и система не выдала ошибок, то процесс подключения прошел успешно. В противном случае может понадобиться ряд дополнительных действий.
Что делать если сетевой принтер система найти не смогла
В этой ситуации системе придется принудительно указать сетевое имя печатного устройства и IP адрес компьютера, к которому он подключен.
Снова открываем раздел «Устройства и принтеры». Далее – «Установка» и «Добавить». После этого нажимаем на «Нужный принтер отсутствует в поиске».

В открывшемся окне выбираем пункт «Выбрать общий принтер по имени» и прописываем его адрес в формате \IP главного ПКСетевое имя. После чего нажимаем далее.

Проделав данную процедуру, операционная система определит печатное устройство по его IP адресу, и он станет доступен для использования.
Через меню «Параметры»
Новое меню отчасти заменило «Панель управления», дублируя некоторые системные настройки. Со временем оно призвано полностью заменить исходный инструмент управления, пока же позволяет, в частности, настроить печатающее устройство так, чтобы оно было доступно с любого локального компьютера — за несколько минут и без глубоких познаний в области информационных технологий.
Чтобы узнать, как добавить сетевой принтер в Windows 10, следуйте инструкции:
- Откройте меню «Пуск».
- Найдите в самом левом столбце пиктограмму-«шестерёнку». Щёлкнув по ней, перейдите в «Параметры».
- Оказавшись в общем списке, зайдите в раздел «Устройства».

- При помощи бокового столбца слева откройте вкладку «Принтеры и сканеры».

- Выберите вариант «Добавить принтер или сканер».

- На следующей странице отметьте, щёлкнув по ссылке, что нужного вам принтера нет в списке.

- Пользуясь формой добавления нового устройства, установите кружок возле пункта «Выбрать общий принтер по имени». В свободном текстовом поле впишите путь к устройству в формате \ИМЯ_ПКНАИМЕНОВАНИЕ_ПРИНТЕРА или \IP-АДРЕС_ПКНАИМЕНОВАНИЕ_ПРИНТЕРА. проверьте правильность написания и нажмите «Далее».

- Вместо способа, описанного в пункте 7, можете нажать «Обзор» и найти свой принтер в разделе «Сеть».
- Подождите, пока устройство будет установлено в качестве сетевого. При необходимости подтвердите установку драйвера.
- По завершении настроек вы сможете задать использование этого принтера по умолчанию, а также запустить пробную печать.

При наличии общего доступа принтер будет виден со всех ПК из локальной сети. Перед тем, как отправить на печать, не забудьте включить устройство, убедиться в наличии чернил и бумаги.
Настройка сетевого принтера через PowerShell
Утилита, называемая PowerShell и представляющая собой улучшенную версию командной строки, также даёт ответ на вопрос, как настроить сетевой принтер в Windows 10. Приложение содержится в операционной системе по умолчанию, не нуждается в установке и модификации. Чтобы добавить «общее» устройство, воспользуйтесь алгоритмом:
- Запустите Windows PowerShell. Чтобы найти утилиту, вызовите меню «Пуск» и начните печатать название — или воспользуйтесь расположенной рядом пиктограммой лупы.

- Дождитесь загрузки приложения и введите команду Add-Printer -ConnectionName “\ИМЯ_ПКНАИМЕНОВАНИЕ_ПРИНТЕРА”. Чтобы запрос имел силу, обязательно используйте косые чёрточки и кавычки. Проверьте правильность написания и нажмите Enter.

- Вместо блока «ИМЯ_ПК» можете подставить IP компьютера. Тогда команда будет иметь вид: Add-Printer -ConnectionName “\IP-АДРЕС_ПКНАИМЕНОВАНИЕ_ПРИНТЕРА”.
После применения команды обновите рабочий стол или перезапустите компьютер. Сетевой принтер, если вы правильно указали путь к нему, появится на всех подключённых локальных машинах.
Через «Панель управления»
Этот инструмент по-прежнему доступен в современных поколениях ОС. Можете воспользоваться и им, чтобы узнать, как установить сетевой принтер на Windows 10. Следуйте инструкции:
- Откройте «Панель управления». Можете найти ярлык в меню «Пуск» или при помощи системного поиска.
- Для большего удобства переключитесь на способ отображения «Крупные значки». Зайдите в категорию «Устройства и принтеры».
- Воспользуйтесь кнопкой «Добавление принтера», размещённой в верхней панели нового окна.

- На запрос ОС ответьте, что нужный вам принтер отсутствует в общем списке.
- Повторите действия, описанные для меню «Параметры», начиная с 7-го пункта.
В результате вы получите полностью готовый к работе сетевой принтер. Он будет доступен только для компьютеров, подключённых к одной сети. Менять настройки после добавления нового ПК нет нужды — печатающее устройство автоматически появится в списке. А если захотите переставить принтер к другой машине — просто повторите для неё все описанные действия!
Установка и настройка сетевого принтера в Windows 7/10
Сначала произведем необходимые действия на компьютере, непосредственно соединенном с принтером. Предполагается, что печатающее устройство установлено правильно и без привязки к сети работает корректно. Нам будет достаточно просто предоставить общий доступ к принтеру примерно по той же схеме, по какой открывается общий доступ к папкам. Правда, сначала следует убедиться в том, что в Windows включена соответствующая опция, позволяющая делать папки и принтеры общедоступными. Для этого заходим в Панель управления – Центр управления сетями и общим доступом, а потом слева нажимаем на ссылку «Изменить дополнительные параметры общего доступа».

Смотрим, чтобы были активными параметры «Включить сетевое обнаружение» и «Включить общий доступ к файлам и принтерам».

В принципе, если до этого компьютер уже работал в сети и файлы расшаривались, то эти опции должны быть включены.
Теперь заходим в Панель управления – Устройства и принтеры. Находим наш принтер, кликаем по нему правой кнопкой и выбираем пункт «Свойства принтера».

Далее переходим на вкладку «Доступ» и ставим галочку рядом с параметром «Общий доступ к данному принтеру». Зададим сетевое имя устройства – оно должны быть без пробелов. Мы назвали принтер HP_LaserJet_M1132_MFP.

Сохраняем настройки кнопкой ОК.
Зачем нужно настраивать совместный доступ
Главным критерием предоставления доступа к принтеру разным устройствам является удобство использования. Вместо того, чтобы передавать необходимый для печати файл на другой компьютер пользователь может сразу отправлять его в очередь печати.
Такой подход минимизирует лишние действия со стороны человека. Всё что для этого требуется выполнить настройку.
Как она делается рассмотрено дальше, а сейчас основные преимущества и причины эту настройку сделать:
- минимизация временных затрат у пользователей;
- возможность выполнять необходимые задачи без привлечения членов семьи;
- прямая печать на устройстве;
- оптимизация рабочего пространства. Чтобы распечатать с собственного компьютера не требуется подключать к нему принтер.
Способы реализации с точки зрения сети
Самым распространённым вариантом такого подхода является использование в квартире ноутбука и стационарного ПК. В данной ситуации устройство является общим для обоих, либо подключается к компьютеру, но доступно для ноутбука. Каждый раз бегать с проводом и подключать принтер к ПК – абсурдно.

В такой схеме принтер подключается к ПК. Ноутбук и любое другое устройство сначала связываются с ПК и только тогда получают возможность отправлять данные на печать.
В этом случае принтер существует обособленно. Он подключён к сетевому устройству и доступ к нему имеют все устройства одновременно. Единственной проблемой может стать очередь печати, которая может «подвесить» принтер на некоторое время. Но в малых (домашних) объёмах работы – это не проблема.












