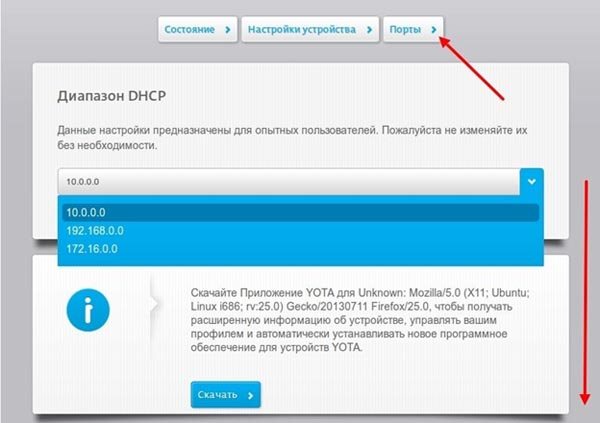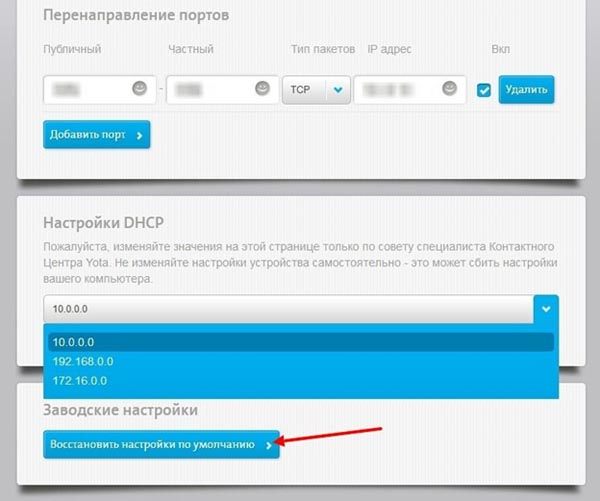Как подключить модем Йота: к роутеру или компьютеру
Нынешние информационные технологии позволяют использовать интернет практически на всех устройствах. Но для выхода в глобальную сеть с помощью ПК или ноутбука пользователю по-прежнему необходимо иметь специальное сетевое оборудование. Компактные модемы со встроенной симкой разработаны именно для этих целей.
Операторы сотовой связи выпускают свое оборудование для организации интернет-пространства с уникальной сим-картой. Выполнить правильное подключение и настройку модема на работу могут не все пользователи. Для этого необходимо знать, как подключить модем Йота, а также уметь его правильно настраивать.
Как организовать раздачу?
Раздача интернета с модема Yota
Сначала надо произвести настройку виртуальной беспроводной сети. Есть два способа, как это можно сделать:
- Настройка через командную строку
- Использование Virtual Router Plus
Забегая немного вперёд, стоит сказать, что это по сути один метод, так как второй настраивает командную строку, только в этом случае она будет работать на автомате. То есть вам не придётся приписывать команды и настраивать общий доступ. Программа сделает все сама. Вам остаётся задать только параметры.
Настройки модема
Чтобы знать, как подключить модем Yota, нужно иметь представление об особенностях модема. Устройство вставляется в USB-порт. После присоединения к ПК начнут устанавливаться драйвера, активация происходит автоматически. Настройка любого модема Yota не предполагает подключение каких-то программ или приложений.
Когда драйвера установятся, нужно просмотреть, есть ли сеть. Далее проходят регистрацию, выбирают тарифный план и пополняют счет для использования интернета. Настройка роутера довольно легка, но можно обратиться к специалисту, чтобы узнать, как поставить пароль или как активировать подключение.
Вход в настройки
Настройка любого модема Йота предполагает вход в интерфейс. Для этого вводится http://status.yota.ru и http status yota advanced 10.0.0.1.
Если не выйдет, можно зайти в кабинет роутера и ввести адрес в браузере: 10.0.0.1, далее 10.0 0.1 status yota. Затем должен появиться веб-интерфейс 10.0 0.1 личный кабинет.

В этой области собраны подробные данные об актуальном подключении к сети:
- IP-адрес;
- идентификатор;
- качество сигнала;
- объем и скорость трафика.
Таким образом, можно ответить на распространенный вопрос о том, как настроить модем, ведь там собраны все данные, которые можно изменять.
Установка и смена пароля на модем и Wi-Fi
При подключении устройства в его параметры можно войти, набрав в браузере 192.168.0.1, или 192.168.1.1. На модем или маршрутизатор наклеен стикер, где показано, как установить пароль.
Можно сбросить пароль WiFi роутера, если нажать на нем «Reset» и подержать ее около 15 секунд. Все настройки и параметры сети будут приведены к начальному состоянию.

Роутер Yota похож на все остальные модели этих устройств. В адресной строке следует прописать 192.168.0.1, и нажать на ввод.
Появится начальное меню, где нужно проставить данные для входа в настройки модема. Заранее установленный пароль и логин — «admin». Если часто выясняется, что пользователь забыл пароль, лучше оставить его прежним.
Как открыть порты
Когда у вас один ПК и подключаемый модем, то проблемы как открыть все порты в модеме Yota – не появляется.
В других случаях нужно настроить такую последовательность:
Другие настройки
Если возникают вопросы, как настроить интернет на iOS, то здесь потребуется сначала зайти в Настройки, затем в Сотовую связь, Параметры данных и, в заключении – «Сотовая сеть передачи данных».
Внизу нужно найти «Режим модем» и ввести APN – internet с паролем gdata. Затем следует перезагрузить либо подождать включения.
Если возникли проблемы
Если у вас возникли как-либо проблемы при подключении, попробуйте воспользоваться следующими методами:
- переустановите модем, достав и вставив его в разъем ПК;
- вместо status.yota.ru введите 10.0.0.1;
- используйте другой браузер для входа;
- проверьте настройки компьютера (у вас не должен быть указан статический ip-адрес).
Теперь вы знаете как установить модем йота в свой компьютер и как пользоваться настройками. Помните, что вы всегда можете позвонить оператору по контактному номеру и быть уверены в том, что вам помогут.
Как сбросить настройки роутера Yota

Для того чтобы понять, как сбросить маршрутизатор к исходным настройкам, необходимо зайти в подраздел «Advanced» на сайте status.yota.ru после этого нажать на порты. Листаем страницу в самый низ и видим кнопку отката маршрутизатора до заводских установок. После ее нажатия откат системы будет реализован в автоматическом режиме.
Если данный способ не помог, то установить заводские настройки поможет кнопка Reset на маршрутизаторе. Ее необходимо зажать в течение 15–20 секунд. После этого девайс перезапустится, и требуется произвести его первоначальную настройку на роутере.
Еще также нужно учесть чрезвычайно важные для модема вещи
Необходимо заранее позаботиться о том, чтобы во время прошивки модема ни в коем случае не прервалась запись и связь. При этом нельзя выключать компьютер, и нужно заранее зарядить ноутбук, дабы он не сел в самый ответственный момент. Иначе модем будет безнадежно испорчен, и не будет больше ни к чему не пригоден, и его можно будет просто выбросить в мусор.
Затем пользователь увидит на экране своего компьютера окошко, в котором следует нажать кнопку «Browse» и выбрать файл, который был, ранее скачан. Потом пользователь жмет кнопку обновить и может наблюдать за процессом, как устанавливается новое программное обеспечение.
После того как процесс прошивки модема будет завершен на сто процентов, необходимо вытащить модем, и совершить его переподключение с компьютером. После этого, модем будет работать великолепно.
Многих пользователей интересуют вопросы, которые напрямую связаны с интернетом, предоставляемым компанией Йота. Большинство людей не понимают, как правильно и безопасно обновить модем. В интернете существует много рекомендаций по этому поводу, однако большинство из них сложные и непонятные. Сегодняшняя статья послужит подробным руководством для простого обывателя.
Возможные проблемы
В процессе установки могут возникнуть непредвиденные трудности и ошибки:
- отсутствует подключение. В качестве решения предлагается переустановить драйвера к модему;
- отсутствие подключения из-за недостатка питания. Для исправления на подключенных устройствах в панели управления открывают раздел «Электропитание» и выбирают «Высокая производительность»;
- несовместимость устройства и драйверов. Это наиболее часто встречается на старых персональных компьютерах. Выход — установка дополнительных драйверов и программ.
Важно! Если проблема не решается переустановкой драйверов, скорее всего, проблема в самом устройстве. Тогда его можно вернуть или обменять по гарантии.
Таким образом, чтобы модем «Йота» проработал долго, необходимо грамотно его настроить. Только тогда пользователь получит высокое качество соединения, хорошую скорость передачи данных.
Виды модемов Йота
Прежде чем разбираться с правилами подключения и настройки, важно определиться с видом оборудования для доступа к сети.
Выбрать можно любой, в зависимости от необходимости, а также частоты использования интернета. Некоторым нужно применять стационарные варианты для домашнего ПК, а другим людям необходимо переносное устройство, которое используется в любой точке города или страны.
Среди возможных вариантов, оператор Йота предлагает такие модемы:
-
Wi-Fi-модем под названием Yota Many. Такое устройство способно раздавать интернет другим устройствам, находясь при этом в кармане. Для него не надо питания, зарядка проводится от любого USB входа, а батарейки достаточно для работы около 15 часов. Доступ к интернету появляется после использования сим-карты, но применять карты других операторов невозможно, только Йота.
Зная о возможных модемах нужно детально разобраться с настройками и подключением.
Возможные неисправности и способы их устранения
Иногда устройство может некорректно функционировать на Windows 10. Чаще всего виной этому обновления ОС, во время которых могут пострадать сетевые драйвера. После обновления Windows 10 при возникновении неполадок с USB модемом рекомендуется переустановить драйвера устройства (нужно выбрать подходящие именно для данной версии ОС).
Проблемы встречаются не только в новых версиях Windows, но и в старых – конкретно в Windows XP SP2. Система не распознает подключенное устройство на компьютере. Лучше обновить ОС, либо поставить дополнительное ПО (свежие драйверы для Yota 4G LTE можно загрузить прямо с официального сайта оператора).
Бывает, что проблемы с выходом в интернет при подключении модема к ноутбуку или ПК связаны с плохим сигналом, или полным отсутствием сети. В этом случае на устройстве будет либо мерцать соответствующий индикатор, либо не будет светиться вообще (при нормальном сигнале лампочка стабильно горит). Попробуйте поставить устройство в другом месте в своей квартире – там, где сигнал лучше ловится.
Индикатор наличия сети lte 4g
Индикатор слева сообщает о наличии доступа к сети. Если он мигает – сигнал плохой, если не горит вообще – устройство находится все зоны покрытия. Попробуйте переместить его в другое место в квартире.
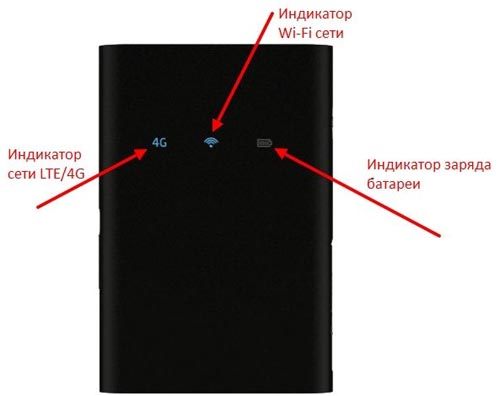
Индикатор наличия WiFi
Индикатор WiFi показывает, имеются ли подключенные по беспроводной сети устройства. Синий цвет – подключен один или несколько пользователей. Если индикатор не горит – никто не подсоединен к сети.
Индикатор заряда батареи
Этот индикатор отображает заряд аккумулятора устройства. Синий цвет говорит о достаточном заряде, красный – о том, что устройство надо зарядить.
Перезагрузка модема и сброс параметров
Иногда роутер Yota необходимо сбросить до заводских настроек, если пользователь столкнулся с неполадками при его работе. Но чаще всего помогает элементарная перезагрузка.
Reset
Для перезапуска роутера необходимо сделать следующее:
- Нажать на клавишу RESET на маршрутизаторе и держать не меньше 2 секунд (понадобится иголка или булавка).
- Для аварийной перезагрузки нужно держать кнопку запуска/отключения минимум 10 секунд.
Сброс параметров
Простая инструкция, как сбросить до заводских настроек роутер Yota:
- Держать клавишу RESET 10 секунд до выключения лампочки питания.
- Набираем в браузере http://status.yota.ru/advanced, чтобы зайти в дополнительные параметры в кабинете управления роутером.
- Кликаем на раздел «Порты» и восстанавливаем параметры по умолчанию.