В один клик: пять бесплатных программ для быстрого перевода текстов
Онлайн-сервисами для перевода пользоваться не всегда удобно — приходится постоянно держать открытой веб-страницу в браузере. Чтобы переводить незнакомые слова и тексты быстрее, попробуйте один из контекстных переводчиков. Наш обзор поможет с выбором самого лучшего
- Client for Google Translate 6.0
- QTranslate 4.1
- Dicter 3.32
- Google Translate Desktop 2.1
- Lingoes 2.8.1
- Заключение
Для тех, кто профессионально занимается переводами с иностранных языков, есть Abbyy Lingvo. Те, кто постоянно сталкивается с иноязычными текстами, которые требуется быстро обрабатывать и в целом понимать, пользуются системами машинного перевода Promt. А если нужно обращаться к переводчику лишь время от времени, чтобы получить толкование незнакомого слова в тексте или примерно понять, о чем идет речь на китайском сайте, то контекстные переводчики незаменимы. Эти небольшие программы удобны тем, что всегда находятся под рукой и готовы предоставить перевод по первому требованию.
Контекстные переводчики появились не вчера и не позавчера. Но с проникновением Интернета в массы они совершенно изменились. Раньше это были приложения, состоящие из программного модуля и словарей. Некоторые словари поставлялись вместе с программой, дополнительные нередко нужно было скачивать отдельно. Обзор таких приложений — «Суфлеры-полиглоты или кое-что о контекстных переводчиках» — можно найти в архиве нашего сайта за 2007 год. Но если попытаться перейти по указанным в статье ссылкам, можно увидеть, что почти все программы за эти пять лет прекратили свое существование или же заброшены.
Когда широкополосный Интернет появился в каждом доме, стало гораздо удобнее пользоваться онлайновыми сервисами для перевода, а вместе с ними появились и новые контекстные переводчики. Они больше не хранят словари на жестком диске, и для их работы не нужно скачивать ничего, кроме программной оболочки. Как только пользователь делает запрос, приложение ищет перевод на одном из популярных веб-сервисов и выдает результат в своем окне. Конечно, такой подход требует наличия постоянного соединения с Интернетом, ну а у кого его сейчас нет?
Изменение языка интерфейса Windows: пошаговое руководство
Сейчас я рассмотрю данный процесс для всех последних версии этой операционки, начиная с 7-й и заканчивая 10. Сама версия сборки значения не имеет, последовательность от этого не меняется. Да и в целом во всех этих системах все делается аналогично, например, в 8 и 10 практически без изменений и лишь в семерке есть некоторые отличия.
Ниже описана последовательность на примере смены русского на английский, но точно также все делается и в обратном порядке, главное учесть, что нужно навигация по системе будет уже на другом языке.
Как сменить язык в Виндовс 10
В поиске системы наберите «Язык и региональные стандарты» и выберите найденный раздел системы.

Кстати, подробнее о том как пользоваться поиском в разных версиях Windows рассказано здесь »
В списке уже вероятно будет отображаться один из дополнительных языков, например, English. Если вам нужен он, то выберите его и нажмите «Параметры».

Если нужного языка нет, то смотрите дополнительную информацию ниже под пунктом №4.
Загрузите языковой пакет в следующем окне, а также затем можете отдельно скачать еще и речевой и рукописный ввод на выбранном языке.

Дождитесь уведомления Windows о том, что язык установлен и затем можно в том же окне уже выбрать из списка установленный язык для интерфейса системы.

Но обратите внимание, что смена языка интерфейса произойдет только после того как вы выйдите из системы (из своей учетной записи) и войдете заново, либо просто перезагрузите компьютер.
Если в шаге 2 не было в списке нужного вам языка, то в том же окне кликните выше на «Добавить язык», выберите из списка нужный (можно воспользоваться поиском) и нажмите «Далее».

Проверьте, чтобы было отмечено «Назначить языком интерфейса Windows» и нажмите «Установить». Ну а при желании можно скачать дополнительные пакеты для рукописного и голосового ввода в системе.

После окончания загрузки язык будет автоматически применен к интерфейсу.
Теперь рассмотрим как все это проделать в 7-й версии виндоус.
Как сменить язык в Windows 7
В этой версии Windows язык меняется схожим образом:
Перейдите в региональные стандартны через поиск, также как это показано выше для Win10 и откройте вкладку «Языки и клавиатуры».

Далее выберите «Установить языки интерфейса»:

Затем «Запуск центра обновления Windows» (не пробуйте искать языковой пакет на компьютере при помощи варианта «Обзор компьютера или сети», если сами не загружали нужные файлы в систему, поскольку так вы ничего не найдете).

Система перенаправит вас в раздел обновлений, где начнется их поиск (если на начался автоматически, то запустите вручную), после чего нужно выбрать необязательные обновления:

В списке языков отметьте нужные и нажмите «ОК», например:

Нажмите «Установить обновления» и дождитесь полной загрузки:

После чего можно вернуться в раздел «Язык и региональные стандарты» и выбрать там уже установленный язык, не забыл затем нажать «Применить» и «ОК» для сохранения.

Изменение языка в Windows 8
Процесс изменения языка интерфейса в этой системе практически идентичен Windows 10. Отличие лишь в поиске раздела «Язык и региональные стандарты», потому что сам поиск немного другой 🙂 и капельку в оформлении, что ни на что не влияет.
В что касается поиска, если не знаете как им пользоваться в 8-й винде, то в начале этой заметки я дал ссылку на отдельную статью по работе с поиском в Windows, рекомендую в таком случае прочесть и сразу во всем разберетесь!
Все остальное на 100% соответствует, вот, к примеру, интерфейс нужного раздела:

В общем все аналогично 10-ке, просто повторите пункты из первой главы этой статьи.
Способ 2. Настраиваем кнопку для перевода текста или сайта на русский
Заходим на сайт Google Translate Кнопки-переводчики для браузера http://translate.google.com/translate_buttons.
В таблице находим нужный язык, мне нужен «русский«, а вы можете выбрать для себя что-то еще.

Наводим курсор на «русский», нажимаем одновременно левую кнопку мыши и клавишу Shift , и перетаскиваем этот значок в верхнюю панель Opera. Удобнее всего разместить кнопку там, где у вас стоят значки навигации(домой, вперед-назад).

Если вы всё правильно сделали, у вас появится новая кнопка. Обычно это красный прямоугольник с белой звёздочкой. Если не получилось, попробуйте еще раз — только внимательно!
Теперь для перевода фрагмента текста, выделите этот текст мышью и нажмите на кнопку браузера. Чтобы перевести всю веб-страницу, просто нажмите на заветную кнопочку.
Заключительные девять надписей на клавиатуре из 27
19 Fn (сокращение от function) – функция или функциональный. Клавиша позволяет включить режим работы клавиатуры так, чтобы клавиши работали не как обычные кнопки, а как функциональные клавиши для выполнения специальных действий. Всего на клавиатуре есть 12 функциональных клавиш, обозначаемых как F1, F2, …, F12. Могут быть еще дополнительные функциональные клавиши. Чтобы клавиша Fn работала, ее нужно не только нажать, но и постоянно удерживать в нажатом положении.
20 Ctrl (сокращение от control) – управлять. Клавиша применяется для ввода так называемых управляющих символов. Если нажать и удерживать эту клавишу, одновременно нажимая буквы на клавиатуре, то вместо печати букв будут осуществляться некие управляющие действия. Например, сочетание клавиш Ctrl и C означает копирование выделенной информации в буфер обмена компьютера.
21 Alt (сокращение от alternate) – сменять, чередовать. Нажатие и удержание этой клавиши позволяет с помощью обычных кнопок с изображениями букв вводить другие, альтернативные символы. Чаще Alt применяется в сочетании с другими клавишами для управления курсором или редактором – это своего рода дополнение к клавише Ctrl, расширяющее возможности клавиатуры.
22 Scroll Look – заблокировать (lock) прокрутку (scroll) экрана компьютера. Часто надпись на клавише сокращают, например, до ScrLk. С помощью этой клавиши раньше на старых компьютерах прерывали на время вывод информации на экран монитора, чтобы успеть прочитать написанное. Теперь такой проблемы нет, и клавиша позволяет либо включать, либо выключать режим «скроллинга». Включенный режим означает, что на экране будет передвигаться не курсор, а текст. Если режим включен, то на клавиатуре может светиться специальная лампочка с тем же наименованием Scroll Lock, если есть такая лампочка. Правда, работает такой режим далеко не везде. Попробовать его можно тем, кто пользуется редактором таблиц Microsoft Excel.
23 Num Lock – сокращение от Numeric Lock – цифровая блокировка. Клавиша включает или выключает режим Num Lock – во включенном состоянии светится одноименная лампочка на клавиатуре. Включенный режим Num Lock позволяет пользоваться малой цифровой клавиатурой. В выключенном состоянии можно пользоваться стрелками управления курсором (left, right, up, down и др.)
24 Power – энергия. Это клавиша включения питания компьютера. Если на стационарном компьютере такой клавиши на клавиатуре может не быть, то на клавиатурах ноутбуков данная клавиша или кнопка обязательно есть. Иногда вместо слова Power на клавишу наносят какой-то интуитивно понятный рисунок или символ. Клавиша может быть подсвечена лампочкой, означающей включение электропитания.
25 Pause – приостанавливать. Нажатие на клавишу позволяет приостановить тот или иной процесс, протекающий на компьютере. В обычной практике клавишей pause пользуются очень редко.
26 Break – прерывать. Аналог pause, причем break пишется на той же клавише клавиатуры, что и pause. Аналог, разумеется, не терминологический, а по смыслу выполняемого действия на компьютере.
27 Windows – окно. Кнопка с логотипом Windows (без нанесенного на нее слова Windows) удобна тем, чтобы, например, вызывать меню «Пуск».
На мобильном устройстве
На мобильном устройстве выполнить перевод можно через рассмотренные выше онлайн сервисы и специальные приложения. Мы с вами вкратце рассмотрим все популярные сервисы, затем перейдем к приложениям.
1 . Открываем мобильный браузер, я воспользуюсь Google Chrome.
2 . Переходим на сервис translate.yandex.ru, устанавливаем английский язык исходным, русский переводимым.

3 . Печатаем слово или предложение в верхнем текстовом блоке, в нижнем автоматически получаем русский текст.

Дополнительно можно выполнить перевод по фото или голосом.
4 . Открываем переводчик translate.google.com, аналогично выбираем нужные языки.

5 . Набираем, говорим или вставляем английский текст в верхний блок, в нижнем автоматически получаем русский перевод.

6 . Принцип работы в других онлайн переводчиках идентичен. Нужно выбрать языки, напечатать текст, и получить результат.
Вы самостоятельно можете просмотреть следующие сервисы:
Через приложения
Google Chrome
В браузере Google есть встроенный переводчик, с помощью которого можно автоматически перевести веб страницу на английском языке. Для этого достаточно нажать на кнопку «Русский» в нижнем углу экрана.

Яндекс.Браузер
В Яндекс.Браузере для перевода нужно нажать на значок «три точки» в правом углу экрана и выбрать пункт «Перевести страницу».

Google Переводчик
1 . Загрузить и установить приложение можно в магазине Google Play.

2 . После установки выберите языки и введите текст, в нижнем окне появится перевод.

Дополнительно в приложении вы сможете выполнять переводы через камеру, рукописный ввод и голосовые команды.
3 . Чтобы приложение могло работать в офлайн режиме, нажмите на значок «три точки», в меню откройте «Перевод офлайн» и загрузите словари.

Яндекс.Переводчик
1 . Приложение доступно в магазине Google Play.

2 . Запустите Яндекс, установите нужные языки, напечатайте текст и получите готовый перевод.

Бонусом у вас будет возможность переводить текст по фото и голосом.
3 . Для работы в автономном режиме вам дополнительно понадобится активировать офлайн режим и загрузить словари в настройках.

Переводчик Microsoft
Еще одно отличное приложение доступное в магазине Google, в котором собраны все необходимые функции, такие как перевод по фото, голосом, текстом.

В приложение встроен неплохой разговорник, в котором собраны популярные темы на все случаи жизни.

Lingvo Mobile
Напоследок советую вам установить и попробовать электронный словарь Lingvo.

По умолчанию словарь устанавливается без словарей, для их установки в окне программы откройте настройки (значок три пунктира), в разделе «Словари» нажмите на «Все».

В бесплатной версии можно установить несколько словарей, остальные нужно будет покупать, на мой взгляд бесплатных словарей зачастую хватает для переводов большинства слов и фраз.
Переводчик Майкрософт в Word онлайн
Чтобы перевести фрагмент текста документ Word, пользователь может воспользоваться помощью онлайн сервиса. Бесплатный сервис Word онлайн встроен в некоторые облачные хранилища, поэтому пользователи могут работать с документами, сохраненными в форматах DOC или DOCX, без использования программ, входящих в Microsoft Office.
Данный способ удобен тем, что доступ к документу можно получить на любом устройстве с любого места, понадобится лишь Интернет.
Выполните следующие действия:
- Используя браузер войдите в облачное хранилище OneDrive, Яндекс Диск или Mail.Ru.
- Загрузите нужный документ Word в облачное хранилище.
- Откройте документ в окне онлайн сервиса.
- Во вкладке «Рецензирование» нажмите на кнопку «Перевод» или на стрелку около этой кнопки, чтобы выбрать параметры перевода:
- Перевод выделенного фрагмента.
- Перевод документа.

- Выделите участок текста, чтобы получить его перевод.
- В боковом меню отобразится перевод выделенного фрагмента.

Virtaal

Virtaal — это многофункциональное программное обеспечение для автономного многоформатного перевода, которое позволяет вам сосредоточиться на переводе в незагроможденном пользовательском интерфейсе. Это достигается за счет того, что вы можете сосредоточиться исключительно на переводе, не мешая ничему другому.
Это достигается путем отображения только того, что вам нужно для текущего перевода, чтобы все остальное оставалось скрытым, чтобы не отвлекать вас. Включив плагины, вы можете получать предложения по памяти переводов от Google Translate и других инструментов.
Virtaal также поставляется с различными режимами, которые позволяют пользователям изменять свою стратегию редактирования, а также осуществлять поиск в переводах.
Вывод
Прежде чем сравнивать лучшее программное обеспечение для автономного перевода, сначала определите, поддерживает ли программа язык, который вы хотите перевести. Хорошее программное обеспечение для перевода должно предлагать многоязычные пакеты, которые содержат много языков в одной программе.
Если у вас есть широкий спектр документов, которые необходимо перевести, также важно рассмотреть возможность использования переводчика, который может управлять большим выбором форматов файлов.
Как вы, наверное, знаете, в Интернете есть сотни переводчиков, но только немногие могут работать в автономном режиме . Некоторые, такие как Google Translate и Power Translator, очень хороши в переводе и поддерживают несколько языков, но не работают в автономном режиме .
Возможно, вы захотите рассмотреть программы, которые полностью веб-основе, если вы хотите более продвинутые функции. Надеюсь, эта статья была полезна. Не стесняйтесь комментировать и делиться внизу.
ЧИТАЙТЕ ТАКЖЕ:
- Приложение Duolingo для Windows 10 теперь работает быстрее и может переводить валлийский
- Immersive Reader делает приложения для ПК доступными для людей всех способностей
- Лучшие переводчики английского языка на хинди в PDF
Примечание редактора . Эта публикация была первоначально опубликована в октябре 2016 года и с тех пор была обновлена и обновлена для обеспечения свежести, точности и полноты. Мы хотим быть уверены, что в нашем списке есть лучшие продукты, которые будут соответствовать вашим потребностям.
Возможные сложности при расшифровке видео
В большинстве случаев при автоматической транскрибации пользователь получает результат в виде текстовой «простыни». И если разбивка на абзацы и предложения не вызывает особых сложностей, то, например, неполная расшифровка или наличие в видео скриншотов могут поставить в тупик. Однако даже для таких малоприятных задач есть свои способы решения.
Скриншоты, картинки и надписи в видео
Переводить встречающиеся в видео графические элементы с английского на русский язык удобнее всего с помощью программ-переводчиков, заточенных на распознавание текста на фотографиях и картинках. Достаточно сделать скриншот нужного момента, демонстрирующего графики, таблицы, статистические данные или прочий подобный контент, и загрузить в соответствующий сервис. Например, «Яндекс.Переводчик».
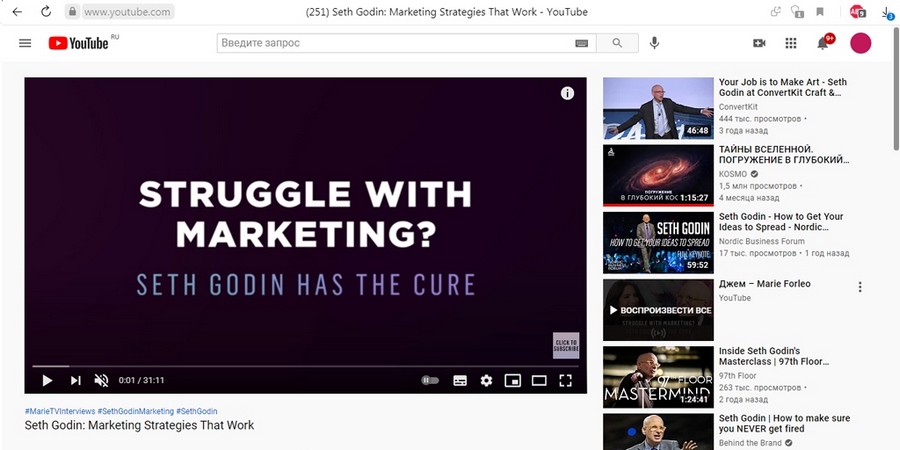
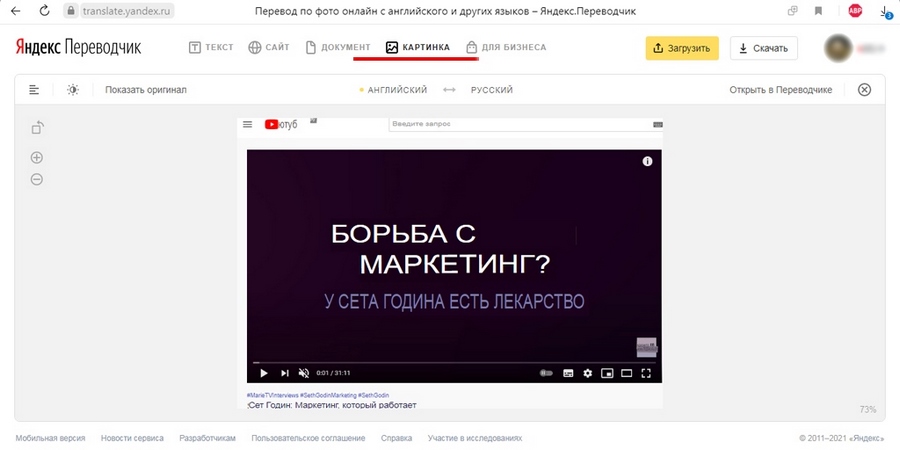
Результат не всегда идеален с точки зрения норм русского языка, но общий смысл понять можно.
Омонимы и некорректная транскрибация брендов
Как и в любом другом языке, в английском есть омонимы, то есть слова, которые пишутся и произносятся одинаково, но имеют разные значения. Например, close (близкий) и close (закрывать).
По некоторым данным, омонимы составляют порядка 19.5 % от общего количества всех слов английского языка. Поэтому они достаточно часто встречаются в англоязычных видео, особенно в интервью. Чтобы не ошибиться с точностью перевода, всегда лучше перепроверить себя, посмотрев все возможные значения иностранного слова и воспользовавшись подходящим онлайн-приложением. Например, сервисом Reverso Context. Программа не только показывает актуальный перевод, но и демонстрирует практические примеры употребления нужного слова.
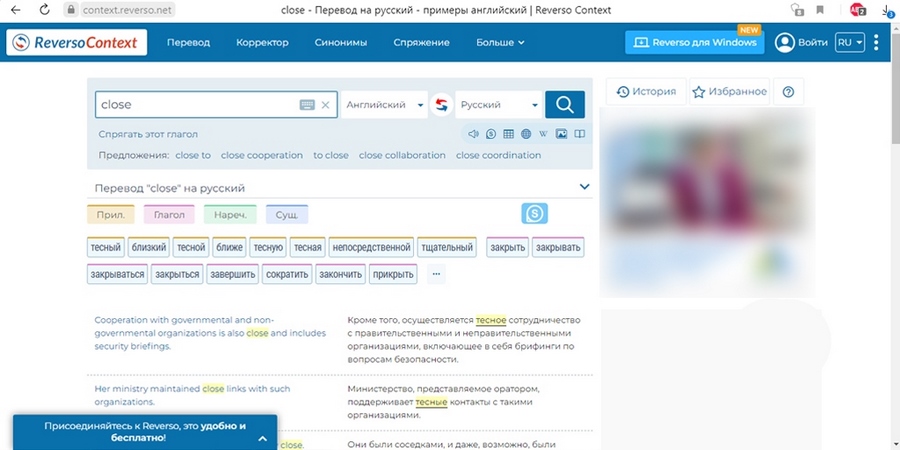
Сложнее обстоят дела с транскрибацией названий компаний и брендов, особенно если наименование составное или создано путем намеренного искажения правильного написания какого-либо слова. В подобных ситуациях стоит рассчитывать только на внимательный фактчекинг и собственные знания по затронутой теме.
Неполная транскрибация
Самый неприятный момент текстовой расшифровки видео – неполная транскрибация.
Это та ситуация, когда по разным причинам сервис не уловил часть произносимого и просто выкинул кусок текста.
Чтобы избежать подобного, лучше подстраховаться и произвести транскрибацию в нескольких программах, а затем сравнить полученные результаты.
ПОЛЕЗНОЕ ВИДЕО
Фоновая музыкальная заставка при установке программы в ролике выше очень улыбнула.
Такой экранный переводчик программ. До новых полезных компьютерных программ и андроид-приложений.












