Как из PDF сделать JPG?
PDF входит в число наиболее распространенных форматов документов. Он предназначен для отображения полиграфической продукции в электронном виде. Главный недостаток файлов ПДФ — сложность их редактирования, так как для этого требуется специальный софт. Гораздо проще перевести PDF в расширение JPG (JPEG) — оно поддерживается большим количеством программ. Сделать конвертацию позволяют онлайн-сервисы и приложения на ПК.
Рассмотрим доступные способы.
PDF to JPEG от Microsoft
Для пользователей Windows 10 и 8.1 в Microsoft разработали бесплатную программу по переводу файлов PDF в JPEG. У нее максимально простой интерфейс и отличное быстродействие. Помимо всего, при скачивании лицензионной продукции отсутствует риск заразить компьютер вирусами.
Как пользоваться программой:
- Перейти по ссылке microsoft.com. Нажать на кнопку «Получить» и следовать указаниям системы для установки приложения на ПК.
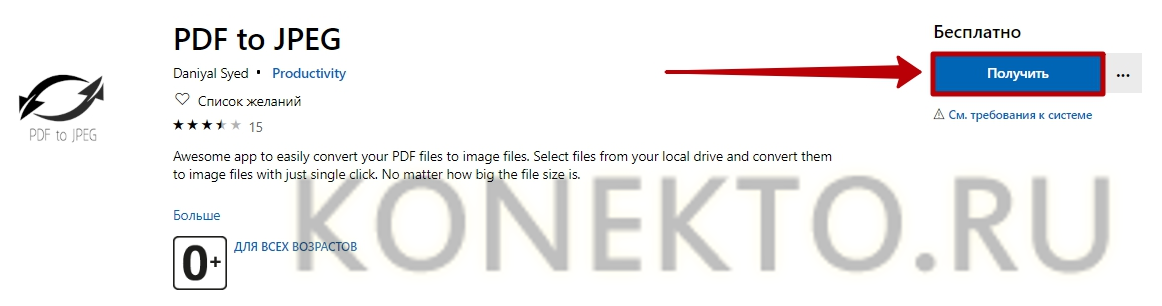
- Запустить утилиту через меню «Пуск».
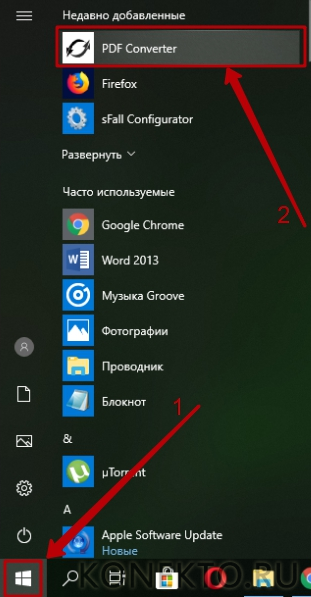
- Нажать «Select File» для выбора документа ПДФ, который будет переделан в JPG.
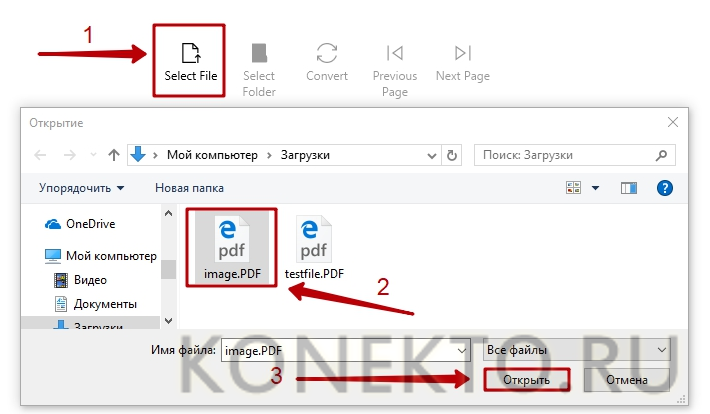
- Указать папку для сохранения преобразованных файлов, кликнув «Select Folder».
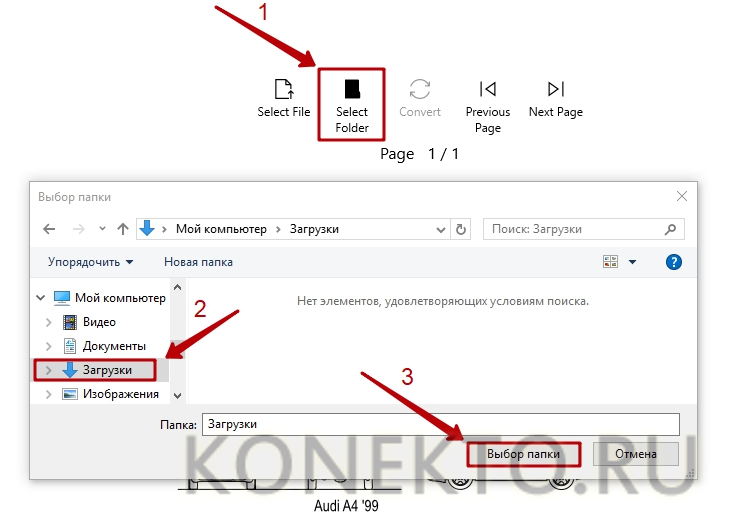
- Нажать на кнопку «Convert», чтобы начать переформатирование.
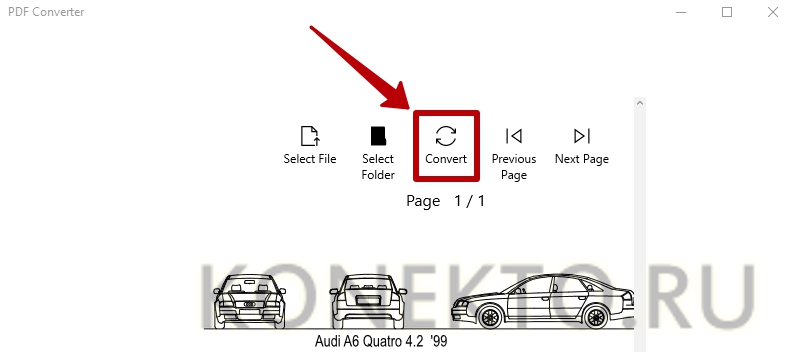
- После завершения процесса конвертации пользователь увидит текст «Conversion Completed», а файл в формате JPG сохранится в выбранной ранее папке.
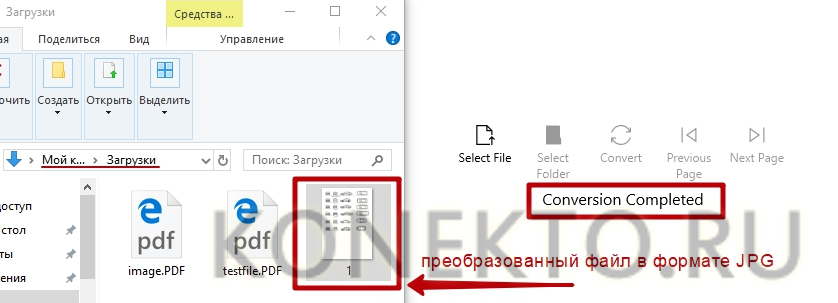
На заметку: если вам понравилась надпись на изображении, узнайте, как определить шрифт по картинке.
Free PDF Solutions
Студия Free PDF Solutions сделала бесплатную и удобную в использовании программу-конвертер для ПК. Для перевода ПДФ в JPG с ее помощью следует:
- Сохранить приложение на компьютер со страницы freepdfsolutions.com. Нужно нажать «Download for Windows», запустить установщик по завершении загрузки и следовать его инструкциям.
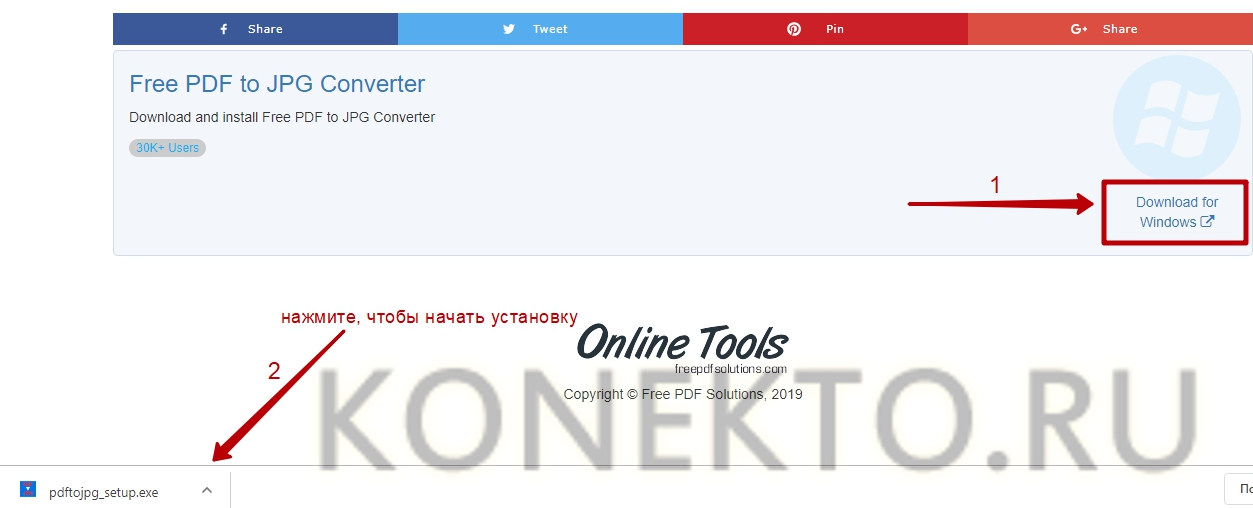
- Открыв приложение, кликнуть «Add File(s)» (добавить файл PDF для преобразования) или «Add Folder» (добавить папку).
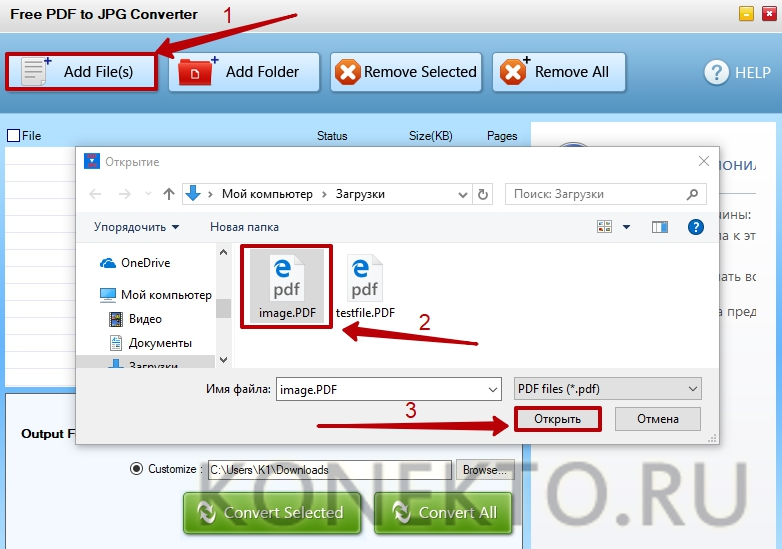
- Выбрать место для сохранения преобразованных в JPEG документов:
- Поставить галочку напротив надписи «Customize».
- Нажать на кнопку «Browse…».
- Указать нужную папку.
- Кликнуть «ОК».
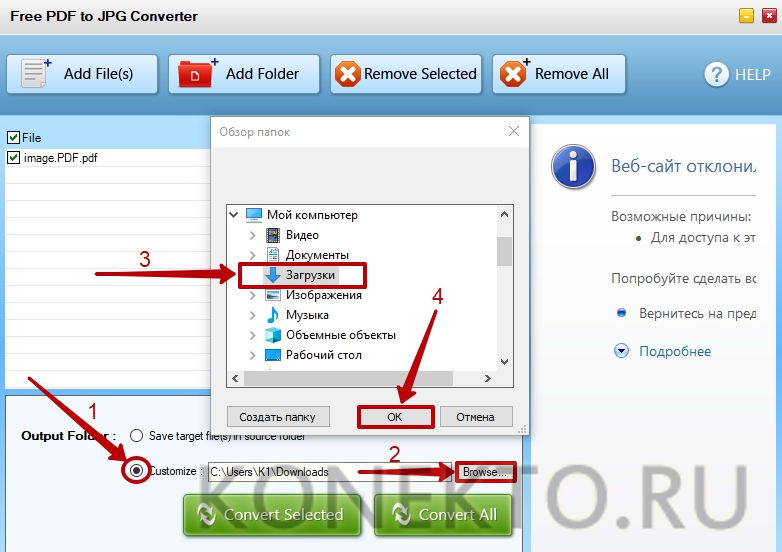
- Нажать на кнопку «Convert All», чтобы выполнить переформатирование.
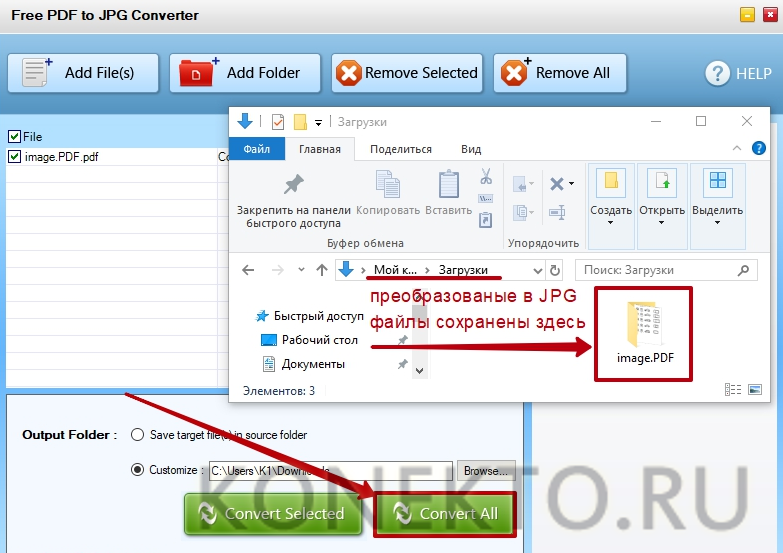
На заметку: узнайте, как делать HDR-фотографии на смартфоне, чтобы получить снимки наилучшего качества.
Ищете софт для быстрой конвертации текста в картинку?
Скачайте один из лучших PDF-редакторов!Преобразовать цифровую документацию в фотографии с помощью текстовых или графических редакторов вроде Ворд или Паинт не получится. Для этого понадобятся специальные программы для перевода ПДФ в другой формат. Также стоит учитывать, что обычно ПДФ-файл состоит из нескольких страниц, поэтому способ конвертации зависит от того, какой массив информации вам нужно экспортировать — далеко не все программы обладают возможность пакетной обработки.
Способ 1: пакетное преобразование всех страниц ПДФ-документа
Если многостраничный файл нужно разбить на несколько изображений, оптимальным способом станет экспорт страниц в пакетном режиме. Для этого отлично подойдет редактор на русском языке PDF Commander. Софт поможет быстро понять, как из ПДФ сделать картинку, и работает в полуавтоматическом режиме, экспортируя джепег и пнг без потери качества.
- Скачайте и установите ПДФ-редактор на ваш компьютер и запустите двойным щелчком по ярлыку на рабочем столе. В стартовом окне выберите «Конвертировать PDF».
- Импортируйте ПДФ-документ кнопкой «Выбрать файл» либо перетащите его в окошко из проводника.
- Среди перечисленных вариантов выберите расширение .jpeg.
- В окне экспорта укажите директорию для серии создаваемых фотографий и задайте основное имя. Нажмите на кнопку «Сохранить» для запуска процесса преобразования.
- Вам останется лишь указать качество создаваемого изображения. Это напрямую влияет на детализацию и четкость картинки, поэтому рекомендуем выставить 300 или 600.
- После этого программа разобьет документ на серию фотографий и сохранит в указанную папку.
Полезной особенностью приложения является то, что оно автоматически присваивает сгенерированным изображениям имена, добавляя к указанному названию порядковый номер. Это не только избавит вас от необходимости вручную переименовывать рисунки, но также поможет быстро разобраться в их последовательности.
Способ 2: обработка единичных страниц
Если вы работаете со сложным проектом с большим объемом данным, возможно, вам не понадобится экспортировать все подряд. Как конвертировать PDF в JPG, если информации много, а вы хотите сохранить как рисунок только одну страницу?
- Снова запустите софт, но в стартовом окне выберите «Открыть PDF». Найдите файл на жестком диске и загрузите в программу.
- Выделите нужную страницу. Это можно сделать через проводник с миниатюрами в левой части редактора. Также можно воспользоваться поиском в том же столбце.
- Раскройте пункт меню «Файл» и найдите среди представленных вариантов опцию «Экспорт в другой формат».
- Как и в предыдущем способе, укажите папку и присвойте название. Проследите, чтобы в графе «способ экспорта» был указан пункт «Изображение JPEG».
- В окне параметров установите разрешение и отметьте пункт «Текущая». Эта функция переконвертирует только ту страницу, которую вы в данный момент читаете.
Также преобразовать один лист можно, кликнув по его миниатюре правой кнопкой мыши и выбрав «Экспорт страницы».
Способ 3: конвертация отдельных листов
Что делать, если нужно сохранить сразу несколько страниц, которые расположены по очереди друг за другом или не по порядку? Давайте рассмотрим, как перевести ПДФ в джипег и разобрать макет на отдельные листы.
- В верхней панели PDF Commander кликните по вкладке «Страницы». Чтобы выделить несколько листов, выделяйте их мышкой и одновременно зажмите клавишу Ctrl. Выбранные элементы подсветятся синим цветом.
- Раскройте пункт меню «Файл» и снова выберите «Экспорт в другой формат». Стандартно укажите имя, директорию и формат.
- В окне с параметрами экспорта установите вариант экспорта «Выделенные» и нажмите ОК.
Как и в вышеописанных способах, программа автоматически пронумерует сохраненные файлы согласно тому порядку, как они располагались в оригинальном макете.
Способ 4: переформатирование через сканер
Если вы переводите бумажную документацию в цифровой формат, то наверняка знаете о программе WinScan2PDF. Ее используют для создания многостраничной документации из отсканированных файлов.
Эту программу можно использовать как для конвертации ПДФ, так и для перевода созданных сканов в графический формат. Для этого запустите софт и в нижней части экрана включите многостраничный режим.
Укажите сканирующее устройство кнопкой «Выбрать источник» и кликните «Сканировать». Когда сканирование завершится, выделите нужный пункт в списке элементов правой кнопкой мыши и выберите «Сохранить как JPEG».
Способ 5: смена формата с помощью виртуального принтера
Многие ПДФ-редакторы встраиваются в Windows в качестве виртуального принтера, тем самым позволяя преобразовывать файлы в другие форматы буквально в несколько кликов. Одна из таких программ – Универсальный конвертер документов.
Несмотря на то, что в основном софт помогает создать PDF-файлы, с его помощью также можно переформатировать ПДФ-документы в графический формат. Софт не имеет своей оболочки, но простое управление помогает быстро понять, как из PDF сделать JPG с его помощью.
- Скачайте и установите «Универсальный конвертер документов». После установки он автоматически встроится в вашу систему как принтер, используемый по умолчанию.
- Откройте ПДФ-файл в любом редакторе, браузере или в ворде. Вызовите модуль печати сочетанием клавиш Ctrl + P.
- Среди списка подключенных устройств выберите Universal Document Converter. Нажмите кнопку «Свойства».
- В окне параметров разверните вкладку «Формат файла». Установите JPEG в боксе «Основные настройки» и подберите оптимальное качество будущего изображения.
- Нажмите «Печать» и сохраните картинки в нужной папке.
Программы для конвертации
Подходящих для конвертации программ, как и онлайн-сервисов, существует огромное количество. Самые простые и при этом бесплатные варианты:
- Adobe Reader;
- PDFCreator.
Adobe Reader
Если вдруг понадобилось конвертировать в JPEG несколько отдельных PDF страниц, как нельзя кстати придётся программа Adobe Reader. Перевести автоматом сразу много страничек через неё не выйдет, придётся отбирать каждую по отдельности, необходимо это учитывать при выборе программы для конвертации. Никакого дополнительного обеспечения данная программа не потребует, и отличается крайней простотой в использовании.
Приготовленный для конвертации файл PDF открывается через Adobe Reader. Наверху должна находиться кнопка редактирования. Чтобы скопировать всё то, что нужно конвертировать в JPEG, надо кликнуть сначала на неё, а потом по появившемуся снизу пункту «сделать снимок». Для того чтобы сделать этот самый снимок-копию, зажимается левая кнопка мыши и обводится рамкой требуемая область страницы. На мониторе должно появиться сообщение, гласящее об успехе проведённой операции.
Следующим действием будет запуск какого-нибудь графического редактора. Самый обычный Paint, который, по идее, должен иметься у всех, вполне подойдёт. Скопированный снимок нужно вставить в окно программы, для этого в меня наверху есть специальная кнопка. Чтобы сохранить преобразованный объект в виде JPG-изображения, надо выбрать соответствующий пункт в верхнем меню редактора. Теперь нужно напечатать название и выбрать тот формат, который требуется.
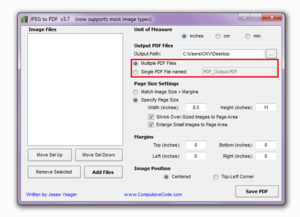
PDFCreator
Ещё одна программа-конвертер, которая может помочь перевести PDF в формат JPEG — это PDFCreator. Данная программа является виртуальным принтером, то есть преобразовывает объекты в любой формат, пригодный для печати, но реальным принтером при этом не управляет. Для начала, понадобится открыть конвертируемый файл во всё том же Adobe Reader (или в какой-нибудь другой программе для чтения PDF-файлов). Затем открытый файл нужно распечатать, выбрав соответствующую строчку в подменю «файл» наверху. Устройством печати нужно выбрать PDFCreator. Следующим делом надо указать одну или несколько страничек, которые должны подвергнуться преобразованию из формата PDF в формат JPEG.
Перевод из одного формата в другой посредством данной программы производится в два захода. Во-первых, создаётся PS-файл, во-вторых — этот самый файл распечатывается. Перед печатью попросят указать место на компьютере, куда будет сохраняться файл в формате PS. Как правило, все эти операции производятся автоматически и друг за другом. Но в некоторых ситуациях, бывает, что случается и затык. Если так произошло, понадобится самостоятельно запустить уже непосредственно PDFCreator и открыть в нём файл, готовый к печати.
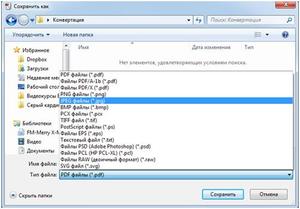
Дальше осталось готовый PS-файл перевести в необходимый нам формат. Окно с выбором настроек формата открывается автоматически после выполнения вышеописанных операций. Из набора форматов, которые предоставляет пользователю программа, нужно выбрать JPG. Осталось только сохранить файл в нужную папку на компьютере, выбрав строчку с соответствующей надписью в окне сохранения.
3 способ
Конечно обычно платные программы лучше всего, что могу сказать и про Aiseesoft PDF Converter Ultimate, которую я опять же нашел в своем торренте.

После установки, так все просто, что аж поблагодарить авторов хочется))) Добавляем файл, ниже выбираем формат и куда конвертировать. Далее кнопка PDF и ждем))))


И успешно завершено…

Сколько бы не было программ всегда можно найти бесплатные способы, сделать то, что ты хочешь…. Но платные способы всегда будут в приоритете, а что выбрать вам уже решать каждому. Например для дома я выбрал бы 3й способ конвертирования PDF, скачав в торренте.
Преобразовываем PDF документ в программе Foxitreader
Если у вас имеется не adobe reader, а foxitreader, то в нем вы можете сделать все те же самые операции. Открываем программу, открываем в ней документ. Далее находим иконку в виде фотоаппарата и нажимаем ее.

Далее необходимо будет выделить нужную область. Эта область автоматически скопируется в буфер обмена, после чего открываем так же любой графический рендактор и вставляем из буфера картинку. Далее сохраняем ее как JPG файл.
PDFCreator
Работает эта программа в режиме виртуального принтера, а это значит, что конвертер PDF в JPG будет использоваться в качестве дополнения к любому другому приложению, которое умеет открывать файлы PDF-формата.
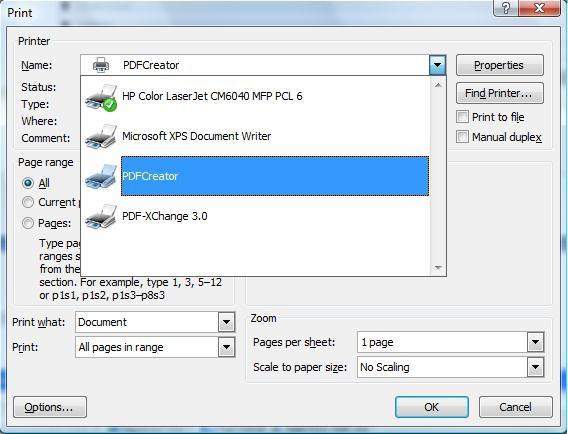
- Откройте нужный документ в Adobe Reader или Foxit Reader (как сказано выше, можно использовать не только их — эти два приложения приведены в пример, из-за того, что являются самыми популярными).
- В верхнем меню выберите пункт «Файл», а затем щёлкните по строке «Печать». (То же самое можно сделать, кликнув по значку принтера). В качестве устройства печати выберите PDFCreator. Здесь же можно задать страницу, которую хотите сохранить в качестве JPG-изображения, либо диапазон страниц.
- Так как PDFCreator выполняет конвертирование в два шага (на первом создает файл с расширением PS, на втором — печатает), на экран будет выведен диалог, который потребует указать, где сохранится PS-документ.
- Зачастую переход от первого шага ко второму выполняется автоматически, но иногда этого не происходит. Во втором случае просто запустите файл «PDFCreator.exe» из каталога, куда был установлен конвертер.
- В открывшемся окне кликните по иконке листа со знаком «+» и выберите сохраненный ранее PS-файл.
- Откроется следующее окно, нажмите на кнопку «Настройки».
- В левой части программы отобразится список возможных форматов. Щелкните один раз по надписи «JPEG», а затем по кнопке «Сохранить»
- Остается выбрать каталог, где будет размещено JPG-изображение.
Конвертеры PDF в JPEG
Расширенная настройка конечного файла и простое управление – это не всё, чем могут похвастаться программные решения для выполнения конвертации. Программы дают возможность добавлять несколько документов для осуществления операции и обеспечивают быстрый процесс преобразования.
Программа имеет приятный интерфейс и аккуратно выполненные элементы управления. Конвертер предлагает настройку конечных изображений, что делает программу особенной. К сожалению, она ограничивает количество выполнений операций преобразований. Для того, чтобы конвертировать файлы бесконечно, необходимо приобрести платную лицензию.
Таким образом, конвертация прошла очень быстро и легко.
Шаг 4. Сохранить в JPG
Когда правки будут закончены, останется переделать ПДФ в Джипег. Чтобы перевести документ в графическое расширение, откройте «Файл» в главном меню. Выберите вариант «Экспорт в другой формат». Укажите папку для сохранения и имя файла Джипег. Примените изменения кнопкой «Сохранить» и в окне «Параметры экспорта» укажите степень сжатия. Отметьте, хотите вы сохранить только выбранную страницу или весь документ. Нажмите ОК для экспорта.

Выберите формат сохранения JPG
Итак, мы рассмотрели, как перевести PDF в JPG в программе PDF Commander. С ее помощью даже сложная обработка и правки документов сводятся к паре минут. Создавайте новые файлы, изменяйте их, конвертируйте в другие форматы, защищайте паролем, и все это за пару кликов мыши. Скачайте бесплатно дистрибутив и опробуйте все возможности программы. Избавьтесь от рутины, максимально ускорив работу с документацией!













