Как копировать, вырезать и вставлять в Windows 10 и 11

rawf8 / Shutterstock.com
Копирование, вырезание и вставка — это три основные операции, которые каждый пользователь Windows 10 и 11 должен знать наизусть. Их концепции применимы практически ко всем приложениям, которые вы когда-либо будете использовать. Вот как они работают.
Как выделить текст с помощью клавиатуры
Shift+стрелка . Прежде чем скопировать текст, его нужно выделить. Для этого помещаем курсор в нужное место текста и нажимаем клавишу Shift. Держим ее и щелкаем стрелку вправо влево, вниз или вверх до тех пор, пока нужный фрагмент не будет выделен. Выделенный текст подсвечивается другим цветом:

Пример выделения текста в Word
Заметьте, что для выделения текста клавишами необходимо, чтобы текст был редактируемым. То есть в редакторе выделить клавишами фрагмент можно, а в браузере — нет. Так как в браузере просто невозможно установить курсор в нужное место. В браузере с помощью клавиш можно выделять весь текст (см. ниже) или копировать.
Как вставить текст на компьютере с помощью клавиатуры
И так, текст скопирован в буфер обмена, осталось вставить его куда вам необходимо. Отвечает за такую “процедуру” комбинация клавиш “Ctrl” + “V”. Обратите внимание — это разные кнопки на клавиатуре, а не одна.
Поставьте курсор в то место куда необходимо поместить скопированный текст, зажмите и держите “Ctrl” и нажмите “V”. Если предыдущие пункты были выполнены правильно, то информация будет вставлена в ту часть документа, где стоял курсор.
Как действовать клавиатурой – пошаговая инструкция
- Для сохранения в памяти текста требуется выделить желаемый фрагмент, затем нажать CTRL, не отпуская ее придавить на букву C. Чаще, из-за более удобного размещения, используют левую сторону клавиатуры, хотя и у правой функции аналогичные.
- Выделенная информация сохраняется в памяти компьютера. Следующая задача – перенести ее в требуемую зону страницы. Следует также применить комбинацию клавиш, хотя и несколько иную. Первая остается все той же (CTRL) а вот второй необходимо надавливать букву V. Здесь основное правило – нажатие обязано происходит совместно.
- Для удаления с предыдущей позиции выделенного элемента подойдет одновременное сочетание CTRL+X либо клавиша Delete.
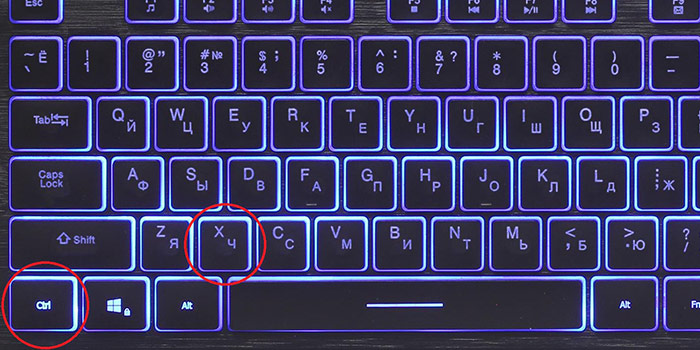
Сочетания клавиш Windows

Сочетания клавиш Windows , «горячие клавиши», соответственно, работают на любом ПК под управлением Windows. Некоторые из команд в списке сочетаний клавиш Windows, в том числе, используют эту непонятную для многих кнопку с логотипом Windows.
CTRL + X
CTRL + I
И еще пару полезных сочетаний клавиш для Windows:
Чтобы организовать два окна, которые вы хотите посмотреть бок о бок, откройте одно окно и нажмите эту горячую клавишу, чтобы «привязать» второе окно к левой стороне экрана. Затем откройте другое окно и нажмите клавишу.
Аналогичное сочетание — Windows + стрелка вправо, чтобы привязать второе окно вправо. Это сочетание работает на Windows 7 и выше
Копирование с использованием клавиатуры
- Выделите нужный фрагмент или весь текст. Сделать это можно мышью или установить ее курсор на нужном участке, зажать клавишу Shift и выделять необходимое, перемещая указатель с помощью клавиш управления курсором: влево, вправо, вверх, вниз. Чтобы выделить весь текст зажмите клавишу Ctrl и нажмите клавишу A в английской раскладке (Ctrl+A).
- Для копирования выделенного участка теста в буфер обмена используйте комбинацию горячих клавиш Ctrl+C, зажав Ctrl и нажав С в английской раскладке. Второй вариант копирования выделенного – это комбинация клавиш Ctrl+Ins (Insert).
Теперь выделенный фрагмент находиться в буфере обмена, откуда его можно вставить в нужное место в блокноте или любой другой программе обработки текстов. Данным методом можно также копировать текст с сайтов для последующей вставки в текстовый редактор или блокнот для сохранения.
Важно помнить, что буфер обмена хранит только текущую копию. Следующее копирование сотрет предыдущий фрагмент в буфере. Существуют программы, которые расширяют функционал буфера обмена, позволяя хранить несколько копий в его памяти, а также просматривать содержимое буфера для выбора необходимого теста для вставки.
Комбинации горячих клавиш для копирования текста и файлов
Основными клавишами клавиатуры, предназначенными для копирования, являются «Ctrl» и «C». Выделив текст и одновременно нажав эти две кнопки вы скопируете его в буфер обмена (промежуточное хранилище данных). Далее можно будет произвести его вставку в нужное вам место.
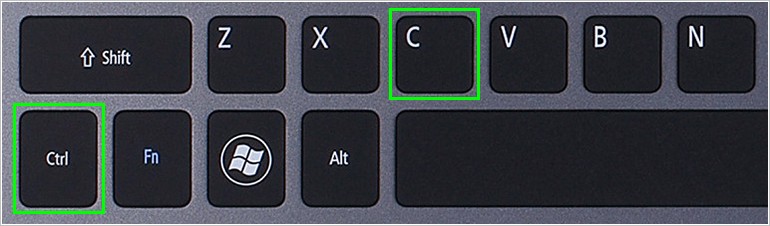
Обратите внимание: этими клавишами можно копировать ярлыки, фотографии, видео, аудиофайлов и целых папок с их содержимым.
Вторая, не совсем популярная комбинация клавиш для копирования является – «Ctrl+Insert». Она полностью дублирует функционал предыдущей комбинации. На ноутбуках кнопка «Insert» чаще всего имеет сокращенную маркировку — «Ins».
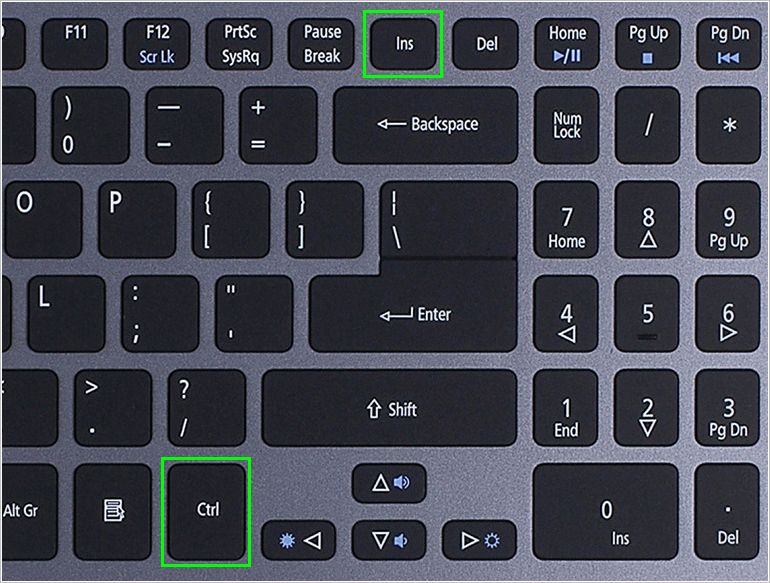
Выделение текста

Процесс выполнения ничем не отличается от работы мышкой. Необходимо выполнить все действия в привычной последовательности.
Для начала следует выбрать тот участок текстового документа, который необходимо скопировать. На клавиатуре существуют специальные кнопки, обеспечивающие данную опцию.
Поскольку выделяемый фрагмент отличается по объёму (целый текст, небольшая часть, отдельные абзацы и слова), необходимо использовать различные кнопки и сочетания клавиш. Чтобы точно выполнить манипуляции, разберём каждый конкретный случай отдельно.
ВАЖНО! Перед началом проверьте подключение техники, целостность и соответствие раскладки, чтобы во время работы не происходило сбоя команд.
Как выделить текст полностью
Первым делом рассмотрим наиболее распространенный вариант полного выделения текстовой информации. Использование данного метода необходимо для больших документов с целью перенесения важной информации из одного источника в другой или при копировании целого файла. Можно также использовать этот способ при работе с небольшими объёмами.
Алгоритм выполняемых манипуляций выглядит следующим образом.
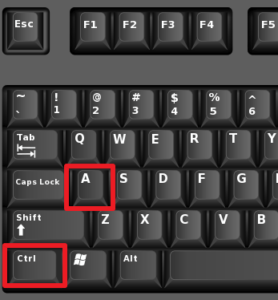
- Если у вас работает только клавиатура, и запустить файл мышкой нет возможности, для начала придется правильно открыть документ.
- Нажмите на клавишу «пуск» с соответствующим изображением для выхода в основное меню. При помощи стрелок управления выберите необходимый пункт из списка и откройте его нажатием кнопки Enter.
- Если путь к файлу слишком сложный и вы давно им не пользовались, то в основном меню он не будет отображаться. Для открытия выберите стрелками строку поиска и нажмите на неё кнопкой ввода. Напечатайте название необходимого файла или пути к нему, после этого выполните вход.
Для выделения текста нужно активировать основное поле текстового файла. Напечатайте что-нибудь и удалите. - Теперь воспользуйтесь сочетанием горячих клавиш. Чтобы выделить весь объём, зажмите одновременно клавишу Ctrl и A. Если поставлена правильная раскладка, текст должен засветиться синим цветом, что сигнализирует о правильном его выделении.
ВАЖНО! Применение данной функции возможно только при раскладке на английском языке. При помощи комбинации Alt+Shift (установлено по умолчанию в версии программного обеспечения) смените язык.
Как выделить часть текста для копирования
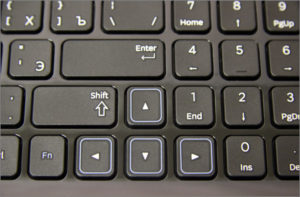
Более сложным будет процесс выделения отдельного фрагмента и части текстовой информации. Однако с этим тоже можно запросто справиться с помощью обычной клавиатуры.
Представляем алгоритм выполнения данной задачи.
- Запустите файл мышкой или описанным выше способом. Активируйте его, попробовав что-нибудь напечатать.
- При нормальном функционировании мыши можно поставить курсор на нужное место или начало фрагмента для выделения.
- Курсор также можно выставить в необходимое положение, перемещая его стрелками управления.
- После установки зажмите клавишу Shift. Затем, удерживая кнопку, нажмите клавишу с изображением стрелки вправо. При однократном нажатии будет выделен один символ, стоящий справа от курсора. Быстрое посимвольное выделение осуществляется удержанием комбинации Shift+стрелка вправо.
- Как только вы достигнете конца необходимого фрагмента файла, отпустите клавиши. Теперь сегмент доступен для редактирования.
- При необходимости быстрого выделения целой строки воспользуйтесь комбинацией Shift+End. В таком случае будет выбран фрагмент от курсора до конца строки, в которой он расположен.
- В случае выделения лишнего участка отмените последнее действие, а затем выполните все действия по порядку с нужного места.
- Если вам нужно вырезать выделенный текст, воспользуйтесь клавишей Delete.
Как выделить текст жирным шрифтом
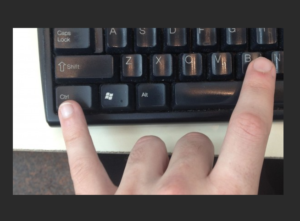
Если в процессе набора информации вам понадобилось выделить определенный участок, чтобы обратить на него внимание читателей, применяется жирный шрифт. Обычно это выполняется нажатием по соответствующей кнопке с буквой «Ж».
На клавиатуре тоже имеются специальные кнопки, обеспечивающие печать жирными символами. Следует выполнить следующие действия.
- Выполните описанные выше манипуляции, чтобы выделить текстовый фрагмент для его активации.
- После этого зажмите сочетание Ctrl+B для включения жирного написания. Весь выделенный участок изменится на нужный шрифт.
- Для набора символов жирного шрифта поставьте курсор в необходимое место и зажмите данную комбинацию. Следующие символы будут соответствовать заданной атрибутике.
Вставка текста
После того как информация выделена, следует вставлять скопированный текст в нужное место. Для этого сначала устанавливается курсор, и только потом нажимается комбинация Ctrl + V. В результате текст вставляется, иногда передав новому участку своё форматирование. В такой ситуации данные форматируют заново, устанавливая стиль, шрифт и выравнивание.

Клавиши для вставки.
Особенности использования «горячих клавиш»
Используя «горячие клавиши», стоит знать некоторые нюансы:
Все сочетания нажимаются именно в том порядке, который указан. То есть сначала, например, выбирается Ctrl, а только потом V. Нажав клавиши одновременно, нужного результата можно и не получить;Символы в комбинациях указаны латинские для удобства использования. Однако они сработают, независимо от раскладки клавиатуры.












