Перенос профиля в браузере Opera
Если вы только решили установить браузер Opera, то все просто — идем на сайт http://opera.com и скачиваем там установочный файл браузера Opera. После его скачивания — просто запускаем его. Начиная с Opera 11 разработчики улучшили установщик Opera
Ремарка: обращаем ваше внимание, что браузер Opera, а также браузер Opera Mini для мобильных телефонов — бесплатны. Скачать и можно с официального сайта. Если где-то вам предлагают отправить для скачивания смс — значит вас просто хотят обмануть!
Как скопировать данные (в) из Оперы
Чтобы копировать данные из или в Opera нужно:
- Открыть браузер Opera;
- Перейти в закладки, нажав сочетание клавиш Ctrl+Shift+B, либо – кликнув по значку сердечка ❤ в левой боковой панели;
- Внизу, в левой боковой колонке будет кнопка «Экспорт/импорт».
Экспорт – перенос данных из Оперы в другой браузер или в новую Оперу.
Импорт – копировать данные из другого браузера в Opera. - При нажатии на «Экспортировать» появится форма, в которой будет предложено сохранить файл с закладками.
- При нажатии «Импортировать» откроется окно, в котором необходимо указать из какого браузера будет осуществляться перенос, а также можно выбрать файл из которого будут копироваться данные.
Как перенести закладки в Opera с помощью HTML
Такой способ крайне прост и не требует серьезных временных затрат, однако он подходит исключительно для закладок. Необходимо просто зайти в меню браузера и найти следующий пункт:

Сохраненный файл следует перенести на новый компьютер, после чего в самом браузере нажать на кнопку импорта (расположена чуть выше экспорта).
Перенести настройки браузера можно разными методами. Наиболее простой – использовать учетную запись. Это позволит гарантированно избежать потери важных данных. Но не всем хочется создавать свой аккаунт, а потому можно воспользоваться двумя другими способами.
Случай №1: Резервирование каталога
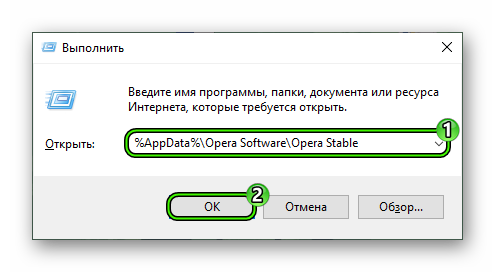
Основные пользовательские файлы веб-обозревателя хранятся в отдельном каталоге на компьютере, добраться до которого не так просто, если не знать порядок действий. Мы же предлагаем вам удобную инструкцию. Для начала запустите в Windows инструмент «Выполнить», одновременно нажав Win + R . В поле «Открыть» переместите команду %AppData%Opera SoftwareOpera Stable. А затем кликните на «ОК».Далее, все содержимое папки сохраните. При переустановке Windows закладки в Опере выйдет восстановить, если снова скачать программу и вернуть зарезервированные данные в каталог Opera Stable. При этом они заменят недавно созданные.
Предыдущим способом можно легко сохранить основные данные, но с паролями такой фокус не прокатит. Для этих целей отлично подходит данная функция. Активировать ее можно следующим образом:
При создании «учетки» необходимо использовать пароль не короче 12 символов, куда будут входить буквы разного регистра, а также цифры. Символы недопустимы.
Теперь в новом браузере вам достаточно опять нажать на «Синхронизация…» в контекстном меню, а потом авторизоваться в ранее заведенном аккаунте. Тогда все данные будут восстановлены автоматически.
Как перенести настройки Opera на другой компьютер
Доброго времени суток, дорогие читатели. У всех нас бывают ситуации, когда нам нужно перенести данные нашего браузера на другой компьютер. Причиной этому может быть все, что угодно, например, покупка нового компьютера или ноутбука. И чтобы не вводить все данные по новой, можно просто и профессионально их скопировать. В этом плане браузер Opera предлагает достаточно широкий функционал.
Конечно, можно просто переписать данные на листик, а потом заново вводить их уже в браузер Opera на новом компьютере, однако, как говорят классики: «Шурик, это же не наш метод». Собственно, браузер Opera предлагает своим пользователям синхронизировать данные в своей учетной записи. Само собой, для этого вам нужно иметь учетную запись браузера.

Для этого вам нужно будет зайти в основное меню браузера и найти в списке доступных функций пункт «синхронизация». После этого, в правой части экрана, у вас откроется раздел синхронизации.

В дальнейшем вам просто нужно будет зайти в свой профиль Opera, только уже на новом компьютере, чтобы все ваши данные синхронизировались. Таким образом, вы перенесете на новый компьютер не только закладки, но и все сохраненные пароли, и даже историю посещений.
Если же вы не пользуетесь учетной записью, а данные надо перенести, то существует еще один способ, которым это можно сделать. Снова откройте меню Opera, только теперь выберите пункт «о программе».
В разделе «пути» вы найдете адрес, по которому находится ваш браузер.

После этого вам нужно зайти в папку Opera Stable на вашем старом компьютере и скопировать ее на какую-нибудь флешку. Вам останется только переместить эти данные в браузер Opera, только уже на новом компьютере. Примечательно, что данные копировать нужно будет с заменой файлов. Таким образом, вы также перенесете настройки браузера Opera уже на другой ПК.
Как сохранить настройки Opera
Вопрос – Как сохранить настройки Оперы или Как перенести Opera, возникает каждый раз, когда:
- нужно восстановить вид и все сделанные настройки Opera в случае краха и последующего восстановления системы;
- требуется перенести Opera на другой компьютер.
В этой статье мы рассмотрим, что предлагает сама Опера.

Для решения подобных вопросов Opera предлагает стандартное решение: сохранение некоторых данных на диск.

Выберите в главном меню Файл – Импорт и экспорт. С помощью стандартного сервиса вы можете экспортировать:
- список лент новостей
- закладки
- контакты
Всего лишь… А практика показывает, что этого маловато будет! Посудите сами, что обычно пользователь настраивает в браузере под себя? Не так уж и мало:
- настройки, сделанные в меню Общие настройки
- панель быстрого набора – speed dial
- принятая и разложенная почтовая переписка
- настройка панелей
Кроме этого, за время работы с браузером накопилось:
- введенные и запомненные пароли
- история посещенных страниц
Не хочется потерять все это. Поэтому давайте научимся быстро сохранять настройки оперы и переносить их на другой компьютер. Итак, закройте Opera, мы начинаем.
- Создаем на диске D: каталог BackupOpera (или любой другой по вашему желанию)
- Набираем в адресной строке opera:about (или главное меню – Справка – О программе)
- Выделяем строку Папка Opera и копируем ее в буфер ( Ctrl+C или по клику правой кнопкой мыши выбрать Копировать)

- Открываем Explorer ( Win+E ) и вставляем сохраненный путь в строку адреса.
- Начинаем выделять файлы:
- operaprefs.ini – настройки
- wand.dat — пароли
- speeddial.ini – панель быстрого запуска speed dial
- notes.adr — заметки
- global_history.dat – история посещенных страниц
- cookies4.dat – cookies (куки)
- contacts.adr — контакты
- bookmarks.adr – закладки
Внимание! Если вы видите только название файлов без расширений, то выполните такую комбинацию: здесь же, в Проводнике, выберите меню Сервис – Свойства папки – закладка Вид. Найдите в списке признак Скрывать расширения для зарегистрированных типов файлов и снимите галочку.
- Копируем выделенные файлы в созданный нами каталог D:BackupOpera.
- Возвращаемся к вкладке opera:about, находим папку почты, выделяем ее и копируем в буфер.
- Переходим в Проводник и вставляем сохраненный путь в строку адреса
- Выделяем полностью папку mail (в дереве слева) и копируем на D:BackupOpera. Можно предварительно упаковать.
Мы сохранили все необходимые нам настройки. Они могут лежать на диске, их можно скопировать на флешку, чтобы перенести сохраненные настройки на другой компьютер. Теперь несколько слов о том, как вернуть данные после установки (или переустановки) Opera. Для удобства копирования, откройте два Проводника. В одном откройте папку с резервными данными, а папки в другом проводнике будут меняться.
- Набираем в адресной строке opera:about (или главное меню – Справка – О программе)
- Выделяем строку Папка Opera и копируем ее в буфер ( Ctrl+C или по клику правой кнопкой мыши выбрать Копировать)
- Открываем Explorer ( Win+E ) и вставляем сохраненный путь в строку адреса.
- Переходим на D:BackuрOpera и копируем все файлы (без папки mail)
- Заменяем файлы в папке Opera на наши
- Возвращаемся к вкладке opera:about, находим папку почты, выделяем часть строки до слова mail и копируем в буфер.
- Переходим в Проводник и вставляем сохраненный путь в строку адреса.
- Переходим на D:BackuрOpera и копируем папку mail
- Вставляем mail по адресу во втором проводнике
- Запускаем Opera.
Вот так несложно мы сохранили, а затем восстановили все наши данные, наработанные в Opera. Теперь мы знаем, как перенести Оперу на другой компьютер.
Файлы Oper’ы
1. Wand.dat -> Все пароли — «Жезл»
2. Cookies4.dat -> Это все куки (Cookies) (ссылки к файлам которые были кэшированы)
3. Global.dat -> Это файл в котором хранится вся история.
4. Vlink4.dat -> Это файл в котором хранится история посещённых адресов.
5. Downlad.dat -> Это файл в котором хранятся записи загружаемых посредством оперы файлов.
6. Notes.adr -> Все Заметки.
7. Opera6.adr -> Все Закладки.
8. Widgets.adr -> Этот файл отвечает за прописание путей к Виджетам, и за их работоспособность (кажется) .
9. Opcert6.dat -> Персональные Сертификаты.
10. Opssl6.dat -> Настройки SSL.
11. Oprand.dat -> (не знаю).
12. Opera.dir -> В этом файле хранятся все набранные адреса в адресной строке.
13. Search.ini -> Файл отвечающий за поисковые системы в опере.
14. файлы с расширением *.lng -> отвечают за перевод в опере (они лежат в корневой папке оперы).
Каталоги:
1. Каталог «Images» -> Каталог где хранятся иконки запускаемых страничек (сайтов), и также иконки закладок и боковых панелей.
2. Каталог «Sessions» -> Каталог где хранятся сохранённые сессии (сеансы).
3. Каталог «Skin» -> Каталог где хранятся скины (шкурки) для Opera.
4. Каталог «Widgets» -> Каталог где хранятся файлы Виджетов (Widgets).
5. Каталог «Cache4» -> Каталог в котором хранится весь кэш (кешированые файлы и страницы оперы).
6. Каталог «Mail» -> Каталог где хранятся файлы почты и лент новостей — RSS
Находится это всё по адресу: C:Documents and Settings_имя пользователяApplication DataOperaOperaprofile












