Сьюзан Мэй Гадж ( u an May Gudge) имеет опыт работы с Telex, Adam , win95, win98, XP, Window 7/8 / 8.1 / 10, а также интересуется трехмерной графикой и созданием веб-страниц.Большая проблема с файлами
Содержание:
- Зачем конвертировать из MKV в MP4?
- Бесплатный медиаплеер VLC
- Как конвертировать из MKV в MP4: краткий обзор
- Важный совет: резервное копирование файлов
- Как конвертировать из MKV в MP4: подробное руководство
- Шаг 1. Меню «Пуск»
- Шаг 2: меню «Пуск»
- Шаг 3. Медиа-кнопка
- Шаг 4: преобразовать / сохранить
- Шаг 5: Добавить файл
- Шаг 6: выберите видео
- Шаг 7: Открыть
- Шаг 8: преобразовать / сохранить
- Шаг 9: Профиль
- Шаг 10: выберите пункт назначения
- Шаг 11: Назовите файл
- Шаг 13: Сохранить
- Время конверсии
Сьюзан Мэй Гадж (Susan May Gudge) имеет опыт работы с Telex, Adams, win95, win98, XP, Windows 7/8 / 8.1 / 10, а также интересуется трехмерной графикой и созданием веб-страниц.
Зачем конвертировать из MKV в MP4?
Большая проблема с файлами MKV заключается в том, что они не всегда могут воспроизводиться на некоторых плеерах. Одним из примеров является Windows Media Player, которому для работы MKV-видео требуется установленный специальный кодек. Для большинства машин более приемлемым расширением будет MP4. MKV и MP4 — это только контейнеры, содержащие само видео. Изменение его с MKV на MP4 приведет только к изменению контейнера и никаким образом не повлияет на качество видео. Единственная разница будет заключаться в том, что размер файла MP4 будет немного отличаться от размера файла MKV.
Самый простой способ преобразовать их — использовать бесплатный видеоплеер VLC, в который встроен удобный инструмент преобразования. Я использовал систему VLC в течение многих лет и считаю, что она безопасна и проста в использовании. Вы не можете желать лучшего от бесплатной программы без скрытых затрат или пробных версий.
Бесплатная копия этого превосходного медиаплеера доступна по приведенной ниже ссылке. В проигрывателе есть несколько приятных функций, которых нет в других программах, таких как Windows Media Player. Он также имеет регулятор громкости до 125% для тех, кто плохо слышит видео, и может воспроизводить практически любые доступные видеофайлы, включая MKV и RAR.
Бесплатный медиаплеер VLC
- Официальная загрузка медиаплеера VLC, лучшего проигрывателя с открытым исходным кодом — VideoLAN
Официальная загрузка медиаплеера VLC, лучшего плеера с открытым исходным кодом
Как конвертировать из MKV в MP4: краткий обзор
Я расскажу о каждом шаге более подробно ниже, а вот краткий обзор шагов.
- Нажмите «Пуск».
- Выберите программу видеоплеера VLC
- Нажмите «Медиа» в средстве просмотра VLC.
- Нажмите «Конвертировать / Сохранить . «
- Нажмите «+ Добавить»
- Выбрать видео
- Нажмите «Открыть»
- Нажмите «Конвертировать / Сохранить».
- Выберите настройку профиля
- Выберите файл назначения
- Назовите файл
- Нажмите «Сохранить».
- Нажмите «Пуск».
Важный совет: резервное копирование файлов
Как конвертировать из MKV в MP4: подробное руководство
Шаг 1. Меню «Пуск»
Нажмите кнопку «Пуск» в нижнем левом углу монитора, чтобы открыть меню «Пуск».
Шаг 2: меню «Пуск»
Выберите и откройте проигрыватель VLC в меню «Пуск».
Шаг 3. Медиа-кнопка
В верхнем левом углу проигрывателя VLC находится кнопка «Медиа». Щелкните по нему, чтобы перейти к следующему шагу.
Шаг 4: преобразовать / сохранить
В меню «Медиа» выберите «Преобразовать / Сохранить».
Шаг 5: Добавить файл
Нажмите кнопку «+ Добавить», чтобы добавить видеофайл в конвертер.
Шаг 6: выберите видео
Выберите видео, которое вы хотите преобразовать в формат MP4 из ваших файлов.
Шаг 7: Открыть
Нажмите кнопку «Открыть», чтобы добавить видео в окно преобразования.
Шаг 8: преобразовать / сохранить
Нажмите кнопку «Конвертировать / Сохранить», чтобы начать процесс конвертации.
Шаг 9: Профиль
Когда вы выбрали «Конвертировать / Сохранить», откроется другое окно. Для получения наилучших настроек аудио и видео для MP4 убедитесь, что для параметра «Профиль» установлено значение «Видео — H.264 + MP3 (MP4)», чтобы обеспечить преобразование звука и изображения.
Шаг 10: выберите пункт назначения
Лучше всего выбрать место, отличное от исходной папки с файлами для завершенной работы. Поскольку расширения файлов не всегда отображаются, их будет проще найти позже, если вы сохраните преобразованный MP4 в другой папке, чем MKV. Нажмите кнопку «Обзор», чтобы найти подходящее место для хранения новой копии.
Шаг 11: Назовите файл
Если вы не добавите расширение «.mp4» к имени файла, конвертер преобразует его из MKV в MKV. Этот шаг очень необходим, чтобы сэкономить ваше время и горе, когда он неправильно конвертирует его в MP4.
Шаг 13: Сохранить
После того, как вы правильно назвали видео с добавленным расширением «.mp4», нажмите кнопку «Пуск».
Время конверсии
Вот и все. Ваше видео сейчас находится в процессе преобразования из MKV в MP4. Конвертация каждого видео занимает довольно много времени. Нет более быстрого пути. Вы можете отслеживать его прогресс в нижней части проигрывателя VLC. Рекомендуется не закрывать VLC в процессе преобразования. Просто налейте себе кофе и дайте ему поработать.
Как конвертировать видео в MP4 4 способами (ПК / онлайн)

Liza Brown
Apr 08, 2021• Проверенные решения
Возможно, это осенит вас, независимо от того какую систему вы берете, МР4 обязан быть универсальным форматом для всех. Большинство моделей на рынке оснащены, чтобы быть совместимым с mp4 форматом. Благодаря своей популярности, MP4 стал звездой стандарта для видео .
Но если у вас случайно оказались файлы других форматов и вычислили, что они не работают на вашем устройстве. Переключение типа на универсальный формат является отличным вариантом, чтобы насладиться желаемым видео.
Интересно, какой метод выбрать? Какой из них будет работать без особых усилий? Ну, мы познакомим вас с тремя лучшими способами и получим представление о способе конвертирования видео в MP4 соответственно.
Часть 1: Как конвертировать видео в MP4 в FilmoraPro
Не сомневаюсь, что в Интернете доступен пул конвертеров. Но чтобы дать крылья вашему воображению, MP4 конвертер FilmoraPro является жизнеспособным вариантом, который вы можете иметь. Flared как отличное программное обеспечение, которое делает пул дополнительных опций, это может быть идеальным ответом на вопрос о том, как конвертировать видео в MP4! Кроме того, преобразование видео может просто уменьшить размер, чтобы улучшить видео файл — параметры, такие как управление шумоподавление, аудио переходы. Кроме того, он поддерживает более быстрый импорт и экспорт файлов, а также рендеринг паллет пресетов.
В этом разделе есть подробное руководство по конвертированию видео в MP4 с помощью FilmoraPro и применять расширенную полоску параметров.


Шаг 1: Импорт видео
Настройте загрузку пакета FilmoraPro в систему. Запустите приложение и перенесите файл на программу, перетащив его в основной интерфейс.
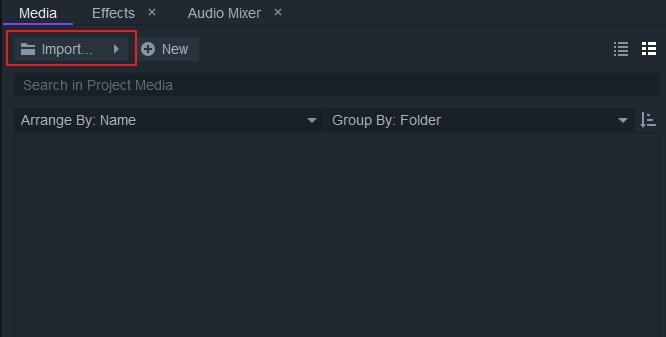
Шаг 2: Выберите MP4 для экспорта
После того, как файл будет добавлен, необходимо нажать на кнопку экспорта и выбрать входящую область. Ниже приведены его функции.
- Содержание: Он экспортирует все медиафайлы, присутствующие на временной шкале, в виде видео.
- В зоне отчуждения: Устанавливает области ‘внутрь’ и ‘наружу’ желаемого видео, которое позже может быть легко экспортировано. Справочник FimoraPro предоставит Вам более подробную информацию.
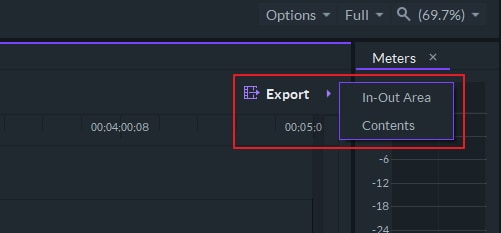
Шаг 3: Начать экспорт
После установки нужных параметров вы можете выбрать нужную предустановку MP4, которая добавит ценности вашему видео, а затем коснитесь «Start Exporting».
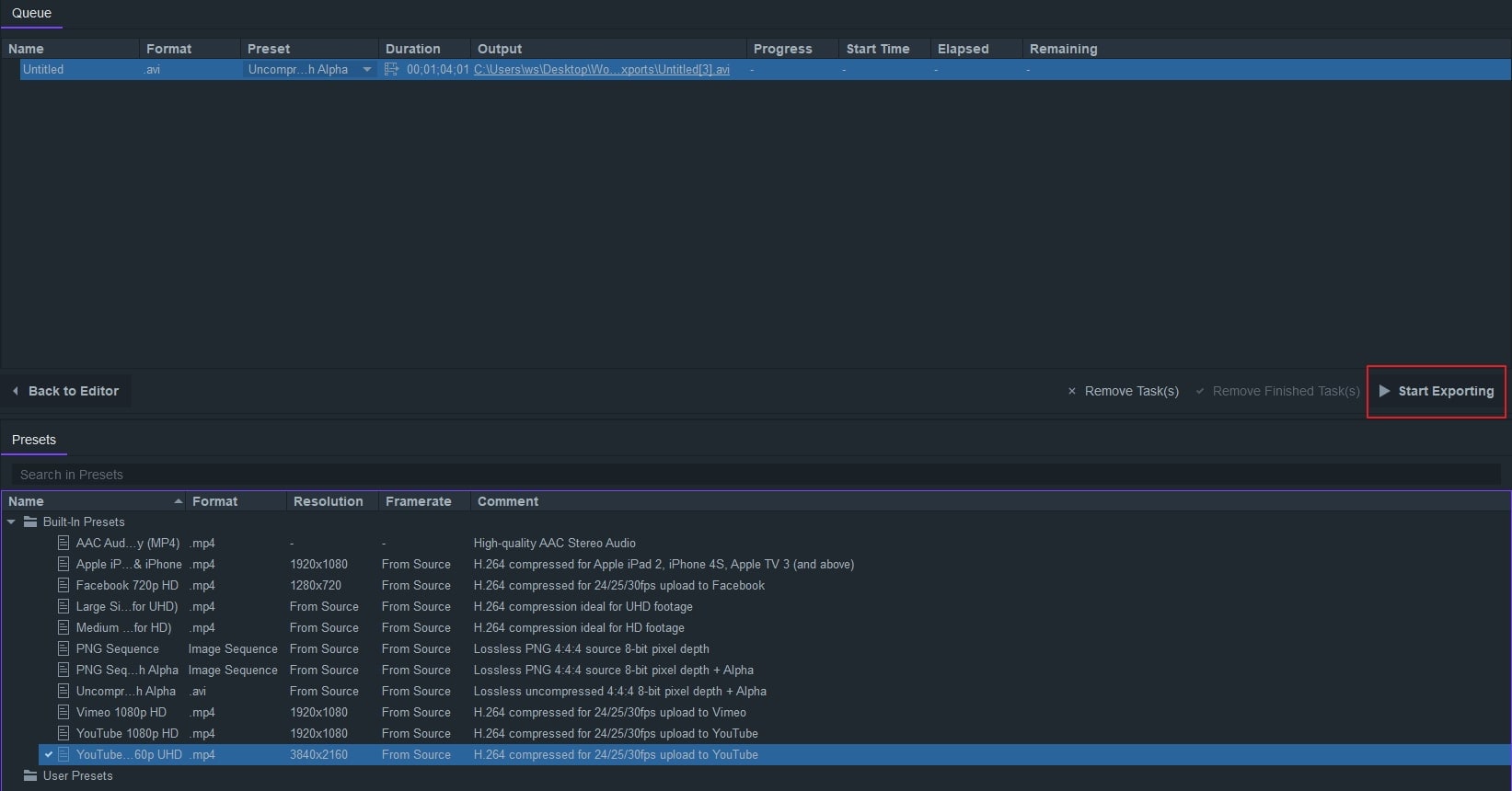
Часть 2: Преобразование видео в MP4 с Видеоредактор Filmora9
FilmoraPro является идеальным решением для тех, кто имеет достаточно опыта редактирования видео, но если вы новичок в редактировании видео и ищете более простой конвертер видео, то Filmora9 видео редактор будет лучше подходит для преобразования видео в MP4.


Конвертирование видео в формат MP4 легко выполнить в Filmora9, вот как это сделать:
1. Импорт видеоклипа в кинотеатр Filmora9
Filmora9 поддерживает широкий спектр видеоформатов, вы можете перенести на него видео, снятое с помощью iPhone, камеры или экшн-камеры.

Конвертирование видео в формат MP4 легко выполнить в Filmora9, вот как это сделать:
1. Импорт видеоклипа в кинотеатр Filmora9
Filmora9 поддерживает широкий спектр видеоформатов, вы можете перенести на него видео, снятое с помощью iPhone, камеры или экшн-камеры.

3. Вырезать ненужную часть и отредактировать (необязательно)
Filmora9 имеет несколько быстрых инструментов для редактирования видео. Вы можете использовать кнопку Splitter, чтобы разделить видео на несколько частей, удалить ненужные части, добавить некоторые названия, фильтры и эффекты.
Нижеследующее краткое руководство о том, как использовать Filmora9 для редактирования видео, вы можете скачать бесплатную пробную версию Filmora9 и попробовать.


4. Экспорт и преобразование
Нажмите кнопку Экспорт, чтобы конвертировать и сохранить видео в формате MP4. Помимо MP4, вы также можете сохранить его в MOV, MKV, AVI или MP3 файлах.

Часть 3: Как конвертировать видео в MP4 онлайн
Zamzar — это веб-программа, которая наполняется для обработки операций преобразования с молниеносной скоростью. Являясь простым и удобным средством преобразования, она может обрабатывать преобразование аудио, электронных книг, документов, изображений и некоторых других сжатых форматов. В течение нескольких минут пользователи могут получить желаемый результат. Им достаточно загрузить файл или перетащить его в программу, выполнить настройки и преобразовать видео в MP4 соответственно.
В этом разделе давайте разберемся, как легко конвертировать видео в MP4 с помощью этого онлайн-инструментария.
Шаг 1: В первую очередь, посетите Zamzar и нажмите на кнопку «Добавить файлы». Для ссылок вставьте ее в «Выбрать ссылку» или используйте перетаскивание функциональности.
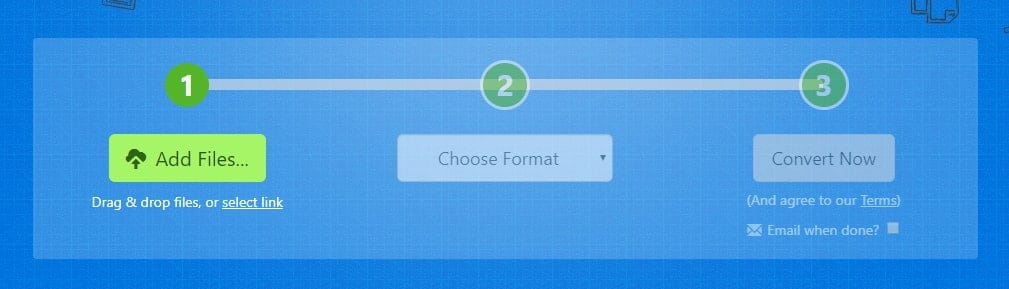
Шаг 2: После успешной вставки файла, быстро нажмите на выпадающее меню «Выбор формата», чтобы выбрать «MP4» в качестве целевого выхода.
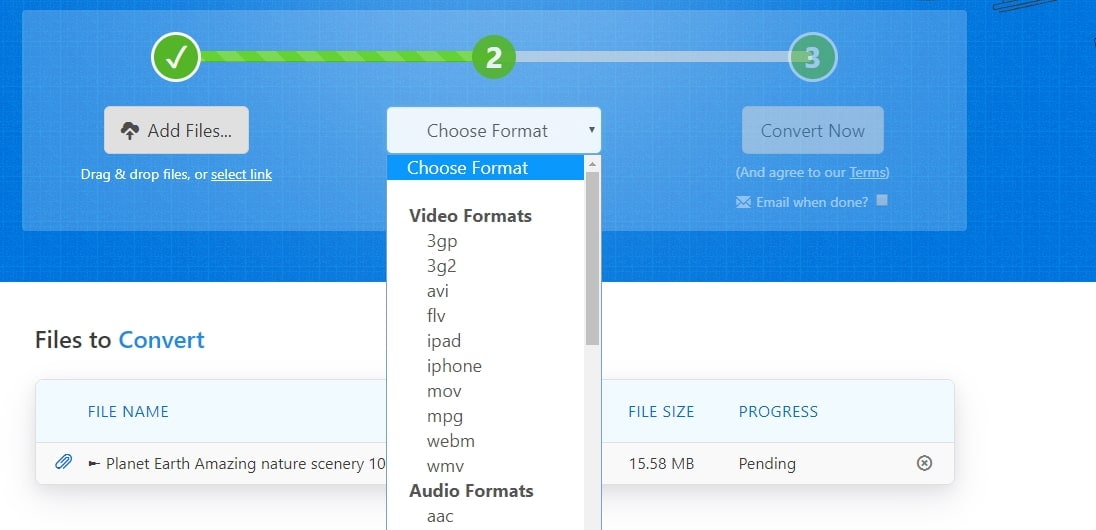
Степ 3: Разрешить программе обработать файл. Это может занять некоторое время, и по завершении вы получите ссылку «Загрузить», где вы сможете непосредственно наслаждаться файлом на вашем PC.
Часть 4: Как конвертировать видео в MP4 с VLC
Одно из надежных носителей медиа-проигрывателя является VLC Media Player — бесплатный, с открытым исходным кодом, разработанный проектом VideoLAN. Обычно используемая в качестве проигрывателя от простого до сложного вида популярных форматов, эта бесплатная платформа с открытым исходным кодом позволяет пользователям конвертировать, сжимать и сохранять видео с хорошей скоростью. Она также поддерживает аудио и видео форматы libavcodec соответственно.
- Запустите компьютер или систему и откройте VLC Media Player (или загрузите его из Интернета). В его главном интерфейсе воспользуйтесь меню «Media» и выберите пункт «Convert/Save» или нажмите «Ctrl + R».
Заметка: В случае Mac-систем у вас будет опция «Convert/Stream».
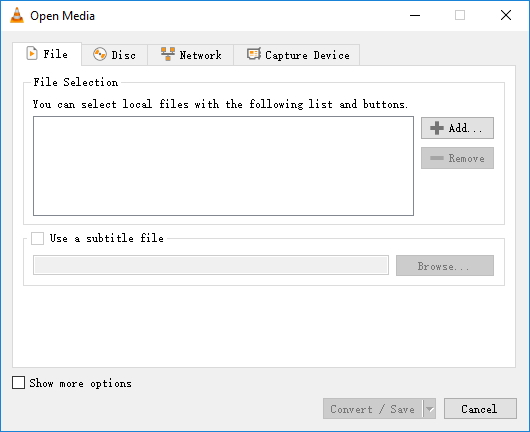
- Следующая подсказка попросит вас загрузить файл. Просто нажмите кнопку «Добавить», загрузите его из системы напрямую и нажмите кнопку «Преобразовать/Сохранить» внизу.
- После добавления видео появится окно «Конвертировать». Теперь установите параметры профиля » Video-H.264+MP3 (MP4)». Назвать файл также можно, введя его в поле «Файл назначения».
- Перед конвертированием позаботьтесь о выборе папки назначения, нажав на кнопку «Обзор».
- Нажмите кнопку «Пуск», чтобы завершить преобразование видеофайла.
Включение
MP4 является де-факто стандартом для любой системы, устройства и будущих моделей. Чтобы адаптироваться к нему, преобразование становится надежным средством. Чтобы сделать это возможным, мы кратко коснулись различных видов способов преобразования любого видео в MP4 легко. Для удобства можно выбрать тот или иной метод. Тем не менее, свободные факультеты конвертировать видео в MP4, но займет много времени, чтобы сделать это. Чтобы обуздать эту проблему, используя Filmora pro является отличным способом преобразования и лихорадочные в специальные виды эффектов!
Топ 5 способов конвертировать видео в MP4 [решено]
Размещено от Джейн Уинстон Январь 13, 2021 18: 40
Знаете ли вы, как бесплатно конвертировать неподдерживаемый формат видео в MP4?
Вы можете легко получить доступ к различным видео на сайтах обмена видео и социальных приложениях. Довольно часто вы загружаете видео с YouTube, но не можете воспроизвести его с помощью медиаплеера. Как конвертировать видео в MP4 для лучшего воспроизведения?
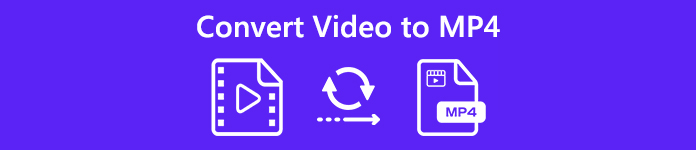 Конвертировать видео в MP4
Конвертировать видео в MP4
На самом деле, на рынке есть множество инструментов для конвертации аудио и видео, включая бесплатные, которые помогут вам с легкостью изменить любое видео на MP4. Здесь, в этом посте, мы поделимся 5 простыми и эффективными способами конвертировать видео в MP4 без потери качества.
Часть 1. Как бесплатно конвертировать видео в MP4 онлайн
Когда вы Google, как конвертировать видео в MP4 в Интернете, вы можете увидеть много результатов поиска, связанных с онлайн-видео в приложениях конвертера MP4. Если вы хотите бесплатно конвертировать видео небольшого размера в формат MP4, вы можете выбрать бесплатный онлайн-инструмент. Здесь, в первой части, мы хотели бы познакомить вас с простым в использовании онлайн-конвертером видео в MP4 Online-Convert, которое поможет вам конвертировать видео.
Шаг 1 Откройте браузер и перейдите на официальный сайт Online-Convert.
Шаг 2 Нажмите Выберите файлы Кнопка для загрузки локального видео в этот онлайн-конвертер. Здесь вы также можете напрямую перетащить видео для загрузки.
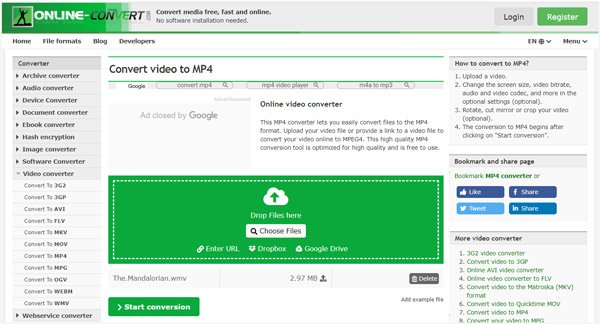
Шаг 3 Формат вывода по умолчанию — MP4. Здесь вы должны убедиться в этом. Нажмите на Начать конверсию Кнопка, чтобы начать преобразование исходного видео в формат MP4.
Шаг 4 Это займет некоторое время, чтобы завершить преобразование видео в MP4. После этого конвертированное видео MP4 будет автоматически загружено на ваш компьютер.
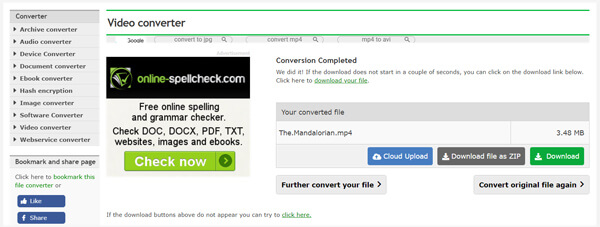
Это бесплатное онлайн-приложение для конвертации видео в MP4 также позволяет напрямую загружать преобразованный файл MP4 в облако или загружать его в виде ZIP-файла.
Часть 2. Профессиональный способ конвертировать видео в MP4 без потери качества
С помощью бесплатного онлайн-конвертера видео в MP4 вы можете легко конвертировать файлы небольшого размера. Но если вы хотите конвертировать видео большого размера или редактировать его, это больше не будет хорошим вариантом. Процесс загрузки, конвертирования и загрузки займет очень много времени.
Здесь мы настоятельно рекомендуем профессиональный инструмент для конвертирования видео в MP4, Видео конвертер Ultimate для вас, чтобы изменить любое видео на MP4 без потери качества изображения или звука. Он поддерживает любые популярные видео и аудио форматы, такие как MP4, MOV, AVI, MKV, FLV, MPEG, AAC, M4A, MP3 и другие. Кроме того, этот конвертер видео в MP4 содержит множество часто используемых функций редактирования, включая вращение, обрезку, обрезку, объединение, настройку эффектов, повышение качества, добавление водяного знака и т. Д. Просто бесплатно скачайте его и возьмите следующее руководство для конвертации вашего видео в MP4.
Шаг 1 Этот конвертер видео в MP4 совместим с системами Windows и Mac. Вы можете выбрать правильную версию и бесплатно скачать ее на свой компьютер.
Шаг 2 Установите и запустите это видео в MP4 конвертер и нажмите Добавить файл Кнопка, чтобы добавить видео, которое вы хотите конвертировать. Здесь вы можете конвертировать один или несколько файлов за раз в зависимости от ваших потребностей.

Шаг 3 Выберите MP4 в качестве выходного формата из раскрывающегося списка Профиль , Затем нажмите Конвертировать Кнопка, чтобы начать преобразование из любого видео формата в MP4.
Перед окончательным преобразованием вы можете отредактировать видео и настроить его выходные эффекты. Помимо формата MP4, вы также можете положиться на него для преобразования видео в MOV, AVI, FLV или другие форматы с высоким качеством.
Часть 3. Как изменить видео на MP4 на Mac / Windows, используя VLC
VLC Media Player — очень популярный инструмент для воспроизведения медиа-файлов, который может помочь вам плавно воспроизводить много видео или аудио файлов. На самом деле, он также имеет возможность конвертировать видео в MP4. Следующее руководство покажет вам, как сделать преобразование видео с VLC.
Шаг 1 Откройте VLC на своем компьютере. Вы можете бесплатно скачать новую версию, если она не установлена на вашем Mac или ПК с Windows.
Шаг 2 Нажмите Медиа в верхней левой строке меню, а затем выберите Конвертировать / Сохранить вариант из выпадающего списка. Затем нажмите Добавить Кнопка справа, чтобы импортировать видео, которое вы хотите конвертировать в MP4.
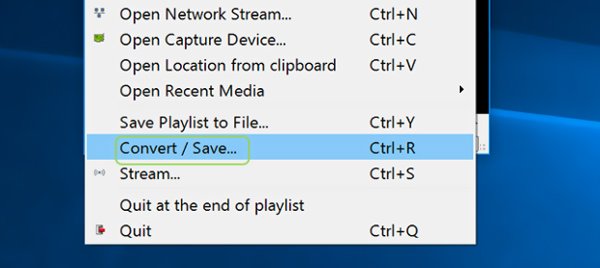
Шаг 3 Нажмите Конвертировать / Сохранить кнопку и выберите Конвертировать вариант. Затем нажмите Профиль установить MP4 в качестве целевого формата. На этом этапе вы можете нажать Browse Кнопка, чтобы выбрать подходящую папку файла назначения для преобразованного видео MP4.
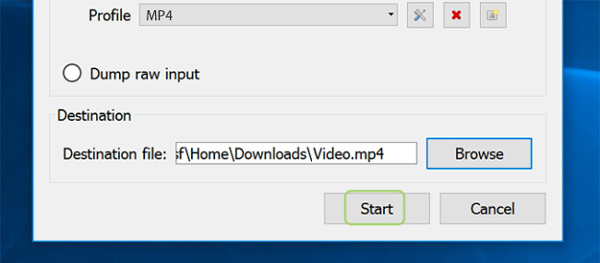
Шаг 4 Нажмите Запустить Кнопка для подтверждения операции конвертации видео в MP4.
Часть 4. Как конвертировать любое видео в MP4 с расширением Google Chrome
Подобно онлайн-конвертерам видео в приложения MP4, есть также некоторые расширения Google Chrome, которые помогут вам бесплатно конвертировать видео в MP4 в вашем браузере. Эта часть покажет вам, как превратить видео в MP4 с популярным расширением Google Chrome, Video Converter.
Шаг 1 Откройте браузер Google Chrome и перейдите в Интернет-магазин Chrome. Найти Video Converter расширение и нажмите на Добавить в Chrome Кнопка, чтобы установить его в свой браузер.
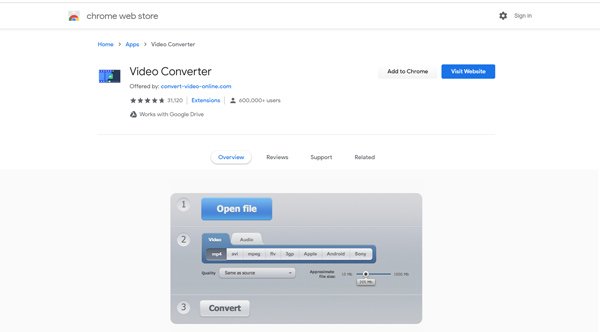
Шаг 2 Нажмите Открыть файл загрузить свое видео на него. Убедитесь, что формат вывода MP4, а затем нажмите Конвертировать Кнопка, чтобы начать преобразование видео в MP4. На этом этапе вы можете настроить Приблизительный размер файла в соответствии с вашими потребностями.
Часть 5. Как конвертировать видео в MP4 на iPhone
Если вы являетесь пользователем iPhone и хотите напрямую конвертировать видео в MP4 на своем устройстве iOS, вам следует обратить внимание на эту часть. Вы можете вывести видео MOV в виде файла MP4 с iMovie. Во-первых, вам нужно установить приложение iMovie на свой iPhone.
Шаг 1 Бесплатно установите приложение iMovie на iPhone из App Store. Затем откройте его на своем iPhone.
Шаг 2 Нажмите Создать проект создать новый проект iMovie на iPhone. Нажмите +, чтобы загрузить видео, которое вы хотите преобразовать в MP4, на временную шкалу вашего проекта.
Шаг 3 iMovie — это видеоредактор по умолчанию для продуктов Apple. Перед выводом видео в формате MP4 вы можете отредактировать видео и настроить эффекты в соответствии с вашими потребностями.
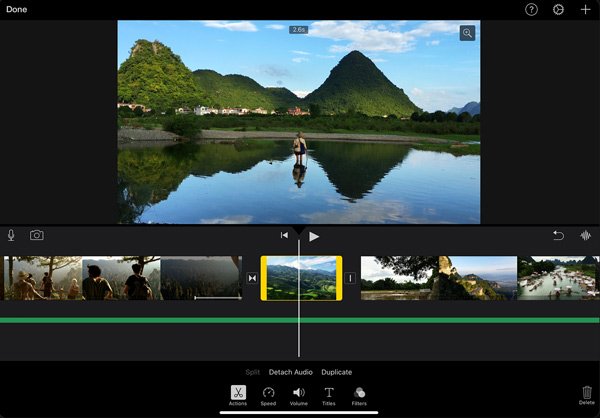
Шаг 4 Нажмите Поделиться значок для экспорта видео как MP4 , Вам разрешено настраивать выходное разрешение видео, качество и сжатие.
С iMovie вы можете легко конвертировать видео с iPhone в MP4 с высоким качеством. Но вы должны знать, что iMovie может поддерживать только некоторые популярные видеоформаты, такие как MOV и MP4. Если вы хотите преобразовать неподдерживаемый формат видео в MP4 на iPhone, вы не сможете получить доступ к видео. На самом деле бессмысленно экспорт MP4 с iMovie на iPhone.
Часть 6. Часто задаваемые вопросы о преобразовании видео в MP4
Вопрос 1. Могу ли я бесплатно конвертировать видео в MP4?
Как видно из вышесказанного, существует множество бесплатных онлайн-приложений для конвертации видео в MP4, таких как Бесплатный онлайн видео конвертер поделился в Интернете, который может помочь вам конвертировать видео в MP4. Вы можете выбрать один, чтобы легко сменить любое видео на MP4.
Вопрос 2. MP4 такой же, как MPEG-4?
Хотя многие люди считают MP4 сокращенным названием MPEG-4, на самом деле это не совсем одно и то же. MPEG-4 — это стандарт сжатия аудио и видео данных. Но MP4 в основном известен как формат видео контейнера, который используется для хранения медиа-файлов.
Вопрос 3. MP4 сжимается?
Да. MP4 файл сжат. Видео MP4 может нести видео, сжатые с использованием различных кодеков. Некоторые популярные видеокодеки для MP4 — это MPEG-4, H.264 и H.265. В формате сжатого видео MP4 может содержать видео продолжительностью 1 час, сжатое с использованием H.264, размером около 1 ГБ.
Вопрос 4. Почему мое видео MP4 не воспроизводится?
В общем, видео MP4 можно воспроизводить на любых часто используемых медиаплеерах. Если вы столкнулись с неподдерживаемой ситуацией MP4, это в основном вызвано ее видеокодеком. Если видео MP4 содержит видеокодек, несовместимый с вашим медиаплеером, возможно, проблема MP4 не воспроизводится.
Вопрос 5. Может ли iPhone записывать видео в формате MP4?
Если вы хотите изменить видео на MP4, вы также можете использовать функцию записи экрана в iOS. Это позволяет вам записывать все, что отображается на экране iPhone, и записывать это как файл MP4. Вы можете воспроизвести видео, которое вы хотите конвертировать, а затем использовать запись экрана, чтобы захватить его как MP4. И да, iPhone может записывать видео в формате MP4.
Вопрос 6. В каком формате iPhone сохраняет видео?
Когда вы снимаете видео на iPhone, оно автоматически сохраняется в формате файла H.264 QuickTime MOV. Если вы также измените выходной формат как MP4. Купленное видео из магазина iTunes будет сохранено в формате M4V со встроенным «управлением цифровыми правами FairPlay».
Видео конвертер для iPhone видео: Как конвертировать iPhone видео в формат MP4
Автор: Christine Smith • 2021-04-28 16:13:46 • Проверенные решения
Видео конвертер для iPhone видео: Как конвертировать iPhone видео в формат MP4
«Я снял несколько замечательных видео на свой iPhone, но как мне конвертировать iPhone видео в формат MP4, чтобы мне было удобнее делиться этими видео файлами с другими людьми?»
Apple занимает лидирующее место на мировом рынке благодаря своему iPhone. Каждый год нам предлагают по крайней мере одну версию нового iPhone, и количество заказов исчисляется миллионами. iPhone успешно укрепил свои позиции среди пользователей и профессионалов из разных областей деятельности. Так как iPhone позволяет делать качественные фотографии и его легко носить с собой, при этом качество снимков и видео практически не уступает обычным цифровым камерам. Таким образом, большинство людей будут сталкиваться с трудностями, пытаясь сохранить видео с iPhone в формате MP4. Вам не нужно беспокоиться, мы представим вам лучший видео конвертер для iPhone, чтобы вы могли конвертировать видео с iPhone в MP4 или в другие видео форматы и могли легко передавать их на iPhone/iPad.
Часть 1. Лучший конвертер видео из iPhone: Как легко конвертировать видео из iPhone в формат MP4
Являясь мощным настольным приложением, Wondershare UniConverter (Wondershare Video Converter Ultimate) успешно помогает многочисленным клиентам конвертировать видео форматы в зависимости от их нужд. Теперь запуск различных видео форматов заметно упростился. Wondershare UniConverter (Wondershare Video Converter Ultimate) может работать с файлами разных форматов и конвертировать их в соответствии с вашими требованиями. Эта программа также может сжимать размер видео без потери качества. С данным видео конвертером для видео роликов, снятых в iPhone, стало легче осуществлять просмотр видео роликов на любом устройстве, делиться с друзьями видео клипами в социальных сетях, поскольку теперь вы можете выбирать нужные форматы при конвертации видео файлов.
Wondershare UniConverter (Wondershare Video Converter Ultimate) Универсальный видео-конвертер/компрессор/записывающее устройство DVD

- Конвертировать видео в популярные форматы, такие как MP4, AVI, WMV, MKV, MOV и другие 1000 форматы.
- Записывать и подгонять видео для DVD или Blu-ray дисков с бесплатным меню шаблонов для DVD.
- Сжимать видео без потери качества.
- Оптимизация настроек почти для всех устройств, таких как iPhone, iPad, HuaWei и других.
- Благодаря уникальной технологии APEXTRANS скорость конвертации в 30 раз выше,чем у обычных конвертеров.
- Мощные инструменты редактирования помогут настроить ваши видео: обрезать по времени или по кадру, добавить водяной знак, субтитры и т.д.
- Скачать или записать видео с YouTube и других 10,000+ видеосайтов.
- Передать видео с компьютера напрямую на iPhone, iPad и другие устройства или наоборот.
- Универсальный набор утилитов: добавление метаданных к видео, разработчик GIF, трансляция видео на TV, VR конвертер и запись экрана.
- Поддерживаемые ОС: Windows 10/8/7/XP/Vista, mac OS 10.15 (Catalina), 10.14, 10.13, 10.12, 10.11, 10.10, 10.9, 10.8, 10.7, 10.6
Безопасность проверена. 5,481,347 людей скачали это приложение.
Как конвертировать видео файлы из iPhone в формат MP4 с помощью Wondershare UniConverter (Wondershare Video Converter Ultimate)
Шаги по конвертации видео файлов с iPhone в формат MP4 с помощью Wondershare iPhone Video Converter:
Шаг 1. Запустите программу Wondershare iPhone Converter и импортируйте видео файлы с iPhone.
Скачайте и установите программу Wondershare UniConverter (Wondershare Video Converter Ultimate) на свой компьютер, а затем запустите ее. Подключите свой iPhone к вашему компьютеру, он сразу будет обнаружен программой Wondershare iPhone Converter. Нажмите перевернутый треугольник рядом с «Добавить файлы» (Add Files) и выберите «Добавить с устройства» (Add from device) , во всплывающем окне выберите нужные видео файлы с вашего iPhone и нажмите «Добавить в список конвертации» (Add to convert list) , чтобы загрузить выбранные файлы.
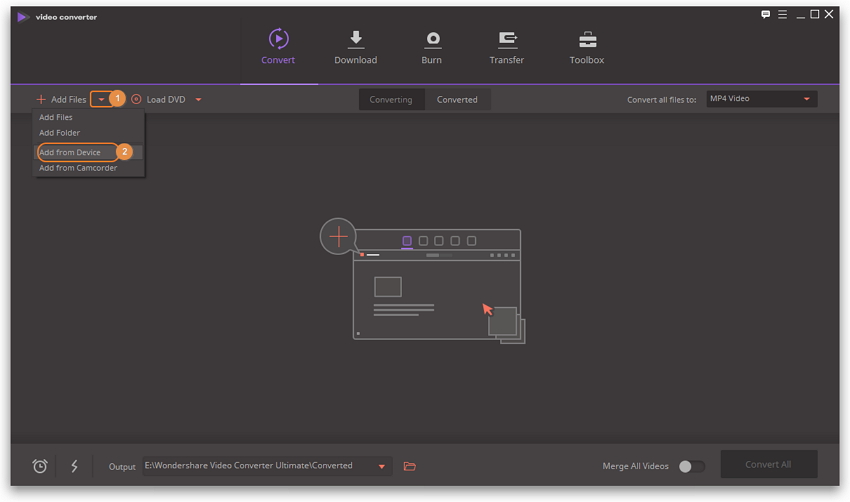
Шаг 2. Установите выходной формат MP4 для преобразования iPhone видео в формат MP4.
Choosing the correct format is imperative while converting your video. Click drop-down menu next to Convert all files to: option. Select MP4 as the output format and the desired video resolution from the Video tab. If you want to convert MP4 to iPhone, then you need to select the output from the Device tab.
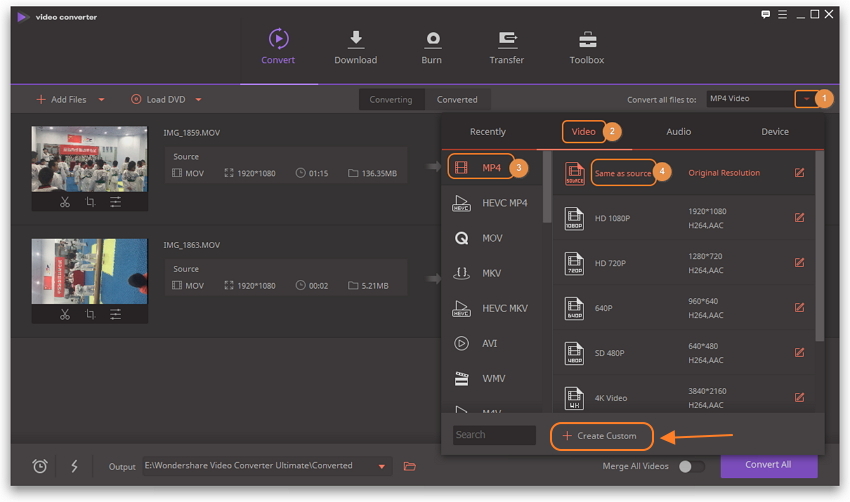
Шаг 3. Используйте инструмент редактирования для улучшения вашего iPhone видео. (Необязательно)
Wondershare UniConverter (Wondershare Video Converter Ultimate) дает возможность редактировать видео перед началом процесса конвертации. В отличие от многих других инструментов для редактирования видео, эта программа довольно проста в использовании и имеет удобный интерфейс, который легко понять любому пользователю. С помощью этого бесплатного инструмента редактирования видео, вы можете обрезать или удалять ненужные части, добавлять субтитры, добавлять бесплатные эффекты к вашему видео и применять разные фильтры. Не забывайте сохранять изменения. Узнайте больше о том, как редактировать iPhone видео здесь.
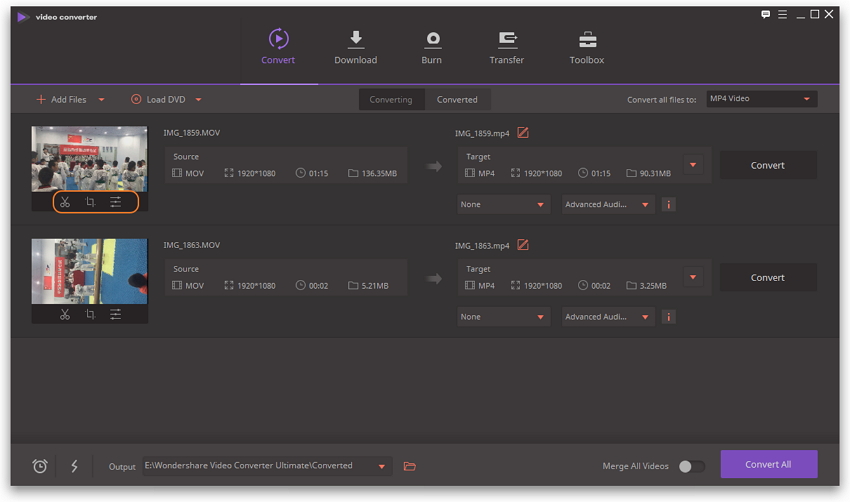
Шаг 4. Начало процесса конвертации iPhone видео в формат MP4.
В конце, нажмите «Конвертировать все» (Convert all) , чтобы начать процесс конвертации видео файлов. Это запустит процесс конвертации вашего iPhone видео в формате .mov в формат MP4. Процесс конвертации займет несколько минут, что примерно в 30 раз быстрее, чем у всех других распространенных видео конвертеров на рынке программного обеспечения. Вы можете найти конвертированный файл MP4 в выходной папке «Output» .
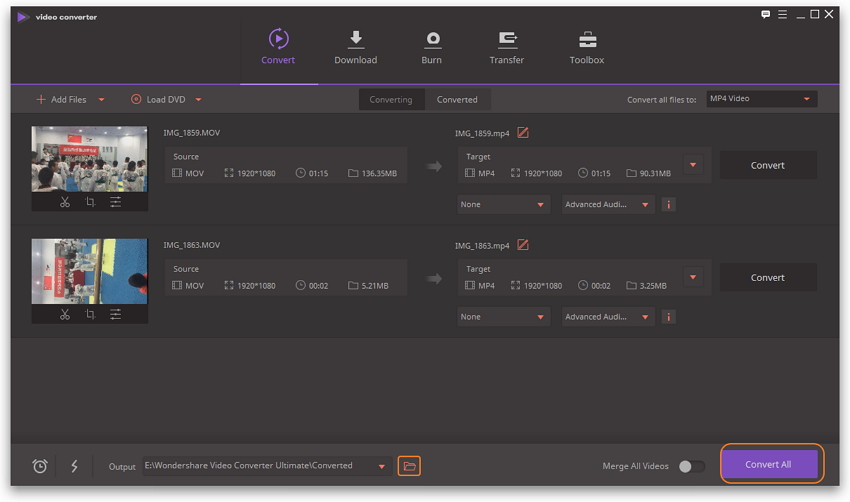
Часть 2. Как в онлайне бесплатно конвертировать iPhone видео в MP4
Online UniConverter (Media.io) поможет вам в онлайне бесплатно конвертировать видео файлы iPhone в формат MP4 без скачивания и установки дополнительного программного обеспечения. Этот веб-сервис абсолютно бесплатный, без рекламы и добавления навязчивых водяных знаков. Вы можете конвертировать видео файлы из iPhone в формат MP4 или в другие распространенные видео форматы, посредством трех простых шагов. В отличии от настольного программного обеспечения, онлайн-сервис Online UniConverter (Media.io) имеет ограничение в 100 МБ для размера каждого файла. Если вы хотите конвертировать небольшой видео файл, Online UniConverter (Media.io) прекрасно подойдет для этой цели. Следуйте простым нижеприведенным шагам:
Шаг 1: Откройте Online UniConverter (Media.io) (https://www.media.io/) в своем браузере, вы сразу по умолчанию перейдете к интерфейсу конвертации. Убедитесь, что ваши видео файлы с iPhone были перенесены на ваш ПК/Mac.
Шаг 2: Нажмите на кнопку, где написано «Добавить ваши файлы» (Add your files) , чтобы выбрать видео файлы с iPhone, которое вы хотите конвертировать в формат MP4. В следующем интерфейсе выберите формат MP4 в качестве выходного формата, нажав «Конвертитовать в» (Convert to) > Видео(Video) > MP4 .
Шаг 3: В конце, нажмите кнопку «Конвертитовать» (Convert) , чтобы быстро и бесплатно конвертировать видео файлы с iPhone в формат MP4.
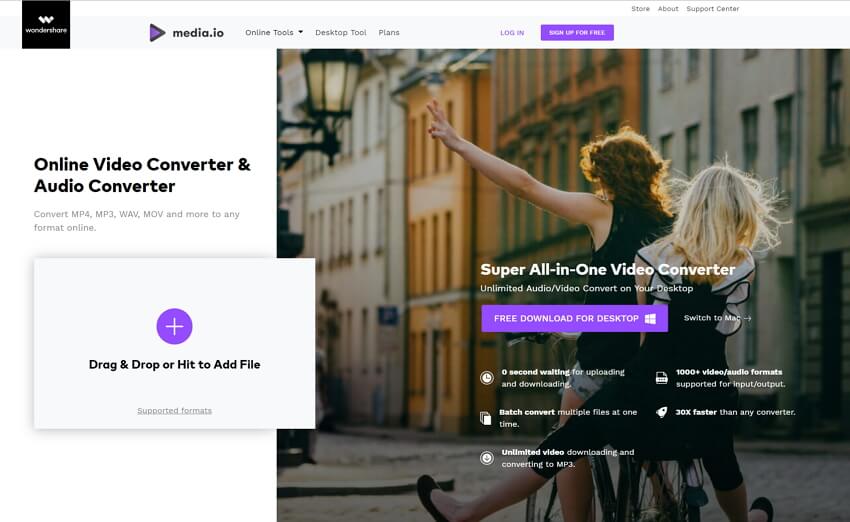
Часть 3. Советы по передаче видео файлов между вашим iPhone и вашим компьютером.
Как вы знаете, переносить видео файлы с iPhone на компьютер очень просто, вы можете использовать AutoPlay в Windows и iPhoto на Mac. Также вы можете легко найти эти решения на веб-сайте. Но гораздо труднее перенести видео файлы с компьютера на iPhone без конвертации оригинального видео. Как будто вы используете Apple iTunes, в такой ситуации будет происходить синхронизация новых видео файлов с удалением оригинальных видео файлов. Поэтому мы рекомендуем хороший способ переноса видео файлов с компьютера на iPhone без потери оригинальных видео файлов.
Передача видео файлов с компьютера на iPhone с помощью Wondershare UniConverter (Wondershare Video Converter Ultimate)
В качестве полноценного решения, Wondershare UniConverter (Wondershare Video Converter Ultimate) предоставляет решение вопроса передачи видео файлов без установки iTunes. Вы можете посмотреть следующие шаги для справки.
Посмотрите видеоинструкцию по передаче видео файлов с компьютера на iPhone
Шаг 1. Добавьте видео файлы в Wondershare UniConverter (Wondershare Video Converter Ultimate)
В начале, вам нужно запустить программу Wondershare UniConverter (Wondershare Video Converter Ultimate) и подключить ваш iPhone к компьютеру с помощью USB-кабеля. Вы сможете выбрать раздел «Передача» (Transfer) , «Добавить файлы» (Add Files) и добавить файлы со своего компьютера.
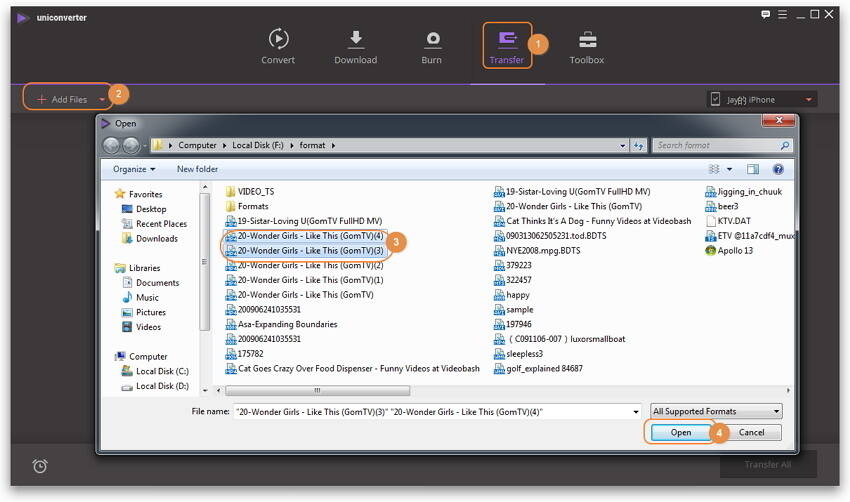
Шаг 2. Перенос видео файлов с компьютера на iPhone
Если к компьютеру подключено только одно устройство, то устройством по умолчанию будет iPhone. Если к компьютеру подключено несколько устройств, то вам сначала нужно будет выбрать iPhone в правом верхнем углу. После загрузки видео файлов нажмите «Передать все» (Transfer all) , чтобы начать передачу видео файлов. Если видео файл с вашего компьютера не совместим с iPhone, конвертер автоматически конвертирует его в формат, совместимый с iPhone, в процессе передачи.
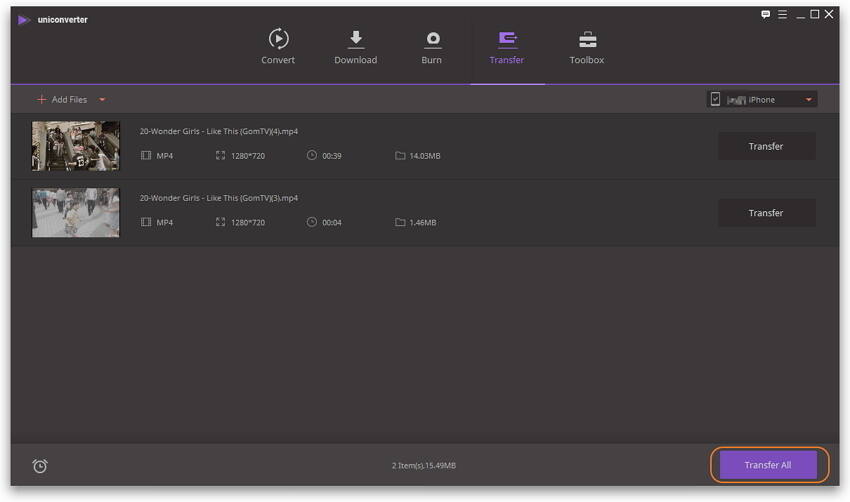
Шаг 3. Найдите переданные видео файлы на вашем iPhone
Вы найдете видео файлы в ТВ приложении ( «Видео приложение» для более ранних версий) на вашем iPhone.
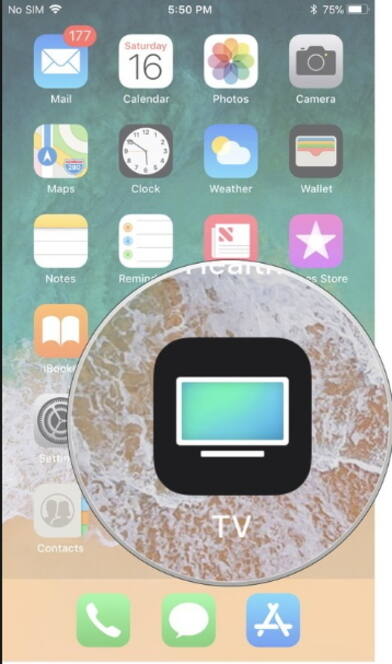
Wondershare UniConverter (Wondershare Video Converter Ultimate) имеет дружественный интерфейс и позволяет быстро передавать видео файлы между iPhone и компьютером. Хотите скачать программу и бесплатно попробовать ее прямо сейчас?
Wondershare UniConverter
Ваш полный набор утилитов
Конвертировать, редактировать, скачивать, передавать, воспроизводить видео.
Все Темы
20 рекомендуемых бесплатных конвертеров YouTube в MP4
Вы ищете лучший бесплатный конвертер YouTube в MP4? Эта статья расскажет вам о 20 бесплатных и платных конвертерах YouTube в MP4, чтобы легко конвертировать YouTube в MP4.
15 полезных способов ротации видео MP4 онлайн и офлайн
Можете ли вы повернуть видео MP4? Как вращать файлы MP4 на Mac/Windows/Android? Можно ли вращать видео онлайн? Прочтите эту статью, чтобы узнать, как легко вращать видео MP4.
Видео конвертер для iPhone видео: Как конвертировать iPhone видео в формат MP4
Как конвертировать iPhone видео в MP4 и наоборот? Прочтите это руководство, чтобы узнать, как легко и быстро конвертировать iPhone видео в MP4 или конвертировать формат MP4 в iPhone видео.
Топ 15 записывающих устройств для конвертации MP4 в DVD на Windows & Mac
Если некоторые видео для вас очень дороги и вы хотите сохранить их, самый лучший способ это сделать — записать MP4 файлы на DVD. Прочитайте эту статью, чтобы узнать о конвертации MP4 на DVD с использо
Все способы воспроизведения MP4 файлов на TV (включая Samsung TV)
Тв не может распознать некоторые из ваших MPEG-4, MP4 файлов? Попробуйте этот быстрый и легкий способ, чтобы решить эту проблему.
Конвертер VLC в MP4: Бесплатные и простые способы для конвертации VLC в MP4
Хотите конвертировать VLC видео в MP4 для их воспроизведения на мобильных телефонах или других портативных устройствах, таких как iPhone, PSP? В этой статье вы узнаете, как конвертировать VLC в MP4.
9 способов для компрессии MP4 (включая MPEG/MPG) файла на Windows/Mac
Если хотите уменьшить размер MP4 файла или видео других форматов (приложение поддерживает +1000 форматов), таких как AVI, MOV, MPEG, MKV, мы можем вам посоветовать 8 простых способов для сжатия вид
Быстрые и легкие способы конвертирования MP4 в MPEG/MPEG-1/MPEG-2
С использованием методов, перечисленных в этой статье, вы сможете конвертировать видео с MP4 в MPEG/MPEG-1/MPEG-2 в 3 простых шага. В статье представлены лучшие онлайн и бесплатные методы конвертации.
Решение: Не получается импортировать MP4 видео в Adobe Premiere Pro
В этой статье основное внимание сконцентирировано на проблемах импорта видео, заснятиых на цифровые камеры (обычно MP4 файлы), в Adobe Premiere pro cs3, здесь же представлен легкий способ решения этой
Приобрести бесплатный MP4 конвертер без водяного знака
Если вы хотите конвертировать видео в или с формата MP4 без наложения водяного знака, узнайте о бесплатном MP4 конвертере из этой статьи.
[Решение] Как легко исправить видео без звука
В MP4 не проигрывается звук? Вы тоже не знаете что делать с видео без звука? Прочитайте эту статью, чтобы найти причины этой проблемы и решения для исправления MP4 файла.
4 способа легко конвертировать фильмы из iTunes в MP4
Вы озадачены тем, как конвертировать фильмы iTunes в MP4, чтобы наслаждаться видео M4V на устройствах, отличных от Apple? Эта статья расскажет Вам, как легко конвертировать фильмы iTunes в MP4.
Редактор метаданных видео: Проверенные способы редактирования метаданных MP4
В данной статье вы узнаете, как редактировать MP4 метаданные для пользователей Windows и Mac. Wondershare UniConverter поможет вам облегчить данный процесс.
Бесплатный конвертер MKV в MP4: 3 способа конвертирования MKV в MP4 онлайн
В этой статье вы узнаете о бесплатных, онлайн и платных конвертерах для преобразования MKV в MP4. Вы можете выбрать самый подходяший для себя конвертер.
[Решение] iMovie не импортирует MP4 файлы
Если вы столкнулись с различными проблемами касательно импорта MP4 видеофайлов в iMovie. Здесь представлена инструкция того, как решить эти проблемы.
Топ 5 бесплатных конвертеров MP4 в MP3: бесплатная конвертация MP4 в MP3
Из статьи вы узнаете 5 бесплатных конвертеров для преобразования MP4 в MP3. Просто прочитайте статью и найдите для себя лучший MP4 конвертер.
2 способа конвертирования MP4 на iPhone для воспроизведения (включая iPhone X)
Перестаньте беспокоиться о несовместимости форматов во время проигрывания MP4 файлов на iPhone X/8/7/6/6s. Узнайте, как конвертировать MP4 на iPhone в три шага.
6 лучших способов уменьшить файлы MP4 на Windows/Mac
В данном руководстве объясняется, как уменьшить MP4 без потери качества. Из данной статьи вы узнаете, как пошагово сделать файлы в формате MP4 меньше на Windows/Mac и онлайн.
4 способа конвертации MP4 в MP3 на Mac
В этой статье представлены 4 основных способа конвертации MP4 в MP3 на Mac. Прочтите пошаговое руководство, чтобы узнать, как легко конвертировать MP4 в MP3 бесплатно на Mac и онлайн.
Конвертер SRT в MP4: Как добавить субтитры в формате SRT к файлам MP4
Если у Вас много файлов в формате MP4 без субтитров, и Вы хотите добавить к этим файлам субтитры в формате SRT, Вам потребуется надежный инструмент для того, чтобы быстро объединить srt файлы с видео
Конвертер WRF в MP4: Как быстро конвертировать WRF в MP4
Вы озадачены тем, как воспроизводить видео в WRF или ARF, записанные Webex Recorder, на мобильных устройствах? Из данной статьи вы узнаете, как конвертировать WRF в MP4, MOV, WMV онлайн и оффлайн для
Топ 5 бесплатных онлайн способов конвертации WMV в MP4
Хотите конвертировать файлы WMV в MP4, но при этом избежать проблем несовместимости? В этой статье представлены три способа конвертации WMV в MP4 бесплатно онлайн и оффлайн с пошаговым руководством.
Топ-4 бесплатных лучших способов конвертировать YouTube в MP4 на Mac
Хотите смотреть видео YouTube в любом месте без ограничений? В этой статье рассказывается про 4 бесплатных лучших способа конвертации видео с YouTube в MP4 на Mac.
Лучшие 6 бесплатных конвертеров MP4 в AVI для Windows и Mac
Хотите найти бесплатное решение для конвертации MP4 в AVI? Из этой статьи Вы узнаете о 6 лучших бесплатных конвертерах MP4 в AVI для Windows и Mac, а также о лучшем способе конвертации MP4 видео в AVI
Как конвертировать IFO в MP4 с нулевой потерей качества на Windows и Mac
Вы задаетесь вопросом, как конвертировать IFO в MP4, чтобы наслаждаться файлами DVD на своих устройствах без каких-либо ограничений? Прочитайте эту статью, чтобы узнать, как это сделать.
Не можете импортировать MP4 в Final Cut Pro? Проблема решена
Испытываете трудности с импортом MP4 в FCP? Это приложение предлагает оптимизированный формат для FCP, а также ProRes, AIC, DNxHD и др., чтобы достичь наилучшего результата с FCP.
Как записать MP4 на DVD в Windows 10
Испытываете трудности с записью MP4 в DVD на Windows 10? Если это так, то эффективное устройство записи MP4 в DVD для Windows 10 поможет вам выполнить эту задачу.
Конвертер MKV: Как без особых усилий конвертировать MKV в MP4 на Mac
Хотите конвертировать MKV в MP4 на Mac? Прочитайте эту статью и скачайте идеальный конвертер MKV для Mac (вкл.Mojave), который поможет Вам легко конвертировать видео из MKV в MP4.
Как конвертировать MPG в MP4 на Mac/Windows (включая Windows 10)
Скачайте отличный MPG в MP4 для Mac/Win (включая Windows 10), который поможет вам конвертировать MPG в MP4 всего за несколько шагов для воспроизведения mpg файлов на портативных устройствах.
Как конвертировать MP4 в формат, совместимый с Windows Movie Maker
Столкнулись с проблемой при импорте MP4 в Windows Movie Maker? Не беспокойтесь. Читайте статью, чтобы найти решение.
Как конвертировать видео Windows Movie Maker в MP4 бесплатно онлайн
Файлы Windows Movie Maker несовместимы со многими плеерами. Поэтому предлагаем вам прочитать эту статью, чтобы узнать, как легко конвертировать файлы Windows Movie Maker в MP4.
5 рекомендуемых способов, как без особых усилий конвертировать WebM в MP4
Как конвертировать WebM в MP4? Не беспокойтесь. Цель этой статьи — рассказать Вам о пяти простых способах конвертации WebM в MP4 на Mac/Windows (включая Windows 10).
Как конвертировать MP4 в JPG онлайн/оффлайн
Хотите конвертировать ваши видеофайлы в изображения, такие как JPG, PNG, TIFF, с помощью бесплатных онлайн-конвертеров MP4 в JPG? Прочтите эту статью, чтобы ознакомиться с руководством.
Как конвертировать YouTube в MP4 на iPhone/iPad для просмотра в автономном режиме
Как конвертировать YouTube в MP4 iPhone / iPad для просмотра в автономном режиме? Прочтите эту статью, чтобы узнать о конвертерах YouTube MP4 для загрузки YouTube в MP4 непосредственно на iPhone или ваш компьютер.
Простая инструкция для быстрого извлечения субтитров из MP4 в 2020 году
Как извлечь субтитры из MP4? В этой статье мы познакомимся с 5 лучшими экстракторами субтитров и с тем, как легко удалить субтитры из MP4 с помощью пошагового руководства.
Как конвертировать JPG в MP4 с помощью лучших конвертеров JPG в MP4
Вы хотите конвертировать MP4 в JPG для удобного просмотра? Прочитайте эту статью, чтобы узнать лучшие и бесплатные конвертеры MP4 в JPG, чтобы легко конвертировать MP4 в JPG/PNG.
Топ 8 Video Resolution Converter: как изменить разрешение видео онлайн и бесплатно
С помощью Wondershare video resolution converter вы можете легко и быстро изменить свое разрешение видео и сделать другие функции редактирования видео. Также представлены другие 5 бесплатных онлайн-решений.
Лучшие 9 бесплатных видео конвертеров в MP4 для Windows / Mac 2020
Вы ищете бесплатные конвертеры видео? Хотите знать, как конвертировать видео в MP4? Эта статья предоставляет вам 8 бесплатных способов легко и быстро конвертировать видео в любой формат.
Как легко конвертировать MP4 в H.264?
Вы ищете способы конвертировать MP4 в видео H. 264? Эта статья расскажет вам, как конвертировать MP4 в H. 264 онлайн бесплатно и лучший конвертер MP4 в H. 264 для Windows/Mac.
Как конвертировать MOV в MP4 бесплатно и легко
Преобразование MOV в MP4-файлы-это простой процесс, если у вас есть правильное программное обеспечение для этого. Найдите топ-6 онлайн и настольных способов бесплатно конвертировать MOV в MP4 в этой статье.
AVCHD VS MP4 против XAVC S, что лучше
Хотите записывать видео в форматах AVCHD и MP4? Путают с форматом AVCHD, MP4 и XAVC? Эта статья расскажет вам, что это такое и какие различия помогут вам сделать выбор.
Универсальное, простое решение для конвертации, редактирования, записи медиа-файлов и не только.












