 Здравствуйте.
Здравствуйте.
Сейчас в сети можно встретить сотни форматов видео (и, к сожалению, многие из них не поддерживаются мобильными гаджетами, какими-то редакторами и т.д.) . Я уж не говорю о том, что не сжатое видео может отнимать достаточно большое места на жестком диске.
Чтобы исправить сие недоразумение — одним из лучших вариантов будет конвертация проблемных видео в MP4. Формат этот хоть и не нов, но пользуется большой популярностью и на мой взгляд уже серьезно отодвигает AVI.
Что дает конвертация видео в MP4:
- во-первых, этот формат поддерживает большинство плееров, ТВ, ПК и мобильных гаджетов: iPhone, iPad, Samsung, PSP, HTC и пр.;
- во-вторых, степень сжатия намного выше, чем у многих других вариантов (например, фильм с DVD удается сжать в 2-3 раза без потери качества!*);
- в-третьих, при просмотре видео этого формата (особенно в 4K) гораздо меньше глюков и зависаний проигрывателя (как это бывает при работе с WMV или MKV) ;
- в-четвертых, этот формат упрощает возможность трансляции видео в сеть (вместе с субтитрами, и прочими наворотами. ) .
Преимущества на лицо! Теперь о том, как перекодировать ролик(и) в MP4 быстро, без шума и пыли. ✔
Пример конвертирования видеороликов в MP4
ШАГ 1: выбор конвертера
Для быстрой перегонки видео из одного формата в другой — необходима спец. программа-конвертер. Среди большого разнообразия программ подобного толка — мой выбор давно пал на «Видео-Мастер» .
Видео-Мастер
Чем выделяется эта программа:
- поддерживает более 100 разных форматов видео (т.е. можно конвертировать практически любые файлы);
- на этапе настройки можно указать до какого размера сжать видео (т.е. прямо задать, например, что ролик вам нужен в 100 МБ) ;
- встроенный редактор: можно подрезать по длине, заглушить звук, улучшить яркость и контрастность и т.д.;
- поддержка шаблонов под разные устройства (незачем ломать голову, пойдет ли видео на таком-то устройстве — достаточно просто его выбрать из списка, например, Honor 8, или Samsung Galaxy 5).

ШАГ 2
После установки и запуска конвертера, кликните по кнопке добавить и выберите нужные видео (которые необходимо конвертировать в MP4) .

Добавить видео в проект
ШАГ 3
В своем примере я добавил 2 ролика. Обратите внимание, что напротив каждого (справа) появился прямоугольник с форматом видео, в которое он будет сжат. Кликните мышкой по этому прямоугольнику для указания нужного кодека.

После в разделе «MPEG4» задайте нужный шаблон (как правило, сейчас наиболее часто используется MP4 HD (H.264)).

Повторите подобную процедуру для каждого добавленного ролика.
ШАГ 4
После, можно вручную задать разрешение и размер видео, которое будет у ролика после конвертирования (используется кнопка «Качество», см. скрин ниже).

ШАГ 5
Кликнув по кнопке «Настройки видео» можно воспользоваться встроенным редактором: повернуть изображение на 90-180 градусов, отрезать что-нибудь лишнее, разделить на части и т.д.

ШАГ 6
Далее нужно указать папку, куда будут сохранены обработанные ролики и нажать по кнопке «Конвертировать» .

Выбор места под новые ролики, начало конвертации / Кликабельно
ШАГ 7
Если вы все выполнили корректно — запустится процесс кодирования. Его время зависит от производительности вашего ПК, длины роликов, исходного формата видео и пр.

После успешного завершения операции увидите стандартное сообщение, как приведено у меня на скриншоте ниже. ✔
5 бесплатных конвертеров видео для разных платформ
Эти веб-сервисы и программы для Windows, macOS, Android и iOS помогут вам с лёгкостью преобразовывать форматы и воспроизводить файлы на любых устройствах.
1. Any Video Converter (AVC)
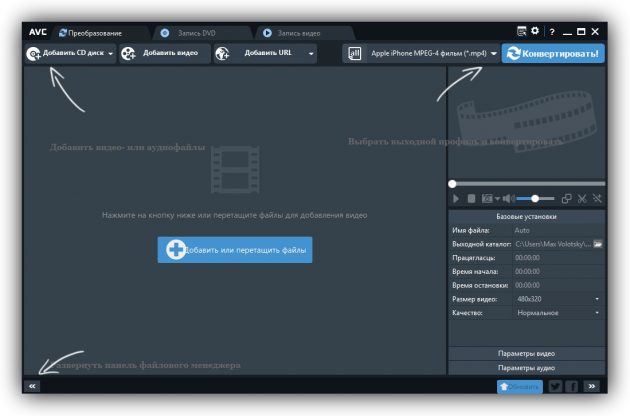
- Платформы: Windows, macOS.
- Входящие форматы: MP4, MKV, VOB, WMV, 3GP, 3G2, M2TS, RMVB, AVI, MOV, MOD, MPEG, FLV, F4V, DVR-MS, DV, MXF, WEBM и другие.
- Выходные форматы: AVI, WMV, MP4, WEBM, ASF, M2TS, 3GP, 3G2, MPG, FLV, MKV, SWF, HTML5 WEBM, HTML5 OGG, HTML5 MP4 и другие.
Any Video Converter сочетает высокую скорость работы, простоту использования и мощную функциональность.
Добавить видео в конвертер можно тремя способами: с CD или DVD, локальной памяти компьютера и из интернета. Для последнего в программе есть встроенный загрузчик файлов с YouTube, Facebook, Vimeo и других видеосервисов.
Вы можете настраивать параметры финального файла, включая формат, разрешение, видеокодек и битрейт. AVC позволяет конвертировать не весь ролик целиком, а только выбранный отрывок. Можно также вырезать из видео звук и сохранять его в MP3 или других аудиоформатах. Интерфейс программы очень простой и переведён на русский язык, поэтому разобраться в настройках будет несложно.
Для удобства вам необязательно выбирать конкретный выходной формат, достаточно указать тип устройства, на котором вы собираетесь воспроизводить финальный файл: iPhone, Xbox или другое.
Все перечисленные возможности доступны бесплатно. Но в процессе установки не забудьте убрать галку, когда программа предложит установить антивирус.
2. Handbrake
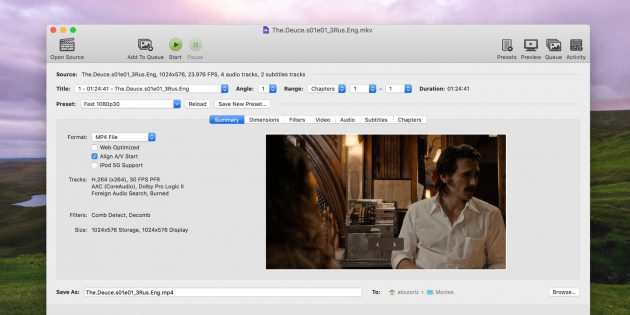
- Платформы: Windows, macOS, Linux.
- Поддерживаемые форматы: M4V, MP4, MKV, H.265, H.264, OGG, MOV, M2TS, MPG, MP3, WMA, AAC, AC3, FLAC, и другие.
- Выходные форматы: AVI, WMV, MP4, M2TS, MPG, FLV, MKV, MP4 и другие.
Кроссплатформенный конвертер с открытым исходным кодом и богатым арсеналом возможностей. Перед конвертацией вы можете настраивать битрейт, разрешение, соотношение сторон, частоту кадров и другие параметры. Программа также позволяет добавлять к видео несколько аудиодорожек и субтитры.
3. OnlineVideoConverter
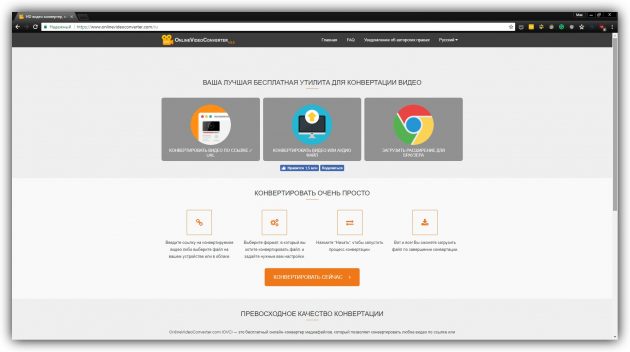
- Платформы: веб.
- Входящие форматы: видео с YouTube, Dailymotion, Vimeo и других сервисов.
- Выходные форматы: MP3, AAC, OGG, WMA, M4A, FLAC, WAV, MP4, AVI, MPG, MOV, MKV, FLV, WEBM и другие.
OnlineVideoConverter работает в облаке. Инструмент предназначен для конвертации видео с YouTube и других интернет-платформ. От пользователя не требуют предварительно скачивать видео на компьютер или добавлять его на облачные диски. Достаточно указать ссылку на ролик. Но возможность загружать видео с компьютера тоже есть.
Вместе с тем OnlineVideoConverter не предлагает многочисленных настроек. Вы можете лишь выбрать выходной формат видео или аудио, его разрешение или битрейт. Зато сервис полностью бесплатен.
4. iConv
- Платформы: iOS.
- Поддерживаемые форматы: 3GP, FLV, MP4, MOV, MKV, AVI, MPG, MPEG, MXF, MP3, AAC, WAV, AIFF, OPUS и другие.
Это приложение обрабатывает видео на iOS-устройстве. Причём конвертация происходит локально и не требует подключения к Сети. Программа поддерживает импорт файлов из галереи устройства, других приложений и облачных сервисов.
Вы можете выбирать формат, разрешение, битрейт, частоту кадров и прочие параметры выходного файла. Можно также конвертировать только выбранный фрагмент исходника и извлекать из видео звук.
iConv позволяет обрабатывать бесплатно не больше одного файла в час. Купив платную версию, вы отключите это ограничение и показы рекламы.
Это видео недоступно.
Очередь просмотра
Очередь
- Удалить все
- Отключить
Как конвертировать видео в любой формат — AVI, MP4, MKV
![]()
Хотите сохраните это видео?
- Пожаловаться
Пожаловаться на видео?
Выполните вход, чтобы сообщить о неприемлемом контенте.
Понравилось видео?
Не понравилось?
Текст видео
В этом уроке мы рассмотрим, как конвертировать видео из одного формата в другой с помощью бесплатного конвертера Video to Video Converter. Этот бесплатный конвертер может работать практически со всеми форматами видео: avi, mp4, mkv, mov, wmv, mts, т.е. можно без проблем конвертировать видео из avi в mp4, mkv в avi, mkv в mp4, mkv в mkv и т.д.
Кроме конвертирования видео этот конвертер может конвертировать аудио, dvd в видео и т.д. В нем много полезных инструментов.
Скачать конвертер Video to Video Converter можно по этой ссылке: http://www.videotovideo.org/
У меня уже есть похожее видео «Как конвертировать MKV в AVI», в котором я рассказываю о программе SUPER Media File Converter. Раньше это был хороший бесплатный конвертер видео, но проблема в том, что в этой программе последнее время содержится много вирусов.
Поэтому, когда мне нужно было конвертировать видео из avi в mp4, то я начал искать новый бесплатный конвертер и столкнулся с тем, что многие известные бесплатные конвертеры содержат вирусы. Например, в последних версиях конвертера Format Factory также содержаться вирусы, о чем говорит проверка на сайте Virustotal.com
1:16 – Результаты проверки Format Factory на наличие вирусов
Поэтому здесь уже стоял выбор не в лучшем бесплатном конвертере видео, а в том, который не содержит вирусы.
Вначале я остановился на программе VSDC — это также бесплатный видео конвертер, но недавно нашел еще один хороший конвертер – это Video to Video Converter.
2:21 – Как скачать конвертер Video to Video Converter
Для скачивания этого конвертера заходим на сайт: http://www.videotovideo.org/
Для скачивания доступны 3 версии – с установкой и 2 варианты portable версии – одна в exe-архиве, а вторая в zip-архиве.
3:57 – Как запустить portable версию программы Video to Video Converter
4:26 – Как добавить видео для конвертирования
Для конвертирования видео необходимо добавить файл или файлы в программу. Для этого нажимаем кнопку «Добавить» или просто перетаскиваем файлы в программу.
При добавлении видео появляется окно, в котором необходимо выбрать формат видео для конвертирования.
Для выбора доступны следующие форматы: AVI, MPEG1, MPEG2, MP4, MP4 AVC/H264, MOV, DVD PAL, DVD NTSC, FLV video, SWF video, WMV, ASF, MKV, M2TS, DV Video и другие форматы.
Для конвертирования видео необходимо выбрать формат видео (MP4, MKV, AVI), указать настройки и нажать «Конвертировать».
Добавим для примера файл AVI и конвертируем его в MP4.
В настройках обычно можно ничего не менять, так как если необходимо конвертировать видео без потери качества, то для этого необходимо проверить/изменить только битрейт, а такие параметры видео, как разрешение, частота кадров можно не менять, так как они будут такими же, как в оригинале.
Если же эти настройки необходимо изменить, то Вы можете менять любые настройки.
5:39 – Как изменить кодек
5:49 – Как изменить расширение файла (.mp4, m4v и т.д.)
5:53 – Как изменить разрешение (размер) видео (1920х1080, 1280х720 и т.д.)
6:11 – Как изменить битрейт (скорость передачи данных)
6:39 – Частота кадров
6:47 – Настройки звука
6:56 – Как изменить место сохранения файла
7:18 – Жмем конвертировать видео и смотрим результат
7:53 – Конвертируем MKV в MP4
8:34 – Как узнать качество (битрейт) исходного видео
При конвертировании видео, если оно длинное и необходимо посмотреть качество картинки, то не обязательно дожидаться завершения конвертирования. Можно прервать операцию и посмотреть на результат и если он устроит, тогда продолжать конвертирование с этими настройками видео.
Конвертируем видеоролики в MP4

Формат MP4 вмещает поток цифровых аудио- и видеоданных. Является одним из самых популярных и востребованных видеоформатов во всем мире. Из достоинств можно выделить небольшой объём и хорошее качество исходного файла.
Программы для преобразования в MP4
Рассмотрим основной софт для конвертирования. Каждый имеет свои достоинства и недостатки, что позволит выбрать наилучший вариант для конкретных потребностей.
Способ 1: Freemake Video Converter
Freemake Video Converter — это уникальный инструмент для обработки различных мультимедийных файлов. Помимо преобразования, имеет ещё множество полезных функций. Из недостатков можно выделить логотип, который программа добавляет сама в начале и в конце, а также водяной знак на протяжении всего видео. Избавиться от этого можно, купив подписку.
Чтобы совершить конвертирование:
-
Нажмите на первую кнопку «Видео».


Из нижнего меню потребуется выбрать раздел «В MP4».

В открывшемся окне можно настроить параметры преобразования, а после нажать «Конвертировать».

Программа уведомит о логотипе, который будет добавлен поверх видео.

Способ 2: Movavi Video Converter
Из названия легко понять, что Movavi Video Converter — конвертер видео. Программа также позволяет редактировать ролики, предоставляет возможность обработки двух и более файлов одновременно, работает быстрее многих аналогов. Минусом является бесплатный семидневный пробный срок, который ограничивает функционал.
Для преобразования в MP4:

Из выпадающего меню выберите «Добавить видео…».

Выделите нужный материал и кликните «Открыть».

Во вкладке «Популярные» отметьте «MP4».

Чтобы запустить процесс, нажмите «Старт».

Программа уведомит об ограничениях пробной версии.

Способ 3: Format Factory
Format Factory — одновременно простое и многофункциональное ПО для обработки медиафайлов. Не имеет никаких ограничений, распространяется полностью бесплатно, занимает мало пространства на накопителе. Отличается функцией автоматического выключения компьютера после завершения всех операций, что существенно экономит время при обработке больших файлов.
Чтобы получить ролик нужного формата:
-
В левом меню выберите «-> MP4».

В открывшемся окне нажмите «Добавить файл».

Выделите обрабатываемый материал, воспользуйтесь кнопкой «Открыть».

После добавления кликните «ОК».

Затем в главном меню воспользуйтесь кнопкой «Старт».

Способ 4: Xilisoft Video Converter
Следующая программа в списке — это Xilisoft Video Converter. Может похвастаться колоссальным набором функций для работы с видеороликами, однако не имеет русского языка. Платная, как и большинство ПО из подборки, но имеется пробный период.
-
Нажмите на первую пиктограмму «Add».

Выделите нужный файл, кликните на кнопку «Открыть».

Из готовых пресетов отметьте профиль с MP4.

Поставьте галочку напротив выбранного ролика, нажмите «Start».

Программа предложит зарегистрировать продукт или продолжить пользоваться пробным периодом.

Итог манипуляций будет доступен по ранее указанной директории.

Способ 5: Convertilla
Convertilla славится своим простым и понятным пользователю интерфейсом, объёмом всего 9 МБ, наличием готовых профилей и поддержкой большинства расширений.
-
Кликните «Открыть» или перетащите видео прямо в рабочую область.

Выберите необходимый файл, нажмите «Открыть».

Убедитесь, что выбран формат MP4 и указан правильный путь, воспользуйтесь кнопкой «Конвертировать».

После окончания вы увидите надпись: «Конвертирование завершено» и услышите характерный звук.

Заключение
Мы рассмотрели пять вариантов того, как можно конвертировать видео любого формата в MP4 с помощью устанавливаемого ПО. Опираясь на свои потребности, каждый найдет для себя идеальный вариант из списка.
Как быстро конвертировать видео в MP4
Пока мы едем в поезде, летим в самолете и даже просто сидим в автобусе, у нас появляются свободные часы, которые нужно чем-то занять.
Чтобы провести время с пользой, люди читают, переписываются с друзьями, редактируют фотографии для публикации в Инстаграме и смотрят фильмы.
В дороге люблю смотреть кино или сериалы, поэтому перед отъездом выделяю время, чтобы скачать и конвертировать видео в MP4 для планшета.
Почему выбираю MP4?
Формат универсален — MP4 поддерживают:
- iPod и iPhone
- телефоны Samsung и Nokia
- смартфоны на Android…
Если не получится загрузить видео на планшет, посмотрю его на телефоне.
Фильмы в MP4 не занимают много места — DVD-видео по 4 Гб после конвертации весят всего около 700Мб.
Какой программой конвертировать видео в MP4?
Выбираю Movavi Конвертер Видео. Программа быстро изменяет формат и сохраняет качество изображения.
Несколько файлов можно изменить за раз (для конвертации десяти серий в других программах приходится делать 100 кликов, а в Конвертере Movavi – только 5).
На сайте компании подробно написано про конвертер видео в mp4, но я подготовил свою инструкцию со скриншотами. Повторяйте за мной, чтобы сконвертировать свой первый ролик.
Читайте также на сайте:
Скачиваем Конвертер с официального сайта Movavi (ссылка в конце обзора).
Установка занимает одну или две минуты, только нужно выбрать папку для сохранения и согласиться с условиями лицензионного соглашения.
Главное окно программы:
- выходные форматы для конвертации на панели внизу
- профили видео, аудио и изображений расположены на отдельных вкладках
- на ещё одной, можно выбрать платформы iOS или Android, телефоны Nokia, Samsung и Huawei, телевизоры Panasonic и LG, планшеты и плееры
- в левом верхнем углу кнопка «+Добавить файлы»
Нажимаем ее, чтобы загрузить видеозапись, или перетаскиваем в окно (второй вариант удобнее).
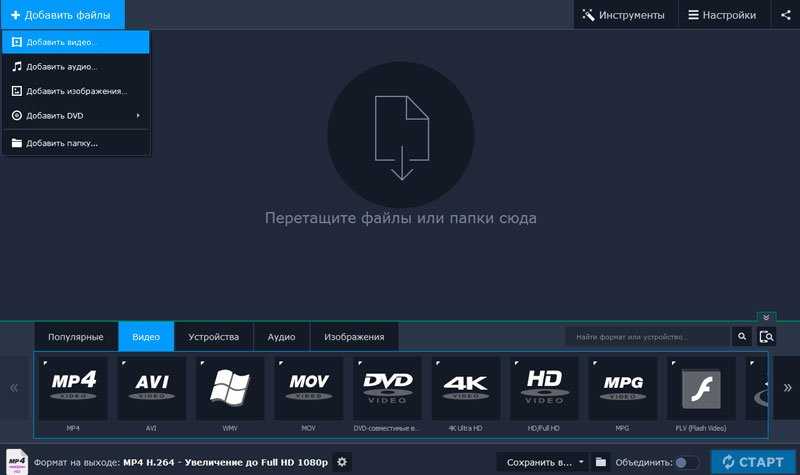
Рядом с файлом указаны название, размер и выходные данные.
Чтобы обрезать (повернуть) клип, повысить яркость (контрастность) или добавить водяной знак, нужно нажать «Редактировать». Но нам это не нужно, идем дальше.
Рекомендую 

Нажимаем «Сохранить в…» и выбираем папку.
Чтобы не потерять видеозаписи, сохраняю их вместе с оригинальными роликами.
В списке форматов находим MP4 и выбираем параметры в этой же вкладке – они отличаются качеством и разрешением.
Например, MP4 с увеличением до Full HD 1080p. Это самое высокое качество — изображение будет чётким.
Программа конвертирует отдельные форматы в режиме SuperSpeed, который изменяет файл быстрее и экономит время.
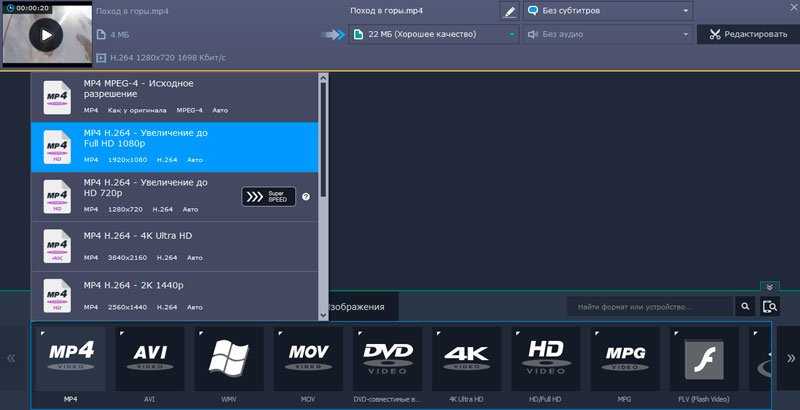
Настройки выходного файла можно поменять — нажмите на иконку, где указан размер, и выберите параметры (чем больше весит клип, тем лучше качество, но и тем дольше работает программа). Мы устанавливаем «отличное качество».
Ещё можно использовать пробную конвертацию — изменяйте размер и качество, а потом смотрите, как выглядит итоговый ролик.
Наш клип короткий, поэтому быстро перейдёт в новый формат.

Чтобы начать, нажимаем «Старт». Внизу слева указан итоговый формат. Справа идёт отсчёт до окончания конвертации. Нажмите «Отменить», чтобы остановить программу.
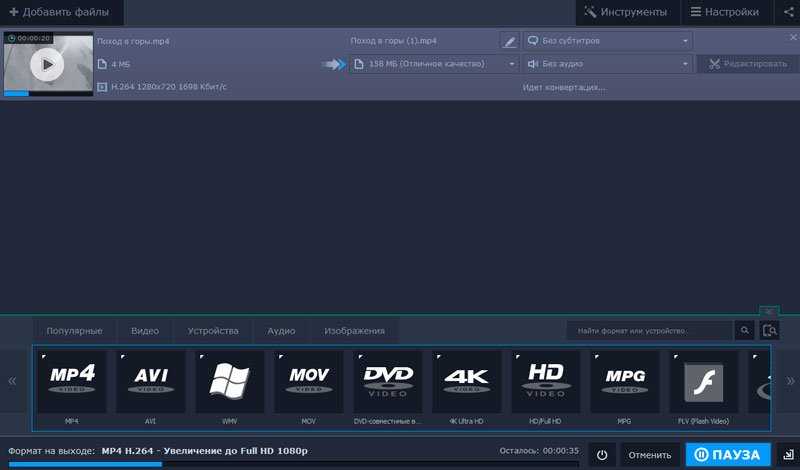
Конвертация завершилась за полминуты, ролик сохранился в исходную папку вместе с оригинальным видео.
Так конвертировать видео в MP4, чтобы смотреть фильмы на разных устройствах.
Сначала попробуйте обработать короткие ролики — это не займёт много времени, и научитесь работать в программе. Затем начинайте работать с эпизодами сериалов, обзорами с YouTube, онлайн-курсами.
Скачать Movavi Конвертер Видео
| Предназначение: | Программа для быстрой и удобной конвертации видео |
| Название программы: | Movavi Конвертер Видео |
| Производитель (автор): | Movavi® |
| Статус: | Бесплатно (пробная версия) |
| Категория: | Видео |
| Размер инсталлятора (архива): | 46.1 Мб |
| Поддержка ОС: | Windows XP,7,8,10 |
| Язык интерфейса: | Английский, Русский… |
| Безопасность: | Вирусов нет |
| Похожие программы: | Free Video to JPG Converter |
Format Factory
Программа слегка платная, но недорогая и имеет пробный бесплатный семидневный период.
Успехов в освоении Movavi Конвертер Видео. До новых полезных компьютерных программ и интересных приложений для Андроид.
ПОЛЕЗНОЕ ВИДЕО
Дата публикации (обновления): 26.03.2020
Я только обозреваю программы!
Любые претензии — к их производителям!
Рекомендую ещё посмотреть обзоры.

Простой и удобный «ФотоКОЛЛАЖ»
Очень понятная программа для создания потрясающих коллажей из фотографий парой кликов компьютерной мышки с множеством готовых шаблонов, рамок и эффектов.
Конвертировать видео в «Movavi Конвертер Видео» очень легко и просто. Это рекордсмен по скорости переделки видео в кучу разных форматов.
Программа для записи экрана на русском языке Movavi Screen Capture – отличный инструмент, который подойдёт и новичкам, и опытным пользователям.
Movavi СлайдШОУ — качественная программа для создания слайд шоу сделана людьми и для людей. Создатель слайдов оснащен хорошей поддержкой пользователя.












