Как соединить несколько фото в один PDF с помощью встроенных и сторонних сервисов Windows
Печать в PDF является широко доступным вариантом в наши дни, и это стало ещё проще благодаря поддержке ОС на большинстве платформ и даже на мобильных устройствах. Сделать PDF из документа Word или создать комбинацию документов довольно просто. То же самое касается ситуации, когда у вас есть отсканированные страницы, и нужно объединить JPG в PDF, чтобы поделиться с кем-то другим. Выполнить это будет немного проще, если вы работаете в Windows 10, потому что Microsoft добавила эту возможность как встроенную функцию в свою последнюю операционную систему. Также можно попробовать сторонние инструменты, которые могут выполнить работу на старых версиях Windows. Помимо того, что это быстрый способ поделиться кучей фото в удобном формате, эта функция имеет решающее значение для объединения отсканированных документов или слайдов в один документ. Кстати говоря, собственное приложение Microsoft Office Lens, которое доступно бесплатно на Android и iOS, по сути превращает ваш смартфон в портативный сканер, который может сканировать документы, визитные карточки, квитанции, таблички и т. д.

Конвертирование PDF в JPG
Первый способ, на мой взгляд, один из самых удобных и быстрых. Сколько бы у вас не было листов в документе — каждый из них будет автоматически конвертирован в JPG картинку (имена полученных картинок также будут даны автоматически) .
Сделать подобное можно с помощью бесплатной утилиты STDU Viewer (я ее уже ранее как-то рекомендовал на блоге). Вообще, эта программа позволяет открывать и обрабатывать большой набор офисных документов: PDF, DjVu, XPS, TIFF, TXT, BMP, GIF, JPG, JPEG, PNG и др. Незаменимый офисный помощник!
Ниже рассмотрю в ней непосредственно преобразование PDF в JPG.
1) После установки и запуска программы, нажмите по меню «Файл/Открыть» (или сочетание кнопок Ctrl+O, см. скрин ниже) . Далее выберите свой PDF файл.

STDU Viewer — открыть файл
2) Когда файл будет открыть — перейдите снова в меню «Файл» и выберите функцию «Экспортировать -> как изображение» .

Экспортировать как изображение
3) После нужно задать следующие параметры:
- тип файла : JPEG (доступно несколько форматов на выбор: JPEG, GIF, BMP и пр.);
- разрешение : 600 DPI (это напрямую влияет на качество полученных изображений, поэтому лучше ставить максимум);
- экспортируемые страницы : все;
- директория : куда будут сохранены полученные картинки.

4) Время экспорта зависит от размера обрабатываемого документа и производительности вашего ПК. Обычно, все это происходит достаточно быстро (1-5 мин. на среднюю книгу. ).
Часть 2: Как конвертировать фото в PDF с помощью Windows Photo Viewer
Вы можете использовать конвертер фотографий в PDF по умолчанию в качестве изображения Windows для операционной системы Windows Vista или более поздней версии. И вы можете конвертировать фото в PDF в пакетном режиме, выполнив следующие шаги.
Шаг 1: поместите все файлы JPEG/JPG и другие фотографии, необходимые для преобразования JPEG/JPG в формат PDF, в одну папку.
Шаг 2: выберите фотографии для преобразования в PDF, щелкните правой кнопкой мыши любое изображение и выберите печать из всплывающих окон.

Шаг 3: Вы можете выбрать различные параметры для преобразования изображений в Adobe PDF из мастера печати.
Шаг 4: выберите принтер как виртуальный PDF-принтер. Если вы еще не установили PDF Printer для Windows 7/8, вы можете сначала установить программу.

Шаг 5: Назовите выходные PDF-файлы и выберите место назначения. Когда преобразование завершено для превращения фотографий в PDF, вы можете получить результат PDF в папке назначения.
Как объединить несколько JPG-файлов в один PDF-файл
Существуют методы объединения нескольких JPG-объектов в один PDF-файл. В Windows или Mac OS все это можно выполнить без стороннего программного обеспечения, задействовав встроенную функциональность. Предлагаем ознакомиться с каждой операционной системой отдельно, чтобы все пользователи имели представление о том, какие действия потребуется выполнить.
В Windows
Этот вариант подходит только для обладателей Windows 10, поскольку только здесь есть соответствующий встроенный виртуальный принтер, преображающий файлы, а также функция выбора нескольких изображений. Последовательность действий:
- Найдите приложение “Фотографии” через поиск в меню “Пуск” и запустите его.
- Там вас интересует кнопка “Выбрать”.
- Через появившееся меню выберите все те картинки, которые хотите объединить, а затем нажмите по кнопке с тремя вертикальными точками и выберите пункт “Печать”.
- Осталось только указать принтер “Microsoft Print to PDF” и запустить процесс.
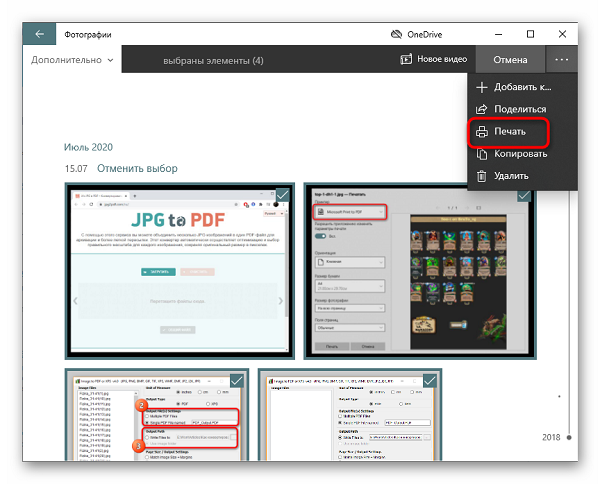
Важно! Еще вы можете вернуться к инструкции, которую мы описывали выше, разбирая простой пример конвертирования. Там шла речь о программе от сторонних разработчиков. В ней есть опция, позволяющая объединить все изображения в один документ, поэтому можно воспользоваться ею, если вариант со стандартным средством Windows не устраивает.
В Mac OS X
В Mac OS X преобразование файлов при помощи стандартного средства ОС осуществляется примерно по тому же алгоритму. Пользователю потребуется выполнить несколько простых действий, которые выглядят так:
- Запустите программу “Просмотр” удобным для вас образом.
- Там найдите и выделите все необходимые картинки, а затем откройте их для просмотра.
- Через выпадающее меню “File” в программе просмотра найдите пункт “Print”.
- При выборе принтера укажите “PDF” и щелкните по пункт “Сохранить в формате PDF”.
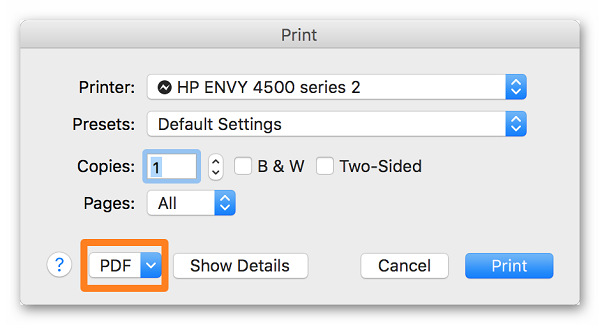
В завершение задайте место на компьютере, куда хотите поместить готовый документ, а затем запустите процесс его обработки.
Для компьютеров от Apple тоже есть специальные программы, предназначенные для конвертирования объектов разных форматов, но большинство из них распространяются платно и просто не стоят того, чтобы тратить такие деньги на приобретение. Лучше всего будет воспользоваться упомянутым выше средством или перейти к онлайн-сервисам.
Объединить JPG-файлы в один PDF онлайн
В разделе “Конвертация JPG в PDF онлайн” мы уже писали об использовании онлайн-сервиса, который преобразовывает изображения в необходимый документ. Тот же сайт поддерживает и соединение картинок в один PDF, для чего их нужно просто добавить и нажать по соответствующей кнопке. Просто перейдите по расположенной в разделе ссылке на сайт, загрузите картинки и обработайте их, что займет буквально несколько секунд.
Благодаря приведенным выше рекомендациям даже начинающий пользователь без проблем сможет понять, как же осуществляется конвертирование или объединение фотографий в PDF-документ. Как видно, существует огромное разнообразие вариантов, которые можно применить, поэтому любой найдет для себя оптимальное решение.
Создание PDF файла с JPG картинками с помощью Word
Это может показаться странным, но один из самых простых и надежных способов создать PDF файл из нескольких JPG картинок, это программа Microsoft Word. Также для данной цели подойдут и другие текстовые редакторы похожие на Word, например, LibreOffice Writer. Главное, чтобы редактор позволял вставлять в текст картинки и распечатывать документ.
Итак, для того чтобы создать PDF файл из нескольких JPG картинок вам нужно сначала вставить эти картинки в редактор Word. Это можно сделать, просто перетащив картинки в документ либо воспользовавшись кнопкой « Рисунки » на вкладке « Вставка ».
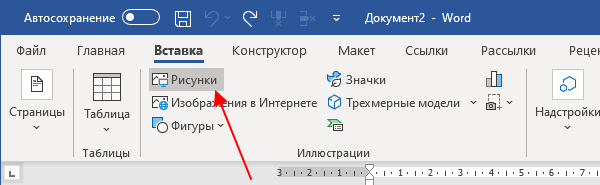
После этого нужно разместить JPG картинки на страницах документа Word таким образом, каким они должны размещаться в финальном PDF файле. Если вы хотите, что картинки занимали все пространство листа, то нужно уменьшить поля. Это можно сделать при помощи линейки в верхней и левой части окна.
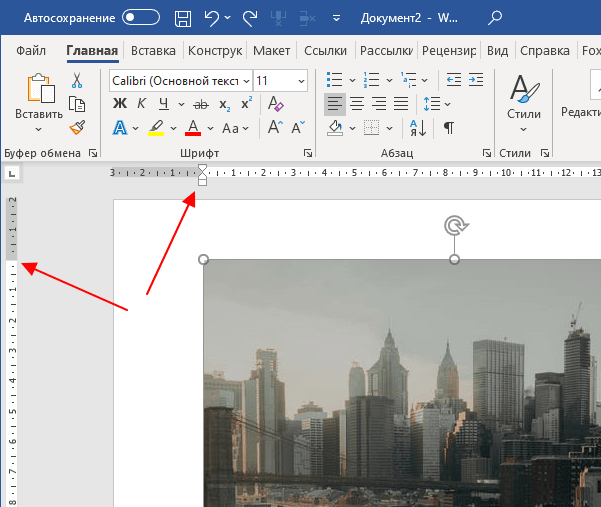
Если это необходимо, то уменьшая поля и растягивая картинки, можно добиться того, чтобы они вплотную прилегали к краям листа.
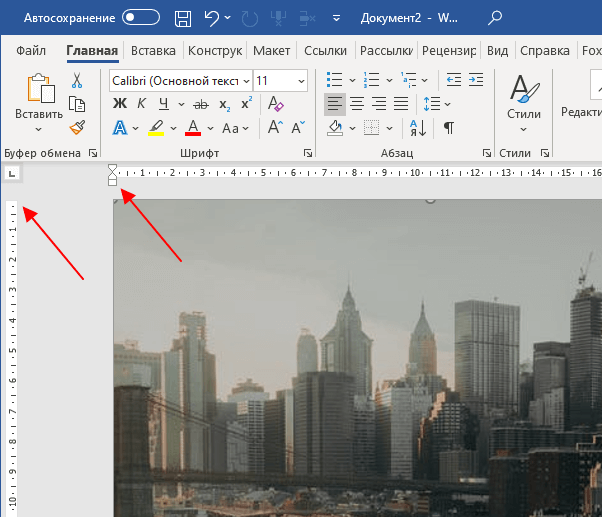
После того как все JPG картинки правильно размещены, можно приступать к созданию PDF файла. Для этого откройте меню « Файл – Экспорт » и воспользуйтесь опцией « Создать документ «PDF/XPS ».
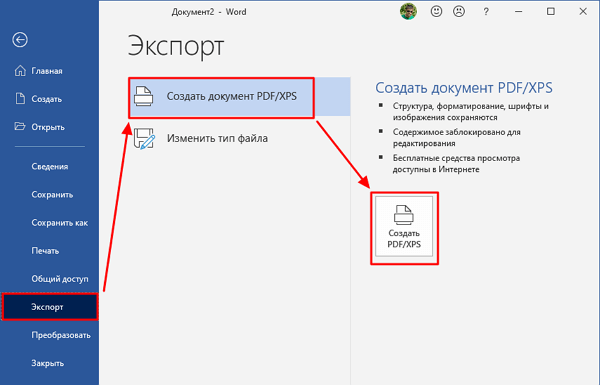
После этого откроется окно публикации PDF файла. Здесь нужно указать имя файла, выбрать формат, уровень оптимизации (сжатия) и нажать на кнопку « Опубликовать ». В результате вы получите PDF файл, который является точной копией созданного вами документа Word.
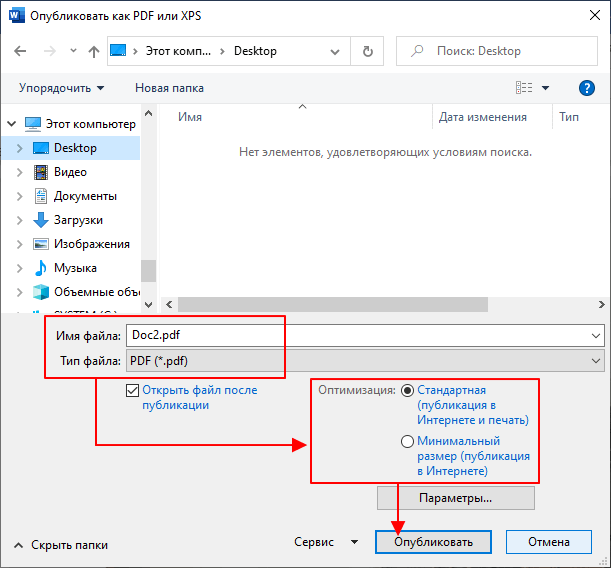
Если у вас старая версия Word, в которой нет функции экспорта в PDF-формат, то вы можете воспользоваться PDF-принтером. Это специальная программа, которая эмулирует работу принтера, но вместо печати документа сохраняет его в формате PDF. Сейчас существует множество таких программ, вот некоторые бесплатные варианты:
После установки любой из этих программ в списке принтеров появится виртуальный принтер, способный «печатать» в PDF-файл. Теперь, для того чтобы получить PDF файл из документа Word достаточно открыть меню « Файл – Печать », выбрать виртуальный PDD-принтер и запустить печать документа.
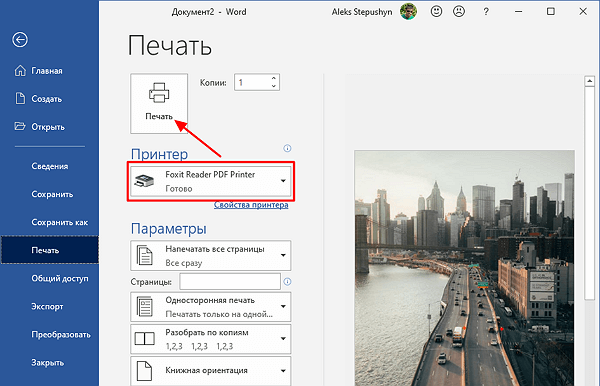
После запуска печати откроется окно, которое предложит пользователю сохранить получившийся PDF-документ. Таким образом можно очень просто и быстро создать PDF файл из нескольких JPG картинок с использованием минимума программного обеспечения.
Способ 3: приложения на Android
Мобильные приложения позволяют преобразовывать готовые JPG снимки в PDF документы непосредственно на смартфоне или планшете. А ещё сканировать и преобразовывать файлы с камеры. Например, сфотографировать справку или документ, при необходимости обработать снимок и получить на выходе готовый PDF файл. Для этой цели подойдут приложения: Scanbot | PDF-сканер, Adobe Scan, Сканер и PDF конвертер, Genius Scan — PDF сканер, CamScanner — Phone PDF Creator. Перечисленные и другие подобные программы вы можете скачать бесплатно с нашего каталога приложений.
Ещё функция сканера заложена в программу облачного хранения – Google Drive. Приложение позволяет преобразовать JPG фотографию в PDF с предварительной обработкой изображения. Причем при необходимости в PDF файле легко сохранить несколько снимков. А готовый документ автоматически появиться в облачном диске, что позволит разослать файл, указав в сообщении соответствующую ссылку. Подробную инструкцию смотрите в подразделе статьи «Программы для сканирования».
PDF2GO.com
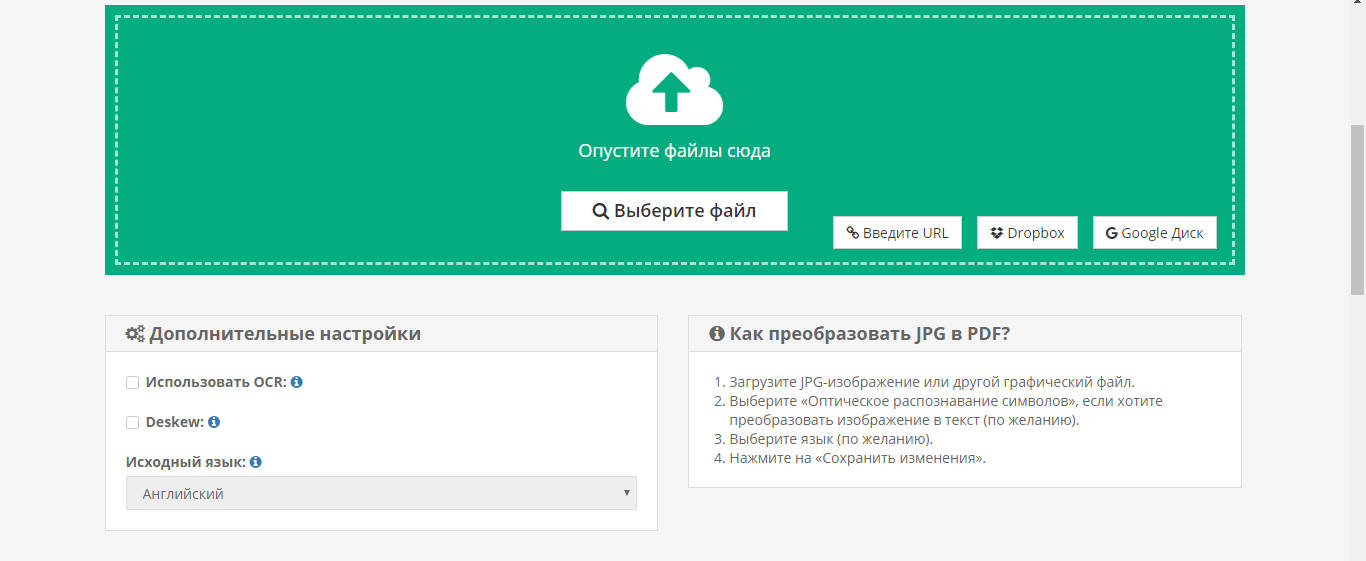
Для его использования перетяните мышью на зеленое поле необходимые файлы, либо нажмите на кнопку соответствующего облачного хранилища справа.
Вы также можете загрузить файлы с компьютера через Проводник или по ссылке, нажав на соответствующие кнопки.
После этого можно указать дополнительные настройки (язык) в поле ниже слева и нажать Конвертировать .
Скачайте результат после окончания обработки.
Отличительная особенность сервиса – настройки для повышения точности конвертации.
Вы можете указать язык исходного текста, включить функцию оптического распознавания символов.
- Высокое качество результата;
- Способность повысить качество распознавания;
- Простой и понятный интерфейс сайта.
- Наличие рекламы на сайте;
- Медленную скорость загрузки страницы;
- Низкая скорость работы конвертера.
Отзыв пользователя на сервис:
«Достаточно удобно, хотя нет возможности настроить дополнительные параметры, обработать файл. Однако качество распознавания очень высокое».
Вывод
При конвертации картинки с текстом в файл ПДФ в большинстве случаев удается добиться большей точности, чем при конвертации сразу в текстовый документ.
По этой причине многие пользователи выбирают именно такую систему обработки картинок.
При регулярной работе с большими объемами фотографий наиболее целесообразно скачать на свой компьютер одну из установочных программ – PDFCandy или SmallPDF – они позволят постоянно иметь быстрый доступ к необходимому функционалу.
Если же вы осуществляете работу с разными типами картинок, форматами документов, то лучше отдать предпочтение многофункциональной кроссформатной платформе, такой как PDF.io или JPG2PDF. Для однократного использования целесообразнее использовать быструю программу высокой точности, такую, например, как IlovePDF или PDF2GO.
Все программы, перечисленные в материале, расположены по убыванию популярности. Потому в начале списка находятся наиболее функциональные и быстрые сервисы, которыми наиболее целесообразно воспользоваться.












