Настройка родительского контроля
Дети начинают использовать компьютер, планшет и смартфон с раннего возраста, поэтому важно подумать о настройке элементов управления на устройствах, которыми они часто пользуются. В первую очередь родительский контроль необходим для защиты невинных детей от неприемлемого контента.
Дети начинают использовать компьютер, планшет и смартфон с раннего возраста, поэтому важно подумать о настройке элементов управления на устройствах, которыми они часто пользуются. В первую очередь родительский контроль необходим для защиты невинных детей от неприемлемого контента.
Родительский контроль – это название группы параметров, которые позволяют контролировать взрослым, какой контент может видеть ребенок. В сочетании с параметрами конфиденциальности они могут помочь защитить детей от того, чего они не должны видеть или испытывать в Интернете.
Настройка безопасности сети
А теперь поговорим о том, какие настройки вы можете внести в компьютер ребёнка самостоятельно, без особых навыков системного администрирования, а просто следуя советам. Прежде всего, безопасный поиск в интернете поможет обеспечить смена адреса DNS-сервера.
DNS — это своего рода база цифровых адресов, распределяющая ответы на определённые запросы с помощью специальных серверов.
Открывая какой-либо веб-сайт, браузеры ищут его адрес в системе DNS, поэтому, указав конкретный сервер, к которому следует обращаться при просмотре страниц в интернете, можно заблокировать нежелательные сайты на компьютере от детей.
Ниже представлены некоторые бесплатные адреса DNS-серверов, обеспечивающих безопасный поиск в интернете именно для детей (блокируют вредоносные файлы и сайты для взрослых, защищают от шпионского ПО):
| Принадлежность IP-адреса | Первичный DNS | Вторичный DNS |
| Яндекс.DNS | 77.88.8.7 | 77.88.8.3 |
| Norton DNS | 199.85.126.30 | 199.85.127.30 |
| OpenDNS | 208.67.222.123 | 208.67.220.123 |
| AdGuard DNS | 176.103.130.132 | 176.103.130.134 |
Задать настройки DNS можно как в роутере, так и на отдельном устройстве. Соответственно, в первом случае, настройки будут распространяться на все устройства подключенные к домашней сети, во втором — только на конкретном ПК.
DNS в настройках маршрутизатора
Один из способов поставить родительский контроль на роутере — изменить адреса серверов в его настройках. Чтобы попасть в административную панель сетевого оборудования, введите в браузере его IP (обычно это 192.168.1.1 или 192.168.0.1). Найдите информацию о DNS-сервере и пропишите свои адреса, сделав подключение не автоматическим. В зависимости от производителя маршрутизатора, интерфейс и названия вкладок могут различаться.
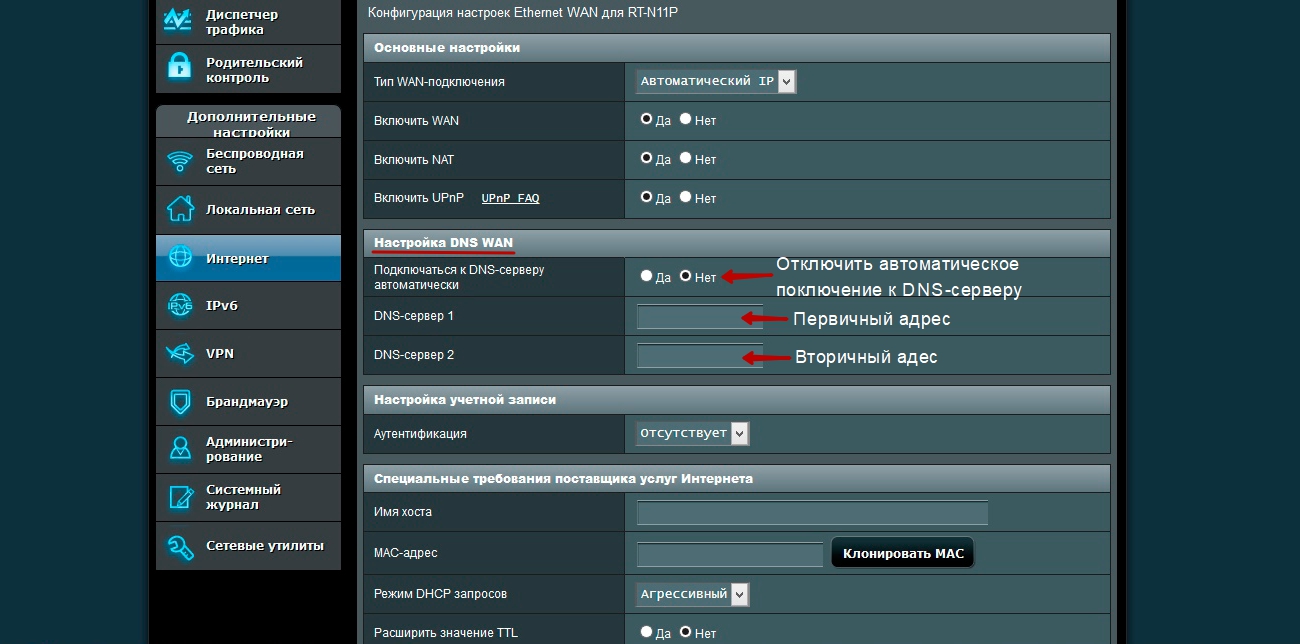
В свежих прошивках некоторых моделей роутеров функция родительского контроля уже встроена. Попробуйте обновить прошивку, для отладки дополнения — это также делается в настройках.
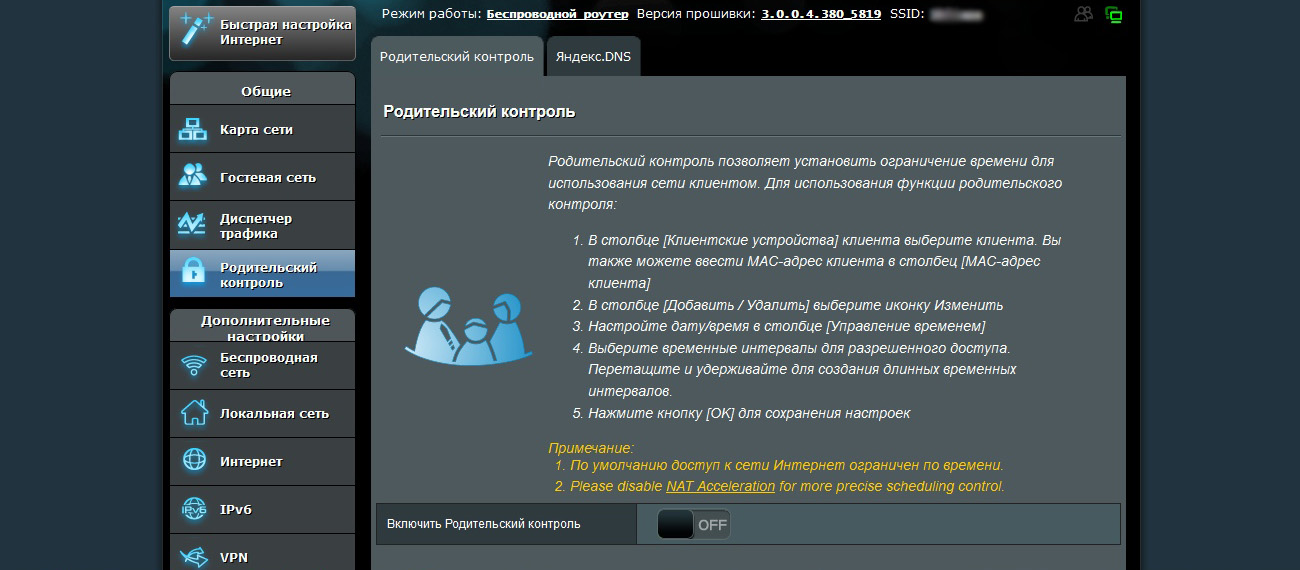
DNS в настройках компьютера
Практически в любых версиях Windows параметры сети находятся по пути:
Панель управления — Сеть и Интернет — Изменение/Настройка параметров адаптера.
В свойствах сети, к которой подключен компьютер, выберите протокол Интернета версии 4 (TCP/IPv4) и впишите там свои DNS-адреса.
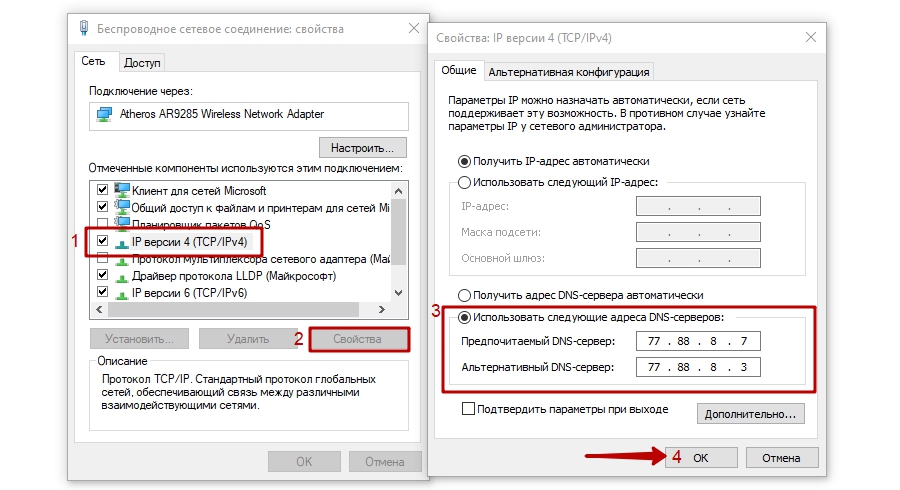
Такие настройки сетевой безопасности, можно совершать на компьютерах и с другой ОС, а также на планшетах и телефонах — отличаться будет лишь интерфейс устройств.
Временные ограничения
Многие дети проводят за компьютером почти все свободное время. В современном мире это нормально, но, если это приводит к проблемам с учебой или здоровьем, можно установить временные ограничения. Когда-то для этого требовались специальные программы, но сейчас нужный функционал встроен в саму систему.
Можно не только установить суточный лимит, но и определить, в какие именно часы с выбранной учетной записи можно будет использовать ПК.

В разделе, посвященном интернет-покупкам, родитель может запретить для аккаунта ребенка любые покупки, разрешив использование только бесплатных игр и приложений, а также включить уведомления о скачивании. А воспользовавшись нижним из пунктов меню перед параметрами конфиденциальности, можно включить определение местоположения для портативных гаджетов ребенка, таких, как смартфон или планшет.
Программы слежения и контроля
Часто инструментов, предлагаемых операционной системой Windows, бывает недостаточно, особенно для ограничения доступа детей к нежелательному контенту. Для того чтобы родительский контроль при работе с компьютером был наиболее полным используют специальные программы, разработанные для этих целей:
-
Child Web Guardian. Эта программа имеет очень удобный интерфейс с поддержкой русского языка. Она позволяет создавать списки запрещённых и разрешённых сайтов, запрещать использование определённых социальных сетей. При установке списка запрещённых слов сайты, на которых они встречаются, будут блокироваться.
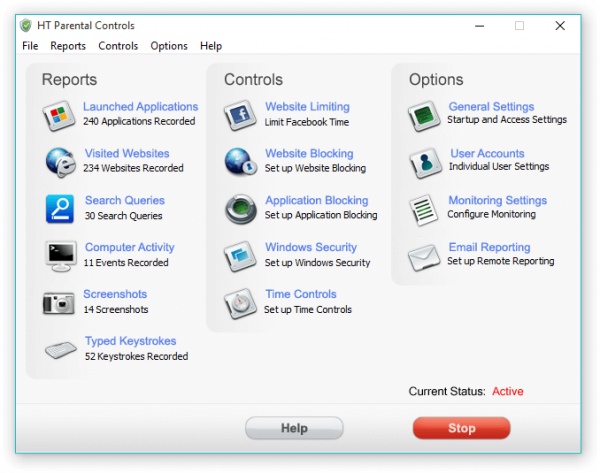
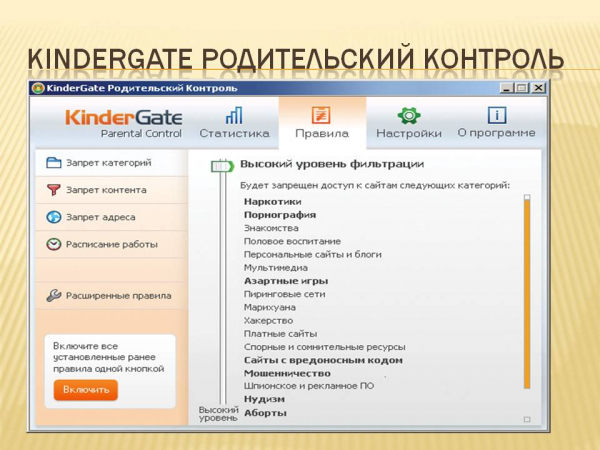
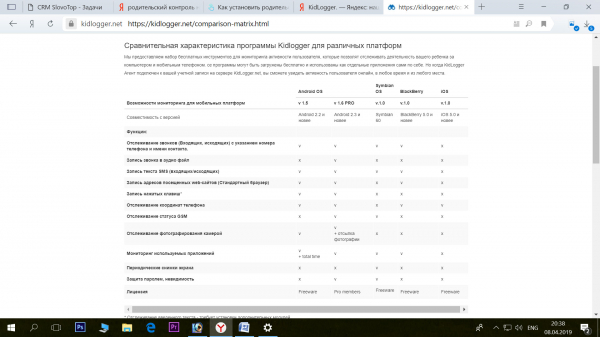
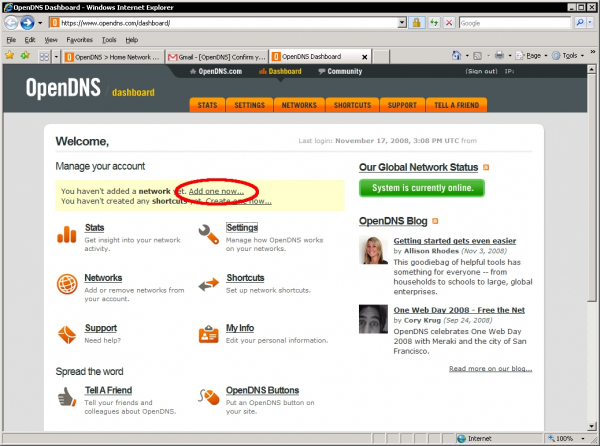
Настройка родительского контроля на OC Android (Андроид)
Если вы решили поставить на телефон ребенку ограничения или контроль, тогда проще всего будет воспользоваться сторонними приложениями. Их без проблем найдете и скачаете в Google Play. Сейчас мы покажем наиболее популярные программы для ОС Android.
Parental Control Кроха
Это приложение очень легко настраивается. Основные функции которые можно настроить:
- Блокировка запрещенных веб-сайтов, приложений, игр.
- Отслеживания местоположения.
- Устанавливается ночной режим, для защиты глаз.
- Установка лимита времени, на использовании телефона.
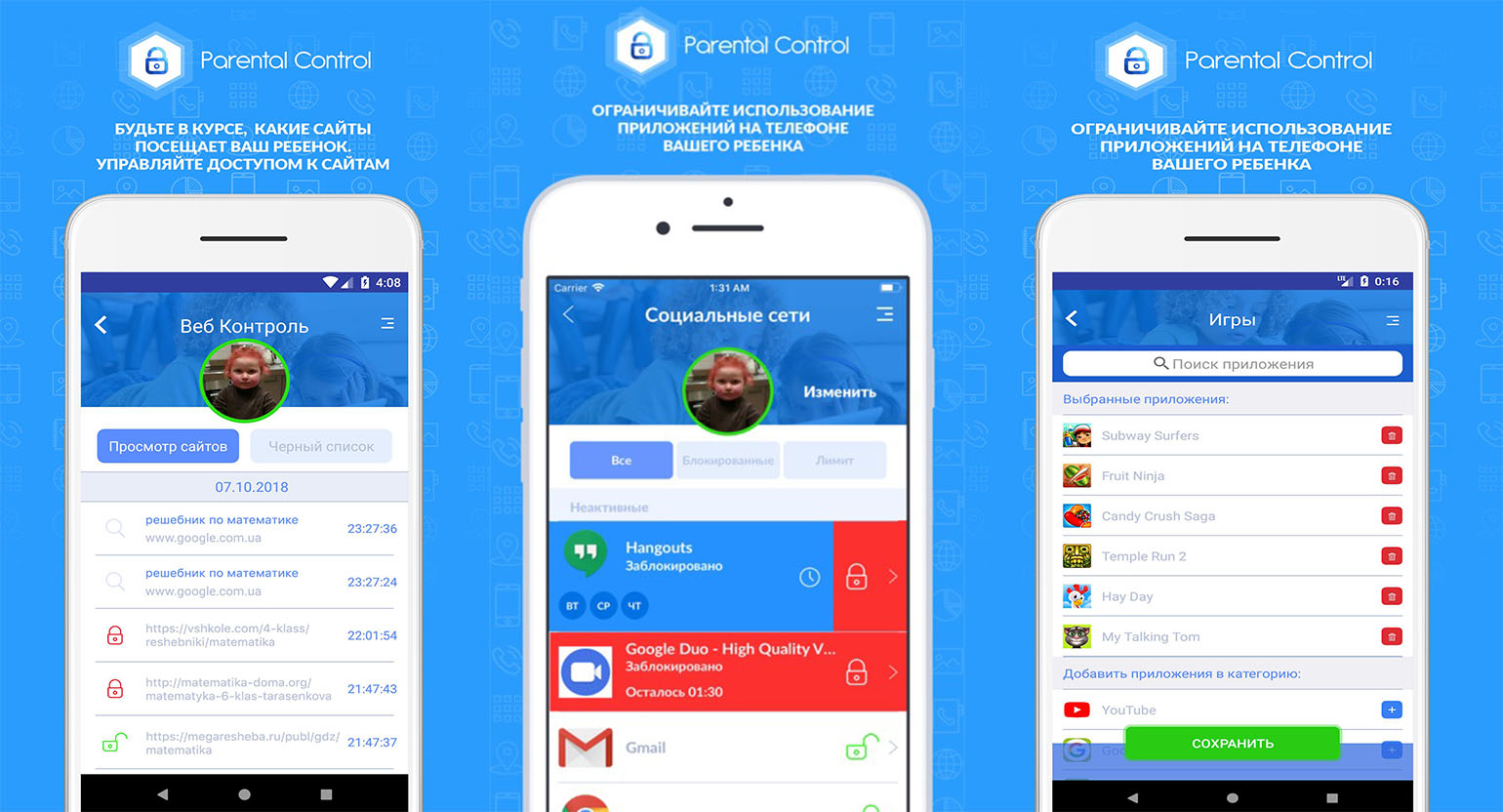
Teen Time
Установив это приложение, вы получите широкий набор различных функций. Teen Time имеет три основные функции:
- Ограничивает и блокирует экранное время.
- Выводить полный отчет о том, где ребенок лазил в интернете и что качал.
- Выдает информацию о местонахождение вашего чада.
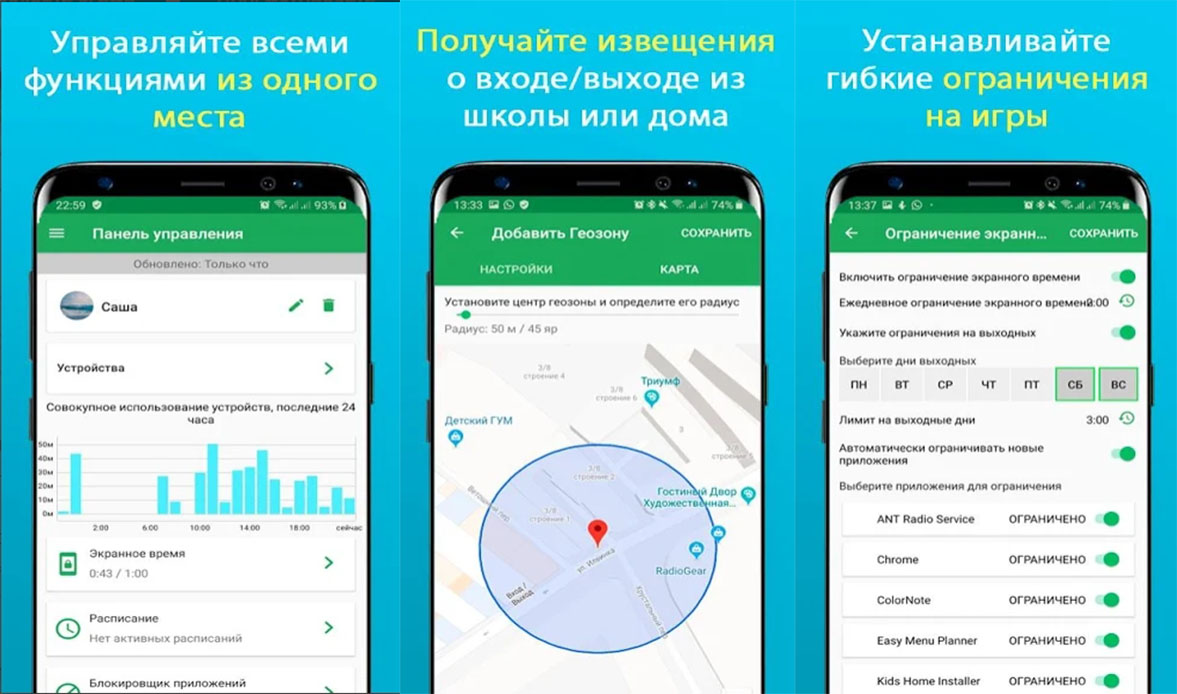
Похожих утилит на сегодняшний день очень много. Зайдите в Play Маркет и наберите в поиске «Родительский контроль». У вас появится список приложений, из которого вы выберите наиболее подходящую для себя программу.
Родительский контроль на ПК: базовые средства
Начнем со средств, которые доступны всем и не требуют ни вложений, ни сложной настройки. К ним относится настройка фильтрации в поисковой системе, а также в самой ОС. Поисковые системы Google и Yandex предоставляют своим пользователям возможность фильтровать сайты, картинки и другой контент на основе автоматически определенных ограничений. Причем позволительно настраивать степень фильтрации, а вот виды нежелательного контента определить нельзя — обычно поисковые системы эффективно удаляют из результатов только порноресурсы.
В отличие от Yandex, поисковик Google способен защитить паролем вашего аккаунта настройки безопасного поиска. Таким образом, если воспользоваться данной возможностью, ребенок не сумеет изменить настройки поиска и самостоятельно снять ограничения. Все это, правда, имеет смысл только до тех пор, пока ваше чадо не открыло для себя альтернативные поисковые системы.
.jpg)
.jpg)
Аналогично, если ребенок имеет страницу в одной из социальных сетей, стоит потратить немного времени, чтобы изучить настройки безопасности этой социальной сети и возможности фильтрации контента. Социальные сети, помимо нежелательной информации, предоставляют злоумышленникам возможность напрямую воздействовать на ребенка. П о крайней мере, хотя бы от части таких напастей, как н егативные высказывания и «плохие» ссылки от незнакомых людей, ребенка удастся оградить, установив на странице довольно высокий уровень защиты.
В частности, несложно настроить параметры видимости таким образом, чтобы было невозможно найти страницу вашего ребенка с помощью электронного адреса или телефона, а также чтобы страница выглядела бы пустой для тех пользователей, которые не входят в список друзей (а лучше — вообще более тесной группы, благо социальные сети позволяют группировать друзей и подписчиков). Чтобы обеспечить последнее, нужно установить по умолчанию в социальной сети режим отображения всех обновлений как доступных только друзьям. Полезно будет не только доверять встроенным модулям защиты от нежелательного контента различных программ (о них ниже), но и лично просматривать ленту новостей в социальных сетях, интересуясь, что именно «постят» друзья вашего ребенка.
.jpg)
.jpg)
Владельцы ПК на базе ОС Windows имеют возможность бесплатно установить и использовать программу Family Safety («Семейная Безопасность») из пакета Windows Essentials. Чтобы сделать это, досточно пару раз щелкнуть мышью на сайте Microsoft. Естественно, для работы потребуются учетная запись Microsoft, а также версия операционной системы не ниже Windows Vista. После установки программы можно будет выбрать учетную запись и ввести для нее ограничения. Естественно, если компьютером одновременно пользуются несколько человек, для детей следует создавать отдельные учетные записи.
.jpg)
.jpg)
.jpg)
.jpg)
.jpg)
.jpg)
Контроль учетных записей с помощью «Семейной безопасности» осуществляется в особой зоне сайта Microsoft, где позволительно очень гибко настраивать все типы фильтрации и ограничений. Система ведет журнал активности, благодаря чему легко узнать, когда ребенок сел за компьютер и сколько времени провел за ним. Кроме того, пользуясь смартфоном на базе Windows Phone, допустимо подключить его учетную запись к системе. Следующим этапом может стать введение ограничения на работу за компьютером (скажем, установить час в день или запретить пользоваться компьютером ночью). Здесь «Семейная безопасность» совершенно бесплатно обеспечивает функции, за которые нередко приходится платить в других программах. Работает журнал запущенных программ и посещенных сайтов. Таким образом, Family Safety собирает исчерпывающую информацию о компьютере, причем доступ к ней можно получить в реальном времени, к примеру, с работы, тогда, когда ребенок находится дома. Если родители длительное время отсутствуют , то им на помощь придет система запросов. Всякий раз, когда ребенок посещает сайт или запускает игру, запрещенные на его компьютере, в центре запросов появляется соответствующее уведомление, и владелец учетной записи вправе разрешить или заблокировать использование данного контента.
Встроенный веб-фильтр имеет несколько градаций, от режима белого списка, когда разрешается посещать только определенные сайты, до режима, при котором веб-сайты не блокируются, но выводится предупреждение о сомнительном контенте. Подобно запрету сайтов, можно запретить запуск игр — как определенных, так и имеющих рейтинг не ниже установленного. Правда, для этого игра должна быть лицензионной, с невзломанными цифровыми подписями и иметь рейтинг по системе ESRB.
.jpg)
Владельцам же компьютеров компании Apple с системой MacOS следует воспользоваться встроенными средствами родительского контроля. Они уже имеются в настройках системы этой ОС начиная с версии Mac OS X 10.5. Функциональность родительского контроля здесь несколько уже, но все самое необходимое имеется. Можно разрешать или блокировать сайты, отдельных получателей электронных писем или мессенджера, различные приложения. Как и в случае с Microsoft Family Safety, допустимо вводить расписание работы за компьютером или ограничивать длительность его использования. Интересной может показаться функция ограничения доступа к различным устройствам, например к принтеру.
Как мне ограничить доступ к моему компьютеру моему ребенку?
Чтобы ограничить доступ к компьютеру для вашего ребенка, создайте учетную запись ребенка, а затем установите различные ограничения, используя специальные параметры.
Вот два основных шага по настройке родительского контроля на вашем ПК с Windows 11:
Создайте дочернюю учетную запись
Во-первых, вам необходимо создать дочернюю учетную запись для вашего ребенка, для которого вы хотите настроить родительский контроль в Windows 11. Обратите внимание, что и родительская, и дочерняя учетные записи должны иметь отдельную учетную запись Microsoft. При создании новой дочерней учетной записи вам будет предложено создать новую учетную запись Microsoft, чтобы связать ее с учетной записью ребенка. Теперь вот основные шаги по созданию дочерней учетной записи в Windows 11:
- Откройте приложение «Настройки» в Windows 11.
- Нажмите на свою учетную запись сверху или перейдите на вкладку «Учетные записи».
- Нажмите на опцию Семья и другие пользователи.
- Нажмите кнопку «Добавить учетную запись» рядом с «Добавить члена семьи».
- Выберите вариант «Создать для ребенка».
- Введите адрес электронной почты для учетной записи ребенка и нажмите Далее.
- Введите пароль и нажмите Далее.
- Введите имя и нажмите Далее.
- Выберите страну ребенка, введите дату рождения и нажмите Далее.
Во-первых, откройте приложение «Настройки», нажав горячую клавишу Windows + I. Затем нажмите на имя своей учетной записи в верхнем левом углу или просто выберите вкладку «Учетная запись» на левой панели, чтобы открыть настройки учетной записи.
В настройках учетной записи выберите вариант Семья и другие пользователи, чтобы создать дочернюю учетную запись. Затем вам нужно нажать кнопку « Добавить учетную запись», которая находится рядом с кнопкой « Добавить члена семьи» . Откроется диалоговое окно учетной записи Microsoft.

В диалоговом окне учетной записи Microsoft нажмите на параметр « Создать учетную запись для ребенка», выделенный на снимке экрана ниже.

После этого создайте для своего ребенка новую учетную запись Microsoft. Просто введите идентификатор электронной почты, который вы хотите создать и использовать, и нажмите кнопку «Далее».

Затем вам нужно ввести пароль, который вы хотите связать с новой учетной записью. Просто введите свой пароль и нажмите кнопку «Далее».

Теперь вам нужно ввести имя ребенка, для которого создается учетная запись.

Затем выберите страну / регион и введите дату рождения ребенка. дата рождения в основном позволяет Windows 11 устанавливать автоматические ограничения в зависимости от возраста.

Наконец, нажмите кнопку «Далее», и дочерняя учетная запись будет создана и связана с вашей учетной записью.
Если вы хотите, вы можете изменить тип учетной записи или заблокировать вход для созданной дочерней учетной записи в будущем, перейдя в настройки своей учетной записи.
Установите и настройте родительский контроль для ограничения доступа
После создания дочерней учетной записи вам необходимо настроить конфигурации родительского контроля для блокировки определенных веб-сайтов и другого контента. Вот основные шаги по настройке родительского контроля в Windows 11:
- Откройте «Настройки»> «Учетные записи»> «Семья и другие пользователи».
- Нажмите на опцию Управление семейными настройками онлайн или удалите учетную запись.
- Выберите дочернюю учетную запись, для которой вы хотите настроить родительский контроль.
- Установите ограничение времени экрана.
- Настройте фильтры содержимого, чтобы ограничить количество веб-сайтов, приложений и игр.
- Включите отчеты о расходах и другие ограничения на расходы.
Во-первых, перейдите в раздел « Настройки»> «Учетные записи»> «Семья и другие пользователи», как мы это делали в первой части. После этого выберите опцию Управление семейными настройками онлайн или удаление учетной записи .

Вы попадете на страницу семейной безопасности Microsoft в своем веб-браузере по умолчанию. На этой странице выберите дочернюю учетную запись, для которой вы хотите настроить родительский контроль.

Теперь на странице «Семейная безопасность» учетной записи вашего ребенка вы увидите различные вкладки на левой панели, включая « Время экрана» , « Фильтрация содержимого» и «Расходы» . Вы можете настроить каждый из этих параметров один за другим в соответствии с вашими требованиями.
Итак, сначала перейдите на вкладку Время экрана и включите переключатель Использовать одно расписание на всех устройствах, чтобы настроить ограничения времени экрана.

Теперь вы можете установить лимит экранного времени на каждый день. Если вы хотите придерживаться одного и того же расписания на каждый день, вы также можете сделать это, выбрав опцию «Каждый день».
Просто нажмите на конкретный день, а затем выберите срок. Он также позволяет вам редактировать или добавлять несколько расписаний, чтобы ребенок мог использовать учетную запись только в течение определенного интервала времени. Чтобы добавить новое расписание, нажмите кнопку « Добавить расписание» и укажите временной интервал для использования дочерней учетной записи. Таким образом, вы можете добавить несколько временных интервалов. Увеличьте время экрана и нажмите кнопку Готово.

Затем перейдите на вкладку « Фильтры содержимого » и в разделе « Интернет и поиск » включите переключатель « Фильтровать неприемлемые веб-сайты и поиск» . Это в основном включит безопасный поиск с помощью Bing и заблокирует любой контент для взрослых в учетной записи ребенка.

Кроме того, вы можете использовать параметр Использовать только разрешенные веб-сайты, если вы хотите разрешить использование только определенных веб-сайтов.
Вы можете нажать кнопку «Добавить веб-сайт» (+) в разделе « Разрешенные сайты» , чтобы добавить веб-сайты, которые вы хотите разрешить для дочерней учетной записи. Точно так же вы можете заблокировать доступ к определенным веб-сайтам, используя кнопку «Добавить веб-сайт (+)» в разделе « Заблокированные сайты» .

Кроме того, вы можете включить параметр « Включить отчеты об активности», чтобы просматривать и отслеживать поисковые запросы и действия в Интернете в учетной записи ребенка.
Затем перейдите в раздел « Приложения и игры » на той же вкладке «Фильтрация содержимого». Здесь вы можете выбрать возрастное ограничение, чтобы разрешить приложения и игры с возрастным ограничением только для учетной записи вашего ребенка.

Если ваш ребенок запрашивает доступ к определенному приложению, вам будет предложено сделать то же самое. Вы можете разрешить или запретить запрошенный доступ.

Если вы хотите разрешить доступ к автоматически заблокированному приложению, вы можете нажать кнопку « Удалить» в разделе « Заблокированные приложения ».

Теперь вы можете перейти на вкладку « Расходы », где вы можете включить отчет об активности для расходов вашего ребенка на устройство. Для этого включите переключатель Включить отчеты о действиях на этой вкладке.

Кроме того, вы также можете запретить ребенку совершать какие-либо покупки, установить лимиты расходов и включить уведомления о расходах. Вы также можете проверить способы оплаты здесь.

Microsoft также предлагает функцию « Найдите свою семью на карте», которая позволяет вам в реальном времени проверять местонахождение вашего ребенка или другого члена семьи с помощью мобильного приложения « Семейная безопасность» . Это приложение доступно бесплатно для iPhone и Android.
С помощью Windows 8
В Виндоус 8 также нужно создать отдельную учетную запись. Для этого нужно зайти в «Параметры», «Изменение параметров компьютера», «Пользователи», «Добавить пользователя», ввести почту и пароль от учетной записи в Windows Live (если нет таковой, то регистрируетесь).
Теперь в «Панели управления» на вашем ПК во вкладке «Семейная безопасность» появился новый только что созданный пользователь, нажимаете на «Параметры пользователя» и устанавливаете веб-фильтры сайтов для белого и черного списка, а также автоматическое определение и ограничение взрослого контента, время работы компьютера и приложений.
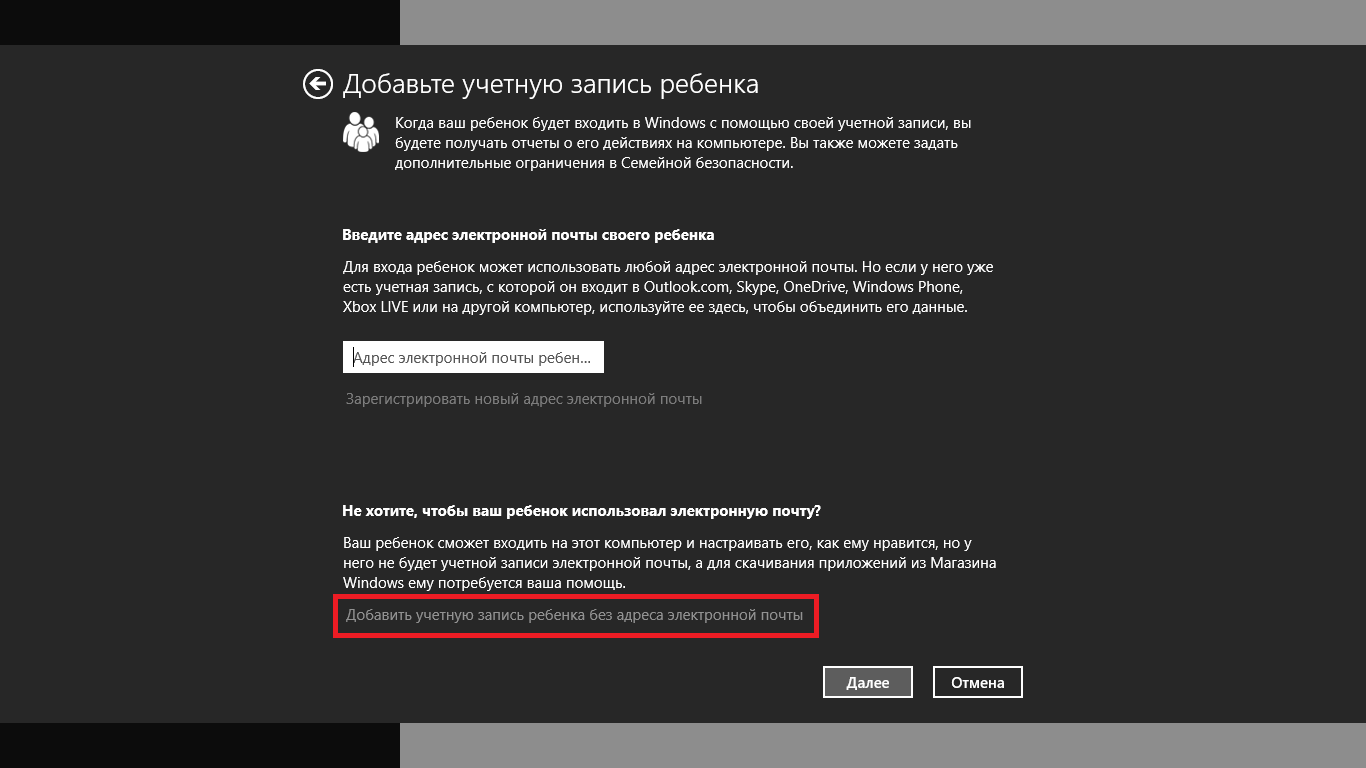
Какие программы ограничивают доступ в интернет с телефона
Нередко родители в целях ограничения прибегают к установке программных решений, которые могут оказаться платными, но более функциональными и гибкими. Более того, существуют они и для телефонов.
Screen Time Parental Control
Screen Time – это приложение для родительского контроля. Оно позволит скорректировать время, проведенное ребенком в интернете и отдельных приложениях, а также заблокирует доступ к устройству в указанный период или после определенного времени. Функционал приложения может запретить детям играть в игры в ночное время или в школе, но позволит читать книги в другом приложении.
Обратите внимание! Также возможно дистанционное управление. После нажатия кнопки устройства детей будут заблокированы. Это отлично работает, когда наступает время сна или еды. Если дети вели себя хорошо, то можно также дистанционно добавить им пару десятков минут свободного использования.
Kid’s Shell
Еще одно приложение для родительского контроля телефонов и планшетов. С помощью него можно ставить запуск только выбранных приложений. Дети не смогут звонить и отправлять СМС, а также совершать покупки, если это запрещено.
Функционал приложения предполагает наличие:
- Режима для родителей со всеми настройками;
- Детского режима с ограничениями;
- Многоязычности;
- Простого перехода в другой режим с помощью арифметического пароля;
- Блокировку кнопки Home.
YouTube Детям
YouTube Kids – специализированное приложение от Google, которое представляет собой версию YouTube, ориентированную для детей, с возможностью выбора доступного контента, родительского контроля и фильтрацией видео. Приложение было запущено в 2015 году и доступно на Android, IOS и Android TV.
Выбор контента в приложении основывается на нескольких категориях: «Шоу», «Музыка», «Образование» и «Рекомендуемые». В них показываются видео с каналов, которые считаются системой подходящими для детей. Сейчас в приложении доступны премиальные сериалы от YouTube Red, предназначенные специально для YouTube Kids. Интерфейс программы тоже обновился. Теперь в нем доступен новый режим для детей более старшего возраста.
Важно! Сервис содержит и функции родительского контроля, заключающиеся в ограничениях по времени или ограничениях по возможности использования строки поиска. Для настройки контроля и его защиты можно использовать коды доступа основного аккаунта в Google, с которого возможно настроить несколько учетных записей.
Несмотря на очевидные преимущества приложения, некоторые эксперты были обеспокоены тем, что в YouTube Kids так или иначе присутствует реклама, которую дети не смогут отличить от контента. Более того, в механизме фильтрации часто происходили сбои и запрещенные материалы становились доступными, а сама фильтрация работала неправильно.
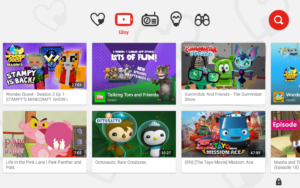
Safe Lagoon
Последнее приложение называется Safe Lagoon. Оно с легкостью сможет обеспечить круглосуточную защиту детям и сэкономить время. Сервис кроссплатформенный, а значит, что устанавливать программное обеспечение можно на телефон под управлением Android и IOS, а также на ПК с операционной системой Windows.
Приложение содержит все классические возможности по ограничению контента, программ и игр, а также времени, проведенном в них. Но кроме этого есть возможность вести статистику времени, находить детей с помощью GPS сигнала и даже переписываться с ними, не выходя из приложения.
Конечно, программа не бесплатна, но в ней есть ограниченный пробный аккаунт для тестировки начальных возможностей, включающий безопасный браузер, веб-центр и один профиль.
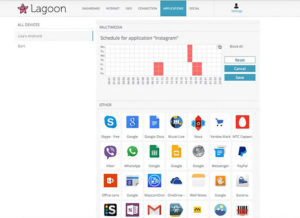
В материале был решен вопрос: как настроить детский интернет. Это является очень важной задачей для родителей. Именно поэтому существует столько способов гибкой настройки ограничений программ, игр и времени, проведенного за компьютером.

Подгорнов Илья Владимирович Всё статьи нашего сайта проходят аудит технического консультанта. Если у Вас остались вопросы, Вы всегда их можете задать на его странице.












