Если вы переходите на SSD или вам нужно заменить устаревший диск на новый. Инструкция — «клонировать жесткий диск» может быть даже кстати. Клонирование жесткого диска удивительно простой процесс. Если у вас есть подходящее программное или аппаратное обеспечение.
Даже если ваш новый диск имеет меньшую емкость по сравнению со старым. Это обычный сценарий, когда вы заменяете старый ноутбук или диск ПК на современный твердотельный накопитель. Все равно можно клонировать данные между дисками, если на них меньше данных. Старый диск, чем емкость нового.
Есть два способа клонирования жесткого диска
Клонирование жёсткого диска
Во-первых, вы можете купить клонер для жесткого диска, подключить два диска и нажать кнопку. Это не самый дешевый метод, и он не будет работать, если емкость нового диска меньше, чем старый. Но это самый простой способ, если диски одинаковой емкости или новый больше.
Однако наш предпочтительный метод подключить оба диска к одному ПК. И использовать программное обеспечение для клонирования для копирования содержимого. Во-первых, это дешевле, чем покупка аппаратного клонера, а также дает вам гораздо больший контроль над процессом. Кроме того, с помощью подходящего ПО, вы также можете клонировать диск большей емкости на меньший.
Можете ли вы клонировать жесткий диск в Windows 10?
Не без установки дополнительного программного обеспечения. Microsoft никогда не включала инструмент для создания точной копии жесткого диска в самой Windows. Хотя вы можете копировать файлы с одного диска на другой, этого недостаточно. Особенно если он также содержит установку Windows. Все, что Windows может сделать, это изменить размер или создать новые разделы. Чтобы сделать точную копию исходного диска, который включает в себя файлы Windows и скрытые элементы. Которые вы не видите (например, таблицу разделов и любые скрытые разделы), вам необходимо специальное программное или аппаратное обеспечение.
Дубликаторы жесткого диска
Одним из самых простых способов клонирования жесткого диска является покупка дубликатора. Это аппаратная часть, позволяющая подключить два диска SATA и скопировать содержимое с одного на другой.
Это будет принимать стандартные 3,5-дюймовые или 2,5-дюймовые накопители, которые используют обычный разъем SATA. Вы даже можете купить адаптер SATA-to-IDE (SAT2IDEADP) на случай, если у вас старый IDE-диск. У вас, вероятно, нет рабочего, поскольку IDE была выведена из эксплуатации много лет назад.
Как ранее упоминалось, большинство дубликаторов будут работать только в том случае, если емкость нового диска будет такой же (или большей), что и у старого. Это проблема, если вы переходите на SSD. И вы не можете позволить себе купить его с большим объемом памяти, чем на старом жестком диске.
Как клонировать жесткий диск с помощью программного обеспечения
Существует несколько бесплатных приложений, которые клонируют диск, среди которых Macrium Reflect Free. Но вы быстро обнаружите их ограничения. Если вам нужна максимальная гибкость и простой в использовании графический интерфейс, вам необходимо приобрести программное обеспечение.
Однако, если вы еще не купили новый жесткий диск, стоит знать, что некоторые SSD доступны в виде «комплектов обновления». Которые поставляются с программным обеспечением для клонирования. Некоторые даже включают в себя кабель USB-SATA, чтобы вы могли клонировать диск вашего ноутбука на SSD. Не вынимая старый диск и не используя ПК (который является единственным другим способом подключения обоих дисков одновременно).
Мы можем рекомендовать две программы Paragon Drive Copy 15 Professional и Acronis Disk Director Drive Copy 15 Professional делает все, что вы ожидаете. Включая клонирование на диск меньшей емкости, исключая файлы, если на них недостаточно места. Он даже поддерживает клонирование на виртуальные машины, поэтому вы можете работать со старыми приложениями, которые не поддерживаются в Windows 10.
Как клонировать старый жесткий диск на новый
Оба диска должны быть подключены к вашему ПК (или ноутбуку). Это нормально, если старый содержит Windows: программное обеспечение для клонирования перезагрузит ваш компьютер и выполнит копирование, когда Windows не работает. Независимо от того, к какому приложению вы обращаетесь, все они используют мастера.
Чтобы помочь вам выбрать исходные (старые) и целевые (новые) диски, а затем указать, хотите ли вы клонировать весь диск или только определенные разделы. Кстати вы так же можете воспользоваться мастером, пригласить его к себе. И рутинную работу он сделает всю за вас, за которую вам нужно будет заплатить.
Если вы не являетесь экспертом, лучше не возиться ни с чем, а просто выбрать клонирование всего диска в том виде, в каком он есть. Чтобы убедиться, что новый диск работает правильно. И что Windows может нормально загрузиться после проделанного клонирования.
Предполагая, что программа поддерживает это, у вас также будет выбор, какие файлы или папки оставить в процессе копирования. Если слишком много данных будет клонировано на целевой диск. Если нет, и на новом диске недостаточно места, вам придется вручную удалить ненужные файлы со старого диска. Когда вы дойдете до конца мастера клонирования, вы должны увидеть сводку, подтверждающую, что вы выбрали и что мастер проделал.
Вызвать мастера клонирования
Кстати вызвать мастера клонирования вы можете на дом. Вам уже не придётся покупать программное обеспечение. Так как оно есть у мастера. В считанные минуты, а то и часы мастер клонирует вам необходимый объём данных или той же операционной системы.
Как клонировать диск C c Windows 10 на внешний жесткий диск можете посмотреть по ссылке — > помощь Windows.
Как клонировать жесткий диск в Windows 10
В этой статье мы расскажем, как создать точную копию всего содержимого вашего жесткого диска. Создавайте резервные копии или меняйте свой диск без потери данных
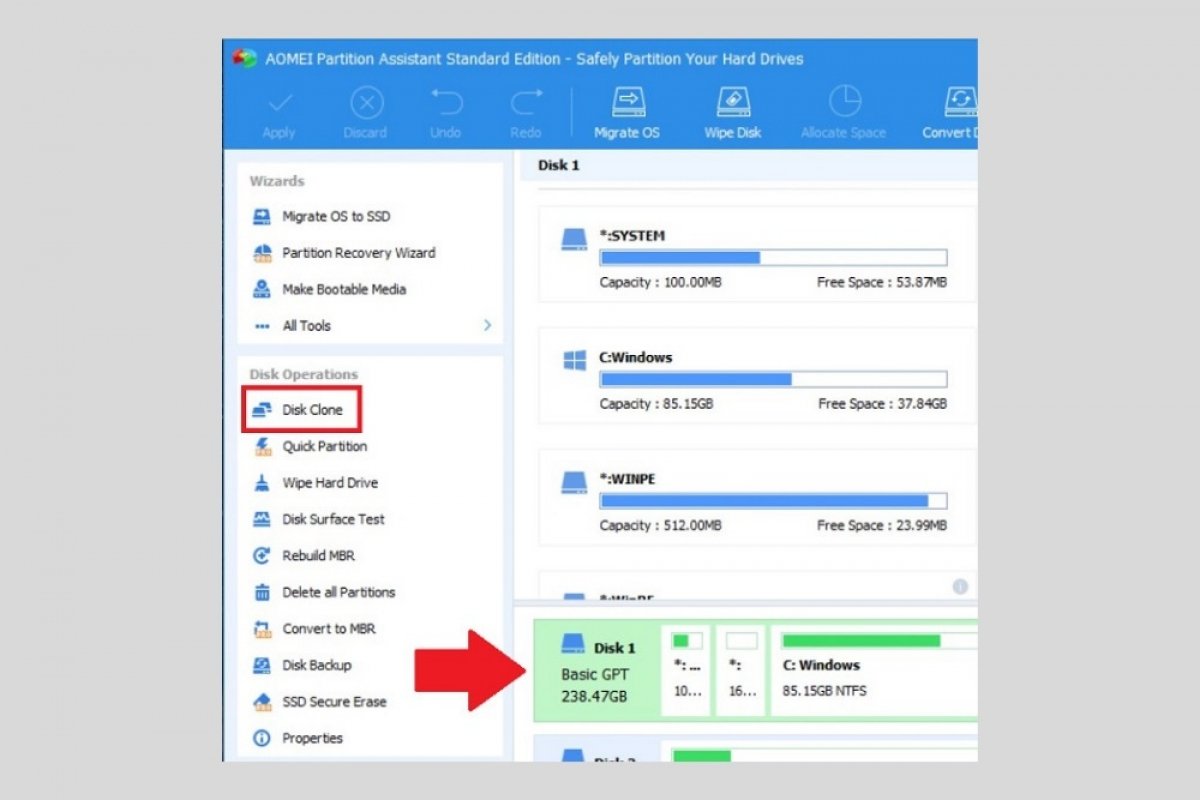
Клонирование всего жесткого диска в Windows — относительно простая задача. Вам просто понадобится подходящий инструмент и дополнительный блок такого же или большего размера. Очевидно, оба блока должны быть правильно подключены и установлены на вашем компьютере. Если это так, то это так же просто, как скачать и установить AOMEI Partition Assistant.

Создание точной копии всего содержимого диска может быть полезно для выполнения некоторых конкретных задач. Например, если вы хотите заменить свой старый жесткий диск на SSD, благодаря клонированию вы не потеряете свои документы или операционную систему. Вы сэкономите время, потому что избавитесь от необходимости повторной установки Windows. Кроме того, если вы регулярно клонируете разные диски, вы получите ценные резервные копии. В любом случае, если у вас есть дополнительный диск с достаточной емкостью, откройте AOMEI Partition Assistant. На главном экране выберите диск, который вы хотите клонировать, и нажмите Disk clone.
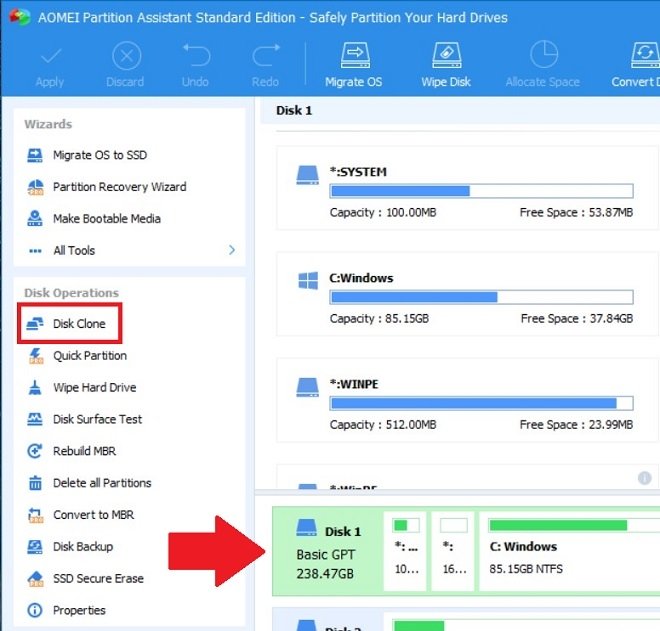
Клонировать диск
Далее, выберите Clone Disk Quickly. Чтобы продолжить нажмите Next.
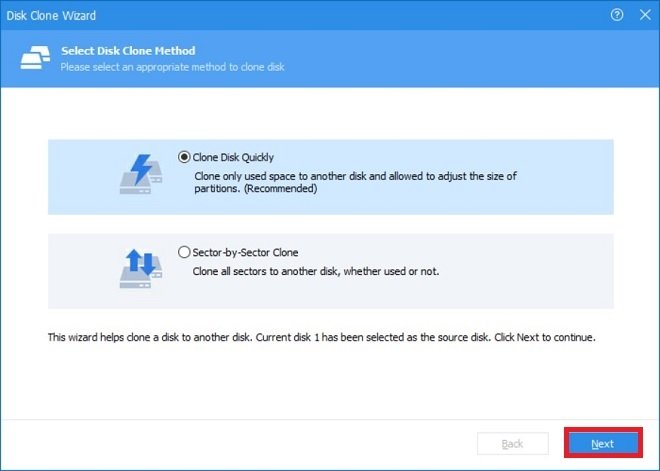
Мастер настройки
Выберите место хранения содержимого диска. Затем нажмите Next.
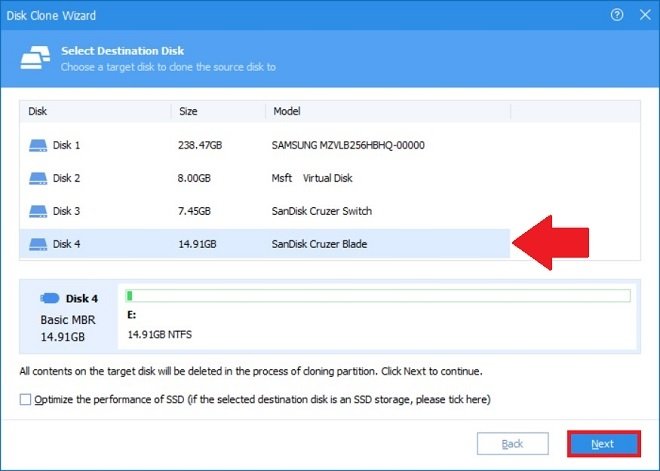
Выбрать место
Используйте параметр Clone without resizing partitions, чтобы скопировать содержимое без изменения структуры целевого диска. Это наиболее подходящий вариант, особенно если вы хотите создать резервную копию. Чтобы полностью клонировать диск, в том числе разделы, используйте Fit partitions to entire disk. Щелкните Next, чтобы продолжить.
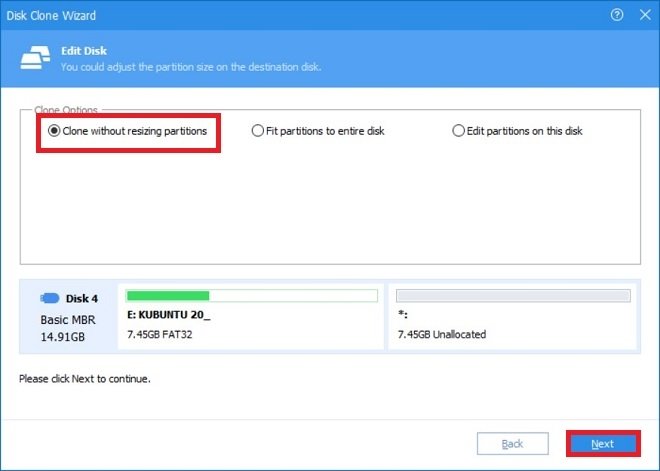
Параметры клонирования
Чтобы выйти из ассистента, нажмите Finish.
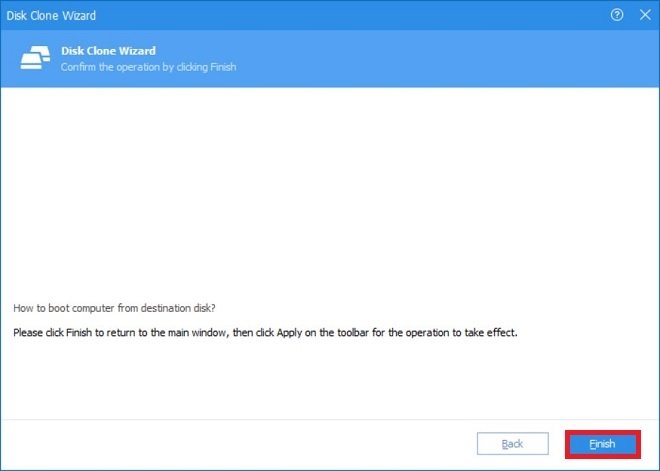
Выйти из ассистента
Примените изменения, нажав Apply.
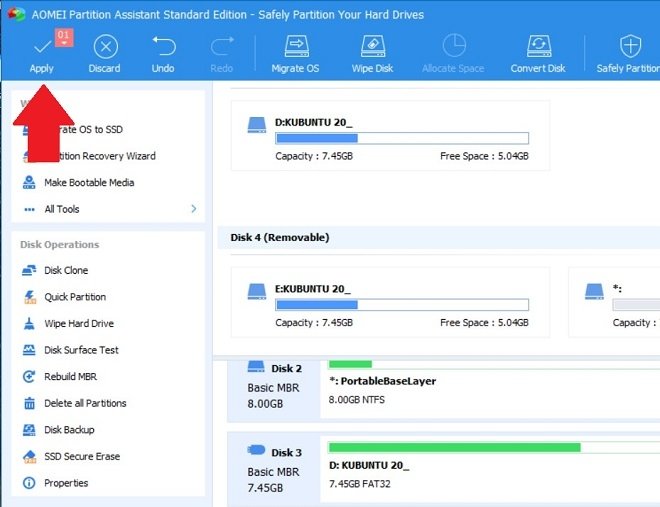
Применить изменения
В заключение, используйте кнопку Proceed, чтобы начать процесс.
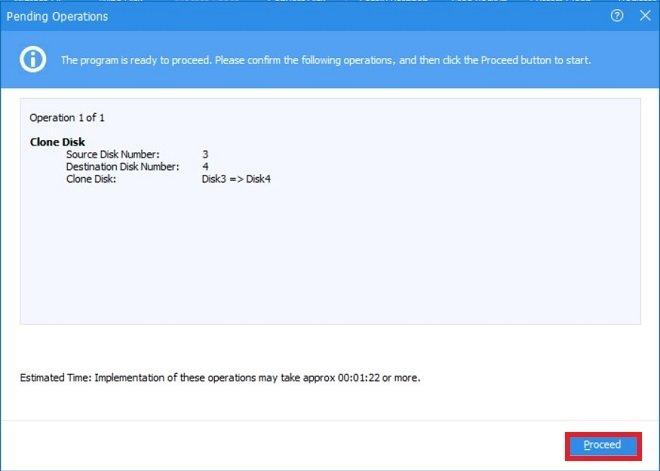
Начать клонирование
В этот момент ваш компьютер перезагрузится и внесет указанные изменения. Таким образом, он начнет клонирование всего диска в соответствии с указанными вами критериями.
Как клонировать раздел или жесткий диск в Linux
Существует множество причин, по которым вы можете захотеть клонировать раздел Linux или даже жесткий диск. Большинство из которых связаны с созданием резервных копий ваших данных. Существует несколько способов добиться этого в Linux с помощью некоторых внешних инструментов, таких как partimage или Clonezilla.
Однако в этой статье мы рассмотрим клонирование дисков Linux с помощью инструмента под названием dd, который чаще всего используется для преобразования или копирования файлов.Поставляется dd предустановленным в большинстве дистрибутивов Linux.
Как клонировать раздел Linux
С помощью команды dd вы можете скопировать весь жесткий диск или только раздел Linux. Давайте начнем с клонирования одного из наших разделов. В моем случае у меня есть следующие диски: /dev/sdb, /dev/sdc.. Я буду клонировать файл /dev/sdb1/ в файл /dev/sdc1.
Сначала перечислите эти разделы с помощью команды fdisk, как показано ниже.
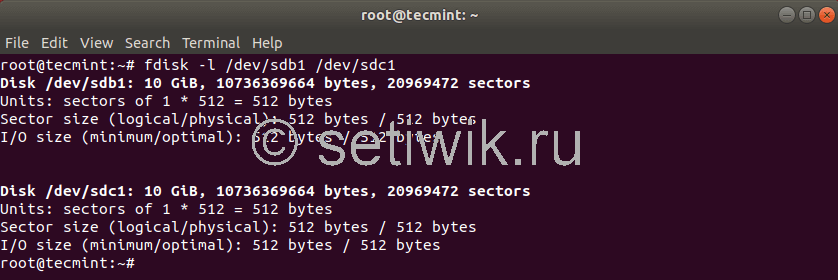
Список Разделов Linux
Теперь клонируйте раздел /dev/sdb1/ в /dev/sdc1, используя следующую команду dd.
Приведенная выше команда говорит dd использовать /dev/sdb1 в качестве входного файла и записать его в выходной файл /dev/sdc1.

Клонирование раздела Linux с помощью команды dd
После клонирования раздела Linux вы можете проверить оба раздела с помощью команды:
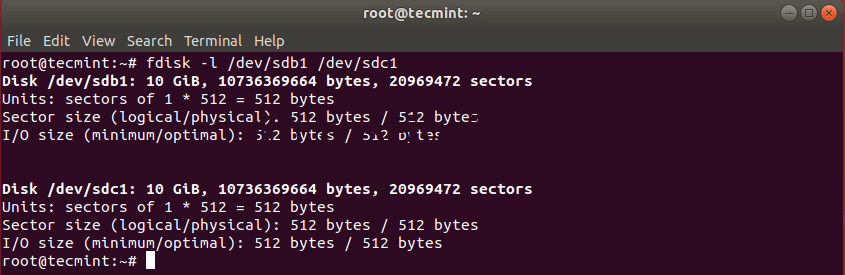
Проверка Клонирования Разделов Linux
Как клонировать жесткий диск Linux
Клонирование жесткого диска Linux аналогично клонированию раздела. Однако вместо указания раздела вы просто используете весь диск целиком. Обратите внимание, что в этом случае рекомендуется, чтобы жесткий диск был того же размера (или больше), что и исходный диск.

Клонирование жесткого диска в Linux
Это должно было скопировать диск /dev/sdb с его разделами на целевой жесткий диск /dev/sdc. Вы можете проверить эти изменения, перечислив оба диска с помощью команды fdisk.
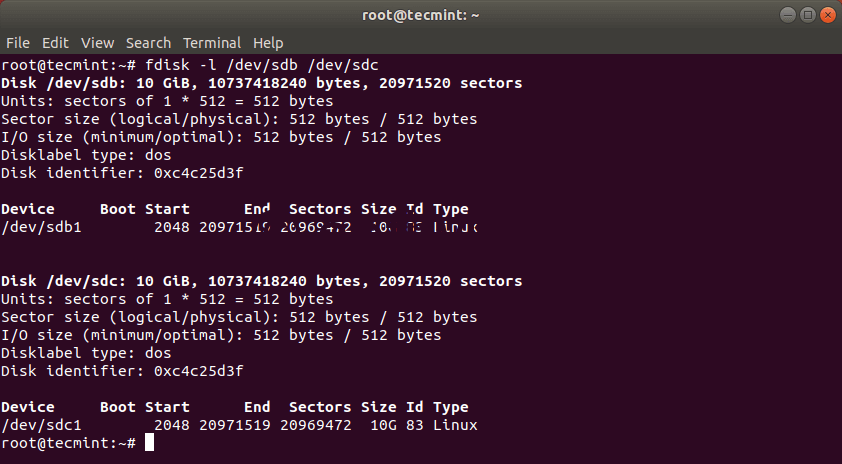
Проверка Клонирования Жесткого Диска Linux
Как сделать резервную копию MBR в Linux
Команда dd также может быть использована для резервного копирования вашего MBR. Который находится в первом секторе устройства, перед первым разделом. Поэтому, если вы хотите создать резервную копию вашего MBR, просто запустите:
# dd if=/dev/sda of=/backup/mbr.img bs=512 count=1.
Приведенная выше команда говорит dd скопировать /dev/sda в /backup/mbr.img с шагом 512 байт, а опция count говорит скопировать только 1 блок.
Другими словами, вы говорите dd скопировать первые 512 байт из /dev/sda в предоставленный вами файл.

Резервное копирование MBR в Linux
Вот и все! команда dd — это мощный инструмент Linux, который следует использовать при копировании или клонировании разделов или дисков Linux. Но будьте очень осторожны так как любая неточность может стереть ваши данные.
Клонирование жесткого диска

Замена старого жесткого диска на новый — ответственная процедура для каждого пользователя, кто хочет сберечь всю информацию в целости и сохранности. Заново устанавливать операционную систему, переносить установленные программы и копировать пользовательские файлы вручную — это очень долго и неэффективно.
Есть альтернативный вариант — клонировать свой диск. В результате новый HDD или SSD будет точной копией оригинала. Таким образом можно переносить не только собственные, но и системные файлы.
Способы клонирования жесткого диска
Клонирование диска — процесс, при котором все файлы, хранящиеся на старом накопителе (операционная система, драйвера, компоненты, программы и пользовательские файлы) могут быть перемещены на новый HDD или SSD в абсолютно том же виде.
Необязательно иметь два диска одинаковой емкости — новый накопитель может быть любого объема, но достаточного для переноса операционной системы и/или пользовательских данных. При желании пользователь может исключать разделы и копировать все самое нужное.
Встроенных инструментов для выполнения поставленной задачи у Windows нет, поэтому потребуется обратиться к утилитам от сторонних разработчиков. Существуют как платные, так и бесплатные варианты, позволяющие выполнить клонирование.
Способ 1: Acronis Disk Director
Программа Acronis Disk Director знакома многим пользователям, работающим с дисками. Она платная, но от этого не менее популярная: интуитивно понятный интерфейс, высокая скорость работы, многофункциональность и поддержка старых и новый версий Windows — вот основные достоинства этой утилиты. С помощью нее можно клонировать различные накопители с разными файловыми системами.
-
Найдите накопитель, который хотите клонировать. Вызовите Мастер клонирования правой кнопкой мыши и выберите пункт «Клонировать базовый диск».
Выбирать нужно сам диск, а не его раздел.

В окне клонирования выберите накопитель, на который будет производиться клонирование, и нажмите «Далее».

В следующем окне нужно определиться с методом клонирования. Выберите «Один в один» и нажмите «Завершить».


Способ 2: EASEUS Todo Backup
Бесплатное и быстрое приложение, которое выполняет посекторное клонирование диска. Как и свой платный аналог, работает с разными накопителями и файловыми системами. Программой просто пользоваться благодаря понятному интерфейсу и поддержке разных операционных систем.
Но у EASEUS Todo Backup есть несколько небольших минусов: во-первых, отсутствует русская локализация. Во-вторых, если невнимательно совершать установку, то дополнительно можно получить рекламный софт.
Чтобы провести клонирование при помощи этой программы, выполните следующее:
-
В главном окне EASEUS Todo Backup нажмите на кнопку «Clone».

В открывшемся окне поставьте галочку рядом с тем диском, с которого нужно произвести клонирование. Вместе с этим автоматически будут выбраны все разделы.

Вы можете снимать выделение с тех разделов, которые клонировать не нужно (при условии, что вы в этом уверены). После выбора нажмите на кнопку «Next».

В новом окне вам нужно выбрать, на какой накопитель будет производиться запись. Его также нужно выделить галочкой и нажать на кнопку «Next».

На следующем этапе нужно проверить правильность выбранных дисков и подтвердить свой выбор, нажав на кнопку «Proceed».

Способ 3: Macrium Reflect
Еще одна бесплатная программа, которая отлично справляется с поставленной перед ней задачей. Умеет клонировать диски полностью или частично, шустро работает, поддерживает различные накопители и файловые системы.
Macrium Reflect тоже не имеет русского языка, и ее установщик содержит рекламу, и это, пожалуй, главные недостатки программы.
- Запустите программу и выберите тот диск, который нужно клонировать.
- Внизу появятся 2 ссылки — нажмите на «Clone this disk».

Отметьте галочками разделы, которые необходимо клонировать.

Нажмите на ссылку «Select a disk to clone to», чтобы выбрать диск, на который будет перенесено содержимое.

В нижней части окна появится раздел со списком накопителей.

Нажмите «Finish», чтобы начать клонирование.

Как видите, делать клонирование накопителя совсем не сложно. Если таким образом вы решили заменить диск на новый, то после клонирования будет еще один шаг. В настройках BIOS нужно указать, что система должна загружаться с нового диска. В старом BIOS эту настройку нужно менять через Advanced BIOS Features > First Boot Device.

В новом BIOS — Boot > 1st Boot Priority.

Не забывайте смотреть, осталась ли свободная неразмеченная область диска. Если она присутствует, то необходимо распределить ее между разделами, либо целиком добавить к одному из них.
 Мы рады, что смогли помочь Вам в решении проблемы.
Мы рады, что смогли помочь Вам в решении проблемы.
Добавьте сайт Lumpics.ru в закладки и мы еще пригодимся вам.
Отблагодарите автора, поделитесь статьей в социальных сетях.
 Опишите, что у вас не получилось. Наши специалисты постараются ответить максимально быстро.
Опишите, что у вас не получилось. Наши специалисты постараются ответить максимально быстро.
Клонирование жёсткого диска на Linux

То, что вы работаете в операционной системе Linux, не означает, что вы не будете время от времени сталкиваться с проблемами. Всегда хорошо иметь план резервного копирования, на случай, если возникнет проблема. Возможно, редкий вирус Linux будет атаковать; возможно, вы будете жертвами мошенников-вымогателей. Может быть, жесткий диск (HDD) выйдет из строя.
Клонируя жесткий диск Linux, вы создаете образ диска, который можно восстановить позже. Но как вы клонируете свой жесткий диск Linux?
Инструменты клонирования дисков Linux
Ваша установка Linux может привести к ошибке; Вы можете обновить жесткий диск до большего объема. Безотносительно проблемы, если у вас есть резервная копия вашего диска, восстановить и запустить все будет относительно просто.
В Linux есть четыре решения для клонирования дисков, которые вы должны рассмотреть:
- dd
- Partimage
- Partclone
- Clonezilla
Используете ли вы функции, встроенные в вашу операционную систему Linux, или устанавливаете сторонний инструмент, не должно пройти много времени, прежде чем вы сможете восстановить свою систему и запустить ее.
Давайте рассмотрим каждый из четырех основных вариантов клонирования диска в Linux.
1. dd: инструмент для клонирования Native Linux
Возможно, самый мощный инструмент Linux из всех, dd (иногда называемый «разрушитель диска»), может клонировать весь жесткий диск или раздел диска в другой. Но в случае неправильного использования он может удалить содержимое вашего диска.
Таким образом, вы должны использовать с особой осторожностью. Вы найдете dd встроенный в большинство операционных систем Linux. Если нет, установите его из менеджера пакетов. Чтобы клонировать жесткий диск вашего компьютера, используйте команду:
Здесь sdX — это исходный диск, а sdY — место назначения. Числовое значение 64K соответствует команде размера блока, bs. Значение по умолчанию составляет 512 байт, что очень мало, поэтому лучше включить 64K или более 128K в качестве условия. Однако: хотя больший размер блока делает передачу быстрее, меньший размер блока делает передачу более надежной.
Если вы хотите клонировать только раздел вашего диска, используйте
Как вы можете видеть, раздел sda1 (то есть раздел 1 на устройстве sda) будет клонирован в sdb1 (вновь созданный раздел 1 на устройстве sdb), например, вторичный или внешний жесткий диск, подключенный к вашему компьютеру.
Нажмите Enter, чтобы запустить команду. Сколько времени это займет, будет зависеть от размера диска или раздела. Просто убедитесь, что объем назначения достаточно велик для его хранения!
2. Инструмент клонирования разделов Linux, Partimage

Если вы столкнулись с проблемами, пытаясь разобраться с инструкциями с помощью dd, или предпочли бы избежать случайного удаления вашего жесткого диска с опечаткой, partimage также доступен для большинства дистрибутивов и не несет риска «уничтожения диска»!
Однако partimage не поддерживает файловую систему ext4, поэтому избегайте ее использования для клонирования дисков или разделов этого типа. Однако при необходимости его можно использовать для клонирования дисковых форматов Windows (FAT32 или NTFS, хотя это экспериментально), а также для более широко используемой файловой системы Linux ext3 и других более старых альтернатив.
Перед началом убедитесь, что раздел, который вы хотите клонировать, отключен ( с помощью команды umount ). В противном случае вам нужно будет выйти из partimage, прежде чем продолжить процесс. Вы можете выйти в любое время с помощью клавиши F6 .
Для Ubuntu установите:
Запустите из командной строки:
Это приложение, управляемое мышью, которое требует, чтобы вы сначала выбрали раздел, который нужно клонировать.

Нажмите вправо на клавиши со стрелками, чтобы перейти к следующему разделу, затем Image file to create/use и дайте ему имя (или введите имя файла изображения, которое будет восстановлено).
Выберите Action to be done (убедитесь, что у выбранной опции есть звездочка) и нажмите F5, чтобы продолжить. На следующем экране выберите уровень сжатия и предпочитаемые параметры. Вы также можете выбрать режим разделения изображений и указать, что должно произойти после создания резервной копии.

Нажмите F5, чтобы продолжить, подтвердите данные, затем нажмите OK, чтобы начать процесс. Скорость этого будет зависеть от мощности вашего компьютера.

Если вы ищете быстрое и грязное, но безопасное решение для клонирования дисков для Linux, используйте partimage.
3. Partclone: программное обеспечение для создания разделов и клонирования
Для более зрелой альтернативы dd, которая поддерживает резервное копирование файловой системы ext4, partclone прост в использовании, но опять же требует текстовых команд, а не интерфейса, управляемого клавиатурой или мышью. Установить с помощью:
… Где [fstype] — тип файловой системы раздела, который вы хотите клонировать.
Следующая команда создаст образ диска hda1 (жесткий диск 1, раздел 1) с именем hda1.img:
Возможно, вы захотите восстановить это изображение, поэтому используйте
partclone.extfs -r -d -s hda1.img -o /dev/hda1
Более подробную информацию об использовании можно найти на сайте partclone.
4. Клонируйте свой диск Linux с помощью Clonezilla
Для более гибкого решения, почему бы не попробовать Clonezilla? Это популярное решение для аварийного восстановления основано на Partclone и предназначено для ряда задач клонирования дисков. Поддерживаются все ожидаемые файловые системы в Linux, Windows и MacOS (и за ее пределами).
В отличие от dd и Partclone, Clonezilla доступен в виде загрузочного ISO. Вы можете записать это на DVD или USB-накопитель, чтобы полностью клонировать жесткий диск Linux. Clonezilla проста в использовании, с меню на клавиатуре, а не с непонятными командами, так что любой может справиться с этим.
Хотя Clonezilla можно настроить как отдельную утилиту, вы можете предпочесть использовать ее как часть инструмента восстановления Boot CD от Hiren.
Вы также можете использовать Clonezilla на профессиональном уровне, чтобы создавать изображения схожих настроек ПК с одной и той же операционной системой.
Клонировать ваш жесткий диск Linux легко
Если вы никогда ранее не клонировали жесткий диск, возможно, вы неохотно начинаете. Это может быть пугающим, особенно если вы находитесь в тяжелом положении с поврежденным жестким диском, который отчаянно нуждается в клонировании перед отказом.
Хотя вы можете предпочесть просто синхронизировать ваши важные данные в облаке, всегда полезно иметь полную резервную копию диска, которую можно быстро восстановить в случае системных ошибок. Однако не забывайте использовать эти инструменты с осторожностью, поскольку они могут легко привести к случайной потере ваших данных.












