Как к компьютеру подключить колонки — проводные, беспроводные, настройка
При покупке стационарного компьютера требуется самостоятельно установить и подключить приспособление для выведения звука с устройства. Сделать это удается не каждому. А бывает так, что динамик подключен, а звука все равно нет. Как подключить колонки к компьютеру, и решить некоторые технические проблемы расскажем в данной статье.
Обратите внимание! Представленная инструкция подходит для windows 7, windows 10 и других версий операционной системы.
Подключить проводные колонки можно к любому устройству, независимо от года выпуска. Чтобы звук распределялся гармонично, следует расставить динамики в определенном порядке. Для этого на каждой есть пометка – правый и левый. Если такой пометки нет, то с правой стороны рекомендуется устанавливать тот, от которого идет провод питания.
Включаем провод питания в розетку. Если колонки подключаются через USB провод, вставляем его в соответствующий разъем. Если провод идет отдельно от динамиков, следует присоединить его к колонкам, а оставшийся конец, зеленого цвета, подключить к ПК.

Обратите внимание! На компьютерах разъем для колонки отмечен зеленым цветом. Розовый вход предназначен для подключения микрофона.
После подключения всех проводов можно включать аудио или видеозапись, и наслаждаться результатом.
Как подключить динамик с 2 проводами? Для таких устройств требуется приобрести специальный переходник, который на одном конце имеет 2 отверстия под штекеры, а на другой стороне имеет выход миниджек 3,5.
Виды входов и разъемов
Сначала следует определить, какими портами оснащен телевизор, уже на основе этого будет выбираться оптимальный способ для подключения акустики. Современные модели ТВ оснащены универсальными интерфейсами, которые позволяют подключать колонки различных типов:
- цифровой интерфейс HDMI ARC (Audio Return Channel);
- разъемы специального назначения – Scart, RCA;
- стандартное гнездо для подключения наушников и гарнитуры;
- линейный вход.

Разъемы, соединяющие тюльпаны, позволяют подключать колонки, которые не оборудованы усилителем. Главное, чтобы пользователь правильно выбрал акустику, ее мощность не должна превышать установленный диапазон. Если на телевизоре есть выход под тюльпаны, а на акустическом устройстве нет, воспользуйтесь переходником.
Два последних способа актуальны, когда устройство не оснащено другими разъемами. Достаточно часто так и подключается старая аппаратура со встроенным усилителем.
С помощью интерфейса HDMI ARC можно подсоединить к плазме современную систему, в частности колонки домашнего кинотеатра, способные транслировать действительно качественный звук. Этим разъемом оборудованы не все модели ТВ-устройств. Обычный HDMI-вход для этого не подойдет.

Подключение системы 2.1
Таким образом, система 2.1 представляет собой усложненный вариант колонок 2.0 – к фронтальным устройствам воспроизведения звука, или стереопаре, добавляется сабвуфер, как правило, самый простой. В некоторых случаях он даже не выносится в отдельный корпус, а встраивается в корпус одной из фронтальных колонок.

Акустическая система 2.1 Sven SPS-820
Подключение системы 2.1 к источнику звука будет состоять из двух этапов:
- подключение широкополосных колонок;
- подключение низкочастотной колонки.
Сабвуфер может быть активным или пассивным, и способ подключения будет разным в зависимости от этой его характеристики. В первом случае все компоненты системы напрямую подключаются к компьютеру; акустический сигнал будет преобразовываться встроенными в устройства усилителями звука. Во втором случае колонки подключаются к отдельному усилителю, а уже он – к источнику звука.
Сборка системы 2.1 будет наиболее простой из всех вариантов акустики с сабвуфером в составе.
Подключение системы 2.1 к компьютеру
Колонки 2.1 будут подключаться к звуковой карте компьютера или ноутбука; в отличие от более сложных систем, в этом случае хватит одного разъема 3,5 мм – линейного выхода. Этот выход можно найти либо на задней стенке настольного компьютера, либо на его передней грани – в том случае, если имеется передняя панель, подключенная к материнской плате, либо на одной из граней ноутбука.
Рассмотрите каждый из компонентов системы 2.1. Главный ее элемент – это сабвуфер, который будет объединять все остальные части акустики. На задней его стенке располагается набор разъемов – как правило, это 4 гнезда RCA – два красных и два белых. К ним при помощи идущих в комплекте с устройствами кабелей подключаются широкополосные колонки. Самое главное – не перепутать полярность, то есть соединять нужно красное гнездо с красным, а белое – с белым. Стоит отметить, что это не обязательно будут именно штекеры и гнезда, иногда можно встретить настоящие акустические провода, подсоединение которых осуществляется при помощи клемм, которые либо защелкиваются, либо привинчиваются к контактам на сабвуфере.
От сабвуфера же отходит стандартный кабель со штекером 3,5 мм. Он уже подключается к линейному выходу на компьютере. Остается только включить колонки, и все заработает – дополнительных настроек делать не нужно, компьютер сам разделит звук на низкие и остальные частоты и поймет, куда что нужно отправлять.

Разъемы на усилителе пассивной системы Microlab FC530
Пассивные колонки собираются похожим образом. Отличие только в одном — широкополосные устройства подключаются не к сабвуферу, а к мощностному усилителю; низкочастотная колонка подключается туда же. Кабель от усилителя же идет к звуковой карте источника звука.
Подключение колонок с сабвуфером к телевизору
Существенных отличий в том случае, если в роли источника звука выступает телевизор, не будет. Подключение происходит по все той же схеме:
- колонки подключаются к сабвуферу;
- сабвуфер подключается к разъему на корпусе телевизора.
Сложность может появиться в том случае, если телевизор не оснащен требуемым аналоговым интерфейсом. RCA же на нем будет практически в любом случае. Соответственно, все что вам потребуется – это переходник с мини-джека на RCA. Колонки подключатся к сабвуферу обычным способом; кабель от низкочастотной колонки же подсоединяется к переходнику, который идет к источнику звука.
Таким образом, система 2.1 состоит из двух широкополосных колонок и одной низкочастотной, или сабвуфера. Подключение может осуществляться разными способами в зависимости от наличия у колонок встроенных усилителей и доступных разъемов, но всегда отличается простотой.
Акустика 5.1 и 7.1
Если у вас квадро система, в которой 2 пары колонок, или вообще какая-нибудь экзотика, в которой 4 пары сателлитов и дополнительные сабвуферы кроме основного, то слотов на обычной материнке для их подключения, явно недостаточно.
Иногда современные аудиосистемы такого типа подключаются через кабель HDMI, который, кроме изображения, передает и многоканальный звук. Однако это не всегда так.
Существуют аудиосистемы, подключить которые можно только по старинке, то есть с помощью линейного кабеля. Возникает закономерный вопрос: в какое гнездо какой именно кабель вставить, если их несколько?
Отмечу, что потребуется или крутая интегрированная звуковая карта, у которой несколько линейных выходов, или аналогичная дискретная, приобретаемая отдельно. Как правильно подключить сабвуфер и сателлиты в зависимости от маркировки слота:
- Зеленый – фронтальные колонки в системах 4.0 и более сложных;
- Черный – тыльные колонки в квадрофонических системах;
- Серый – дополнительные боковые сателлиты в системах 7.1;
- Оранжевый – сабвуфер или центральный монитор.

На самых качественных звуковых картах может присутствовать цифровой порт S/PDIF, предназначенный для подключения акустических систем и передачи цифрового звука без преобразования в аналоговый.
Подключить его проще всего: он только один. Распиновка по каналам выполняется уже процессором самой акустической системы.
Также встречается программно-управляемый порт Flex, который может использоваться и как вход, и как выход. Однако с его помощью можно подключить только акустические системы, поддерживающие кодек AC’97 версии от 2.3.
! Совет: покупая навороченную акустику, убедитесь, что у вас есть возможность ее подключить. В противном случае, сразу заказывайте и подходящую звуковую карту.
Способ 3. HDMI -> Multichannel Analog

Вариант с использованием HDMI более перспективен, поскольку этот интерфейс используется в современных гаджетах намного чаще.
Для передачи многоканальной аудиодорожки разъем в источнике звука должен поддерживать протокол HDMI Arc. В противном случае, будет транслироваться обычное стереосигнал, который будет преобразовываться в «виртуальный» 5.1 программным путем.
Если HDMI поддерживает эту функцию, можно приобрести такой конвертер. Данная коробочка поддерживает и сквозную передачу составного сигнала: подключив источник по HDMI, можно отдельно вывести звук на аудиосистему через коаксикальный, оптический или аналоговый разъемы, при этом запустив видеоряд на проектор или телевизор.
Подключение стереосистемы
Подключить стереосистему сможет каждый пользователь, поскольку это обыкновенный усилитель, к которому подсоединены пассивные колонки с разными показателями мощности. Подключение осуществляется через разъем тюльпаны, но предварительно возможно придется купить переходники RCA и TRS.
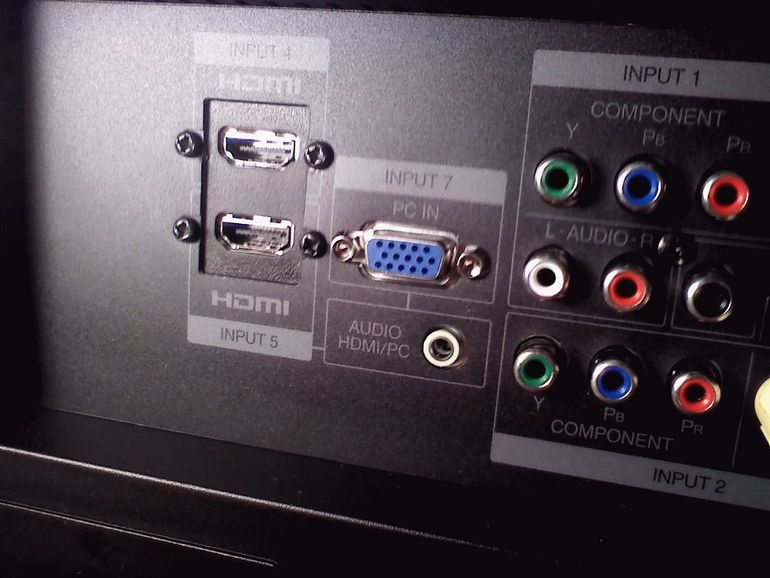
Чтобы подсоединить активные колонки к Смарт ТВ, необходимо использоваться соответствующие кабели, в противном случае качество звучания будет неудовлетворительным.
Особенности
На современном рынке сейчас представлен более чем широкий ассортимент колонок разных марок, имеющих различные характеристики и функционал. Именно сложность устройства определяет нюансы его интеграции. Исходя из этого, перед тем как подсоединить колонки к компьютеру, рекомендуется уделить внимание изучению параметров оборудования. Следует помнить, что в некоторых случаях будет недостаточно просто установить аудиоустройства в удобном месте, подсоединив их к системному блоку.
На сегодня пользователям доступны разные виды колонок, которые можно совместить с ПК. В каждом конкретном случае потребуется учитывать ряд конструктивных особенностей и нюансов алгоритма сопряжения устройств. С самого начала необходимо уделить внимание проводным колонкам.
Кстати, сейчас можно приобрести как бюджетные и максимально упрощенные, так и более продвинутые модели.



Многим пользователям могут мешать провода на столе. В то же время такие колонки характеризуются максимальной надежностью, а также простотой подключения и эксплуатации. Эти устройства без каких-либо затруднений взаимодействуют как с новыми, так и устаревшими моделями ПК. В упрощенном виде алгоритм подключения проводных колонок включает в себя следующие шаги:
- выбор места для размещения колонок;
- подключение аудиоустройства к электросети, некоторые модели запитываются от ПК через USB-порт;
- непосредственно само подключение колонок;
- при необходимости сопряжение правого и левого динамиков;
- запуск любого звукового файла, тестирование работы устройства.


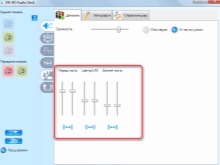
Второй вариант, с которым можно столкнуться – это подключение музыкального центра. При наличии подобной аппаратуры ее можно успешно использовать при воспроизведении аудиофайлов без дополнительных финансовых затрат. Процесс сопряжения системы с персональным компьютером имеет ряд особенностей, и поэтому рекомендуется уделить внимание некоторым моментам.
- В обязательном порядке необходимо позаботиться о наличии специального провода, один конец которого оснащен разъемами типа MiniJack 3.5, а на другом – находятся так называемые тюльпаны красного и белого цветов.
- Упомянутые «тюльпаны» следует поместить в соответствующие гнезда музыкального центра с учетом цветов.
- Разъем MiniJack подключается к аудиовыходу компьютера, который помечен зеленым цветом. Включить центр и выбрать в настройках «Воспроизведение с внешнего источника» (AUX).

В ситуациях с акустическими системами формата 5.1 звук выводится на динамики аналогичным образом. В процессе подключения при этом важно учитывать цвета штекеров и гнезд. Кстати, следует помнить, что в таком случае на ПК должна присутствовать дискретная, а не интегрированная звуковая карта с соответствующим количеством выходов.
На данный момент рекордными темпами растет популярность беспроводных колонок. Естественно, их интеграция с компьютером имеет свои особенности. В подобных случаях подключение осуществляется в формате Bluetooth. Если речь идет о современных моделях ноутбуков, то никаких дополнительных манипуляций не потребуется, поскольку данная опция является предустановленной.
В ситуациях с персональными компьютерами может понадобиться установка специального адаптера в виде миниатюрного USB-устройства, внешне напоминающего обычную флешку.


Анализируя нюансы сопряжения беспроводных колонок с ПК, стоит выделить ряд важных моментов.
- Прежде всего требуется активировать само аудиоустройство.
- Затем следует включить Bluetooth на самом ПК. Если на компьютере установлен Windows 10, достаточно будет в трее найти значок сетей и в развернувшемся после этого списке найти Bluetooth. В ситуациях с Windows 7 для осуществления нужных действий потребуется зайти в «Устройства и принтеры».
- На завершающем этапе останется только активировать соединение, следуя подсказкам.
Стоит отметить, что, независимо от используемой операционной системы, можно воспользоваться «Диспетчером устройств», в котором присутствует функция активации беспроводного соединения. После включения Bluetooth в трее появится его значок, кликнув по которому необходимо перейти в раздел добавления устройств. Компьютер и колонки сами обнаружат друг друга, после чего первый предложит пользователю подключение.


Варианты
В настоящее время в продаже, кроме обычных компьютерных колонок, имеется и огромное разнообразие акустических систем. Однако если в первом варианте редко возникают сложности с подключением, то во втором есть некоторые нюансы.
Главное, до того как приобрести колонки, пользователю следует обязательно уточнить технические характеристики установленной в ПК аудиокарты.
Помимо стандартных пары стереофонических динамиков, среди владельцев компьютеров большой популярностью пользуются и следующие варианты:
- Обычное подключение пары колонок;
- Подключаемые к ПК посредством USB-соединения;
- Через блютус;
- Акустическая система (5.1, 7.1).
Почему нет звука на муз. центре / колонках
Разумеется, мы здесь исходим из того, что кабель (устройство), которым вы сопрягаете компьютер и муз. центр цел и не перебит. Также исправны и сами разъемы, которые используются при подключении. Перепроверьте эти «мелочи», в половине случаев — причина в этом.
Причина 1: не настроен муз. центр
В некоторых устройствах для воспроизведения нужно в настройках непосредственно указать «AUX» (т.е. тот интерфейс, через который мы подключили). Если это не сделать — муз. центр просто не будет знать «откуда» и «что» ему воспроизводить.

В настройках воспроизведения муз. центра нужно выставить AUX
Причина 2: звук «подается» на отличное устройство
Дело в том, что компьютер (ноутбук) по умолчанию далеко не всегда правильно определяет «куда» отправить звук (например, если у вас к ПК кроме центра подключены ТВ, приставка, тюнер и пр. устройства — звук может идти на одно из них (даже, если оно сейчас уже выключено) ).
Настраивается это в панели управления Windows в разделе «Оборудование и звук/Звук» (см. скриншот ниже).
Обратите внимание, что в этой вкладке будут представлены все аудио-устройства, подключенные к вашему компьютеру. Необходимо выбрать и использовать по умолчанию именно муз. центр, чтобы на него начал «подаваться» звук (если не знаете, что выбрать в этом списке — прощелкайте их все!) .
Использовать по умолчанию.
Причина 3: настройки аудио-драйвера
Кроме вышесказанного, рекомендую проверить настройки аудио-драйвера (нередко, в его настройках может быть выставлено какое-нибудь «подавление шума», разделение источников звука и пр. — что может повлиять на передачу звука) .
Если у вас установлена полная версия аудио-драйвера — то, обычно, в трее (рядом с часами) имеется спец. значок на открытие панели управления (см. скрин ниже).
В помощь!
Нет значка от диспетчера звука Realtek HD! Как войти в панель управления аудио-драйвером — https://ocomp.info/dispetcher-realtek-hd.html

В аудио-панели управления необходимо проверить вкладки «выход» и «общие» (конечно, многое зависит от конкретного ПО). Я бы вообще порекомендовал сбросить настройки драйвера в стандартные предустановки.












