Как подключить Bluetooth колонку к ноутбуку или компьютеру?
Bluetooth-колонка – очень популярный девайс. Такую портативную акустику можно подключить практически к любому мобильному устройству. В основном их соединяют с телефонами, или планшетами. Так как звук, который издает даже недорогая портативная колонка, будет намного лучше и громче по сравнению со встроенными динамиками в телефоне. С мобильными устройствами все понятно, а что с ноутбуками и компьютерами. Можно ли подключить Bluetooth колонку к ноутбуку или ПК? Ведь звук через встроенные в ноутбуке динамики не намного лучше, а то и хуже, чем на мобильных устройствах.
Да, с качеством звучания у большинства ноутбуков есть проблемы. Даже у дорогих моделей. То звук очень тихий, то басов не хватает, то что-то скрипит, свистит и т. д. Поэтому, если у вас есть портативная колонка (или не очень портативная, но с возможностью подключения по Bluetooth) , то можно без проблем подключить ее к ноутбуку и наслаждаться приятным и громким звуком.

Bluetooth-колонку можно подключить даже к ПК. Как правило, к стационарному компьютеру колонки подключают по кабелю. Но если у вас есть хорошая беспроводная акустика, то почему бы не соединить их по Bluetooth. Правда, там есть один нюанс. На ноутбуках Bluetooth есть встроенный, а вот на стационарных компьютерах (в системных блоках) встроенный Bluetooth модуль бывает редко. Поэтому, в большинстве случаев, для подключения беспроводной колонки к ПК нам понадобится USB Bluetooth адаптер. Как его выбрать я писал в этой статье. После покупки нужно подключить и настроить Bluetooth на компьютере.
Если у вас ноутбук, тем более на Windows 10, то там Блютуз должен работать без особых настроек, установки драйверов и т. д. В крайнем случае нужно скачать драйвер на Bluetooth с сайта производителя ноутбука и установить его. Сам процесс подключения в Windows 10 и Windows 7 немного отличается. Как и в Windows 8. Проще всего, конечно, подключить Блютуз колонку в Windows 10. Там этот процесс сделали простым и понятным. Так же рассмотрим процесс подключения на примере Windows 7. Иногда, после подключения нужно еще настроить вывод звука именно на беспроводной динамик.
Что касается самой беспроводной колонки, то подключить к компьютеру можно абсолютно любую: JBL, Beats, Logitech, Sven, Rapoo, Xiaomi Mi Bluetooth Speaker, Aspiring и другие.
Важно! Если настройки на вашем компьютер будут отличаться от тех, что я буду показывать дальше в статье, то вам скорее всего нужно настроить, либо включить Bluetooth на своем ПК/ноутбуке. Это можно сделать по инструкции как включить и настроить Bluetooth на ноутбуке с Windows 10. А если у вас Windows 7, то смотрите статью как включить Bluetooth на ноутбуке.
Подключение портативных колонок
Портативные динамики к стационарному компьютеру можно подключить через блютуз соединение. Как правило, ПК не оборудованы данной функцией, поэтому для воспроизведения звука без проводов, чтобы подключить беспроводную колонку потребуется купить дополнительный адаптер Bluetooth.
После того, как адаптер будет подключен к компьютеру, следует сделать следующие действия:
- включить динамики и активировать опцию поиска соединения;
- включите функцию сопряжения по блютуз на ПК;
- активизируйте работу беспроводного устройства.
Чтобы привести колонки без усилителя в работу, следует перейти в панель управления, открыть раздел «Устройства и принтеры», найти необходимое устройство и посредством правой кнопки мыши сделать их активными по умолчанию.

Также активизировать подключаемое устройство можно на нижней панели, нажав правой кнопкой по иконке беспроводного подключения и выбрав опцию «Добавить устройство».
Как установить и подключить к компьютеру колонки с проводами напрямую
Современные динамики, предназначенные для соединения с оргтехникой, имеют два провода. Один из них сетевой, а другой – для звукового сигнала. Куда каждый из них необходимо вставить для обеспечения качественного соединения? Подключение выполняют следующим образом:
- шнур питания включают в розетку;
- находят на корпусе системного блока (или ноутбука) гнездо диаметром TRS 3,5 мм, соответствующим штекеру второго провода колонок;
- вставляют звуковой шнур в отверстие;
ВАЖНО! На блоке сзади может находиться два одинаковых по диаметру гнезда для подключения аудиоаппаратуры! В этом случае необходимо обратить внимание на цвет отверстия или на обозначение рядом с местом для выхода сигнала. Разъём должен быть зелёного оттенка (см. фото), а если – нет, то около него обычно нанесено изображение наушников!

- после этого включают компьютер и колонки;
- при наличии установочного диска, сразу после подключения динамиков, требуется его запуск, для корректировки драйверов;
- после этого прослушивают аудиозапись, тем самым проверяя работоспособность колонок.
Современные атрибуты малых габаритов для воспроизведения звука могут не иметь штекера TRS 3,5 мм. Они подключаются к системному блоку с помощью USB-разъёма или через Bluetooth.

ВНИМАНИЕ! Обычные старые модели колонок снабжены многоканальным штекерным соединением. Подобная акустика подсоединяется к соответствующему гнезду на корпусе компьютера или через специальный переходник!
Проводное подключение
Если нет возможности синхронизировать технику при помощи беспроводного сигнала, можно соединить колонки с ПК через USB. Это практичный и удобный вариант, если у компьютера нет модуля Bluetooth или нужно сохранить заряд акустики. Необходимый кабель при его отсутствии в комплектации можно приобрести в любом магазине гаджетов и мобильных устройств. Через порт USB колонка подключается достаточно просто.
- Один конец кабеля нужно подсоединить к акустике в гнездо для зарядки.
- Второй стороной (более широкой) порт вставить в нужный разъем компьютера или ноутбука.
- Колонку нужно включить. Как только ОС найдет подключенный гаджет, она оповестит пользователя звуковым сигналом.
- На экране появится уведомление о новом оборудовании.
- Название музыкального девайса может отображаться по-разному на каждом компьютере.
- После подключения нужно воспроизвести любой трек для проверки колонок.
Рекомендуется обеспечить подключение к интернету, так как ПК может попросить обновить драйвер. Это программа, необходимая для работы оборудования. Также диск с драйвером может идти в комплекте с колонкой. Обязательно установите его перед подключением акустики. В комплекте с любой моделью акустического оборудования идет инструкция по эксплуатации.
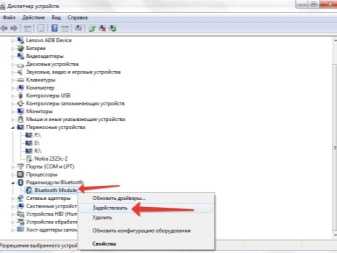

Пошаговая инструкция
Несмотря на кажущуюся простоту рассматриваемых манипуляций, нередко у владельцев ПК возникают трудности с сопряжением колонок разных типов. Как уже было отмечено, в ситуациях с обычными бюджетными моделями достаточно будет просто подключить динамики через аудиовыход. Если приобретены более современные и «навороченные» девайсы, то алгоритм может существенно осложниться. В некоторых случая могут понадобиться соответствующие знания и навыки. Именно по этой причине на многих тематических ресурсах опытные пользователи и специалисты публикуют пошаговые инструкции.

Подключение
Ключевым моментом всего процесса является непосредственно само присоединение колонок к ПК. Стоит напомнить, что на материнской плате последнего находятся все необходимые выходы, в разъем которых и требуется вставлять штекер. Нужное гнездо, как правило, имеет зеленый цвет и отмечено надписью Line Out. Вот именно к нему и подключаются проводные колонки.
Помимо выхода на материнской плате, большинство современных ПК имеют его дублера на передней панели системного блока. Однако, как показывает практика, при использовании данного гнезда чаще всего ухудшается качество звука, особенно если используются аудиоустройства без усилителя. Если речь идет о набирающих сейчас популярность компьютерах-моноблоках, то подключить динамики можно будет к монитору.
Портативные колонки потребуется на начальной стадии подключить к USB-порту. Более габаритные модели включают в бытовую электросеть.
Естественно, проще всего сопрягаются Bluetooth-динамики, поскольку в таких ситуациях обходятся без штекеров.


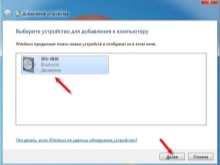
Установка драйверов
Еще одним важным моментом описываемого алгоритма является настройка сопряженных динамиков и самого компьютера. Но перед тем как проверить аудиосистему, необходимо убедиться в наличии свежих версий всех необходимых кодеков и драйверов. В последних редакциях ОС большинство программного обеспечения является предустановленным, но убедиться в этом стоит.
Для проверки драйверов следует:
- войти в меню «Пуск»;
- выбрать вкладку «Панель управления»;
- перейти в «Диспетчер устройств»;
- открыть раздел «Звуковые, видео и игровые устройства».
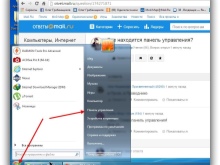
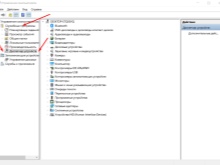
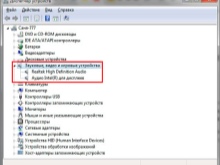
Следующим шагом будет непосредственно сам поиск сведений об установленном на компьютере софте. При отсутствии данной строки с информацией потребуется установить ПО. В некоторых ситуациях проблемы со звуком или его плохим качеством связаны могут быть с отсутствием кодеков или использованием устаревшей версии драйверов.

Системные настройки
После того как было осуществлено подключение внешних колонок и установлено соответствующее ПО, можно переходить к анализу и настройке конфигурации системы. Весь алгоритм в данном случае является довольно простым и включает в себя следующие манипуляции:
- перейти на вкладку «Панель управления» в меню «Пуск»;
- открыть раздел «Звук»;
- в меню «Воспроизведение» кликнуть ПКМ по подключенной акустической системе и выбрать настройки;
- в открывшейся вкладке настроить звуковые каналы и кликнуть «Далее»;
- при установке широкополосных аудиоустройств необходимо их активировать, проставив «галочки» в соответствующих строках.
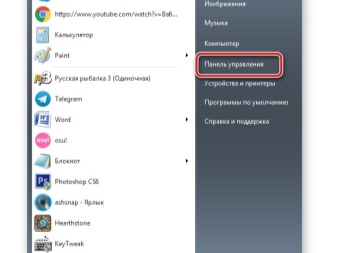
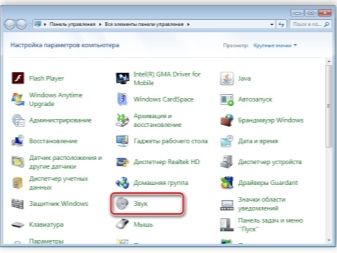
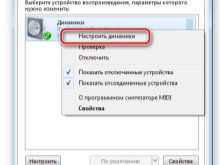
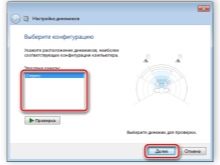
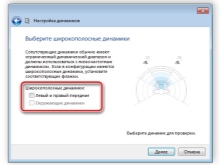
Грамотное использование мастера настройки позволит максимально повысить качество воспроизводимого звука. При этом наибольших результатов можно добиться при ручной настройке параметров. Для этого необходимо следовать инструкции.
- В разделе «Воспроизведение» выбрать установленные динамики и, кликнув по ним правой кнопкой мыши, перейти на вкладку «Свойства».
- В разделе «Уровень» настроить параметры громкости, а также баланс левой и правой колонок.
- Выбрать при желании звуковые эффекты с учетом актуальной конфигурации во вкладке «Улучшения». В данном пункте меню доступны такие опции, как эквалайзер, изменение высоты тона, а также подавление голоса и эффект окружения.
- На завершающем этапе необходимо перейти в пункт «Дополнительно» для настройки монопольного режима, а также регулировки частоты дискретизации и разрядности для общего режима.
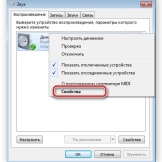
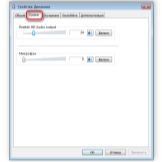
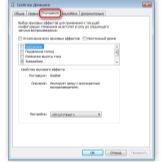
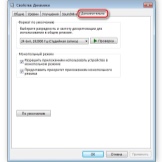
После внесения всех перечисленных изменений необходимо кликнуть «Применить». В противном случае можно оказаться в ситуации, когда все шаги были сделаны правильно, но подключенные колонки не работают.
Настройка Realtek HD
В подавляющем большинстве случаев интегрированные звуковые карты работают в формате HD Audio. При этом наиболее распространенным пакетом софта является Realtek HD. Данное программное обеспечение позволяет настраивать все параметры воспроизводимого звука, а также записи соответствующих файлов. Для внесения необходимых изменений потребуется выполнить ряд действий.
- Загрузить последнюю версию программы с официального сайта разработчика и инсталлировать ее.
- В меню «Пуск» перейти на вкладку «Панель управления».
- Открыть «Диспетчер Realtek HD».
- В открывшемся окне будет отображен пункт «Конфигурация динамиков», в котором следует настроить подключенные предварительно колонки. В этом же разделе можно активировать широкополосные аудиоустройства.
- Выполнить настройки в меню «Звуковые эффекты» с учетом личных предпочтений. Для этого пользователю предоставляется 10-полосный эквалайзер, а также целый арсенал шаблонов.
- Перейдя на вкладку «Стандартный формат», пользователь имеет возможность внести определенные корректировки параметров и форматов – CD или DVD.
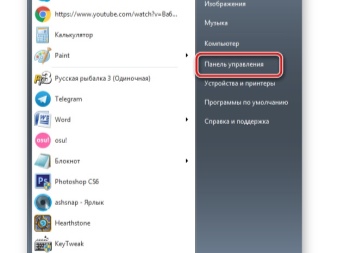
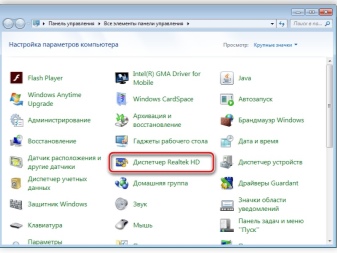
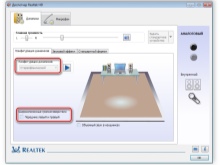
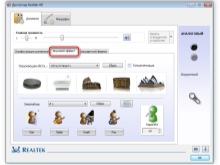
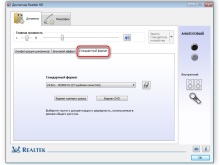
Использование стороннего софта
Некоторым пользователям не хватает встроенных настроек персонального компьютера и возможностей Realtek HD. В таких ситуациях можно использовать стороннее программное обеспечение. Функциональность подобных утилит ориентирована на редактирование всех соответствующих параметров воспроизведения звуковых файлов.
На сегодняшний день разработчики предлагают пользователям более чем широкий ассортимент программ. Их списки и обзоры можно найти на многих тематических сайтах и форумах. Кстати, речь идет о софте для настройки, а также усиления звука.
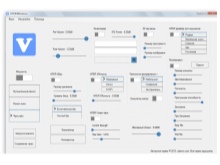
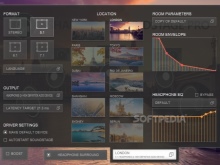
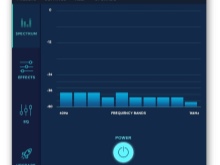
Подключение левой колонки к правой
Завершающий этап подключения колонок к компьютеру это подключение левого динамика к правому. Для подключения левого динамика может использоваться кабель с двумя тюльпанами или просто кусок двух жильного провода, который нужно закрепить в специальных зажимах. В любом случае, кабель, необходимый для подключения левого динамика, должен быть в комплекте.
Если у вас больше двух динамиков (например, акустическая система 2.1), то главным является сабвуфер. Именно к нему подключается кабель от компьютера и уже от него кабели расходятся на все остальные динамики, которые входят в комплект акустической системы.
Thank you for buying the Sven acoustic system…
- Изображение
- Текст
Thank you for buying the Sven acoustic system (AS)!
LIMITED WARRANTY
The enclosed materials are provided «as is» without warranty of any kind, either expressed or implied, including but not limited to the implied warranties of merchant ability and fitness for a particular purpose. The entire risk as to quality and performance of the system and enclosed material is assumed by you.
LIMITATION OF REMEDIES
Sven entire liability and your exclusion remedy shall be replacement of the media if you have met the conditions as described under «Limited Warranty». In no event will Sven Corporation be liable to you for any damages arising out of your use of this system. All mentioned trademarks are registered trademarks of their respective owners.
Technical support is on https://www.sven.ru
SVEN IHOO MT 5.1

Подключение колонок с использованием:
Есть несколько вариантов, куда можно подключить колонки к компьютеру . Самый сложный вариант – с использованием разъемов миниджек. Здесь важно помнить, в какое гнездо подключать колонки на компьютере , иначе они не будут работать или начнут использоваться некорректно. На тыльной панели системного блока обычно установлено 6 разъемов, у каждого из них свой цвет.
Куда подключить колонки к системному блоку :
- в розовый порт подключается микрофон;
- зеленый и голубые разъемы используются передней парой колонок;
- черный аудиопорт применяется для выхода звука боковые колонки;
- желтый – центральный канал, к нему обычно подключается сабвуфер;
- вход серого цвета нужен для задних колонок.

Фото, куда подключать колонки к компьютеру.
Это самые стандартные настройки звуковой карты, которые используются в большинстве компьютеров. Однако, цвета и их назначения в редких случаях могут отличаться.
Есть и другие способы подключения: посредством USB и HDMI, но о них поговорим отдельно.

Портативные колонки все чаще используют для подключения USB-кабель. Их установка очень простая – достаточно выбрать любой разъем USB, но лучше использовать USB 2.0, чтобы не занимать высокоскоростные порты, в которых все равно нет потребности. Так как подключить колонки к компьютеру через USB очень просто, подробно останавливаться на вопросе не будем. Единственная сложность – выбрать правильную сторону кабеля. Порт несимметричный, поэтому если штекер не входит, переворачиваем шнур на 180°.
Немногие акустические системы подключаются через HDMI. Такой стандарт позволяет передавать цифровой сигнал, то есть видео и звук. В основном им пользуются устройства высокого класса, вроде премиум-моделей Microlab. Низкая популярность обусловлена тем, что в большинстве компьютеров нет лишнего порта для подключения HDMI-колонок. Зато все это позволяет уменьшить количество проводов, идущих к системному блоку, и позволяет слушать музыку в высоком качестве.

Как подключить колонки к ноутбуку Windows 10 :
- Находим или покупаем HDMI-кабель.
- Подключаем его одной стороной к компьютеру. На ноутбуках порт расположен на боковой грани, а на стационарных ПК – на задней крышке.
- Вторую сторону всовываем в акустическую систему.
Так как подключить старые колонки к компьютеру таким образом не получится, можем воспользоваться переходником. Их существенный недостаток в том, что снижается качество звука на выходе, хотя непрофессионалам искажения не всегда удастся заметить.
Подключение колонок 5.1
5.1 – система объемного звука из шести колонок, и одним линейным выходом на звуковой карте не обойдешься. На картах, рассчитанных на подключение акустики 5.1, предусмотрены разъемы для сабвуфера, фронтальных, тыловых и центральной колонки.
Присоединение выполняется комплектными кабелями:
- фронтальные динамики – зеленый разъем;
- тыловые – черный;
- сабвуфер или центр – желтый.
Есть аудиосистемы, соединяемые с компьютером одним кабелем – коаксиальным или оптическим S/PDIF.
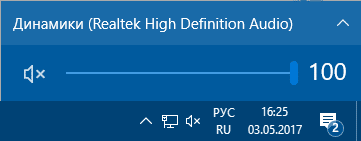
Также проверяют в настройках звука, выставлены ли колонки как устройство по умолчанию. Если нет, открывают свойства подключенной аудиосистемы и включают «Использовать это устройство».
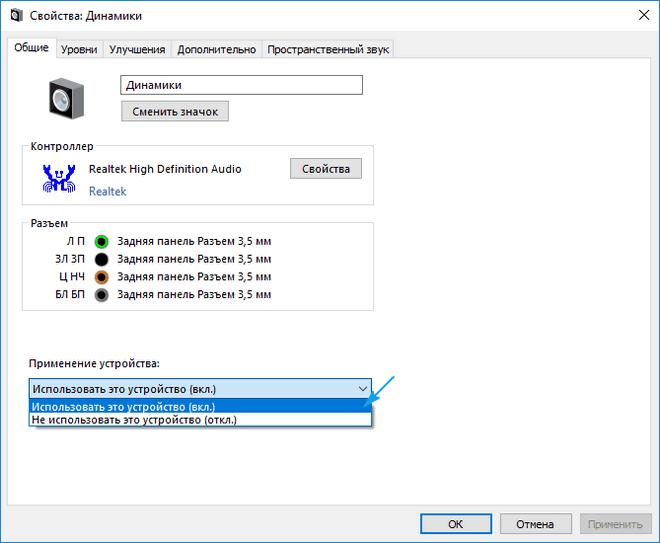
Хуже, если дело в «отжившем свое» разъеме или штекере – это техническая причина неисправности.
Идет плохой звук
Нередко причина тихого или «хрипящего» звука – драйвера, неподходящие к звуковой карте, установленные по ошибке. Решение – зайти на сайт производителя карты, указать модель и загрузить последнее ПО. Иногда проблему помогает решить встроенное в Windows «Средство устранения неполадок».
Когда звук все-равно с шумами и искажениями, проверяют кабеля, правильно ли подсоединены. Возможно, один не до конца вставлен в гнездо, или из-за перегиба вышел из строя. Если замена кабеля не дала улучшений, вероятнее, звуковая карта или колонки испортились.
В инструкции рассмотрен принцип подключения и основные настройки колонок. Количество доступных для регулировки параметров зависит от характеристик аудиосистемы, ее компоновки, суммарной мощности. В случае с «напичканными» моделями предусмотрены фирменные программы с расширенным функционалом. Звук – то что вокруг, поэтому стоит уделить время его настройке.
Радиоинженер (по первому высшему образованию). С раннего детства слушаю разнообразную музыку. Всегда интересовался звуковоспроизводящей аппаратурой, которую обновлял множество раз. Я увлеченный любитель и музыка по жизни всегда со мной. Увлекаюсь HI-Fi уже более 20 лет.












