Как подключить wacom к mac
Для подключения устройства Wacom Intuos к Android необходим специальный адаптер, называемый разъемом USB OTG. Подключите планшет к компьютеру и обновите драйвер Wacom Intuos с помощью программного обеспечения Wacom Desktop Center.
Как подключить Wacom One?
Подключите Wacom One к своему компьютеру
- Подсоедините HDMI к компьютеру*
- Подсоедините USB к компьютеру*
- Подключите к источнику питания
- Подсоедините к Wacom One.
- Включите Wacom One.
Как зарегистрировать графический планшет Wacom?
Зайдите на сайт https://account.wacom.com/.
- Войдите в свою учетную запись, если у вас нет учетной записи, пожалуйста, создайте ее на этой странице.
- Нажмите на «Регистрацию продукта;, расположенную в»левом меню.
- Запрашивая идентификатор продукта, введите ключ SBD (Software Bundle Download).
Что делать если компьютер не видит планшет Wacom?
- Отключить планшет.
- Удалить драйвер и папку с драйвером (если папка не удалилась).
- Перезагрузить компьютер.
- Нажав команду «win+r» ввести «regedit», у вас откроется редактор реестра.
- Нажать команду «Ctrl+F» в окне поиска указать «Wacom» и начать поиск.
Как подключить Wacom Intuos Pro к компьютеру?
Шаг 1: Откройте на компьютере настройки/параметры Bluetooth. Шаг 2: Нажмите на Wacom Intuos Pro круглую кнопку и удерживайте, пока синий светодиод (рядом с круглой кнопкой) не начнет мигать. Шаг 3: Выберите на компьютере «Intuos Pro S», а затем – «Pair» («Связать»).
Можно ли подключить телефон к компьютеру как графический планшет?
Если ваше Android устройство не поддерживает ввод с помощью пера, вы все равно имеете возможность применить его для рисования на компьютере, но уже с помощью пальца. К сожалению, в этом случае точность будет недостаточной, а перо может «прыгать», что связано с тем, как работают емкостные сенсорные экраны.
Можно ли подключить графический планшет к ноутбуку?
Ответ: Графический планшет является функциональным электронным устройством для начинающих и профессиональных художников. Проводные девайсы подключаются к персональному компьютеру через кабель USB.
Как подключить к компьютеру графический планшет?
Если графический планшет проводной, то он подключается к ПК за счет кабеля USB. Как правило, у планшетов кабели съемные – на одном конце стандартный USB на другом (который вставляется в планшет) micro USB. Бывают модели, у которых кабель встроенный, например Parblo A609.
Процесс подключения на примере планшета Wacom:
- Подключите графический планшет к компьютеру, с помощью кабеля USB, который идёт в комплекте
- Скачайте драйвер для вашей модели планшета и операционной системы компьютера. Например для Wacom, скачать нужные драйвера можно по этому адресу https://www.wacom.com/ru-ru/support/product-support/drivers. Как правило, там находится самая свежая версия драйвера, выбрать нужно только для какой ОС вы будете его устанавливать — Mac или Windows.
- После скачивания запустите установку драйвера и следуйте инструкциям на экране
- После установки драйвера ваш планшет должен успешно подключиться к ПК и можно пробовать рисовать в одном из редакторов изображений
- При необходимости, установите программное обеспечение идущее в комплекте с устройством.
Для других моделей графических устройств, например XP-PEN или Xiaomi, процесс подключения будет таким же, только скачивайте драйвера с соответствующего сайта производителя.
Абсолютно таким же способом можно подключить графический планшет к ноутбуку.
2. Переустановите драйвер планшета Wacom
Неисправный драйвер может быть причиной вашего неработающего оборудования. Чтобы устранить такую проблему, попробуйте переустановить драйвер планшета Wacom:
1) На клавиатуре нажмите Ключ с логотипом Windows а также Икс в то же время и нажмите Диспетчер устройств.

2) Развернуть Устройства интерфейса человека и щелкните правой кнопкой мыши Устройство Wacom вы видите в окне диспетчера устройств, выберите Удалить устройство.

Нажмите Удалить подтвердить изменение.

3) Перезагрузите компьютер. Тогда Windows найдет драйвер для вас. Установите в соответствии с инструкциями.
Особенности подключения планшета к компьютеру через USB
Сегодня мы поговорим о том, как подключить планшет к компьютеру через USB. Ведь многие пользователи не знают, как это сделать и тем самым не могут скачать новую прошивку или скинуть на устройство различную полезную информацию – игры, фото, книги, видео и мн. др. Кроме того, поговорим и о возможных методах решения такой проблемы, когда по каким-либо причинам PC не видит планшет через USB-кабель. Ведь подобная неисправность доставляет массу неудобств.
Бывает и так, что PC не видит планшет, подключенный к нему через USB-кабель. Что делать в таком случае? Для начала необходимо понять причину неисправности. Это может быть:
- Проблема с самим проводом или разъёмом. Для начала нужно проверить целостность кабеля. Подсоедините через него другое рабочее устройство. Например, смартфон. Если всё работает, то проблема не в проводе. Переходим к диагностике разъёма. Суть та же – подключаем через него любое устройство, в исправности которого вы не сомневаетесь (флешка, мышь и пр.).
- Необходимость выбора специального режима. Ряд устройств требует при подключении к PC через USB активировать особый режим. Однако пользователь просто забывает об этом. А всего-то нужно кликнуть по кнопке «Включение USB-накопителя» в специальном меню на планшете. Либо выбрать режим накопителя в отдельном окне. Как только вы это сделаете, компьютер распознает подключённое к нему устройство.
- Отсутствие специальных настроек. Возможно, не установлены или не обновлены драйвера. Как правило, в таком случае компьютер не видит устройство, но вместе с тем девайс спокойно заряжается от него. Попробуйте через PC зайти на официальный сайт производителя вашего планшета. Ведь каждая крупная компания, будь то asus, samsung, lenovo, wacom (занимается производством графических планшетов) и пр., регулярно заливает на свои web-ресурсы свежие версии драйверов. Вам останется лишь скачать и установить их.
- Действие антивируса. Нельзя исключать и того, что PC или ноутбук не видят планшет через USB из-за работы антивирусной программы. Поэтому попробуйте на время подключения устройства отключить все файрволы и средства безопасности.
- Проблемы с прошивкой. Давно не обновляли операционную систему на планшете с Android? Либо используете неофициальную прошивку? Всё это также может быть причиной проблем синхронизации устройств.

Таким образом, причин, почему компьютер не видит планшет через USB, много. Хорошо, что можно легко определить из-за чего случилась такая неисправность. Достаточно учитывать ту информацию, что мы привели выше.
При этом многим пользователям не составит труда и самостоятельно решить проблему, при которой PC или ноутбук не видит планшет. Если же не удаётся справиться с неполадкой самому, то обратитесь за помощью к специалистам.
Настройка графического планшета Wacom
Графическое устройство может быть подключено к обеим популярным операционным системам — Windows от Microsoft и Mac OS от Apple. Современные гаджеты также поддерживают работу с Linux, но большинство пользователей жалуются на проблемы с подключением, поэтому я описал настройки только для первых двух вариантов.
Настройки для компьютеров Apple
Графическое устройство поддерживает подключение к любой текущей версии Mac OS. Однако, как и в случае с Windows, перед подключением гаджета необходимо установить программное обеспечение на компьютер.
На жестких дисках почти всегда отсутствуют драйверы для операционной системы Apple, поэтому вам придется загрузить программное обеспечение через Интернет. Для этого перейдите на официальный сайт производителя, выберите модель вашего устройства и загрузите драйверы для Mac OS.
После загрузки файла запустите его и установите программу. Теперь вы можете подключить свое устройство с помощью порта USB-C или Thunderbolt.
Инструкции по настройке (пункты, меню, вкладки и другие элементы навигации в настройке написаны на английском языке, поскольку таков интерфейс программы в Mac OS):
- Откройте установленную программу.
- Перейдите на третью вкладку «Mapping». Из меню «Режим» Выберите «Перо» в меню «Режим». (Перо), чтобы компьютер распознал стилус как перо, а не как мышь. Чуть выше выберите ориентацию клавиш Express Keys (левая или правая), в зависимости от вашей рабочей руки.
- На той же вкладке в меню «Область экрана» выберите «Полный», если вы используете один монитор. Если у вас несколько мониторов, выберите имя монитора, на котором вы будете работать с графикой.
- Установите здесь флажок «Force Proportions», чтобы поддерживать правильное соотношение сторон отображаемого изображения.
- Чуть ниже находится меню Область планшета, где можно настроить размер активной области планшета.
- В разделе «Утилита» нажмите кнопку «Функции». Здесь перечислены экспресс-клавиши и множество команд, которые можно назначить на них. Например, функция смены монитора или запуска определенных программ.
- В разделе «Инструмент» нажмите кнопку «Касание». Эта опция отвечает за восприятие рук, пальцев, ладоней и других предметов. Лучше отключить его, чтобы избежать хаотичных ударов во время работы. Для этого установите флажок «Включить сенсорный ввод».
- В том же разделе «Инструмент» нажмите на «Перо», чтобы настроить перо и его чувствительность. В меню «Tip Feel» нажмите «Customize». Появится график с тремя индикаторами: Нажмите Порог, Чувствительность, Максимальное давление. Каждый из этих показателей может быть проверен перед принятием. Для этого справа есть тестовое поле с надписью «Try Here».
На этом основные настройки заканчиваются.
Обратите внимание, что эти настройки являются стандартными, а не универсальными. Отрегулируйте устройство так, как вам удобно.
Настройки для компьютеров Windows
Графический блок может взаимодействовать со всеми актуальными версиями операционной системы Windows, от XP до 10. Прежде чем подключить гаджет к компьютеру с помощью кабеля, необходимо установить драйверы на компьютер.

Для большинства моделей программное обеспечение доступно на диске и входит в комплект поставки. В этом случае вставьте диск и установите программное обеспечение. Если диск не входит в комплект, драйвер для любого планшета можно загрузить с официального сайта. Вам необходимо найти подходящее программное обеспечение для вашей модели устройства.
Инструкции по установке программного обеспечения:
- Вставьте диск или загрузите соответствующий драйвер.
- Откроется мастер установки. Нажмите «Далее».
- Вы соглашаетесь со всеми условиями использования, нажимая на кнопку «Я принимаю».
- Выберите путь установки или примите путь по умолчанию. Нажмите Далее.
- Установка начнется и закончится в течение нескольких минут, поскольку программное обеспечение не является объемным.
Теперь вы можете подключить устройство к компьютеру с помощью кабеля USB.
- Запустите установленную программу Wacom Settings. Вы можете найти его на рабочем столе или в меню «Пуск». По крайней мере, введите название в системную строку поиска.
- Откроется окно параметров с несколькими вкладками. Основными являются только первые три: «Планшет», «Перо» и «Опции касания». Перейдите на вкладку «Планшет».
- В меню Ориентация выберите левую или правую ориентацию, в зависимости от того, с какой рукой вы работаете.
- На этой же вкладке можно настроить экспресс-ключи. Эти клавиши программируются, и вы можете назначить им любую команду, например, щелкнуть левой кнопкой мыши и открыть меню «Пуск». На клавиши быстрого доступа удобно настроены команды «Назад» и «Далее» для быстрой отмены нарисованного или восстановления результата.
- Чтобы узнать, как настроить стилус на графическом планшете, откройте вкладку «Перо». В рабочем режиме выберите «Режим пера», чтобы устройство определяло силу вашего прикосновения. Это позволит уменьшить давление на ваше рабочее пространство. Это значительно разнообразит штрихи, линии и другие визуальные элементы.
- Установите чувствительность пера в пределах соответствующих параметров. Чем выше чувствительность, тем тоньше будут элементы вашего рисунка. Отлично подходит для архитектурных проектов, где преобладают тонкие, сплошные линии. И чем мягче параметр, тем толще будут элементы работы. Это хорошо для художника, например, для работы более широкими мазками.
- Откройте подробные параметры стилуса, нажав на кнопку «Отобразить…». расположенный рядом с меню «Режим пера».
Появится окно, в котором необходимо установить флажок «Пропорционально» в меню «Масштаб» и снять флажок «Использовать почерк Windows». - Остается только перейти на вкладку «Параметры касания». Здесь я рекомендую полностью отключить все сенсорные функции, иначе при рисовании на рабочей поверхности она будет регистрировать не только движения стилуса, но и прикосновения вашей руки, пальцев и ладони в целом. Это очень неудобно и отвлекает вас от творческого процесса. Чтобы отключить его, снимите флажок напротив «Включить сенсорный ввод». Нажмите «OK».
Чтобы проверить, подходят ли вам выбранные варианты, попробуйте свои силы в любой фотографии. Вы можете открыть фотографию в Photoshop.
Вариант 2: С помощью специальной программы
Сегодня есть несколько программ, позволяющих выполнить обновление драйверов на компьютере и скачать недостающие. Эти программы сканируют компьютер на предмет новых устройств и недостающего. Утилит подобной направленности сегодня предостаточно, но далеко не все из них являются безопасными.
Давайте в качестве примера рассмотрим, как работать с программой DriverPack Solution:
-
Для начала вам требуется скачать исполняемый файл программы с официального сайта к себе на компьютер и запустить его. На сайте воспользуйтесь кнопкой «Скачать DriverPack Online».




Стоит заметить, что этот способ не даёт 100% гарантии правильной установки драйверов, так как подобное ПО не всегда способно правильно распознать подключённый графический планшет Wacom Bamboo. В таком случае лучше всего использовать первый способ, описанный в статье для установки нужных драйверов.
Как включить будильник на Xiaomi redmi 9 — Все способы
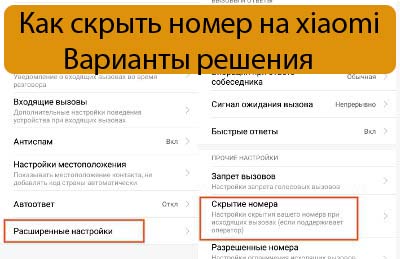
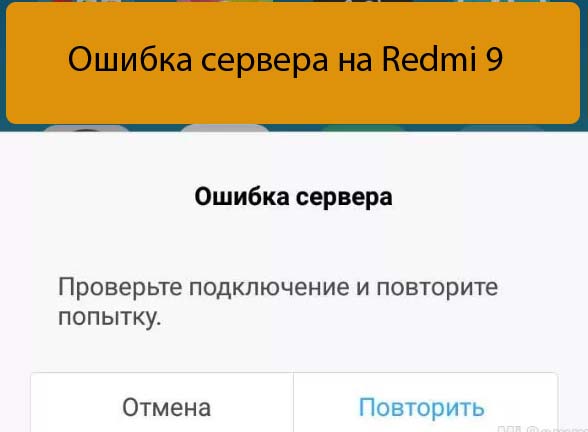
Первым делом
Перезагружаем оба устройства
Возможно, «программный мусор» мешает системе ПК или что-то не сработало на планшетнике — после перезапуска получится наладить соединение.
Проверить настройки планшета
В большинстве гаджетов, работающих на Андроид, необходимо подтверждать вариант подключения через определенный пункт меню в настройках. Запрос на подключение всплывает автоматически или может висеть в уведомлениях (в шторке), требуется нажать кнопку подтвердить. Либо самому зайти в настройки и указать режим подключения.

Часто лишние элементы отключают программы по энергосбережению. Возобновить работу можно через диспетчер устройств. Не забудьте обновить драйвер на вновь запущенном ПК.
Проверить или сменить кабель
При подключении исправного кабеля вы увидите, что планшетник заряжается или отображается как сд-карта. Если не опознается, возможно, проблема именно в кабеле юсб или разъеме. Вполне вероятно, что визуально повреждения в шнуре вы не увидите. Тщательно прощупайте его по всей длине и следите за сообщениями на ПК — возможно, удастся найти место повреждения. Тогда воспользуйтесь другим кабелем, но проверьте, подходит ли он к девайсу.
По возможности очистите разъем micro-USB или Type-C от мусора и пыли.
Отключить антивирус и вайервол
Антивирусная программа или вайервол могут блокировать все сторонние подключения. Отключите на время противовирусную программу на всех устройствах и попробуйте вновь соединить два девайса.
Установить рекомендуемые драйвера
Самая распространенная причина — это отсутствие необходимого драйвера на ПК или планшете. Если планшетный ПК подключается – идет зарядка, а папки не открываются, то зайдите в «диспетчер устройств», где USB обозначится как неопознанное устройство, отмеченное восклицательным знаком. Обновите программное обеспечение.
Если по какой-то причине вы не можете обновить ОС, скачайте необходимые дрова в интернете или воспользуйтесь диском к материнской плате. ПО для планшетного компьютера вы можете найти на официальном сайте производителя.
В некоторых случаях при отсутствии ПО планшетник может отображаться как sd-карта или cd-rom.

Отсутствие автоматического обновления ПО встречается чаще в дешевых китайских гаджетах (дигма, супра, престижио, тексет, explay, dns, ирбис). Такие бренды как Asus nexus 7, lenovo tb2 x30l, Самсунг галакси таб 3, Сони, Хуавей, Xiaomi, Асер, Эпл, Ваком one, Oysters заботятся о своих покупателях и периодически обновляют версию прошивки и всё ПО.
При установке нового драйвера Виндовс 10 может выдать следующее сообщение «Устройство остановлено, код 43». Это происходит из-за конфликта между старыми и новыми дровами. Необходимо:
- отключить все от юсб,
- удалить старый корневой USB,
- перезагрузить компьютер,
- произвести подключение аппарата.
Хард ресет в помощь
Возможно, произошел сбой ПО, и ни один из выше перечисленных способов не помогает. Тогда решение проблемы одно — возврат к заводским настройкам планшета через кнопку Reset или меню хард-рекавери.
- выньте карту памяти;
- зажмите вместе две кнопки: громкости и включения;
- перемещение по пунктам меню осуществляется с помощью клавиш громкости, кнопка выбора Power;
- останавливаемся на Wipe data/factory reset и производим сброс.
Потеря данных — единственный минус этого способа.
Перепрошиваем или обновляем девайс
Перепрошивка может помочь, если вы давно не обновляли свой аппарат на андроиде (Prestigio MultiPad PMT3118, dexp h170, Мегафон логин 3, Леново а7600, Asus nexus 7, Билайн м2, Texet TM-7053). В современных гаджетах обновление происходит автоматически. Это, кстати, не исключает причины, почему ПК не видит планшет. Возможно, есть недоработка в новом ПО, и будет лучше вернуть старую версию прошивки. На официальном сайте всегда есть стабильная и надежная версия ПО, а также пошаговая инструкция для грамотной установки.
Во время проведения этой процедуры зарядка у планшетника должна быть 100%, так как процесс не должен прерываться, иначе вы рискуете получить нерабочий кирпич.
Поиск и установка ПО для Wacom Bamboo
Представляем вашему вниманию ряд способов, которые значительно облегчат вам поиск софта, необходимого для графического планшета Wacom.
Способ 1: Сайт Wacom
Wacom — лидирующий производитель графических планшетов. Поэтому, на сайте компании всегда имеются свежие драйвера для любых планшетов бренда. Для того чтобы найти их, необходимо сделать следующее.
- Переходим на сайт Wacom .
- В самом верху сайта ищем раздел «Support» и переходим в него, нажав один раз на самом названии.

В центре открывшейся страницы вы увидите пять подразделов. Нас интересует лишь первый — «Drivers». Кликаем мышью на блоке с этой надписью.

Вы попадете на страницу загрузки драйверов. В верхней части страницы находятся ссылки на загрузку драйверов для последних моделей планшетов Wacom, а чуть ниже — для предыдущих генераций. К слову, посмотреть модель своего планшета можно на его обратной стороне. Вернемся к сайту. На странице загрузки нажмите на строку «Compatible products».



Запустится процесс распаковки файлов, которые необходимы для установки драйвера. Просто ждем пока он завершится. Это займет не более минуты.

Ожидаем пока закончится распаковка. После нее вы увидите окно с лицензионным соглашением. По желанию изучаем его и для продолжения установки жмем кнопку «Принять».


Во время установки вы увидите всплывающее окно, где необходимо подтвердить намерение установить ПО для планшета.

Подобный вопрос появится дважды. В обоих случаях нажимаем кнопку «Установить».

Процесс установки софта займет несколько минут. В результате вы увидите сообщение об успешном окончании операции и запрос на перезагрузку системы. Рекомендуется перезагрузить ее сразу же, нажав кнопку «Перезагрузить сейчас».

Проверить результат установки просто. Заходим в панель управления. Для этого в Windows 8 или 10 жмем правой кнопкой мыши на кнопке «Пуск» в левом нижнем углу, и в контекстном меню выбираем соответствующую строку «Панель управления».

В Windows 7 и меньше Панель управления находится просто в меню «Пуск».

Обязательно необходимо переключить внешний вид отображения значков панели управления. Желательно установить значение «Мелкие значки».

Если драйвера для графического планшета были установлены корректно, то в панели управления вы увидите раздел «Свойства планшета Wacom». В нем вы сможете произвести детальную настройку устройства.

Способ 2: Программа обновления ПО
Мы не раз рассказывали уже вам про программы для установки драйверов. Они сканируют ваш компьютер на наличие новых драйверов для устройств, скачивают их и устанавливают. Таких утилит предложено много на сегодняшний день. Давайте для примера скачаем драйвера для планшета Wacom с помощью программы DriverPack Solution.
-
Переходим на официальный сайт программы и нажимаем кнопку «Скачать DriverPack Online».


Ждем пока программа загрузится. Это займет пару минут, так как она сразу же при запуске сканирует компьютер или ноутбук на предмет отсутствия драйверов. Когда откроется окно программы, в нижней ее области ищем кнопку «Режим эксперта» и нажимаем на эту надпись.

В перечне необходимых драйверов вы увидите устройство Wacom. Отмечаем их все галочками справа от названия.

Если вам не нужна установка каких-либо драйверов с этой страницы или вкладки «Софт», уберите соответствующие галочки, так как все они стоят по умолчанию. После того, как выделили необходимые устройства, жмем кнопку «Установить все». В скобках справа от надписи будет обозначены количество выделенных драйверов для обновления.

Обратите внимание, что данный способ помогает не во всех случаях. К примеру, DriverPack иногда не может до конца распознать модель планшета и установить софт для него. В результате появляется ошибка установки. А такая программа как Driver Genius и вовсе не видит устройство. Поэтому используйте для установки ПО Wacom лучше первый способ.
Способ 3: Поиск по универсальному идентификатору
В указанном ниже уроке мы детально рассказывали о том, как можно узнать уникальный идентификатор (ID) оборудования и скачать драйвера к устройству с помощью него. Оборудование Wacom не является исключением из этого правила. Зная ИД своего планшета, вы с легкостью найдете ПО, необходимое для его стабильной и качественной работы.
Способ 4: Диспетчер устройств
Этот способ универсален и применим в ситуациях с любыми устройствами. Его минус заключается в том, что помогает он далеко не всегда. Тем не менее, знать про него все же стоит.
-
Открываем диспетчер устройств. Чтобы это сделать, зажимаем на клавиатуре одновременно кнопки «Windows» и «R». В появившемся окне вводим команду devmgmt.msc и нажимаем кнопку «ОК» чуть ниже.

В диспетчере устройств вам необходимо найти свое устройство. Как правило, ветки с неопознанными устройствами будут сразу открыты, поэтому проблем с поиском не должно быть.


Обратите пристальное внимание на то, что из всех описанных способов самым лучшим вариантом будет установка софта с официального сайта производителя. Ведь только в этом случае помимо самого драйвера будет установлена еще и специальная программа, в который вы сможете детально настроить планшет (силу нажатия, жесткость ввода, интенсивность и т.д.). Остальные способы полезны в том случае, когда такая программа у вас установлена, но само устройство не опознается верно системой.












