Интернетометр для тестирования реальной скорости интернета, какой лучше
Интернет-провайдеры хвастаются максимальными скоростями передачи данных, но какова ситуация на самом деле? Скорость зависит от многих факторов: время и день недели, загруженность канала связи, техническое состояние серверов, состояние линий связи и даже погода. Покупая определённый пакет услуг, хочется быть уверенным что деньги платятся не зря, а скорость интернета соответствует заявленной.
Проверять будем с помощью специальных сервисов в сети, потому что это самый удобный, доступный и точный способ определения скорости интернета. Скорость измеряется от компьютера до сервера, на котором работает сервис. Соответственно, показатели с разных сервисов будут отличаться.
- входящая скорость, т.е. та, с которой мы скачиваем из интернета
- исходящая – скорость отдачи информации, т.е. когда от нашего компьютера передаются данные, например когда вы отправляете письмо или файл, или открыт торрент.
Как правило, эти два показателя разнятся, у меня – до трёх раз, смотря чем тестировать. Исходящая скорость обычно меньше, потому что реже используется.
Скорость передачи данных измеряется в кило- или мегаБИТАХ. В одном байте – 8 бит плюс служебные пару бит. Это означает, что при результате 80 Мбит/с реальная скорость равняется 8 МБайт в секунду. На каждый тест скорости расходуется около 10-30 мегабайт трафика!
10 раз по 100 Мб/с в 100 Мб/с?
Немного технического «ликбеза». У каждого провайдера есть «аплинк» — это канал до вышестоящего оператора связи, именно его скорость и делится между всеми абонентами. «Аплинки» дорогие и, что естественно, провайдер хочет их максимально эффективно использовать. Для этого устанавливается специальное оборудование – маршрутизаторы или DPI-системы, которые осуществляют «умный» шейпинг. Например, два пользователя сети имеют тариф 100 Мб/с, значит провайдеру для обеспечения такой скорости надо «аплинк» на 200 Мб/с? Нет! Пока один пользователь смотрит онлайн-кино и загружает канал на 10 Мб/с, шейпер ограничивает скорость на это значение и отдает 90 Мбс второму пользователю, который качает из интернета архив с программой. Оба не замечают каких-либо замедлений в работе и довольны своим тарифным планом, а провайдер потратил всего 100 Мб/с «аплинка». Более продвинутые устройства способны классифицировать голосовой трафик, видео, торренты и другие виды контента, распределяя полосу пропускания так, чтобы у абонента создавалась иллюзия быстрой работы – видео не тормозит, голос не прерывается, сайты быстро открываются. А реальная скорость далека от заявленной. У операторов связи существует понятие QualityofService (QoS) – показатель качества предоставления сервиса, насколько предоставляемая услуга соответствует заявленной. Именно для повышения QoS применяются простые шейперы и более сложные системы DPI.
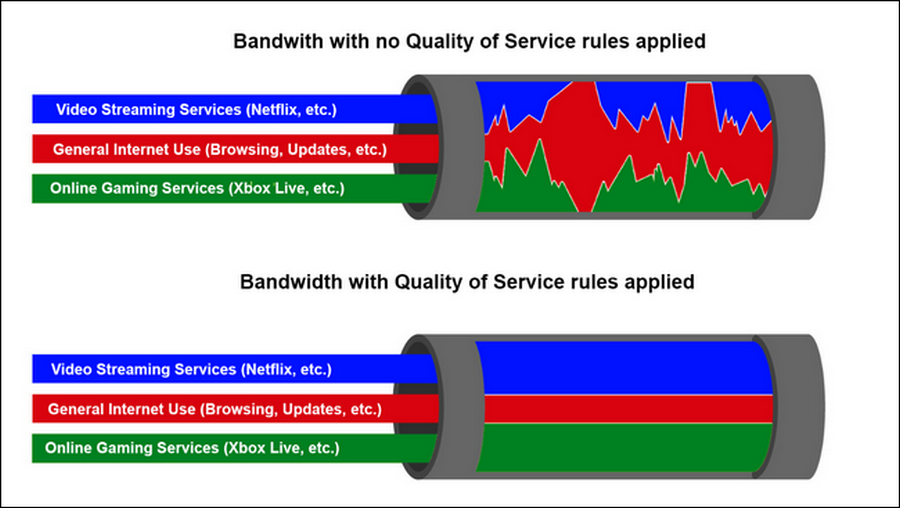
В реалии, все еще более жестко, на 100 Мб/с вышестоящего канала провайдер может предоставлять услуги 10 пользователям с таким тарифным планом. Как же узнать реальную скорость соединения?
Проверка скорости интернета через Speedtest.net

Самым удобным и более точным сайтом для проверки скорости интернета считается speedtest.net
Но перед тем как начать проверку, узнайте заявленную провайдером скорость интернета, чаще всего они указывают скорость «до», например до 100 Мb/секунд. Сразу стоит сказать, что это ложь, редко встретишь интернет, который сможет достигать скорости в 100 МГ/секунду, (хотя «Ростелеком» выдает даже больше заявленной по договору скорости.
В данном случае заявленная скорость 50Mb, и как видно на скриншоте, скорость получения действительно выше), но нашей задачей будет проверить есть ли хотя бы 2-3 Мb/сек, которого будет достаточно, чтобы запускать музыку или видео более менее быстро.
- Заходим на сайт speedtest.net
- Нажимаем на кнопку «Начать проверку» или если у вас английская версия сайта «Begin Test».
- После нажатия кнопки начнётся проверка скорости интернета. Ничего делать вам не нужно, программа сама выполнит проверку. Желательно отключить все процессы, которые загружают интернет, так как они могут повлиять на итоговые показатели. Процесс проверки будет занимать от нескольких секунд до минуты.
- В конечном итоге вы увидите пинг (Ping), (немного про сам Пинг. Пингом (от англ. ping) называют время реакции интернет-соединения: а именно, как быстро компьютер-клиент, послав запрос, получает ответ от сервера. Пинг измеряется в миллисекундах (мс, ms), и естественно, чем меньше Ping — тем лучше . Идеальное значение, это до 40 мс, выше — уже плохой Пинг, который приводит к «Зависанию» сетевых приложений). Скорость получения (Download Speed) и Скорость передачи (Upload Speed). Главное это узнать скорость получения, если она составляет 5 Мb/секунду, то этой скорости вполне должно хватать. Наша задача это сверить настоящую скорость интернета с заявленной провайдером. Если они не совпадают даже близко то вам нужно срочно обращаться к провайдеру, либо сменить его на другой.
Проверка скорости интернета через Speedtest
(Официальный сайт speedtest.net)
Как увеличить скорость интернета
Если вы регулярно измеряете скорость интернета и замечаете, что она ниже заявленной провайдером, попробуйте предпринять следующее:
- Закройте все лишние программы, которые потребляют трафик сети. Проверьте полное отключение в диспетчере задач и принудительно закройте ПО, если работает в фоновом режиме.
- Подключитесь к сети по кабелю или поставьте его ближе к роутеру. Установите роутер на возвышенное место, чтобы сигнал распространялся лучше.
- Отключите автоматическое обновление программ, драйверов и операционной системы. Запускайте обновление, когда высокая скорость не требуется.
- Проверьте устройство на вирусы. Установите антивирусную программу и удалите все подозрительные файлы. Обратите внимание, антивирусное ПО тоже потребляет трафик, его лучше отключать после использования.
- Проверьте актуальность драйверов и настройки подключения к сети. Устаревшие драйвера и неправильно настроенное соединение понижают скорость или препятствуют подключению.
- Перезагрузите роутер и измените пароль. Перезагрузка поможет устранить системные сбои (если есть), смена пароля нужна для исключения риска использования сети третьими лицами.
- Проверьте работоспособность сетевой карты. В настройках электропитания повысьте приоритет, чтобы она получала достаточно энергии для работы.
- Позвоните провайдеру, попросите помочь. Возможно, проблемы с сетью связаны с техническими неисправностями на его стороне.
- Измените тариф, если по условиям договора предусмотрены лимиты по трафику.
После изменения настроек, очистки устройства от программного мусора, нужно проверить скорость интернета еще раз. Если ничего не помогает и на стороне провайдера нет неполадок, можно изменить тариф на более скоростной или заключить договор с другой компанией.
Измеряем скорость интернета в Виндовс 10
Способ 1: Тест скорости на Lumpics.ru
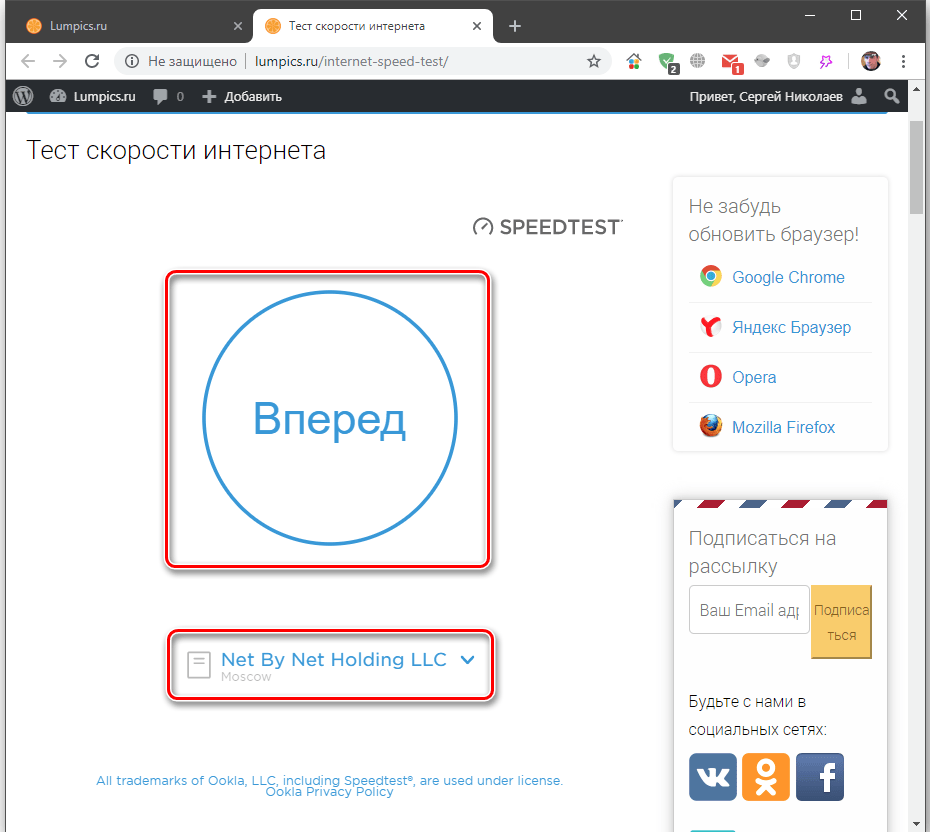
В основе этого сервиса лежит Speedtest от Ookla, основанного в 2006 году. Для начала тестирования, необходимо пройти по вкладке «Наши сервисы» и выбрать пункт «Тест скорости интернета».
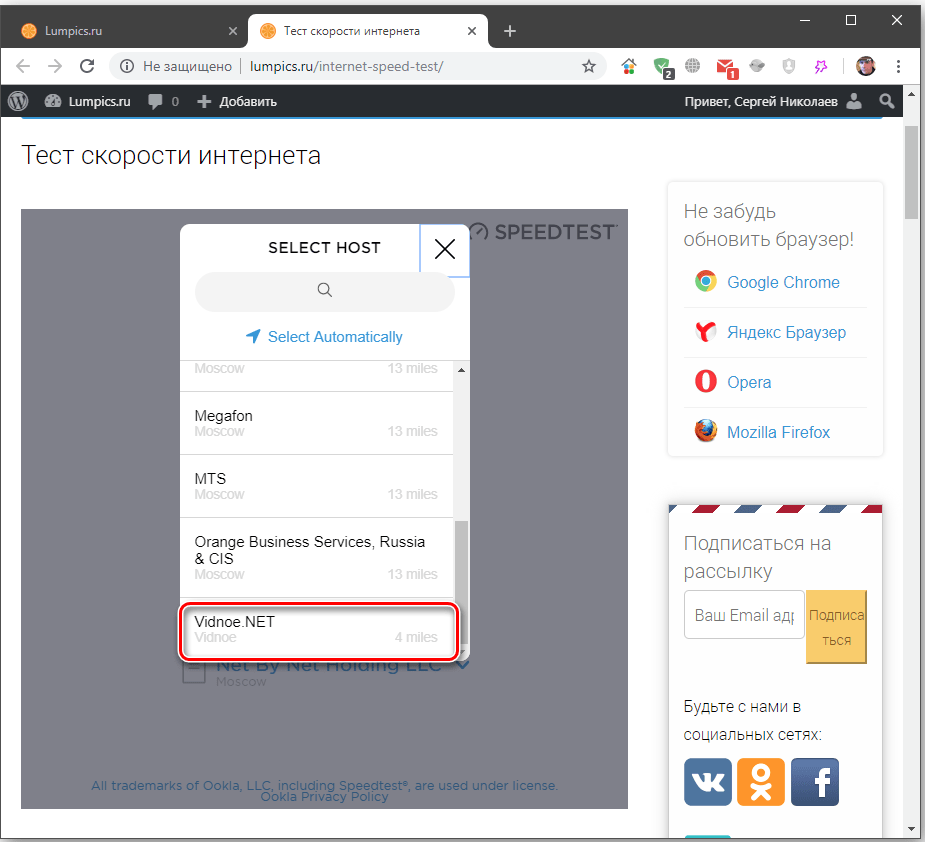
Кликните «Вперед» и ожидайте окончания. Желательно в это время не использовать компьютер. Это не займет большого количества времени, так что дальнейшие дела не перенесутся на длительный срок.
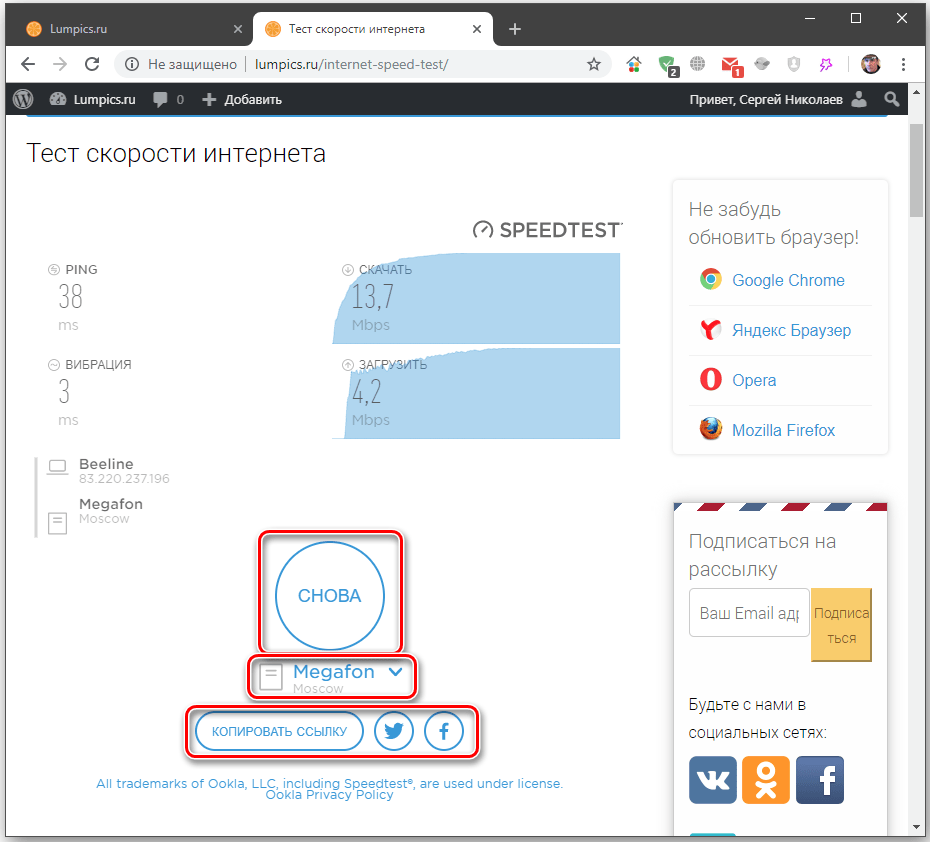
По окончании вы увидите скорость при скачивании и загрузке и пинг. Отдельно показываются данные о IP-адресе, провайдере и регионе.
Способ 2: Яндекс Интернетометр
Хороший сервис из большого списка услуг компании Yandex. Имеет в программе свои особенности тестирования. Инструмент достаточно легкий в использовании: необходимо лишь зайти на сервис и кликнуть по желтой кнопке «Измерить». Входящие и исходящие соединения скорости вашего интернета тестируются в среднем за 30 секунд. После чего вся необходимая информация сразу видна на экране. Данные приведены в Мбит/с и МБайт/с, что упрощает ситуацию для тех, кому важны только одни из этих цифр.
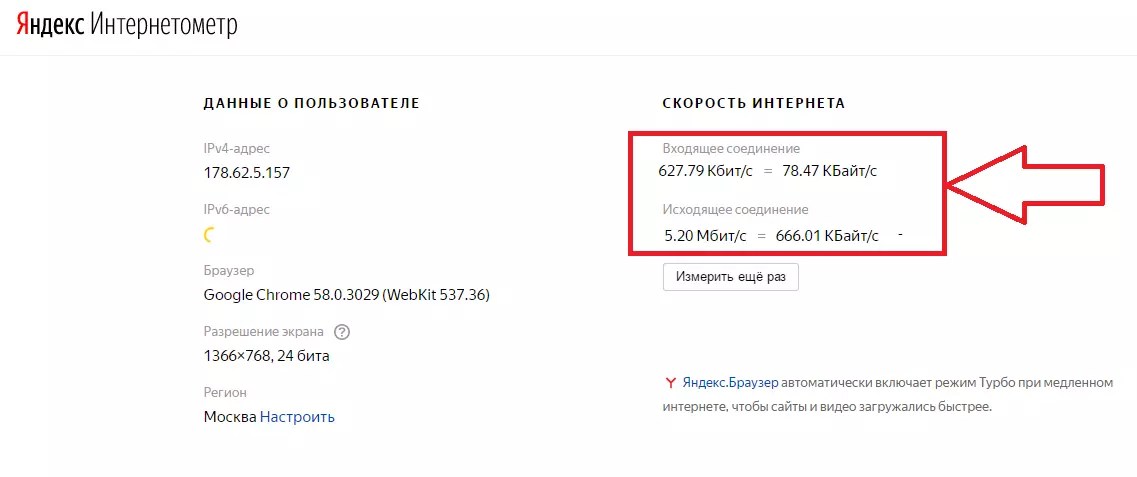
Остальная информация, указанная ниже на странице, не имеет особого значения для обычного человека собранная Яндексом о вашем IP-адресе, операционной системе, браузере и многом другом.Если вам не хочется оставлять такие данные на странице, то лучше очистить cookie.
Способ 3: Приложение Speedtest
Качественная программа на просторах интернета Speedtest. Отличается от предыдущих способов тем, что написана специально для виндовс 10. Его возможно скачать в официальном магазине Microsoft.

Чтобы не тратить время на поиски данного приложения, среди остальных продуктов компании, легче всего вбить в поисковую строку своего браузера «Speedtest by Ookla майкрософт» и нажать Enter.

Самым первым в списке сайтов появится страница официального магазина с приложением Speedtest.Нажмите кнопку «Получить». Далее в всплывающем окне дайте согласие открыть приложение.
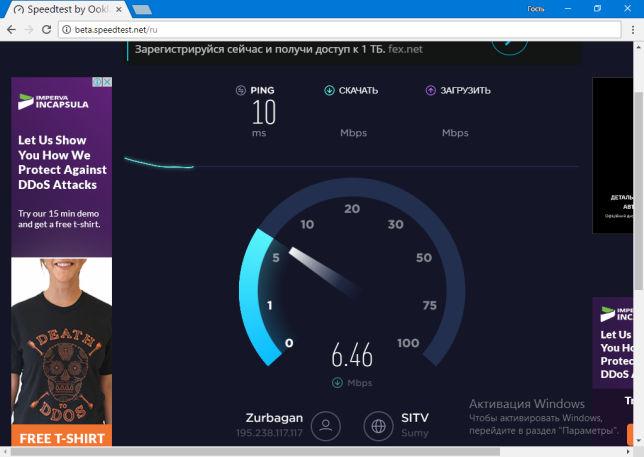
В самом магазине кликните «Получить» а затем «Установить». Дождавшись полного скачивания, можно сразу его запустить кнопкой «Launch».
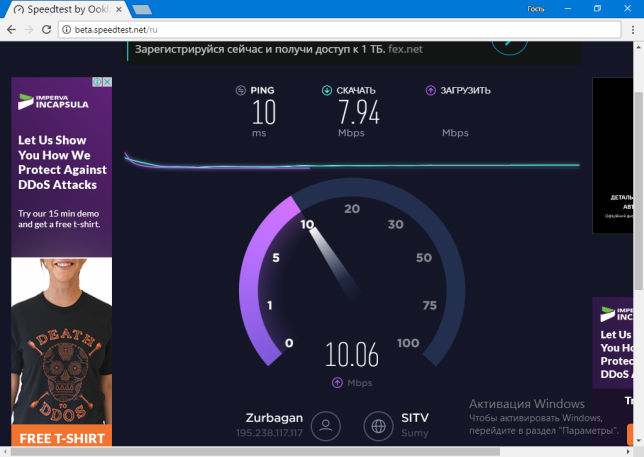
Разрешите доступ к информации о местоположении. Далее все гораздо проще.
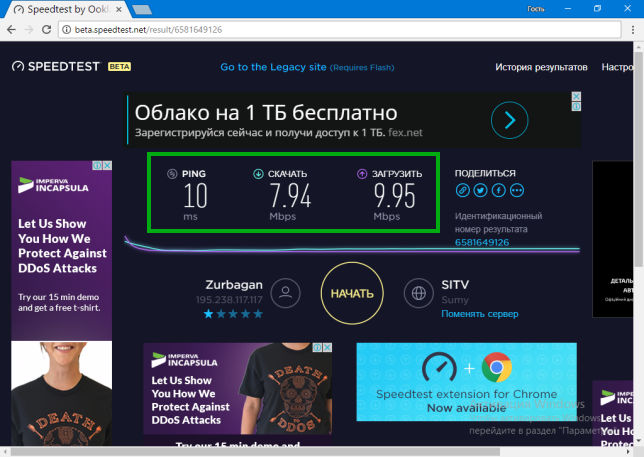
Чтобы измерить скорость интернета, нужно нажать кнопку «Начать», подождать в среднем 30 секунд и знакомиться с появившимися данными.
Что делать с этими данными
Чтобы спокойно проигрывать фильмы на Netflix и «Кинопоиске», нужен интернет со скоростью не ниже 40 Мбит / с, чтобы загружать онлайн-игры – не ниже 50 Мбит / с. Естественно, чем выше этот показатель, тем комфортнее будет работа в интернете.
Если скорость подключения слишком низкая, проверьте, какие устройства и программы используют интернет-канал в вашем доме. Интернет-канал используют торрент-клиенты, менеджеры загрузок, приложения для конференций и созвонов. Если скорость интернета оказалась слишком низкой, попробуйте отключить программы, работающие на фоне.
Значительно снизить скорость интернета может антивирус, если он сканирует весь интернет-трафик. Чтобы этого избежать, можно снизить уровень «тревожности» антивируса и оставить только защиту от фишинга.
Если вы используете домашний роутер, попробуйте вместо WiFi подключить компьютер к сети с помощью провода: если скорость интернета станет выше, значит, пора заменить роутер. При выборе нового обратите внимание на стандарт связи и максимальную скорость.
Если скорость все равно низкая, найдите договор с провайдером и посмотрите, какую скорость он обещает вам обеспечить. Возможно, вы изначально выбрали тариф с низкой скоростью.
В Google и «Яндексе», соцсетях, рассылках, на видеоплатформах, у блогеров
Что измеряют тесты производительности сети
Практически все тесты Интернет-скорости измеряют три параметра: скорость скачивания из сети, скорость загрузки на удаленный сервер и время задержки. Сами тесты являются предельно простыми: скорость загрузки и скачивания высчитываются по замеру времени, необходимому для передачи одного файла или нескольких файлов различных размеров между вашим компьютером и интернет-сервером.
Тест на время задержки сети (также известное как “пинг”) измеряет время, за которое один пакет данных достигает удаленного сервера и затем возвращается на компьютер. Время задержки является критически важным параметром для использования времязависимых приложений, например клиентов для интернет-трейдинга или интерактивных онлайн игр.
В большинстве случаев Вы заметите, что скорость загрузки на сервер в несколько раз ниже скорости скачивания. Такая ситуация происходит потому что интернет-провайдеры давно выбрали протоколы работы, в которых скачивание приоритетней, чем загрузка.
Данный режим работы был особо актуален в первые годы использования Интернета: тогда пользователи закачивали в разы меньше контента, чем скачивали. Сейчас эта тенденция формально сохранилась, но уже в меньшей степени. Сейчас мы скачиваем гигабайты потоковой музыки и фильмов, но в тоже время пользуемся видеозвонками, IP-телефонией и резервным копированием файлов на облачные серверы.
В будущем интернет-провайдеры могут пересмотреть распределение полосы пропускания скачивания и загрузки. Однако в настоящее время загрузка данных на компьютер проходит гораздо быстрее, чем закачка данных с компьютера на сервер.
Что собой представляет
Как узнать скорость интернета на компьютере? Для этого существуют стандартные средства Windows и специальные сервисы в сети. Суть проверки состоит в обмене данными между компьютером и сервисом, во время которого просчитывается средняя скорость работы канала передачи данных.
Как посмотреть скорость интернета на компьютере без использования онлайн сервисов? Специалисты отмечают, что определить и проверить скорость вайфая без использования ресурсов сети невозможно, а данные на компьютере далеки от реальности. Сторонники способа проверки средствами операционной системы также есть.
Алгоритм получения сведений в системе Windows7 (все версии) следующий:
- Зайти в панель управления компьютером или ноутбуком;
- Выбрать опцию “Центр управления сетями и общим доступом” и зайти в нее;
- В открывшемся окне зайти в раздел “Тип подключения”;
- Появится экранная форма с указанием типа подключения, времени работы, скорости передачи информации, качества сигнала и объема принятой/переданной информации.
Если скорость низкая
Важно! Для начала проверьте, сколько устройств подключено в панели управления роутера. Смените пароль и закройте доступ лишним устройствам.
Бывает так, что при проверке скорость стабильна и соответствует заявленной, но при раздаче с роутера она не стабильна. Обычно это происходит из-за того, что оборудование устарело.
Лучшим вариантом будет установка нового роутера с поддержкой канала 5 Ghz, так как в нём пропускная способность увеличена до 1 Гб/с. Правда, и устройство подключения также должно поддерживать сеть 5 Ghz. Если компьютер ее не поддерживает, можно купить внешний Wi-Fi адаптер.
Если роутер обновлен, но скорость подключения остается низкой, возможно, это из-за помех в сети. Для проверки в командной строке введите ping адрес_роутера -t
Например, ping 192.168.1.1 -t

В идеале пакеты должны идти без обрывов, со временем отклика 1 мс. Если пакеты обрываются, и время отклика более 100 мс, значит, в сети существуют помехи или роутер сильно перегружен. Проверьте остальные устройства сети на наличие нагрузки на интернет. Возможно, где-то есть подозрительный процесс, который беспрерывно что-то качает. Не исключены и временные неполадки на стороне провайдера.
Если скорость намного ниже той, что заявлена в тарифе, обратитесь к провайдеру. Предварительно сделайте несколько скриншотов с реальными показателями. Если после этого она не стабилизируется, задумайтесь о смене провайдера.
Проверка неполадок у провайдера
Для такой проверки воспользуйтесь сервисом downdetector.ru. Он собирает данные о проблемах из разных источников. На основе статистики показывает наличие сбоев в режиме реального времени.












