Как поменять язык в Windows 11 на Русский
Рассмотрим способ как добавить русский язык в Windows 11 по умолчанию (русифицировать систему). Это самый быстрый и рабочий способ официально от Microsoft.
Этот способ будет полезен тем кто установил систему на Английском или другом языке или у кого не переключается язык на клавиатуре в Windows 11 на Русский
Если коротко то:
Как поменять язык на Windows 11:
- Зайти в настройки языка Start (Пуск) — Settings (Параметры) — Time & Language (Время и язык) — Language & Region (Язык и регион)
- Загрузить новый язык по кнопке Add Language (Добавить язык)
- Отметить все пункты, дождаться загрузки и установки
- Сделать добавленный язык по умолчанию
- Перезагрузить Windows 11
Языковой пакет должен бы установиться сам в автоматическом режиме, но так как у нас усечённая версия Windows,то этого не произойдет, и Вам потребуется произвести интеграцию пакета самостоятельно. Для этого зайдите в папку, куда скачался ваш файл, запустите его и, как только в этой папке появится файл cab, скопируйте его в другую папку, например в C:1.

Затем нажмите «Пуск», в поле поиска введите cmd, нажмите по программе правой кнопкой и выберете «Запуск от имени администратора»

? Вариант 2
Как бы это странно не звучало, но с текущими не самыми стабильными версиями Windows 11 — иногда лучший способ перевести ОС на «Великий и Могучий» — это загрузить другой установочный ISO (с уже добавленным русским) и заново подготовить загрузочную флешку. Т.е. переустановить систему! Ссылка ниже в помощь.
? В помощь!
Как создать загрузочную флешку с Windows 11 — см. инструкцию
Почему раскладка клавиатуры переключается сама?
Дело в том, что при переключении между окнами раскладка клавиатуры автоматически переключается на ту, что установлена по умолчанию. К примеру, вы печатаете на русском в текстовом редакторе, и решили зайти в браузер. Переключили клавиатурную раскладку на английскую, посетили свой любимый ресурс и вернулись к работе с текстом. И вдруг вас поджидает небольшое неудобство в виде английской раскладки.
Это произошло потому, что на компьютере установлен в качестве языка по умолчанию — английский. Как сделать так, чтобы при возвращении к тексту, язык раскладки был русский? В действительности, всё намного проще, чем могло показаться с самого начала.
Изменить язык экрана приветствия Windows 10
Мы разобрались как поменять язык интерфейса и приложений, но что делать если экран приветствия или блокировки на Английском? Выход есть и данный способ также позволяет изменить язык при загрузке Windows 10:
- Откройте Панель управления и выберите Региональные стандарты ;

- Откроется окно Регион, где нужно пройти во вкладку Дополнительно и нажать Копировать параметры ;
- При смене параметры Экрана приветствия и нового пользователя могут сбиться, поэтому поставьте соответствующие галочки, для использования новых параметров.

Как изменить язык интерфейса на компьютере в Windows 10 на русский?
Не все пользователи могут поменять язык системы, особенно если он ему неизвестен. Подскажем, как изменить язык операционной системы на ноутбуке Windows 10 в изображениях, на примере английского.
Смена раскладки клавиатуры в windows 10 до 1803
В более ранних сборках Windows 10 смену языка ввода и раскладки клавиатуры нужно настраивать через Панель управления
. Нас интересуют настройки, которые находятся в разделе «
Языки и региональные стандарты
».
-
Чтобы добраться до них, необходимо перейти в Панель управления
, после чего переключить отображение на «
Мелкие значки
» и выбрать соответствующий пункт. Еще один способ (более быстрый) — зайти в меню
Пуск
и набрать «
Языки
» в поиске.








Настройка отображения языкового индикатора
Если в трее нет языковой панели, значит, ее отображение отключено в настройках. Чтобы включить индикатор, используйте следующий алгоритм действий:
- Кликните по значку «Пуск» и перейдите в «Панель управления»;
- Нажмите строчку «Часы, язык и регион»;
- Выберите пункт «Смена раскладки клавиатуры»;
- Затем выберите раздел «Языки и клавиатуры» и нажмите «Изменить клавиатуру»;
- Далее выберите раздел «Языковая панель» и включите функцию «Закрепить на панели задач»;
- Дополнительно вы можете изменить метод переключения раскладки клавиатуры. Нажмите для этого «Сменить сочетание клавиш»;
- Затем щелкните «Применить» и «ОК».
Меняем язык интерфейса на русский
Основной язык интерфейса в Windows XP можно задать на одном из этапов установки операционной системы. Но поменять его на русский можно и после инсталляции ОС на компьютер.
Для того чтобы поменять язык надписей на всех элементах интерфейса на русский, в Windows XP следует проделать следующие шаги:
- Нажатием мыши (левой клавишей) на «Пуск» вызываем меню.
- Справа выбираем ярлык «Панель управления» и кликаем по нему.
В появившемся окне панели управления находим ярлык «Язык и региональные стандарты» и нажимаем на него дважды мышей (левая клавиша).
- В раскрывшемся диалоговом окне «Язык и региональные стандарты» мы должны находиться на первой вкладке «Региональные параметры».
- В поле «Языковые стандарты и форматы» в выпадающем списке находим русский язык. Ниже расположены поля, в которых можно увидеть, как будут отображаться числа, национальная валюта. А также формат даты и времени.
- Для детальной настройки каждого следует выделить нужное поле, а затем нажать на кнопку «Настройка».
- Перед вами откроется дополнительное окно диалога «Настройка региональных параметров», в котором каждая из верхних вкладок соответствует определенному полю («Числа», «Денежная единица», «Время», «Дата»).
- В нижней части окна диалога «Язык и региональные стандарты» в поле «Расположение» нужно задать свое место проживания.
- Затем нажимаем « Применить» и «Ок».
Внесение изменений в Windows 10
Владея отличными практическими навыками внесения изменений в Windows 7 и желая точно так же изменить всё в Windows 10, пользователя может ждать неприятный сюрприз, поскольку выработанная схема окажется неподходящей для этой операционной системы. По этой причине очень важно изучить рекомендации, как изменить язык интерфейса Windows 10.
Инструкция по внесению изменений в Windows 10
Первоначально следует открыть «Панель управления», для этого, чтобы ускорить процесс, можно воспользоваться комбинацией двух кнопок «Win» и «X». После открытия окна следует перейти на вкладку «Язык».
С левой стороны будет находиться пункт «Дополнительные параметры», кликните по нему и откроется новое окно, в котором в самом верху будет находиться меню со списком выбора языковых вариантов. В текущем режиме в этом положении установлен тот вариант, который непосредственно в этот момент является основным для операционной системы.
Пользователь должен открыть список выбора и перейти на «Использовать список языков (рекомендовано)».
Теперь вернувшись на предыдущую вкладку, следует кликнуть по кнопке «Параметры», которая находится напротив желаемого пакета. На новой открывшейся странице достаточно легко обнаружить активное предложение скачать и установить языковой пакет, с чем пользователь должен согласиться, если желает изменить язык интерфейса Windows 10.
Если пользователь согласится со скачиванием подходящего варианта для Windows 10, то все последующие операции будут осуществляться в автоматическом режиме, не требуя никакого дополнительного вмешательства пользователя. После завершения процесса в интерфейс Windows 10 будут внесены все обозначенные ранее изменения.
Ошибку допускают те, кто считает, что вносить изменения в «Дополнительные параметры» необязательно. Они сразу переходят в «Параметры» того языка, который желают установить в Windows 10. Однако они тут же сталкиваются с тем, что предложение о скачивании и установке языкового пакета находится не в активном состоянии, поэтому процесс заходит в тупик.
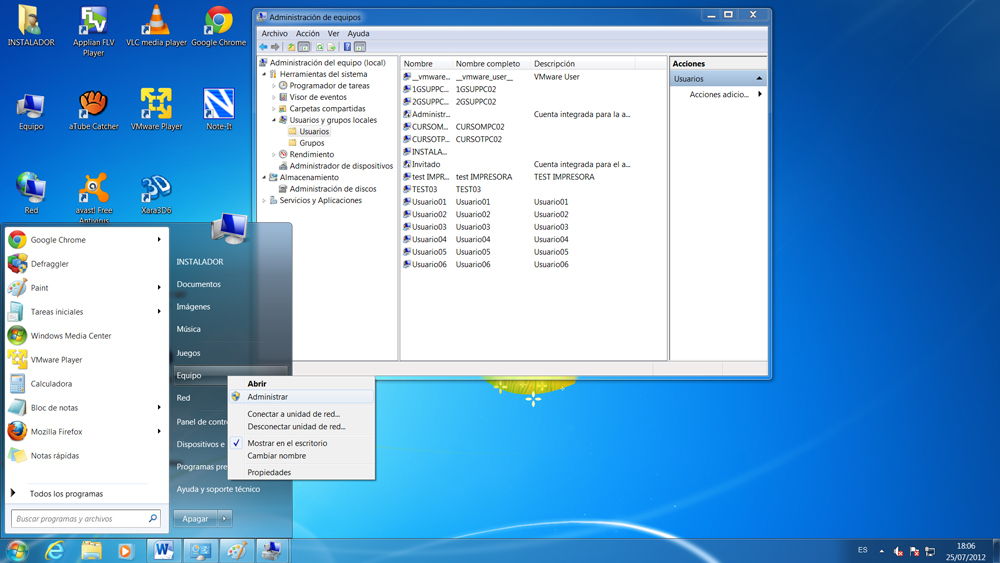
Безусловно, всё поправимо, в этом случае также удастся достичь обозначенных целей. Единственно, что будет невозможно вернуть, так это зря потраченное время. Чтобы выйти из тупика, следует внимательно ещё раз перечитать инструкцию и проделать все описанные действия, не внося собственноручные коррективы. Неукоснительное выполнение всех рекомендаций гарантирует положительный результат.
Ещё следует не забыть совершить некоторые важные действия, прописанные в рекомендациях, как поменять язык системы Windows 10. После успешного закачивания и установки языкового пакета, в окне «Язык» следует захватить плитку с желаемым языковым пакетом и, не разжимая клавишу мышки, перетянуть её в самый вверх, поскольку в Windows 10 определено, что основным языком операционной системы является тот, который находится именно в самом верху списка.
Итак, имея большое желание внести языковые изменения в интерфейс Windows 7 или 10, пользователь, вооружившись необходимыми инструкциями, сможет осуществить все необходимые действия самостоятельно, тем самым повышая свой уровень владения ПК.












