Доброго всем времени суток! Сегодня мы будем учиться изменять цвет объекта. Иногда возникает необходимость заменить цвет одежды на фото выделить какие-то детали. Это весьма полезное умение очень вам пригодится, поскольку замена цветов на объекте позволяет освежить ваши работы, придать им оригинальность. Все просто и сегодня в выпуске будут разные примеры.
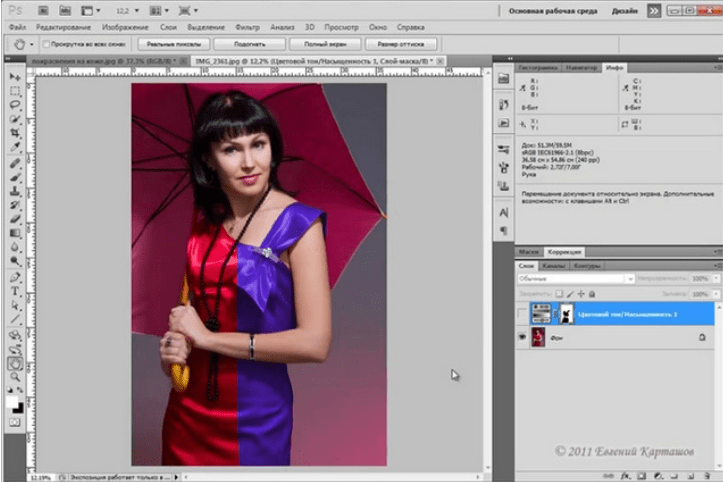
Если вдруг вы решили в реале оттюнинговать свою машину, и не знаете какой цвет лучше подобрать, тогда можно и здесь попробовать фотошоп для начала. Перекрашивать по настоящему – дорого, а на компьютере – самое то. Результат можно увидеть и принять правильное решение.
Чтобы поменять цвет объекта, существует несколько способов. Их мы и рассмотрим. Первый способ заключается в применении встроенной функции изменения цвета, или замены цвета. Сначала познакомимся с ним. Как обычно, загружаем картинку, делаем дубликат слоя. Далее открываем в верхнем меню «Изображение»- «Коррекция» — «Заменить цвет».
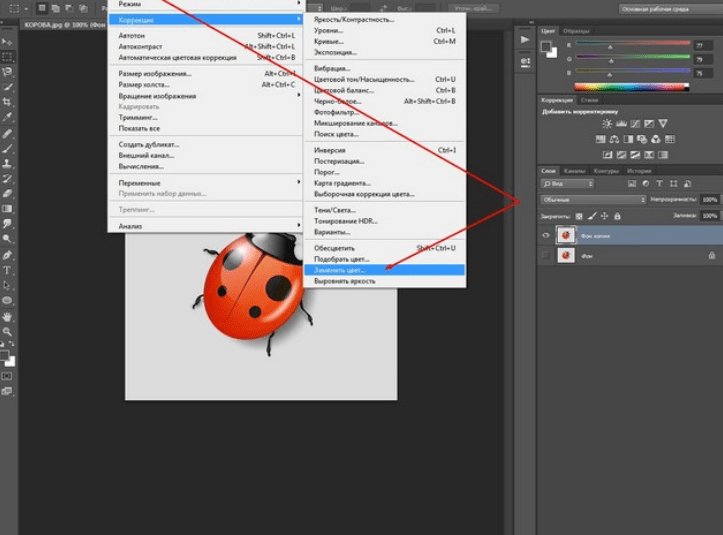
Перед нами откроется окно, в котором необходимо выбрать заменяемый цвет и цвет, который будет вместо него.
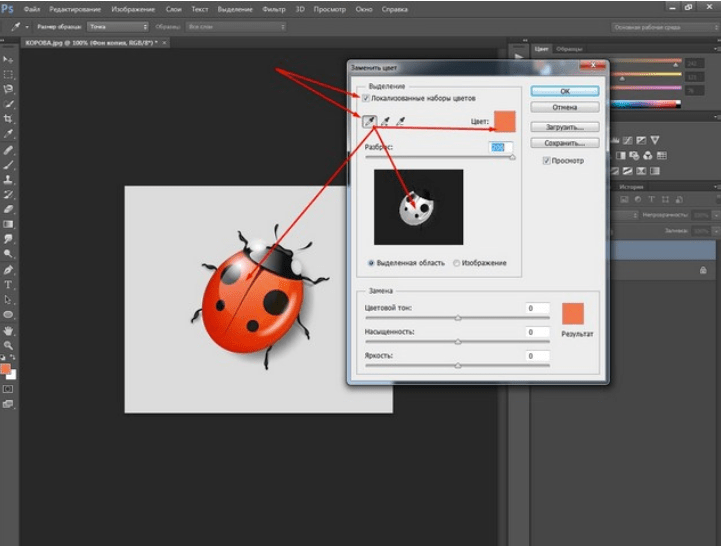
Начнем с того, что в первой строке ставим галочку (если не установлена) на локализованные наборы цветов. Это стандартные, доступные в программе цвета. Далее, выбираем цвет, который меняем, например красный цвет насекомого. Нажимаем на пипетку, (первая из трех иконок) и нажимаем пипеткой на теле насекомого в квадратном окошечке внизу.
Одновременно, в окошке с названием цвет появится заменяемый оттенок. Обратите внимание, следующая строка – «разброс. Можно поставить на «максимально». Чем больше этот параметр, тем больше он захватит цвета. В нижней части окошка показаны параметры для замены цвета.
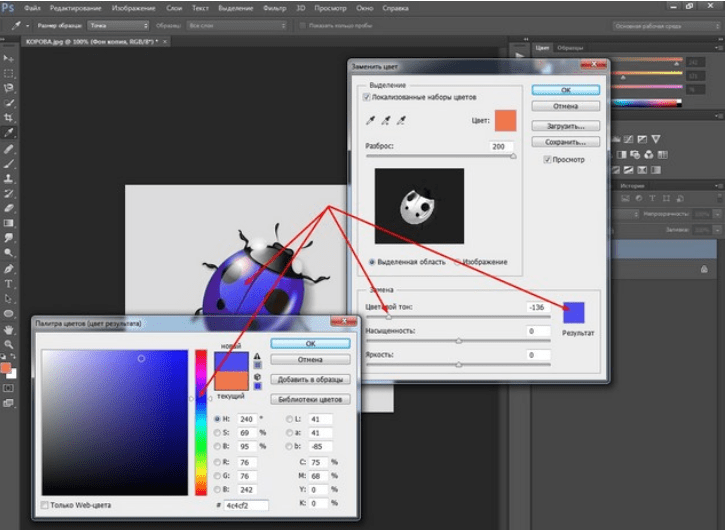
Можно воспользоваться ползунком, водя его справа налево, выбирая цвет, а можно сразу кликнуть на цветной квадратик и в появившемся окне выбора цвета, задать нужный, например, синий. Далее, настраиваем ползунками насыщенность этого цвета и яркость. Сделав все это, жмем ОК и получаем результат:
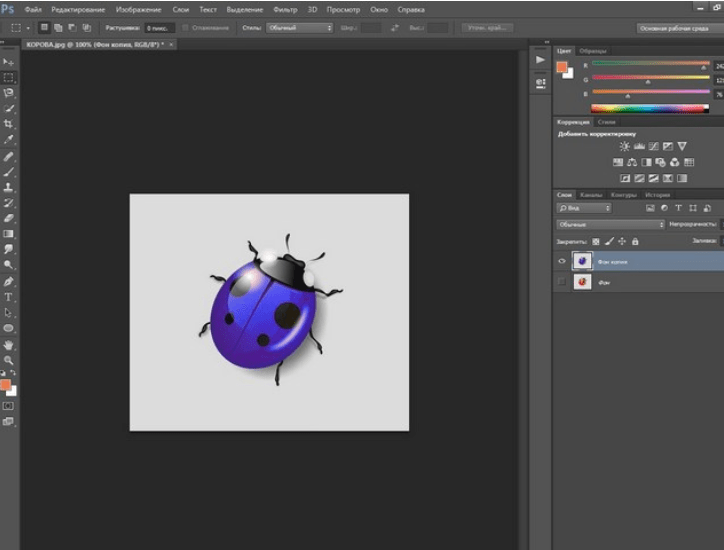
Божья коровка из красной стала синей. Второй вариант изменения цвета немного схож с первым, но операции проводятся иначе. Назвать данную процедуру можно выделением по цвету. Ранее говорилось о тюнинге машин, вот и возьмем для примера автомобиль. Загружаем картинку и идем опять в верхнее меню «Выделение»-«Цветовой диапазон».

Перед нами откроется окно, немного аналогичное предыдущему. Разброс так же ставим по максимуму, а «Пипеткой» жмем по красному цвету машины. В окне просмотра он стал белым.
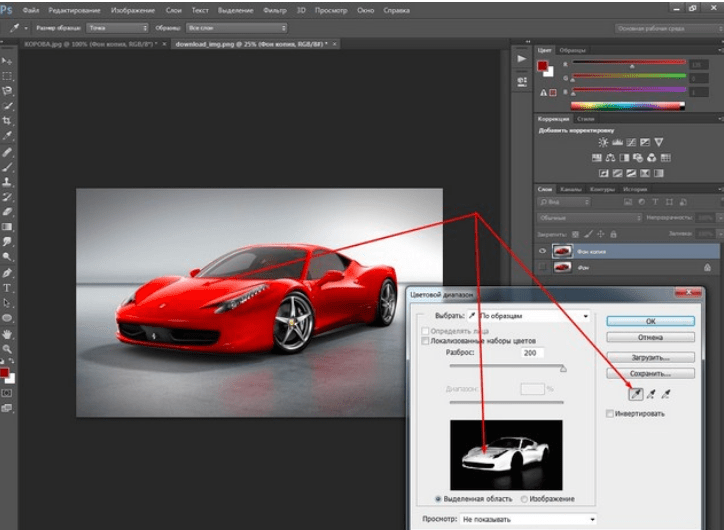
Сделав все необходимые операции, жмем ОК и, в результате, получаем картинку машины, на которой красный цвет выделен прерывистой мерцающей линией. Мы добились того, что только нужные участки рисунка определенного цвета у нас выделились. И мы не прибегали к классическим инструментам выделения типа «Лассо» и других.
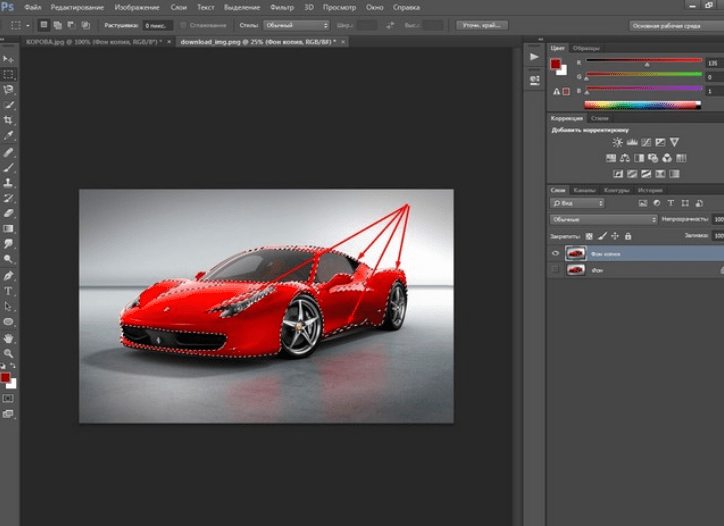
Теперь идем «Изображение» — «Коррекция — «Цветовой тон/Насыщенность».
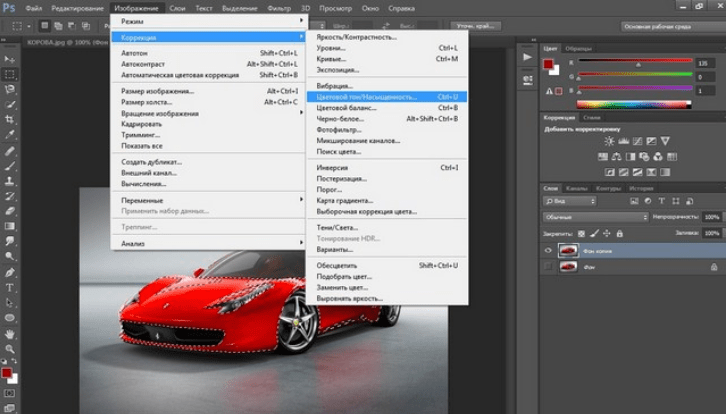
Откроется окно настроек. В строке «Тонирование» ставим галочку. Далее, выбираем ползунком нужный цветовой тон. В моем варианте – зеленый. Настраиваем яркость и насыщенность так как нравиться Вам.
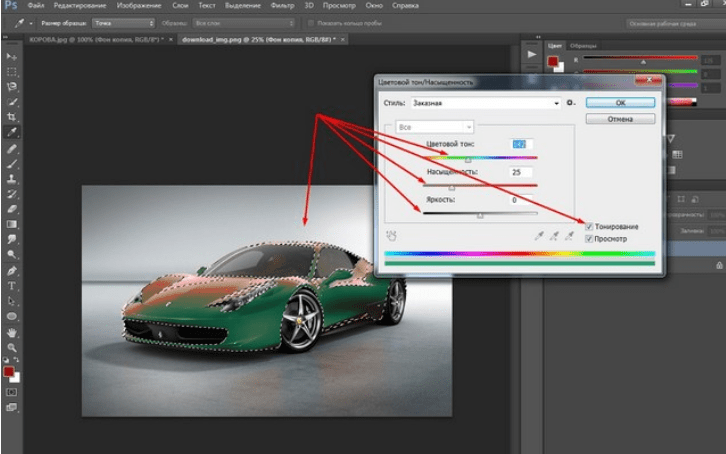
Когда достигли нужного варианта, жмем ОК. После этого снимаем выделение и получаем результат. Машина из красной стала зеленой. Если этот цвет не устраивает делаем поэтапно все то же самое, но выбираем иной цвет.
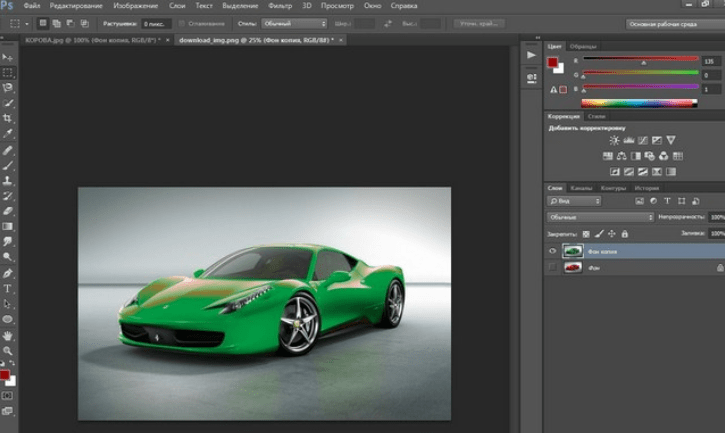
Вот такие простые операции, а результат впечатляет. Быстро и точно. Вы только что получили представление о компьютерной подборке цвета. Если еще компьютерный код автомобильной краски знать — можно пробовать подбирать реальные цвета.
Изменяем цвет объекта на белый
В этом примереперекрашиваем объект в белый цвет. Возьмем для примера ту же красную машину и перекрасим ее в белый цвет. Для начала зайдем слои — новый корректирующий слой — черно-белое.
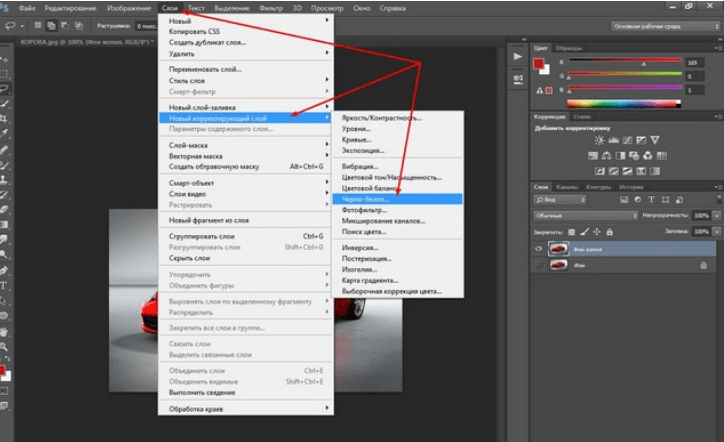
В результате появится новый слой и откроется окно его корректировки.
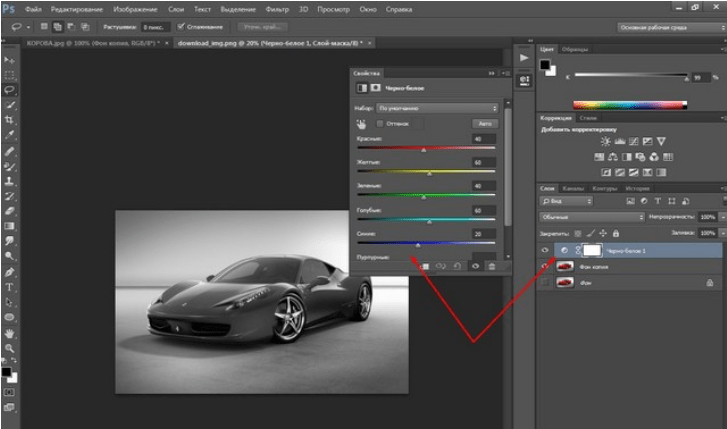
Здесь двигаем ползунки, особенно верхний красный, поскольку машина была красная, до тех пор, пока не получим желаемый результат.
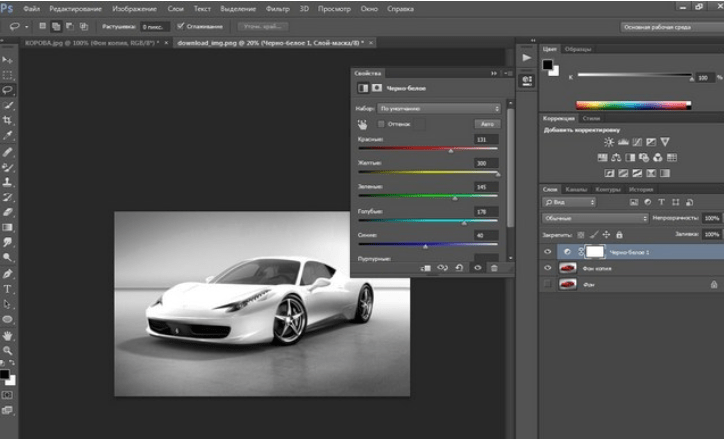
Как в Photoshop изменять цвет объекта по образцу?
Изменить цвет объекта можно еще и создав шаблон или образец нужного цвета. Создаем в программе новое окно, в котором красим фон в нужный цвет, например синий.
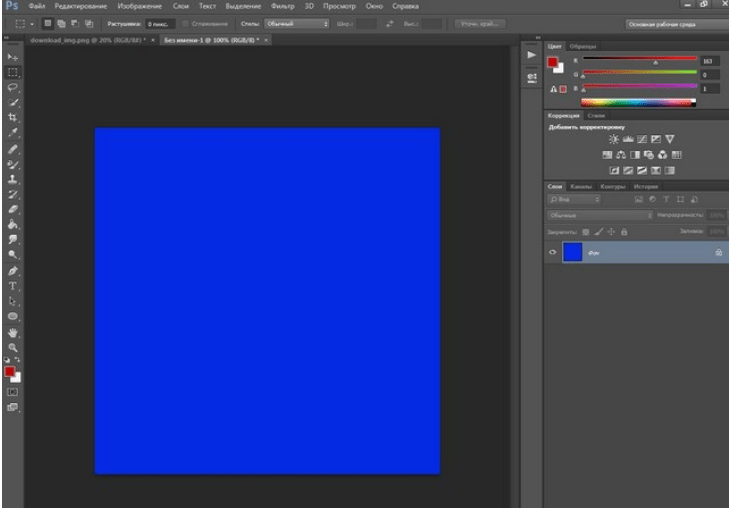
Далее переходим на картинку, которую надо перекрасить. Здесь мы выбираем выделение – цветовой диапазон. Теперь пипеткой кликаем по изменяемому цвету. Пипеткой со знаком + добавляем места выделения и нажимаем ОК. Если в результате выделился не только нужный объект, но и соседние участки, делаем следующим образом.
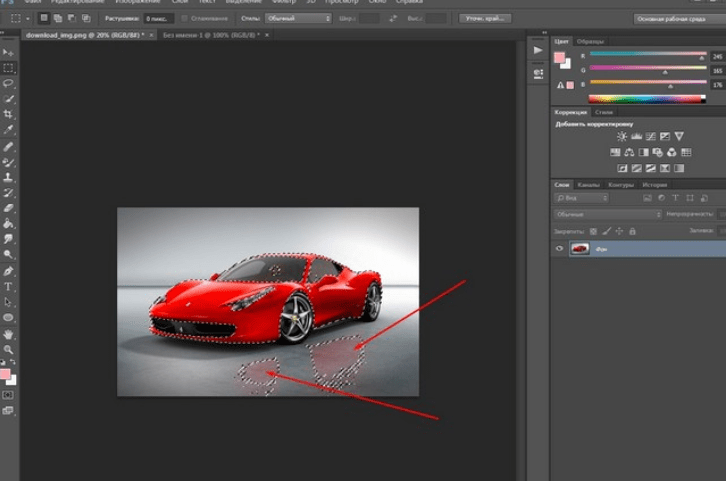
Выбираем инструмент лассо, а из верхнего меню используем кнопки добавить к выделенной области и вычесть из выделенной области.
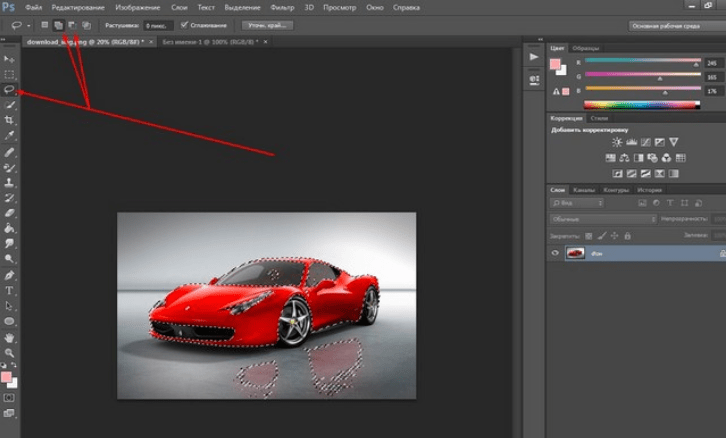
Инструментом лассо обводим ненужные участки (при активированной кнопки вычесть из выделенной области). В результате ненужные участки будут убраны.
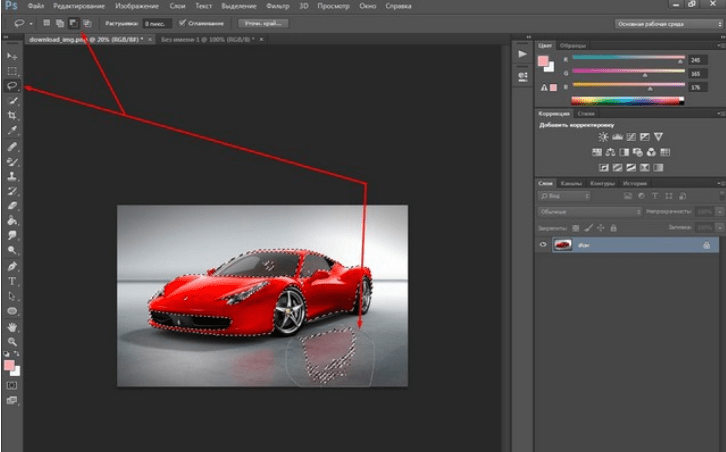
Произведя, таким образом необходимые манипуляции, мы получим нужное выделение, а именно четко красного цвета машину.

Заходим изображение – коррекция – подобрать цвет.
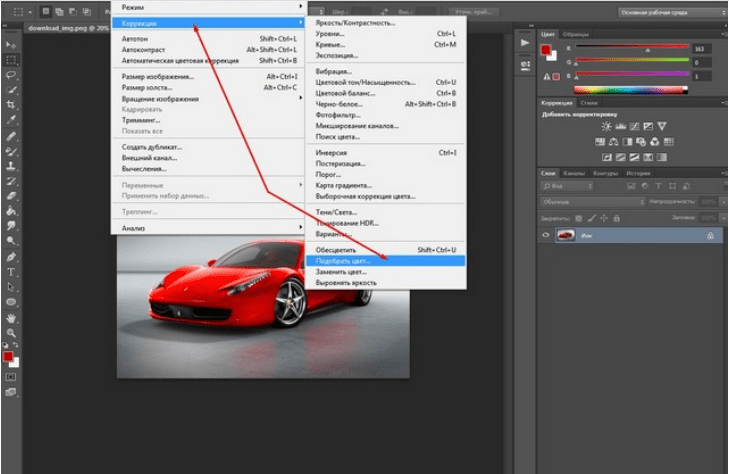
Перед нами откроется окно.

Здесь необходимо первым делом открыть выпадающее меню источник и выбрать в нем картинку с созданным синим цветом. Она проявиться в окне рядом.
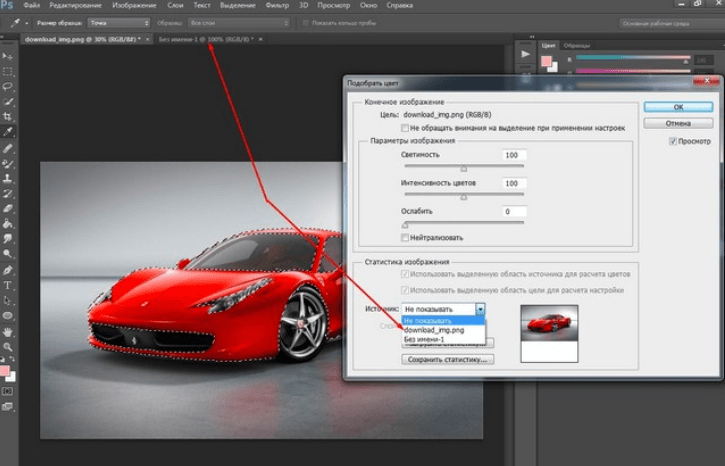
В это же время измениться и цвет машины. Теперь двигая ползунки светимость, интенсивность цветов и ослабить находим нужный вариант цвета
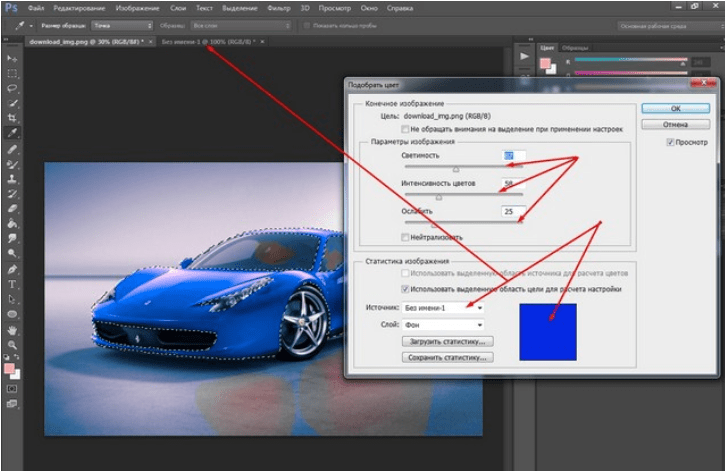
После того, как получится нужный результат жмем ОК, снимаем выделение. Картинка изменила цвет. Ну, а для наглядности, небольшое видео, в котором при помощи инструментов «Пипетка» и «Градиент» перекрашивается небо над головой девушки на пляже.
Заменяем цвет объекта с помощью инструмента «Пипетка»
Выше мы говорили о том, как изменить цвет по образцу. В описанном варианте использовался созданный шаблон документа фотошоп. Однако можно выбирать цвет для изменения и в самой редактируемой картинке. Для этого существует инструмент пипетка, которая находится на панели инструментов (шестая сверху).
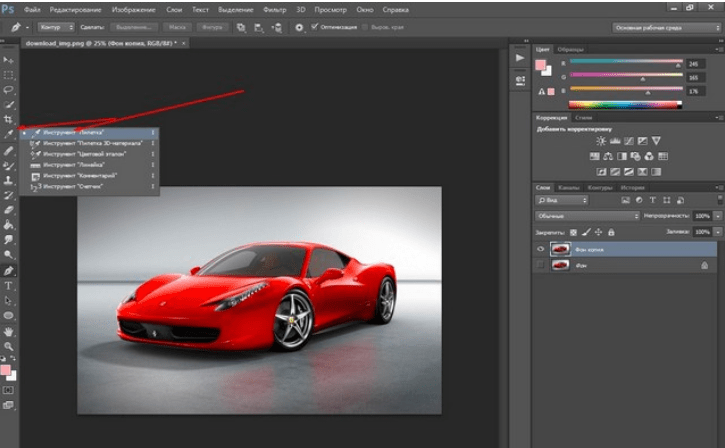
Если вам необходимо создать цветовую схему, которая будет одинаковой с таковой изображения, то пипетка как раз и предназначена для этого. Выбрав пипетку, необходимо щелкнуть по нужному цвету и он тут же отобразиться в квадратике выбора основного цвета. Если не щелкать кнопкой мыши, а удерживать ее нажатой, то увидим, что вокруг пипетки образовалось кольцо пробы.
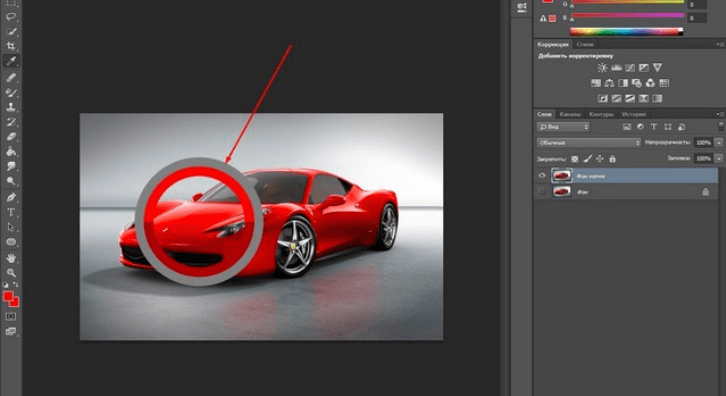
Если водить курсором с пипеткой по картинке, то увидим, как на кольце изменяется цвет. Верхняя часть показывает выбранный цвет, а нижняя тот, который был изначально.Итак, это действия с инструментом пипетка. Теперь, как используя ее поменять цвет объекта. Для этого необходимо будет выполнить ряд операций. Первая – выделение той части картинки, цвет которой надо поменять. Например, на фото с красной машиной надо перекрасить боковое зеркало в одну из цветовых схем всей картинки. Для примера возьмем черный цвет у бампера.
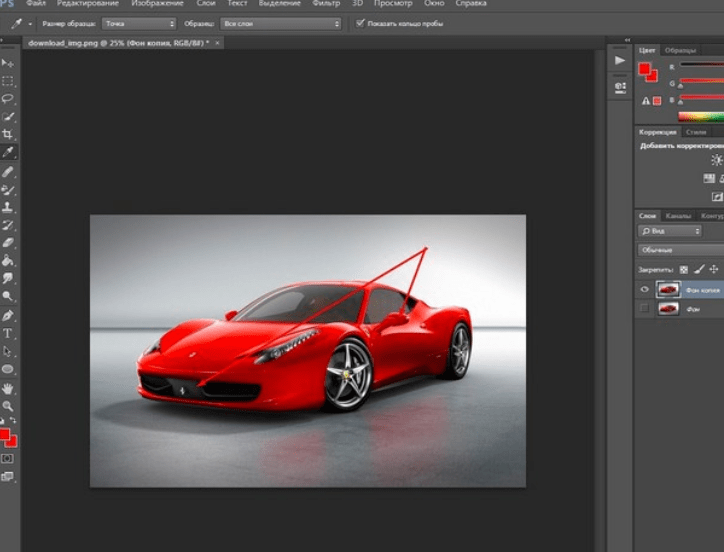
Выбираем инструмент быстрое выделение или какой-либо другой, который вам удобнее и выделяем область. Поскольку в примере объект не сложный, я использовал магнитное лассо.
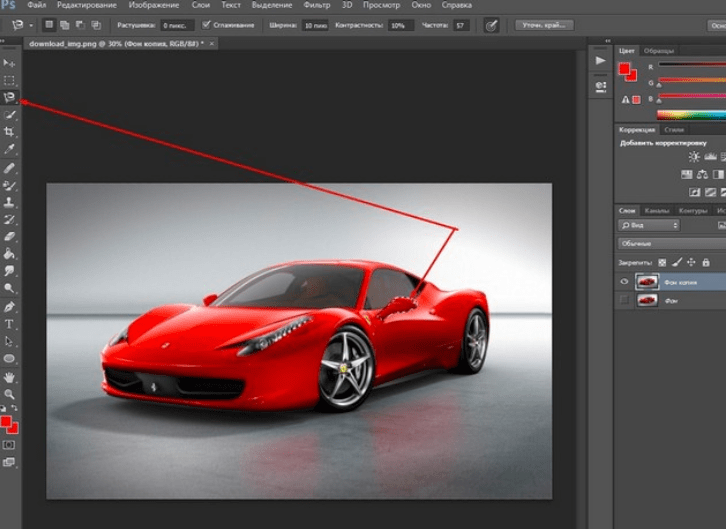
Теперь выбираем инструмент пипетка, кликаем по черному цвету бампера и видим, что в квадратике основного цвета, появился нужный.
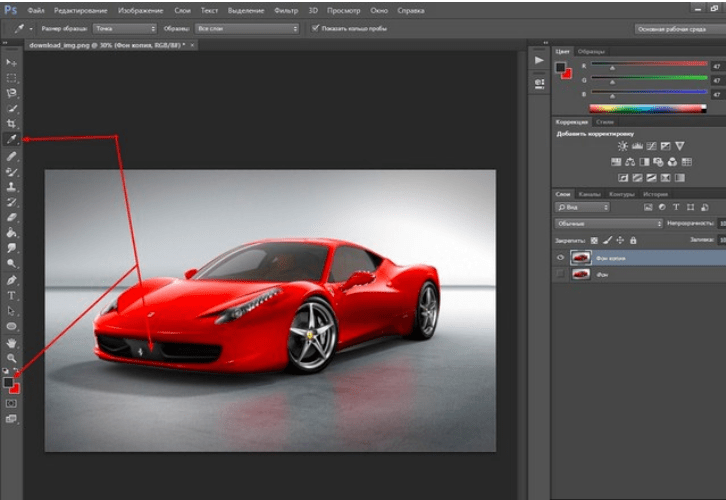
Далее, выбираем инструмент заливка и начинаем перекрашивать зеркало. Увеличиваем для удобства. Если где остаются неокрашенные участки, кликаем по ним до тех пор, пока не закрасим.
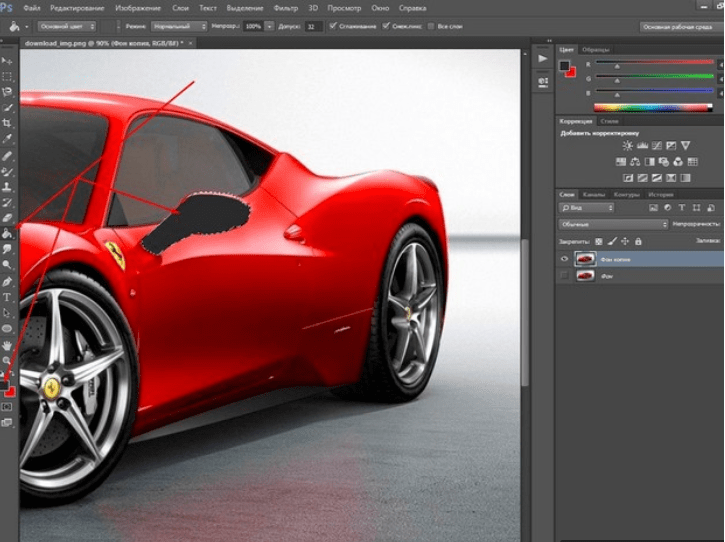
Результат, конечно не такой, как в вариантах описанных ранее, но если поработать над коррекцией полученного изображения, можно достичь более реалистичных результатов.
Четыре способа поменять цвет слоя в Adobe Photoshop

Здравствуйте, уважаемые читатели моего блога. Сегодня мы снова будем постигать основы работы с программой фотошоп. Интересно, как бы вы выглядели, если бы цвет ваших волос или кожи был совсем иным? Я уже рассказывал о том, как профессионально заменить цвет глаз, сделать их демоническими.
Сегодня я поведаю как изменить цвет слоя в фотошопе без лишних проблем. Не буду лишний раз упоминать что такое новый слой и как с ними работать, ну расскажу я и о выделении объектов различными инструментами: магнитное лассо, волшебная палочка и так далее.
Все соответствующие статьи уже есть в моем блоге, и если вы случайно наткнулись на эту публикацию и хотите восполнить кое-какие пробелы, то без труда сможете узнать всю интересующую информацию из подготовленных заранее материалов.

Сегодня мы с вами быстренько пробежимся по основным инструментам, в конце вы сможете найти неплохую видео инструкцию, а на протяжении ближайших 5-7 минут встретитесь с морем скриншотов, которые помогут разобраться с тем, какие манипуляции будут необходимыми для того, чтобы поменять цвет картинки или ее участка.
Буду работать в Photoshop CC, но если у вас другая версия, то ничего страшного. Все функции простые. Софт установлен на русском. Кстати, если у вас англоязычная версия, могу порекомендовать также статью «Как перевести свой фотошоп на русский». Очень удобно, облегчает жизнь.
Коррекция цвета
Итак, я уже выделил объект, а точнее фон фотографии, и перенес его на новый слой при помощи сочетания клавиш Ctrl+J.
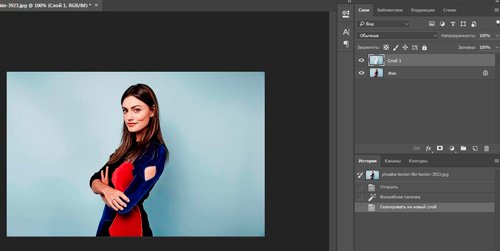
Теперь перехожу во вкладку «Изображение» — «Коррекция». Здесь очень много опций, которые помогут поменять оттенок: «Яркость/Контрастность», «Цветовой баланс», «Фотофильтр» и даже «Карта градиента». Вы можете попробовать каждый из них, чтобы на собственном опыте понять как работает тот или иной инструмент, выбрать интересный метод, который нравится конкретно вам.
Я воспользуюсь «Цветовой тон/Насыщенность».
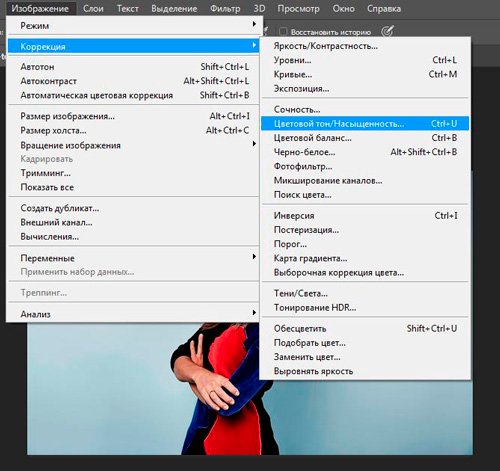
Можно дергать за разные ползунки, добиваясь превосходного эффекта.
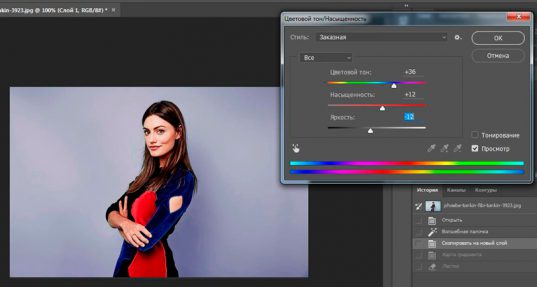
Как вы видите, отличия разительными не назовешь, зато не нужно морочить голову с подборкой, чтобы слои выглядели едино и профессионально, а объект не выделялся из общего фона.
Разительные изменения
Чтобы сделать фон совсем другого цвета, я воспользуюсь инструментом «Замена цвета» все в той же вкладке «Коррекция» (о том как нарисовать черный фон для Фотошопа — читайте здесь).
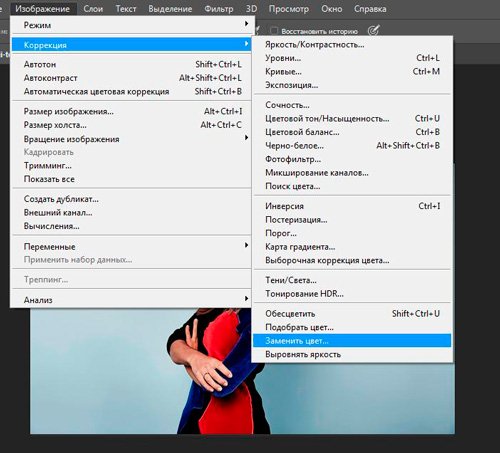
После открытия диалогового окна, ваш курсор сменится. В нем будет спрятан инструмент пипетка. Просто щелкните по цвету, который хотите сменить. При помощи ползунка «Разброс» определите область, с которой собираетесь работать, а затем щелкните по плашке цвета над записью «Результат» или вновь поработайте с ползунками «Тон», «Насыщенность», «Яркость».
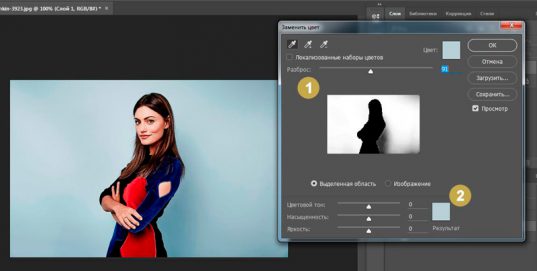
Я выбрал первый вариант. Кликнул на «Результат» и теперь выбираю оттенок и цвет на палитре, чтобы нежно голубой превратился в розовый.
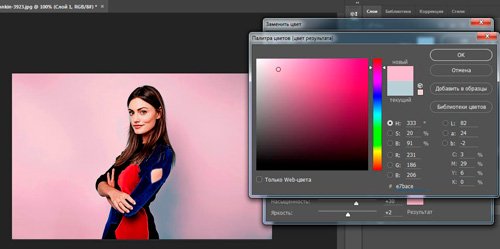
Профессионально, быстро, легко
Самый на мой взгляд удачный инструмент для работы с цветами сложных объектов – кисть замена цвета. Долго удерживайте левую кнопку мыши на обычной кисти, пока не откроется дополнительное меню.
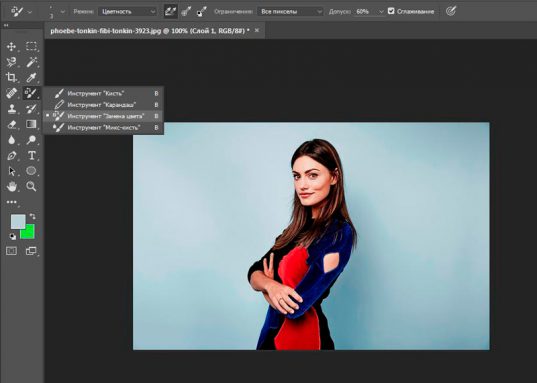
Теперь выберите оттенок, на который будете менять цвет слоя.
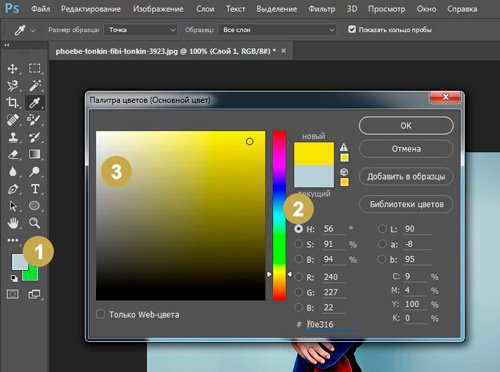
Осталось только закрасить необходимые участки, как вы можете заметить, все оттенки при этом сохранились. Очень быстро и удобно.
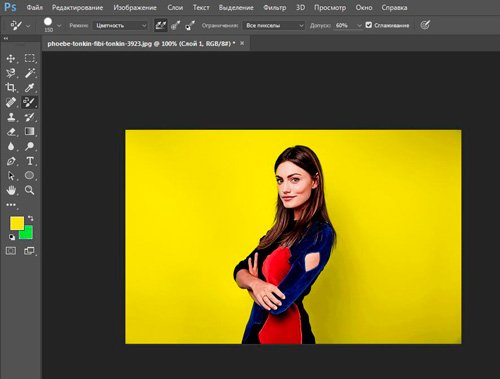
Можно перекрасить в любой подходящий вариант.
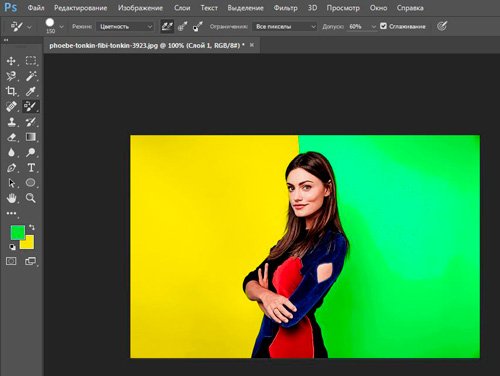
Видеоинструкция
Бонус
Еще один способ поменять цвет при помощи нового слоя мне не слишком импонирует, но предполагаю, что он может понравиться некоторым и уж точно когда-нибудь пригодится в будущем. Итак, создаю новый слой, а затем выбираю для него режим наложения «Цветовой тон».
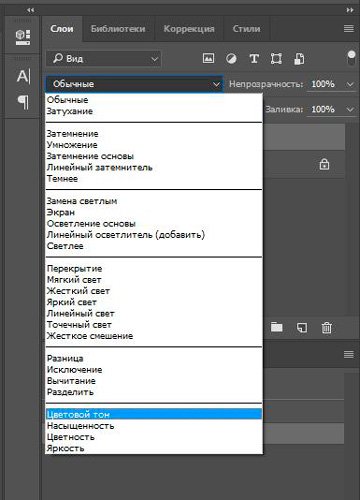
Вот так должно получиться в итоге.
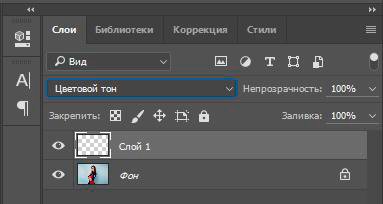
Теперь беру любой цвет, к примеру, желтый, инструмент «Заливка» и заливаю только что созданный слой.
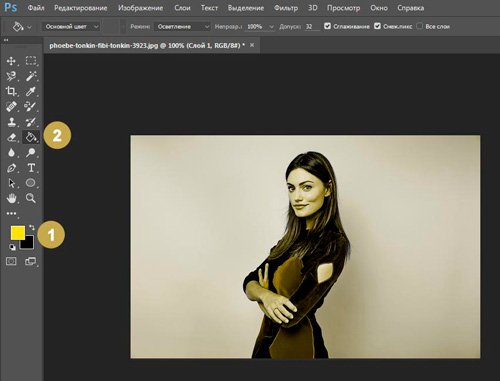
Можете попробовать и другие режимы наложения. Не бойтесь экспериментировать.
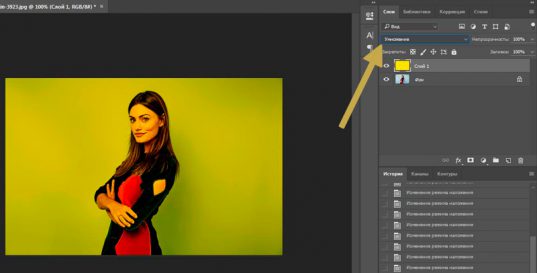
При помощи ластика, можно вернуть девушке нормальный цвет лица.
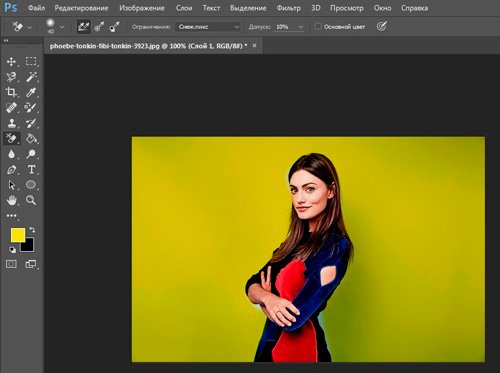
Кстати, не забывайте, что многие профессионалы в качестве ластика используют слой-маску. Все еще не умеете с ней работать? Тогда вам пригодится публикация, ссылку на которую я дал.
Ну а если вы захотите узнать максимум обо всех инструментах, которые есть в фотошопе, могу посоветовать курс Зинаиды Лукьяновой « Photoshop для начинающих в видеоформате ». Вам не придется ничего ждать. Всего несколько недель и вы будете знать все, что таит в себе эта программа.

На забывайте также подписываться на рассылку, чтобы иметь дополнительную мотивацию для собственного развития, а также быть в курсе новых способов легального и стабильного заработка через интернет. Может и вам что-то приглянется.
Как заменить цвет любого объекта или участка в Photoshop

П ри редактировании изображений в Photoshop нередко возникает необходимость изменить цвет какого-нибудь объекта или его части, причем сделать это так, чтобы он в точности сохранил свою текстуру, тень, эффекты перехода и прочие атрибуты. По вполне понятным причинам простое перекрашивание кистью здесь неприменимо, такой способ допустим только при работе с однотонными объектами.
При замене цвета текстурированных или неоднородных по цвету объектов без использования дополнительных инструментов не обойтись. Итак, как заменить цвет объекта в Photoshop.
Замена цвета с изменением режима наложения слоёв
Самый простой способ заменить цвет в Photoshop заключается в использовании режима наложения «Цветовой фон». Мы сейчас не будем разбирать как именно работает взаимодействие цветов при использовании разных режимов, лучше сразу приступим к делу. В нашем примере мы будем менять цвет внутреннего круга рисованной шестерёнки. Сейчас он имеет голубой цвет, мы же хотим, чтобы он стал красным и при этом сохранил все свои градиенты и эффекты.
Откройте изображения в Photoshop, создайте новый слой и измените его режим наложения на «Цветовой фон».

Выберите в палитре нужный цвет и начинайте рисовать обычной кистью прямо поверх объекта. Не слишком ли просто?

Да, если близлежащие к редактируемому объекту области имеют черный, белый или серый (любых градаций) цвет. Во всех остальных случаях перекрашиваемую область потребуется сначала выделить лассо, волшебной палочкой или применив маску.
Замена цвета путём цветокоррекции
Этот способ больше подходит для замены цвета объектов, имеющих более или менее однородный тон, например, одежды, цветка, кузова автомобиля и т.п. Откройте изображение в Photoshop и выберите в меню Изображение -> Коррекция -> Изменить цвет.

В открывшемся окошке возьмите пипетку и кликните ею по цвету, который предполагается заменить, после чего он тут же появится в верхней части окна.

Затем кликните по квадратику с цветом (Результат) в нижней части диалогового окна и в открывшейся палитре выберите нужный цвет.

Изменения можно просматривать в режиме реального времени. Для более точного определения перекрашиваемого объекта можно использовать опцию разброс и пипетки «+» и «-», позволяющие добавлять и убирать смежные области.
Замена цвета с помощью специальной кисти
В последних версиях Photoshop имеется специальная кисть, позволяющая заменять выбранный цвет, в том числе нейтральный, любым другим. Находится она в той же группе инструментов, что и обычная кисть. Суть её работы заключается в замене цвета смежных пикселей, погрешность которых определяет сам пользователь. Так, при допуске 1 процент будет заменён только один конкретный цвет, который попадёт в фокус кисти.

При допуске 30 процентов кисть заменит цвет не только тех пикселей, которые окажутся в её фокусе, но и сопредельных, имеющих сходный цветовой оттенок. При 100-процентном допуске заменены будут все цвета. Основная трудность при работе с кистью «Замена цвета» в том, что подбирать допуск пользователю приходится опытным путём. Как на наш взгляд, 14-17 процентов для начала вполне хватит, при необходимости этот порог всегда можно поднять.
Также при работе с этим инструментом следует убедиться, что режим рисования выставлен «Цветность», а не «Цветовой тон», иначе наложение цвета будет неравномерным. При перекраске следует быть аккуратным, чтобы случайно не залезть на смежную область, кистью нужно водить мягко не отрываясь.

Если это возможно, перекрашиваемый участок лучше выделить лассо или другими инструментом.
Замена цвета объекта/изображения в Photoshop на другой
Замена цвета – очень простая, но крайне полезная и интересная функция Фотошопа (Photoshop). Изменять цвета на существующем изображении/объекте можно как в автоматическом, так и в ручном режиме. Автоматический способ сохраняет время и позволяет быстро перекрасить контрастный объект, даже если он обладает сложной фактурой. Ручной режим применяется, когда необходим качественный результат на сложной картинке с низкой контрастностью.
В этом уроке мы разберёмся, как заменить цвет в Фотошопе на другой 3-мя разными методами.
1 метод: меняем цвет простого объекта
Для упрощения процесса можно воспользоваться автоматическими алгоритмами от компании Adobe. Встроенная функция под названием «Replace Color», она же «Заменить цвет», в русской версии, сделает всё сама.
Разберём инструмент на простом, однотонном изображении.
Открываем файл с простым рисунком в фотошопе.
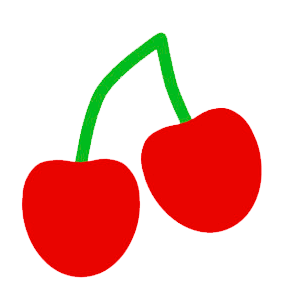
Изменим цвет объекта на другой, нужный нам. Кликаем на вкладку «Изображение», выбираем пункт «Коррекция», дальше – «Заменить цвет».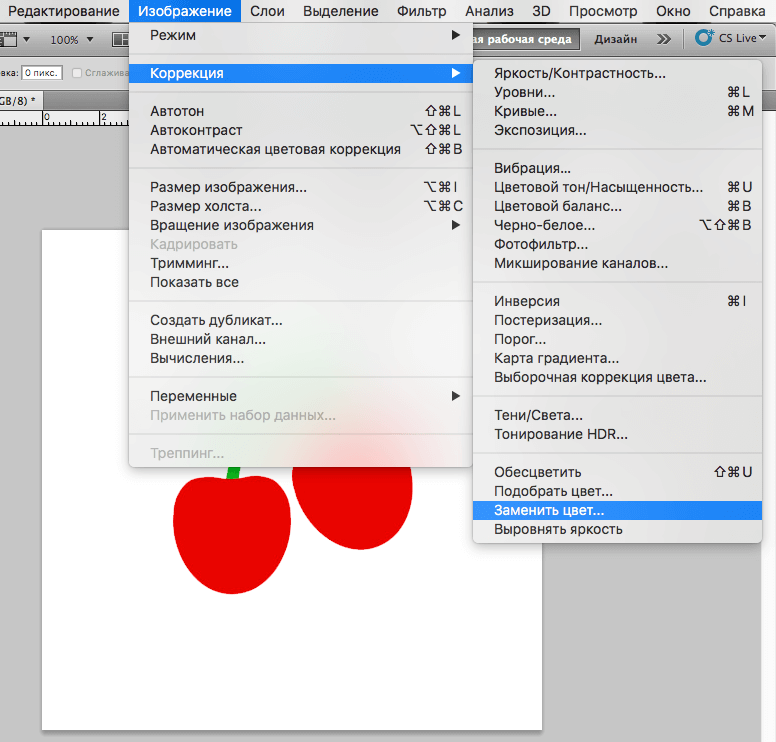
Откроется окно, позволяющее выбрать и изменить цвет. Активируем инструмент «Пипетка» и захватываем ей цвет, который необходимо заменить. В части окна «Выделение» отобразится автоматически созданная маска объекта. Белым цветом на ней выделена та часть изображения, в которой будет происходить замена цвета.
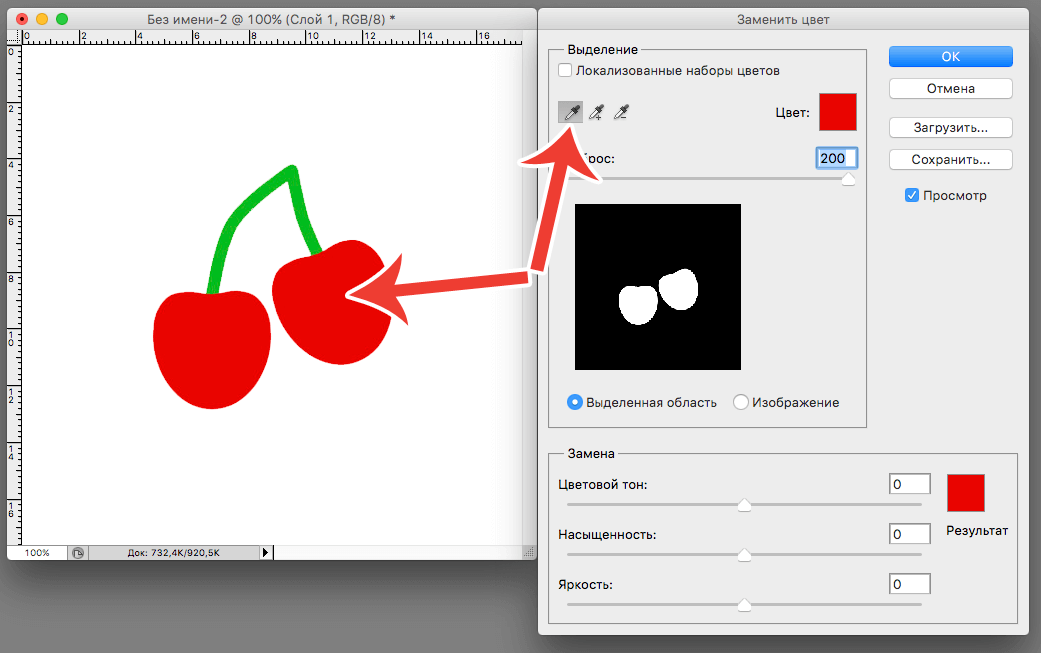
Ползунок «Разброс» позволяет точно установить границы изображения, где будет происходить смена цветовой палитры.
В нижней части окна находится подпункт «Замена». Здесь происходит изменение существующего цвета на новый. Зададим интересующий нас цвет. Результат можно подкорректировать ползунками «Цветовой тон», «Насыщенность» и «Яркость».
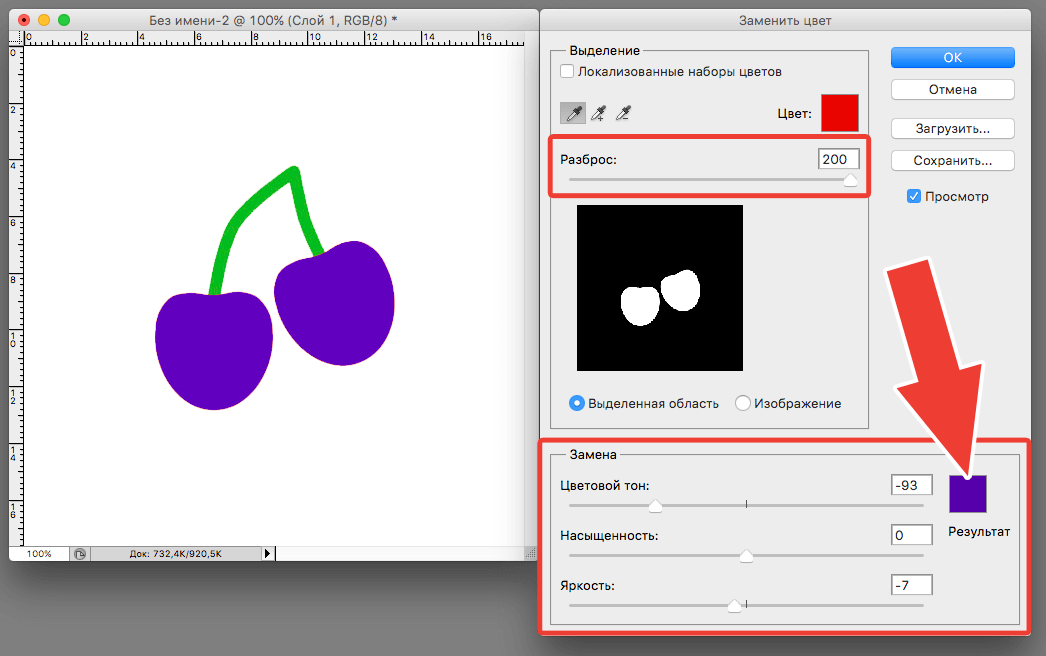
Для применения изменений нажимаем «ОК» и наслаждаемся готовым изображением.
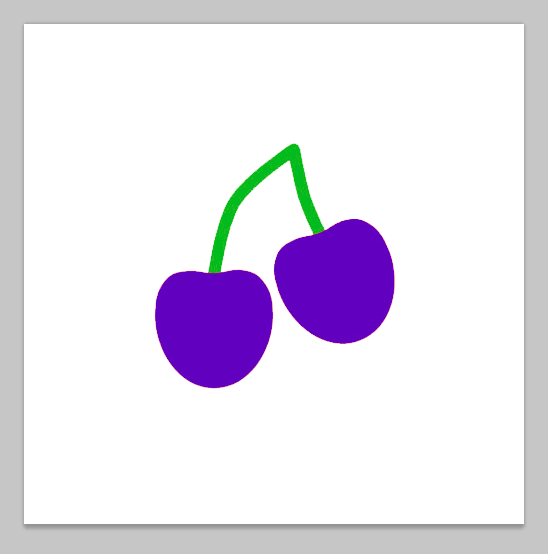
2 Метод: меняем цвет автомобиля
Этот способ по алгоритму работы практически идентичен предыдущему, но для раскрытия всех тонкостей работы, возьмём изображение с более сложной цветовой схемой. На этом изображении присутствуют полутона, блики и тень. Мы выбрали фото машины:
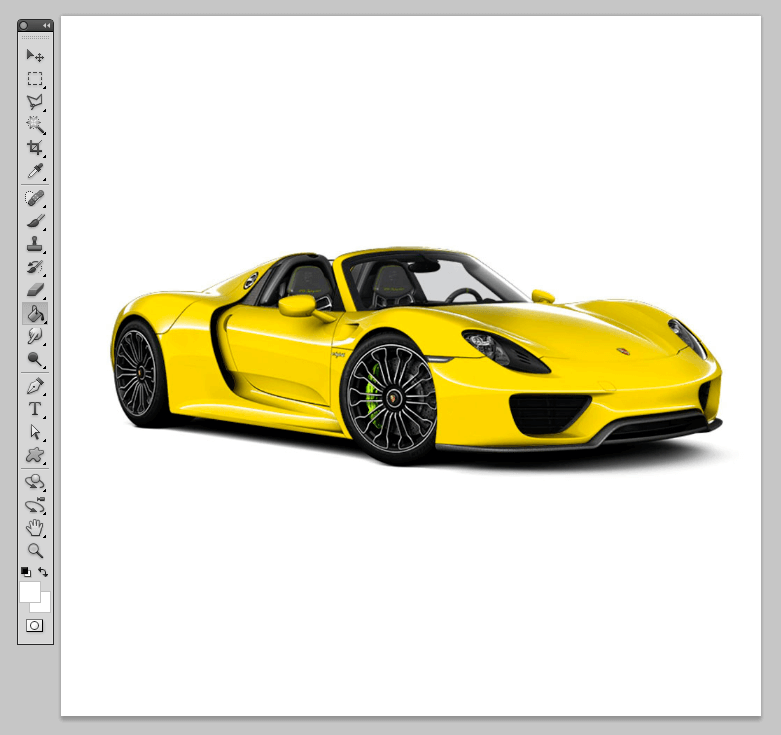
Первым делом нужно объяснить программе, какой цвет нужно поменять. Для этого во вкладке «Выделение» выберем «Цветовой диапазон».
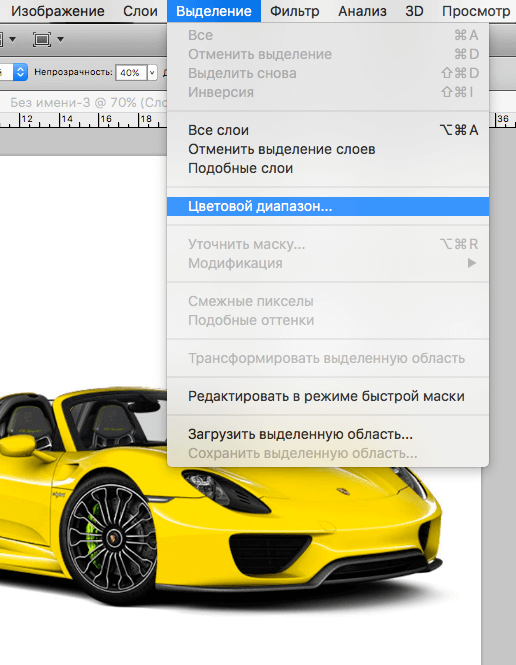
Активным инструментом нажимаем на часть изображения (желтую в нашем случае), которую будем менять. В окне предпросмотра видно, как Фотошоп создал маску на основе нашего выбора.
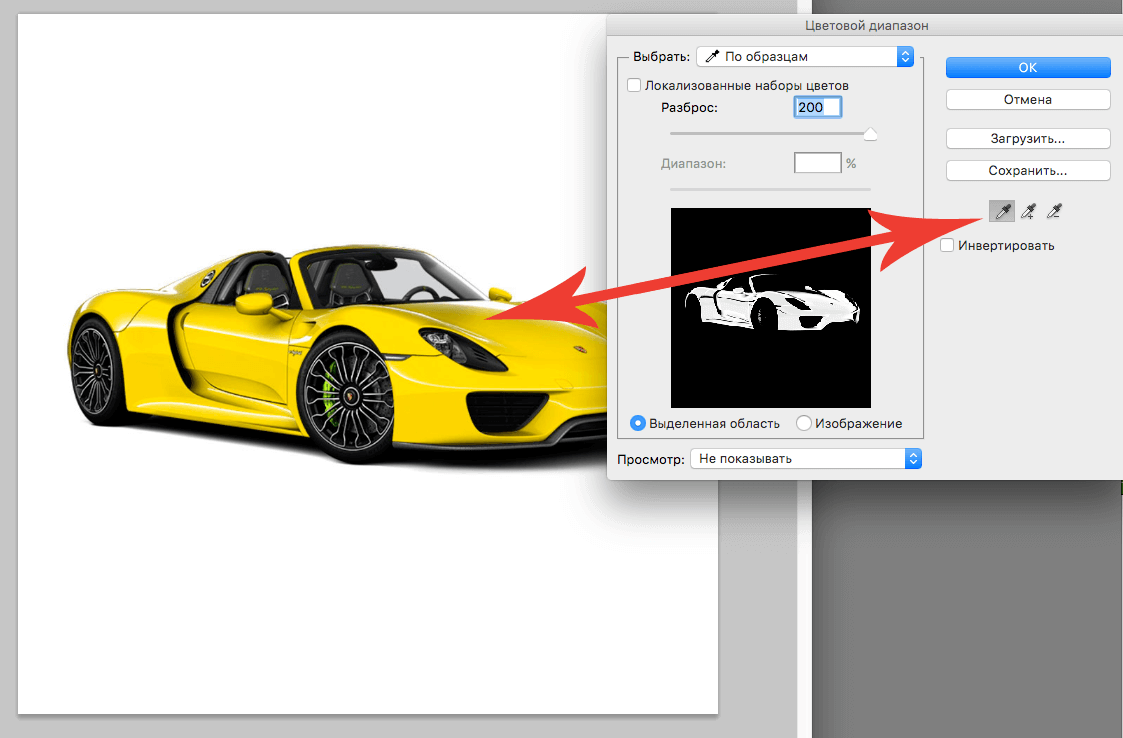
Выставляем ползунок «Разброс» на такое значение, чтобы все нужные детали изображения попали в маскируемую зону и нажимаем «ОК». Должно получиться аккуратное выделение желаемой области.

Теперь переходим в меню «Изображение», выбираем пункт «Коррекция» – «Цветовой тон/Насыщенность».
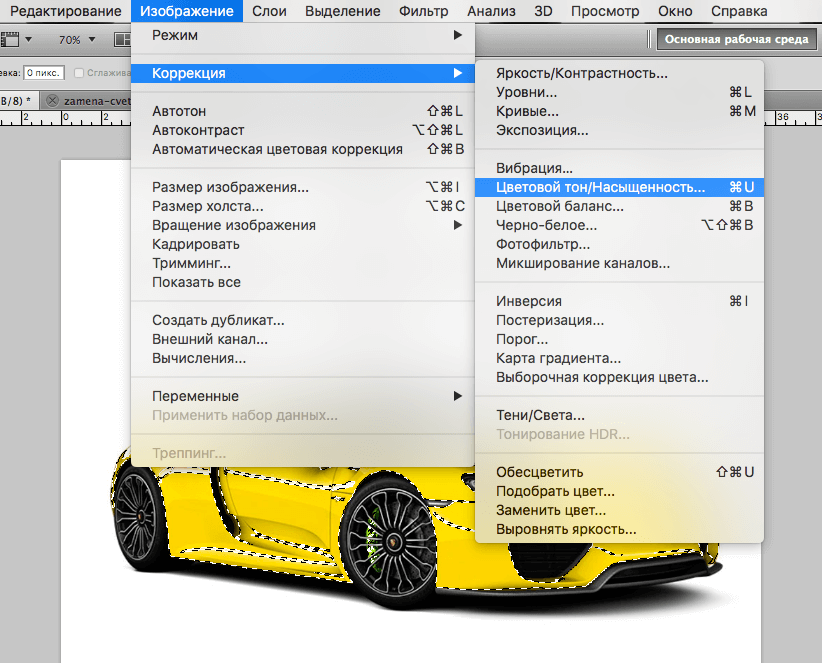
В правом нижнем углу устанавливаем галочку напротив пункта «Тонирование». Это позволит не потерять светотень при закрашивании изображения новым цветом. Дальше регуляторами «Цветовой тон», «Насыщенность», «Яркость» добиваемся необходимого цвета.
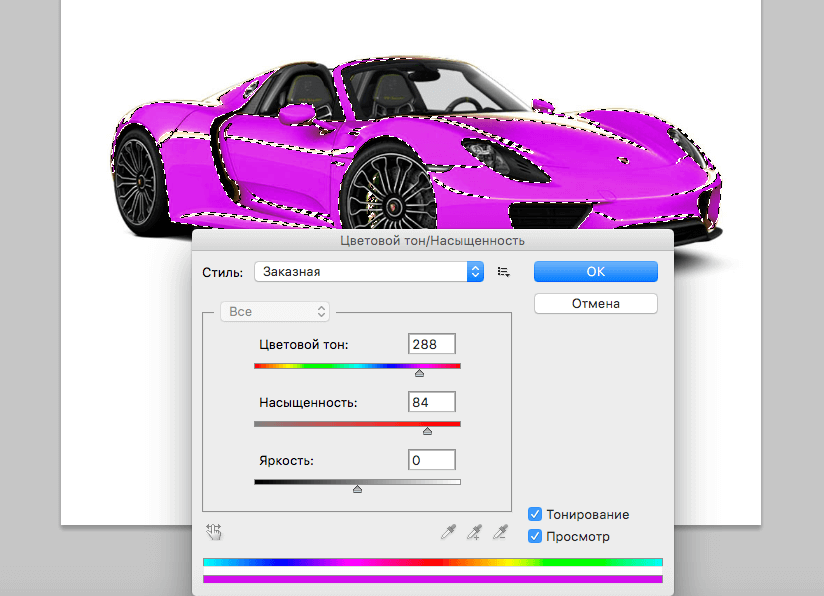
После достижения желаемого результата нажимаем кнопку «ОК» и любуемся результатом.

3 метод: Меняем цвет волос в Фотошопе
Часть изображения со сложной фактурой, например глаза или волосы, легче всего перекрасить в ручном режиме с помощью специального корректирующего слоя.
Откроем выбранное изображение/фото (мы выбрали фото прекрасной Натали Портман) в фотошопе.
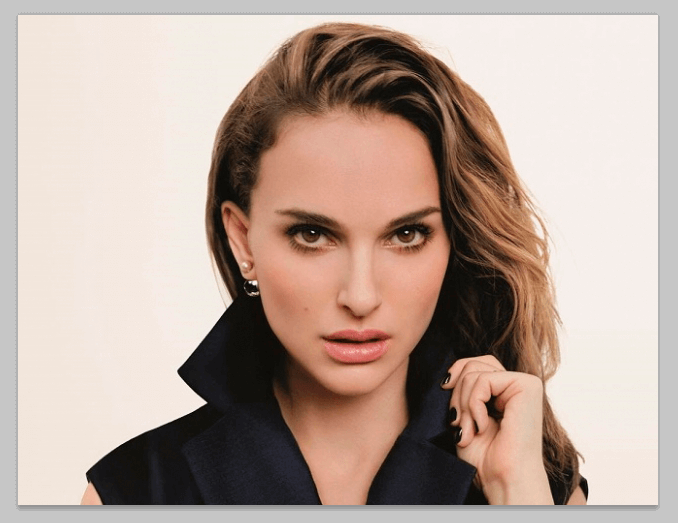
Затем создадим пустой слой поверх оригинала. Изменяем «Режим наложения» на «Цветность»
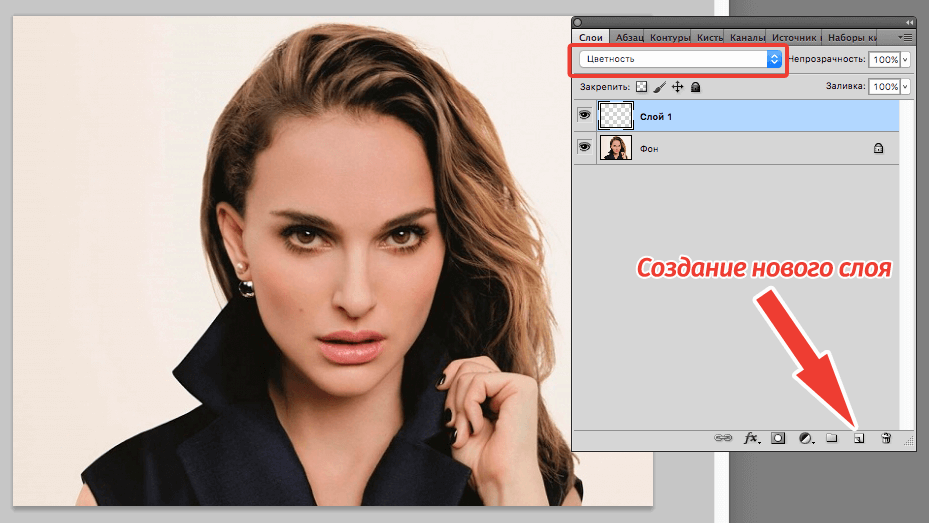
Выбираем необходимый цвет на палитре:
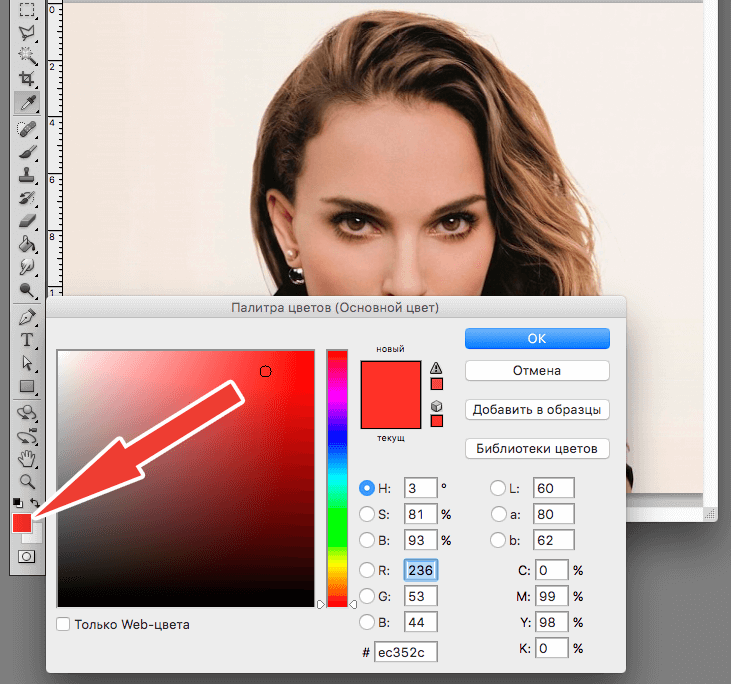
Затем инструментом «Кисть» закрашиваем желаемые участки изображения.
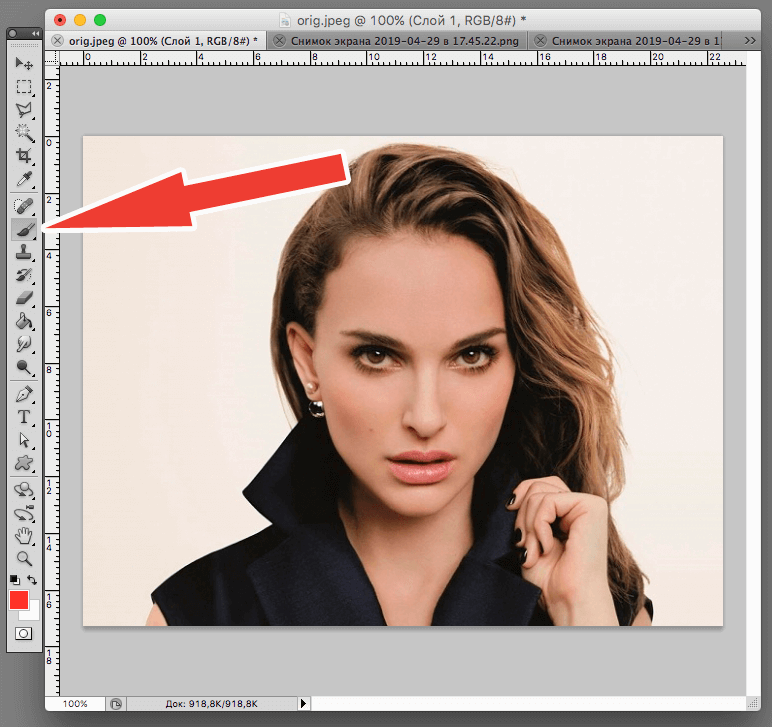
Нет ничего страшного, если при закрашивании случайно залезть не на ту область. Инструментом «Ластик» с жёсткостью 15-20% аккуратно убираем все изъяны.
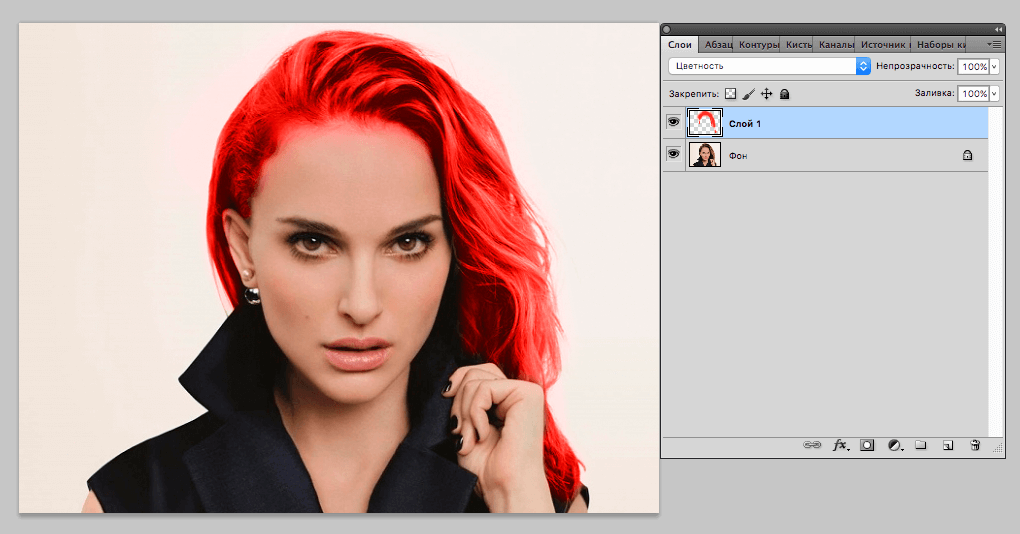
После того, как закрасили всю область волос неповторимой Портман, нужно передвинуть ползунок заливки с отметки в 100% до 40%, чтобы выглядело все более естественно.
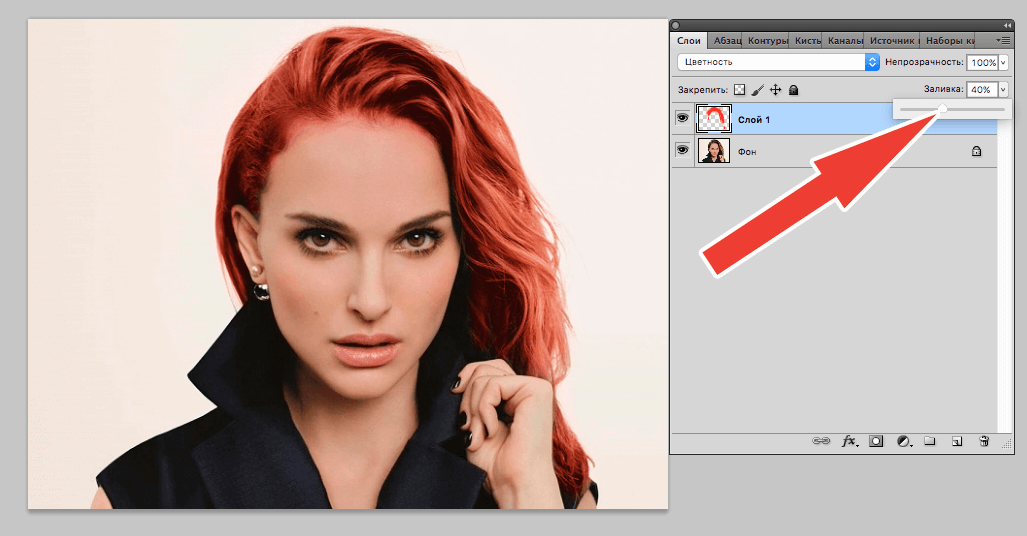
Этот способ самый трудозатратный, но позволяет добиться естественного цвета на сложных объектах, например ресницах и листьях дерева. А теперь давайте сравним начальную фотку Натали Портман с нашей финальной обработанной версией.
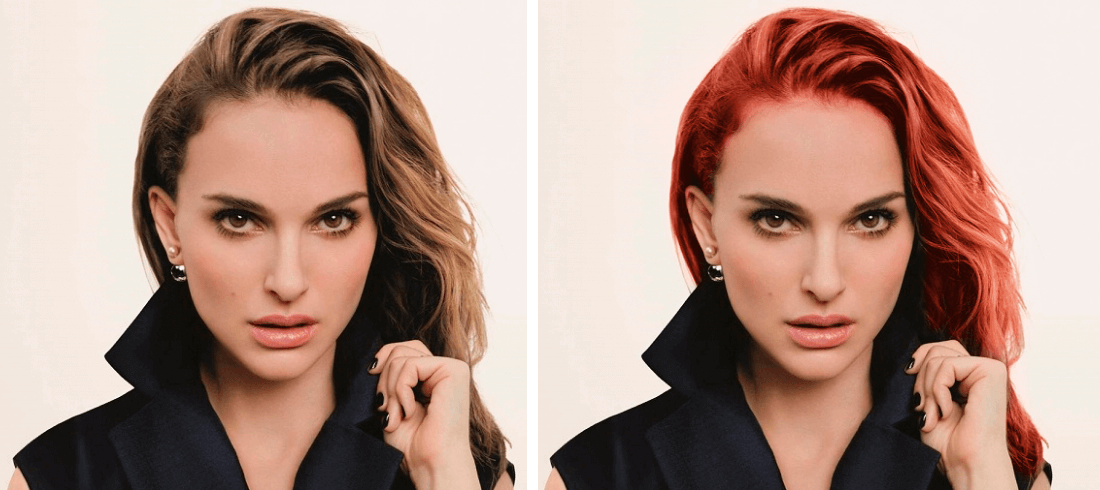
УРОКИ И СТАТЬИБОЛЬШЕ ОТ АВТОРА
Работа с инструментом “Штамп” в Фотошопе
Вставка фотографии в рамку в Photoshop
Выделение одного цвета в Photoshop
Замена цвета на золотой в Photoshop
Выравнивание текста по ширине в Фотошопе
Как сделать виньетирование фотографий в Photoshop
Выделение текста жирным шрифтом в Фотошопе
Разделение фото на равные части в Photoshop
Инструмент «Волшебная палочка» в Фотошопе
Удаление прыщей в Фотошопе
Установка паттерна (узора) в Фотошопе
Кадрирование фото в Фотошопе
1 КОММЕНТАРИЙ
- BATYR29.09.2019 at 17:02
Я сам фрилансер, и много работы приходит по редактированию, ретуширование и закраске старых чёрно-белых фотографии. Данная статья очень помогла мне облегчить мою работу. Все примеры ясно и точно указанны. спасибо за статью.
Замена цвета в Photoshop

Часто бывает так: нашёл нужную картинку, а цвет не тот; или просто захотелось разнообразить привычное. Как заменить цвет в фотошопе на другой? Вопрос оправданный, ведь в фотошоп заменить цвет можно несколькими способами. Многое зависит от рассредоточенности определённого оттенка по всему изображению. Чем реже заменяемый цвет будет встречаться на других участках изображения, тем проще замена цвета в фотошопе.
А теперь давайте рассмотрим несколько способов и разберемся, как в фотошопе заменить один цвет на другой.
Первый способ самый простой и быстрый. Но и объект перекраски не должен быть слишком сложным. Например, возьмём фото лайма на столе. Фон почти однородный, зелёный цвет присутствует только на лайме. Фрукт круглый, перекрасить будет не сложно.

Открываем изображение в Photoshop и снимаем закрепление слоя щелчком правой клавиши мыши по изображению замка.

Над слоем с фото создаём новый прозрачный слой (Shift+Ctrl+N). Вызываем инструмент «Кисть»/Brush (клавиша B). Кисть лучше взять жёсткую. На панели управления вызываем свойства кисти и выбираем жёсткую, с чёткими краями мазка.

Цвет кисти выбираем тот, в который хотим перекрасить лайм. Возьмём, например, синий. Палитра находится на панели инструментов внизу. Вызывается двойным щелчком по значку. Перемещая ползунки на спектре, можно выбрать диапазон цвета. Тон цвета выбираем, перемещая белое кольцо в квадратном окне, где тон переходит из белого в чёрный.

Становимся на прозрачный слой, подбираем размер кисти клавишами Ъ — увеличить, либо Х — уменьшить и закрашиваем наш лайм.

Теперь изменим режим наложения слоя с «Обычный»/Normal на «Цветовой тон»/Hue. Сделать это можно на палитре слоёв. Таким образом, лайм изменит цвет.

Остаётся лишь сохранить изображение. При желании можно раскрасить разными цветами каждую дольку.

Если зажать клавишу Ctrl и, подведя курсор к иконке слоя, щелкнуть один раз, зона закраски выделится. Теперь, не снимая выделение, можно менять цвет кисти и подбирать другие цвета. Закрашивать заново не нужно. Можно после выбора цвета нажать комбинацию клавиш Alt+Delete. Так выделенная зона зальётся новым цветом.

В следующем примере рассмотрим, как заменить цвет в фотошопе более качественно. Такой способ может занять чуть больше времени, но результат того стоит.
Как заменить один цвет на другой в фотошопе, если оттенки изменяемого цвета часто встречаются на снимке
Допустим, нужно изменить цвет губ модели. Красный, розовый и оттенки этих цветов присутствуют в цвете кожи. Меняя цвет губ, нужно оставить неизменным цвет кожи.
Открываем изображение в photoshop. Создаём корректирующий слой «Цветовой тон/Насыщенность»/Hue/Saturation. Список корректирующих слоёв можно раскрыть на палитре слоёв внизу.

В окне настроек корректирующего слоя выбираем канал цвета «Красный», кликаем по инструменту «Пипетка»/Eyedropper Tool, затем делаем один клик на губах модели. Так мы определим цвет, который будем менять.

Внизу, на градиенте, появятся перемещаемые скобки. С их помощью можно сделать шире или уже диапазон заданного цвета. При перемещении чекера «Цветовой тон» /Hue выбранный оттенок губ будет меняться по всему спектру, в зависимости от того, куда вы отведёте чекер. При этом оттенок красного будет меняться на всём изображении.

Выбрав нужный для изменения цвет, закрываем окно редактирования корректирующего слоя, становимся на маску корректирующего слоя (белый квадрат) и нажимаем клавиши Ctrl+I. Маска инвертируется в чёрный, и все наши изменения зрительно пропадут.

Выбрав нужный для изменения цвет, закрываем окно редактирования корректирующего слоя, становимся на маску корректирующего слоя (белый квадрат) и нажимаем клавиши Ctrl+I. Маска инвертируется в чёрный, и все наши изменения зрительно пропадут.

Когда все участки, где цвет нужно было изменить, проработаны, можно сохранить изображение (сочетание клавиш Shift+Ctrl+S). Если в каком-то участке вы промахнулись, можно отменить действие Alt+Ctrl+Z либо зарисовать на маске корректирующего слоя все промахи чёрной кистью. Этот способ более точно поможет подобрать новый цвет, и работа будет выглядеть аккуратнее.
Еще больше о Photoshop можно узнать на курсе «Photoshop CC. Основы» в Fotoshkola.net.

Как заменить один цвет на другой в фотошопе, если исходный цвет чёрный или белый
Дела со сменой чёрного и белого цвета обстоят иначе.
Чтобы изменить чёрный цвет, можно применить корректирующий слой «Цветовой тон/Насыщенность»/Hue/Saturation, но работать при этом не с каналом цветов, а с тонированием. Для этого в настройке слоя нужно поставить галочку «Тонирование»/Colorize.

Рассмотрим подробнее. Допустим, нужно перекрасить чёрный диван. Выделяем диван с помощью инструмента «Быстрое выделение»/Quick selection (вызов клавишей W).

С помощью комбинаций Ctrl+C и Ctrl+V переносим выделенную область на прозрачный слой и к нему применяем корректирующий слой «Цветовой тон/Насыщенность»/Hue/Saturation. Для этого между корректирующим слоем и слоем с выделенным объектом нужно щёлкнуть левой клавишей мыши, удерживая клавишу Alt.

Теперь двойным щелчком по корректирующему слою вызываем его настройки, ставим галочку «Тонирование»/Colorize и, перемещая чекеры цветового тона, насыщенности и яркости, подбираем нужный цвет.

Получается просто, красиво, без подвоха.
Для перекраски белого цвета можно воспользоваться корректирующим слоем «Цвет»/Color в режиме наложения «Умножение»/Multiply.
Открываем изображение, создаём корректирующий слой «Цвет»/Color. Цвет слоя сразу задаём тот, в который планируем покрасить белый.

Меняем режим наложения на «Умножение»/Multiply, становимся на маску корректирующего слоя и жмём Ctrl+I.

Переходим на слой с изображением и выделяем желаемые участки белого инструментом «Быстрое выделение»/Quick selection (вызов клавишей W). Не снимая выделения, становимся на маску корректирующего слоя и белой кистью большого диаметра прокрашиваем маску. Цвет изменится лишь там, где вы задали выделение инструментом «Быстрое выделение»/Quick selection, которое можно определить по пунктиру.

При желании можно заменить цвет корректирующего слоя. Для этого щёлкаем по нему двойным щелчком мыши и выбираем в спектре любой новый цвет.
Вот так всё просто. Пробуйте, экспериментируйте. У вас обязательно получится. Теперь вам известно несколько способов того, как в фотошопе заменить цвет на другой.












