
Смена возраста в настройках Discord
Начнем сразу с главной темы нашей статьи — сменить возраст через настройки профиля в Discord нельзя. Дата рождения указывается только при регистрации аккаунта и далее никак не редактируется без вмешательства службы поддержки. Сделано это для того, чтобы пользователи, не достигшие 13 лет (в некоторых странах и 16), не могли путем этой настройки обойти скорейший бан аккаунта, если этого не произошло сразу.

Связано подобное с новыми правилами использования программного обеспечения. Для большинства стран СНГ действует закон, разрешающий регистрацию только с 13 лет, но есть и исключения в некоторых государствах. Далее речь пойдет о том, как определить, можно ли вам использовать Дискорд и как восстановить аккаунт, если при регистрации вы указали не тот возраст.
Определение минимального возраста для своей страны
Давайте быстро рассмотрим метод определения разрешенных возрастов использования Discord в разных странах, если вдруг вы не проживаете в России, Украине или Беларуси, где минимальный возраст — 13 лет.
-
Откройте ссылку выше для перехода на официальный сайт Discord, где нажмите по надписи «Поддержка», расположенной на панели вверху.


Среди всех вопросов отыщите «Почему Discord спрашивает меня про мой возраст?».

Ознакомьтесь с официальной информацией от разработчиков. Как видно, зеленым выделен блок со стандартным ограничением, применимым ко всем странам, которых нет в списке.

Ознакомьтесь со списком и найдите там свою страну. Если она отсутствует, значит, вы можете использовать Дискорд с тринадцати лет.

Если при регистрации вы указали возраст неправильно, из-за чего аккаунт и был заблокирован, можно попробовать восстановить его, написав в службу поддержки. Однако ответа придется ждать минимум несколько дней и не факт, что он будет положительным, поэтому иногда проще создать новый аккаунт. К тому же для обращения в поддержку понадобится фото, о котором и пойдет речь далее.
Создание фото для обращения в службу поддержки
Главный аргумент для службы поддержки — подтверждение своего возраста путем предоставления фото с удостоверяющим личность документом. Это может быть паспорт, свидетельство о рождении или права. Фото нужно сделать правильно: так, чтобы было видно полное имя, дату рождения, само лицо и отдельный листок с тегом Discord или открытый профиль на компьютере (если его еще не заблокировали).

Если возможности расположить на фото еще и тег нет, вы можете добавить его в описании при составлении письма для службы поддержки. Остальные пункты — обязательны, а без данного фото вашу жалобу даже не рассмотрят.
Составление обращения в службу поддержки
Теперь приступим к формированию обращения в службу поддержки, если вы захотели обновить свой возраст или подать запрос на разблокировку профиля как раз из-за неправильного заполнения личных данных. Все действия производятся на странице поддержки, поэтому перейдите к ней заранее так, как это было показано выше.
-
Далее нажмите по строке «Отправить запрос».

Разверните список тем для выбора подходящей.

Там найдите пункт «Trust & Safety». Если разработчики обновили этот список, возможно, пункт будет называться «Безопасность и Доверие».

Укажите свой адрес электронной почты, чтобы следить за состоянием запроса и получить на него ответ.

Разверните еще один список — «Чем мы можем помочь Вам?».

В нем укажите пункт «Appeals, age update, other questions». Как уже понятно, необходимый подпункт называется «age update» (обновление возраста).

В следующем поле отметьте «Обновление информации о возрасте» и укажите настоящую дату рождения.

Подтвердите ознакомление с информацией о необходимых материалов. Выше мы уже рассказали о фото, но вы можете узнать об этом и на данной странице.

Добавьте тему и описание, где предоставьте тег, если его нет на фото, и кратко опишите свою проблему.

Нажмите на «Добавить файл» для перехода к прикреплению готовой фотографии.

Найдите ее в «Проводнике» и дважды щелкните для выбора.

Убедитесь в том, что все данные заполнены правильно, а затем нажмите кнопку «Отправить».

Дождитесь появления уведомления о том, что запрос был направлен в службу поддержки, откройте свою электронную почту и найдите там информацию о создании обращения в Discord. Ожидайте поступления письма с ответом, что может продлиться от нескольких часов до нескольких недель. Такие письма вряд ли попадут в спам, но на всякий случай проверяйте и эту папку.
 Мы рады, что смогли помочь Вам в решении проблемы.
Мы рады, что смогли помочь Вам в решении проблемы.
Добавьте сайт Lumpics.ru в закладки и мы еще пригодимся вам.
Отблагодарите автора, поделитесь статьей в социальных сетях.
 Опишите, что у вас не получилось. Наши специалисты постараются ответить максимально быстро.
Опишите, что у вас не получилось. Наши специалисты постараются ответить максимально быстро.
Изменение статуса для игр в Дискорде
Порой компьютерная игра настолько затягивает, что просто не хочется отвлекаться на сообщения своих друзей-геймеров. Или же просто действительно вы сконцентрировали на прохождении завершающего уровня игры, и любые посторонние звуки могут только испортить или же оттянуть минуту победы.
Программой Discord предусмотрено 4 варианта статусов, которые видны другим пользователям мессенджера. Можно ли поставить статус Играет в игру в Discord и как изменить название игры в Дискорде?
Статусы в Discord
Под статусом понимают специальный значок в правом нижнем углу ника пользователя, указывающий о настоящем состоянии конкретного участника сервера, канала. Зачем же в программе необходимы такие символы?
Унифицированные значки разработаны для того, чтобы участники чата могли ориентироваться, кто в данный момент времени сможет поддержать беседу, а кого лучше не отвлекать.

Теперь давайте более подробно поговорим о статусах, предложенных нам разработчиками Discord:
- Online На нике обозначается в виде зеленого кружочка.
Говорит о том, что пользователь сейчас не занят и может поддержать беседу в чате. При входе в систему, статус Online выставляется автоматически. - Idle — режим простоя, изображается кружочком оранжевого цвета.
Указывает на то, что пользователь на протяжении длительного не подавал никаких знаков своей активности. Его можно установить только вручную. Единственным отличием этого статуса от описанного выше является длительность отсутствия.
- Do not Disturb — статус Не беспокоить, обозначается красным кружком.
При установлении этого режима система сразу же блокирует всяческие уведомления от мессенджера и сигнализирует остальным участникам чата о том, что этот человек занят и его не нужно беспокоить. - Invisible — режим Невидимка, кружочек серого цвета.
Характеризуется полной работоспособностью и активностью пользователя при создании видимости режима Не в сети. Такой статус позволяет вести переписку, созваниваться с другими пользователями, оставаясь невидимым.
Как изменить статус в Discord
Чтобы изменить статус в Discord необходимо выполнить такие действия:
- Запускаем мессенджер и в нижней части экрана находим свой ник.
- Кликаем правой кнопкой мыши по аватарке и в выпадающем списке необходимо выбрать тот статус, который вам нужен.
Вот, собственно, и все, что потребуется от пользователя, чтобы сменить статус в Discord.
Другие функции для игр
Помимо описанных выше статусов, в Discord существуют еще и дополнительные режимы, делающие использование мессенджером более комфортным.
Так, к примеру, опция Оверлей позволяет вести голосовую беседу, не выходя из игры. Это очень удобная для геймеров функция, ведь товарищи-игроки могут непосредственной во время командной игры обсуждать ее ход и делиться своими советами и наставлениями.
Кроме того, полезный функционал наделяет программу уникальным статусом Играет в игру. Данный режим указывает конкретное название игры, в которую в данной момент играет пользователь.

Подытожим
И вместо заключения хотелось бы сказать следующее: широкий функционал Discord направлен на создание комфортных условий пребывания на данной платформе. Благодаря этому обеспечивается непринудительное, легкое и удобное общение среди пользователей мессенджера.
Наличие специальных режимов о состоянии участника беседы добавляет в диалог информативности, а специальные статусы по типу Не беспокоить или Играет в игру помогают сконцентрироваться на игре и не отвлекаться на уведомления системы.
Как поставить статус в Discord, который меняется
Одна из предлагаемых возможностей Discord – поменять статус. Сделать меняющийся статус в Дискорде можно, воспользовавшись предложенной инструкцией.
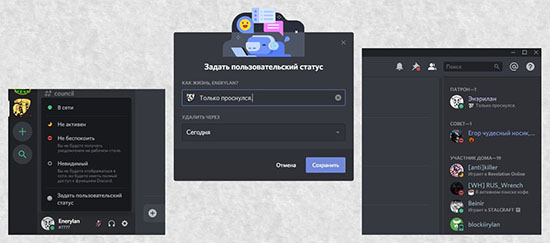
Как выглядит динамический статус и зачем он нужен
Динамичный статус – цвет огонька системных настройках:
- Огонек зеленого цвета означает, что программа активно работает без каких-либо изменений, а пользователь готов к общению.
- Желтоватая отметка показывает неактивность пользователя.
- Ярко-красный круг – значит «не беспокоить».
- Круг серого цвета означает, что доступны все функции мессенджера, но отметка online не видна.
Пользовательский статус в Discord нужен, чтобы те, кто авторизован в этой социальной сети, видел активность.
Инструкция: как сделать анимированный статус
Сделать анимированный статус в Дискорде, позволяющий выделиться среди других пользователей, можно, установив плагин BetterDiscord. В нем можно добавить живой статус для изменения.
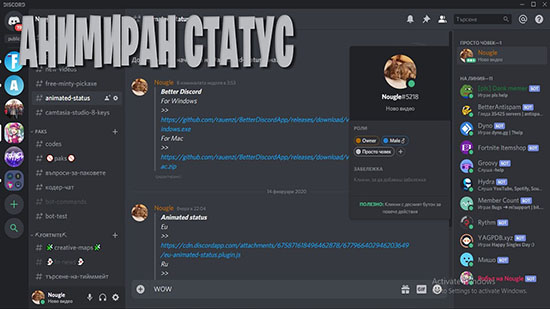
Скачивание и установка BetterDiscord
Приложение BetterDiscord, позволяющее сделать статус в дискорде, который меняется, скачивается следующим образом:
- Перейдя на официальную страницу программы, надо скачать ее.
- Когда скачивание дополнения завершится, нужно открыть его в папке с выполненными загрузками.
- Чтобы установка была продолжена, требуется подтверждение согласия с правилами использования.
- В еще одном активном окне необходимо выбрать опцию Install Bandaged.
- Галочкой нужно отметить Install To Stable, когда загружена стандартная версия Discord. Путь к имеющимся файлам может определяться автоматически. Однако когда такого не произошло, место нахождения исполняемого файла придется указывать вручную.
- Дождавшись, когда окончится инсталляция, надо закрыть активное окно и перезагрузить программу Дискорд.

Создание плагина для меняющегося статуса
Важная стадия – создание отвечающих за то, чтобы статус в дискорде менялся сам, плагинов. Самостоятельно писать их, изучая JavaScript, не придется, потому что рабочий код уже создан. Пользователям останется лишь переместить его в специальный файл и перенаправить в программу Discord:
- После установки Дискорд надо перейти в него, а потом открыть меню с предлагаемыми настройками.
- В появившихся подпунктах надо кликнуть по подразделу Plugins.
- Далее, нужно выбрать директорию, в которой размещены плагины – необходимо нажать соответствующую кнопку, расположенную сверху.
- Папка будет пустая, потому что нет пользовательских плагинов.
- Кликнув по пустому месту ПКМ, в появившемся меню необходимо навести курсор на «создание» и выбрать «текстовая документация».
- Выбрав стандартный вариант названия для сохраненного файла, надо дважды кликнуть мышкой, чтобы открыть дополнение через программу «Блокнот».
- Вставив указанный на картинке код, надо открыть подменю «Файлы» и выбрать подпункт «сохранение». Это можно сделать, воспользовавшись комбинацей Ctrl, Shift и S.
- Перед сохранением плагина в «блокноте», необходимо установить для документа «Тип файлов» – «Все пользовательские файлы».
- Далее, надо задать название animated-status.plugin.js и подтвердить выполнение процедуры сохранения.
- После этого содержимое созданной директории будет выглядеть как на фотографии. Элемент в пользовательском формате txt можно удалять, потому что он не будет больше нужен.
- Чтобы проверить успешное добавление плагина, надо открыть в Discord подраздел Plugins.
- Плагин активируется за счет того, что перемещается ползунок. Основные пользовательские настройки выполняются в отдельном всплывающем окне.
Настройка меняющегося статуса
После того, как создан плагин для работы с анимированным статусом, можно переходить к процедуре его настройки и включить новый режим отображения на странице информации.
Получение авторизационного токена
Для совершения автоматических действий по смене статуса необходим авторизационный токен. Получить его можно следующим образом:
- Вернувшись в основное меню приложения, надо нажать по аватарке, чтобы установить пользовательский переливающийся статус. Это нужно, чтобы в дальнейшем искать токен было проще.
- В появившемся меню надо выбрать вариант «задание пользовательского статуса».
- Далее, следует ввести какой угодно статус. Он будет присвоен пользователю на время. Изменения необходимо сохранить.
Добавление статусов для изменения
Далее, следует выбрать период, через который будет меняться созданный динамичный статус. При этом порядок действий следующий:
- Надо снова нажать на меню и использовать комбинацию Ctrl, Shift и I, чтобы открыть консоль разработчика.
- Перейдя в подраздел Network, необходимо выбрать science и headers.
- На следующем этапе требуется нажать authorization, скопировать код как на фото.
- Вставив код в отведенное поле плагина, который был создан ранее, можно выбрать прикольные эмодзи из списка. Их надо просто скопировать и вставить в плагин, меняющий движущийся статус.
- Выставив трехсекундную задержку, надо написать в кавычках текст как на фото.
- Сохранив изменения, нужно покинуть меню и проверить скорость, с которой происходит выбранная анимация.
При работе с Better Discord важно учитывать, что использованием такого плагина лучше не злоупотреблять. Его рекомендуется отключать, чтобы не сработала система блокировки возможных подозрительных действий. Благодаря этому приложению, можно установить переключающийся статус на Android, iOS, в браузере.
Как поставить статус в Дискорде
Дискорд статус — полезная опция программы, цель которой показать другим пользователям текущее состояние. В зависимости от настроек можно установить, что вы находитесь в режиме онлайн, не активны или не хотите, чтобы вас беспокоили. Некоторые варианты задаются автоматически, но есть и те, что устанавливаются вручную. Ниже рассмотрим, какие решения имеются в распоряжении пользователя, в чем их особенности, и как вносить изменения.
Что это такое
Перед тем как сделать статус в Дискорде, разберитесь, что это такое, и как его правильно установить в приложении. Простыми словами, status — текущее состояние, которое отображается возле имени пользователя внизу рабочего интерфейса, показывает уровень активности или занятости (состояние на конкретный момент времени).
Наличие статусов Дискорда помогает ориентироваться в состоянии других участников и показывает, есть ли возможность связаться с ними. Глянув на индикатор, человеку проще разобраться, кто из пользователей доступен в конкретный момент, а к кому нет смысла обращаться. При этом каждый участник вправе сам изменить status, или же он меняется в автоматическом режиме.
Статусы Дискорда и их виды
Следующий вопрос, требующий изучения — виды статусов, которые доступны пользователям Дискорд. Рассмотрим каждый из вариантов подробнее:
- Онлайн (Online) . Устанавливается по умолчанию и показывает, что человек находится в программе и подключен к Интернету. Отображается в виде зеленого кружочка возле аватара. Пользователь получает уведомления, может общаться в Дискорде и отображается в перечне участников.
- Не активен (Idle) . Позволяет выполнять те же действия, что и при нахождении Онлайн. Человеку приходят уведомления, и он может использовать приложение в стандартном режиме. Дискорд-статус устанавливается автоматически или вручную. Первый вариант имеет место, когда пользователь в течение длительного времени ничего не делает. Иными словами, нет движения мышкой или набора текста. Как только происходит какое-то движение, происходит автоматическое изменение на Онлайн.
 Если поставить Не активен вручную, такой status будет действовать неопределенное время (до очередного внесения изменений). Цвет индикатора для Idle — желтый (оранжевый) в виде луны.
Если поставить Не активен вручную, такой status будет действовать неопределенное время (до очередного внесения изменений). Цвет индикатора для Idle — желтый (оранжевый) в виде луны.
- Не беспокоить (Do Not Disturb). При выборе этого варианта возле профиля пользователя Дискорд появляется кружок красного цвета. В таком режиме все уведомления на рабочем столе отключаются. По факту, человек находится внутри программы, но для других пользователей его нет. Применяется в том случае, когда вы хотите избежать контакта с другими участниками приложения. Символ режима — красный кружок с полоской внутри (напоминает знак «кирпич» в ПДД).
- Невидимый (Invisible). Такой статус Дискорд позволяет «спрятаться» от других участников программы. Для них пользователь находится вне сети, но на самом деле он может общаться, получать сообщения и уведомления, играть или выполнять иные действия. Открыт доступ ко всем опциям Discord в обычном режиме. Цвет индикатора при включении такого статуса — серый, а внутри кружка находится улыбающееся лицо.
- Пользовательский статус. В новых версиях приложения можно установить Custom Status для Discord. Такая опция появилась после недавних обновлений. Ее особенность состоит в возможности добавления разных эмоций в виде эмодзи, а также написание текста к профилю Дискорд. Подробнее о настройках поговорим ниже.
Выше рассмотрены основные статусы, которые можно поменять в программе. Но существует еще два режима, которые нельзя установить, но они могут появляться в автоматическом режиме. Рассмотрим их подробнее:
- Стрим. Такой статус может устанавливаться только для той учетной записи, которая интегрирована с «учеткой» Дискорд. Он работает по такому же принципу, как и Не беспокоить. Значок имеет вид фиолетового индикатора в аккаунте.
- Не в сети. Отображается другим участникам в том случае, когда пропадает подключение к Интернету. Опция показывает, что на данный момент связи с человеком нет. Как правило, она устанавливается в автоматическом режиме, но можно задать ее и вручную (для этого ставится статус невидимки).
Как видно из сказанного, в Дискорд доступно четыре status, которые можно выставить в ручном режиме, и еще два устанавливаются автоматически с учетом сложившейся ситуации.
Как поменять статус Discord
Зная доступные варианты, можно переходить к следующему вопросу — как поставить статус в Дискорде. Этот вопрос не вызывает никаких трудностей и легко решается даже новичками. Алгоритм действий имеет такой вид:
- Войдите в программу и авторизуйтесь в ней, если не сделали это ранее.
- Найдите внизу свой ник и изображение статуса.
- Жмите по аватарке левой кнопкой мышки.
- Выберите один из статусов, который вас интересует на данный момент — в сети, не активен, не беспокоить или невидимый.
 Как вариант, можно задать пользовательский вариант (animated версию). Для этого сделайте такие шаги:
Как вариант, можно задать пользовательский вариант (animated версию). Для этого сделайте такие шаги:
- Выберите пункт «Задать пользовательский…».

- Введите в верхней строке какую-то фразу или слово. Это может быть призыв к игре или общению, указание текущего настроения и т. д.
- Выберите подходящий смайлик. Для этого жмите на него (он находится с левой стороны строки) и кликните на подходящую картинку. Убедитесь, что смайлик поменялся с учетом сделанного выбора.
- Укажите, когда удалить статус. Здесь возможно несколько вариантов — сегодня, через четыре часа, спустя 30 минут или вообще не удалять. В последнем случае пользовательский режим будет действовать неограниченное время.
- Жмите на кнопку Сохранить.

Теперь друзья будут видеть особый статус в Дискорд и картинку, которую вы сами установили. Это удобная опция, позволяющая сделать уникальным профиль и выделить его среди массы других вариантов.
Открытие информации об игре
Выше мы рассмотрели, как изменить статус в Дискорде и информировать участников о текущей ситуации. Но имеется еще одна настройка, позволяющая отобразить игровую активность в приложении. Для ее установки сделайте такие шаги:
- Войдите в программу Discord и авторизуйтесь.
- Жмите на шестеренку внизу (возле ника).
- Выберите пункт Игровая активность.
- Переведите тумблер в правую сторону.
 В этом случае пользователи будут видеть ваш статус и игру, которая на данный момент запущена.
В этом случае пользователи будут видеть ваш статус и игру, которая на данный момент запущена.
Итоги
Статус Дискорд — полезный инструмент, с помощью которого можно информировать других пользователей о текущем состоянии. В зависимости от обстоятельств доступен выбор между режимом онлайн, не беспокоить, не активен или невидимый. Большой плюс — возможность установить индивидуальный (пользовательский) статус и тем самым выделиться среди других участников.
Как стать партнером Дискорда
Партнер Дискорд — пользователь мессенджера, прошедший специальную проверку и получивший доступ к партнерству со стороны администрации сервиса. Ниже рассмотрим, какие критерии предъявляются к будущим претендентам, как пройти процедуру, и на что можно рассчитать в случае положительного ответа.
Кто может стать партнером Дискорд
На официальном сайте отмечается, что партнерка Discord создана для перспективных пользователей, представляющих популярные сообщества и создающих интересный контент. При этом человек должен активно пользоваться программой Дискорд и быть готовым поддерживать сообщества. Отбор партнеров проводится максимально тщательно, чтобы допустить к процессу только самых достойных людей. Каждый претендент рассматривается индивидуально.
Перед тем как получить партнерку, важно изучить требования администрации Discord к потенциальным претендентам:
- Твитч. Сервису Дискорд нужны стримеры, имеющие более 10 000 подписчиков и не меньше 100 участников одновременно. Частота стримов должна быть не меньше четырех раз в неделю.
- Ютуб. Шансы получить партнерство Discord имеют пользователи с числом подписчиков от 100 000 и более, а также количеством просмотров одного видео от 10 000 и более. Частота публикаций — два-три раза в неделю.
- Миксер. Администрация Дискорд принимает стримеров с числом подписчиков от 10 000 и более, а также от 50 зрителей. Частота стримов должна быть от четырех раз в неделю.
- Реддит. Сервису Discord нужны партнеры с количеством подписчиков от 8000 и более.
Если сообщество не базируется на каком-то форуме, к нему не предъявляется жестких требований по партнерским отношениям. Предпочтение отдается серверам, пользующимся наибольшим спросом и активностью. При этом решение по будущему участнику принимается индивидуально. Партнерство могут получить и представители некоммерческих организаций.

Дополнительные условия:
- Возраст потенциального партнера Дискорд — от 16 лет и более.
- Активное пользование Discord.
Администрация мессенджера заявляет, что никому не гарантирует партнерства даже при выполнении всех указанных выше требований. Более того, действия пользователя строго контролируются на факт соблюдения кодекса партнеров Дискорд. Если человек не участвует в сообществе мессенджера, участие в партнерской программе для него закрыто.
Как подать заявку
Если вы соответствуете заявленным выше критериям и хотите стать частью сообщества, необходимо знать, как стать партнером Дискорд. Здесь требуется пройти следующие шаги:
- Перейдите по ссылке discord.com/partners.
- Жмите на кнопку Подать заявку.
- Заполните поля анкеты и отправьте ее для рассмотрения.
 На момент написания статьи на сайте указана информация, что сервис временно приостановил принятие в партнеры. При этом в ближайшее время ситуация должна решиться, и можно будет снова подавать заявки. Для уточнения вопросов, касающихся дальнейшего партнерства, можно обратиться на почту partners@discord.com. В своем обращении важно четко сформировать причину обращения, обстоятельства и задать сам вопрос.
На момент написания статьи на сайте указана информация, что сервис временно приостановил принятие в партнеры. При этом в ближайшее время ситуация должна решиться, и можно будет снова подавать заявки. Для уточнения вопросов, касающихся дальнейшего партнерства, можно обратиться на почту partners@discord.com. В своем обращении важно четко сформировать причину обращения, обстоятельства и задать сам вопрос.
На рассмотрение заявки отводится до 7-21 дня с момента ее отправки. При необходимости администрация Дискорд может задать дополнительные вопросы будущему партнеру или затребовать уточняющую информацию.
Что это дает
Многие спрашивают, зачем становиться партнером Discord, и что это дает конкретно пользователю.
- Предоставление бесплатного доступа к бонусам для чата и возможность бустить Дискорд-серверы.
- Самостоятельный выбор фона приветствия, чтобы встречать других участников на сервер.
- Предоставление персональной ссылки discord.gg, которая будет выделять участника среди других пользователей, делать его единственным и неповторимым.
- Получение уникальных партнерских значков. Счастливчику выдается на сайт одна из версий логотипа Дискорд, свидетельствующего о его крутизне и особенности.
- Размещение сообщества на более голосовых Discord-серверах с более высокой производительностью. Они доступны только партнерам, поэтому почти не загружены.
- Передача оригинальной толстовки с логотипом Дискорд, подтверждающей принадлежность к сообществу.
- Возможность получения реального финансового вознаграждения. Для этого партнер должен быть переведен в статус Премиум.
 Как видно, партнерство с Дискорд дает много важных привилегий, но каждый сам решает, насколько он соответствует требованиям мессенджера и намерен ли получить дополнительные бонусы от системы.
Как видно, партнерство с Дискорд дает много важных привилегий, но каждый сам решает, насколько он соответствует требованиям мессенджера и намерен ли получить дополнительные бонусы от системы.
Итоги
С учетом сказанного видно, что стать партнером Discord может только активный пользователь мессенджера, имеющий большое число подписчиков на других популярных сервисах. Цель администрации понятна — привлечь к сотрудничеству популярных блоггеров, способных реально помочь в продвижении сообщества.












