Инструкция как включить принтер на компьютере если он отключен
Проблем с печатающим устройством может быть много разных, но самой неприятной является ситуация, когда приходится разбираться со статусом, который пишет, что принтер отключен хотя он включен на самом деле. На первый взгляд, видимых проблем нет, но это далеко не так. Попробуем разобраться, как определить причину неисправности, как проверить работоспособность аппарата и устранить ошибку.
Чаще всего приходится иметь дело с операционными системами семейства Windows версий 7 или 10. Из моделей принтеров на такую болезнь страдают все, но самыми популярными являются HP, Canon и Epson. На их примерах рассмотрим способы, как включить принтер при статусе отключен.
В некоторых версиях аппаратов сообщение о проблеме может выводиться на английском языке и иметь примерно такой вид — «Printer Offline».
Что означает статус принтер отключен
Смотрите какой парадокс, в консоли «Управление печатью» принтер отключен, хотя он включен по факту, так как у него отвечает, его веб-интерфейс и он доступен по команде Ping. Забавная ситуация, по сети вроде бы все доступно, а вот печатать пользователи не могут. Если вы видите статус «Отключен» или в английской версии «Offline», то не спешите расстраиваться все поправимо, ниже я приведу подробный алгоритм своих действий, который поможет вам вернуть ваш принтер в рабочее состояние. Вот так вот это выглядит в живую.


На каких принтерах я наблюдал данный глюк
Алгоритм диагностики сводится вот к таким пунктам:
Для того, чтобы проверить является ли это причиной неисправности, вам нужно выполнить вот такие шаги. Откройте оснастку управление печатью и перейдите в свойства нужного принтера.

Далее выберите нужный порт и нажмите кнопку «Настроить порт». В открывшемся окне «Настройка стандартного монитора порта TCP/IP» снимите галку «Состояние SNMP разрешено» и сохраните настройки.


После всех этих действий ваш статус принтера отключен, сменится на «Готов или Ready». Обратите внимание, что до настроек у меня было 40 заданий в очереди печати.

Как видите статус стал «Готов».

Через пол минуты, задания стали отправляться на печать, как видно их уже 37. Поздравляю мы вывели наш принтер из режима Offline.

И создайте тут новый ключ DWORD и именем SNMPLegacy и значением 1.


Когда МФУ или принтер подключен по сети, это не значит, что печатная техника будет исправно выполнять все ваши команды. Не зависимо от марки модели оргтехники можно столкнуться с такой ситуацией, когда принтер отключен. Что делать? В первую очередь не отчаиваться, потому как решить проблему можно. Для начала необходимо разобраться в причине неисправности, а затем устранить ее.
Другие возможные способы решения проблемы
Если подключаемый к ПК девайс, отображается на компьютере, как выключенный, то попробуйте проверить его на других компьютерах. Кроме того, чтобы ответить на вопрос «принтер отключен как включить» вам нужно отключить питание девайса и вынуть из него все картриджи. Через небольшой промежуток времени установите расходные материалы обратно на место и, отключив USB-кабель, включите аппарат. В результате подобного действия оргтехника должна произвести самодиагностику и переключиться в режиме готовности.
При этом обратите внимание на индикатор, который должен гореть постоянно. Если вы попробуете подключить к ПК, но заметите, что индикатор мигает, а не горит, то это говорит о следующем: один из датчиков аппарата сообщает о наличии ошибки готовности к печати. В таком случае придется обратиться в сервисный центр. Если у вас есть гарантия на принтер, то значит, что его диагностика и ремонт должны быть произведены абсолютно бесплатно.
В целом отнеситесь к вышеописанной проблеме со всей серьезностью и уделите ее особое внимание. Не стоит полагаться, что в ближайшее время она пропадет сама собой. Следовательно, откладывать с ее решением даже если вам в ближайшее время не нужно ничего распечатывать не стоит, ведь нет гарантии того, что проблема будет устранена в сжатые сроки.
Появилось сообщение, что принтер отключен. Как его включить?

Если компьютер пишет сообщение о том, что принтер не подключен, то не спешите расстраиваться, т.к. эта проблема является довольно обыденной и распространенной, в связи с чем решить ее под силу любому грамотному пользователю оргтехники. Конечно, если ничего из приведенных ниже рекомендаций вам не поможет, то остается следующее – вызвать на дом опытного и знающего мастера или самостоятельно отнести свой девайс в сервисный центр.
Если вы попытались включить принтер, но ваш ПК уверенно твердит о том, что принтер отключен, то возможным источником проблемы является «сбой» в работе девайса. Чтобы убедиться в том, что причиной того, что принтер не виден компьютеру является именно драйвер, откройте через «Пуск» меню «Устройства и принтеры». В открывшемся списке попытайтесь отыскать свой принтер или мфу.
Если его нет или рядом с драйвером вы заметили восклицательный знак, сообщающий об ошибке в работе ПО, то лучше заново установить драйвера. Для этого удалите «битый» драйвер путем нажатия соответствующей кнопки в «Устройства и принтеры». Затем вставьте в дисковод компакт-диск с ПО, который прилагается к вашему девайсу и произведите установку драйвера.
Если же компакт-диска нет, то найдите подходящие драйвера на нашем сайте, или, на официальном сайте компании-производителя вашего печатающего устройства.
Следует добавить, что довольно часто драйвера, предназначенные для старых принтеров для ОС Windows представлены не в виде удобного и простого установочного файла, а в виде архива. Если распаковать его, то вы получите папку со множеством непонятных файлов.
Для их установки нужно перейти в меню «Устройства и принтеры», попасть в которое можно через «Пуск» и нажать на «Установку»/«Добавить локальный». Затем следуйте инструкции и укажите папку на диске, куда вы распаковали ранее скачанные драйвера. Перезагрузите и компьютер, и принтер, после чего проверьте статус последнего.
Если после включения система все равно будет писать о том, что принтер не подключен, то ознакомьтесь с другими возможными причинами такой проблемы.
Проверка состояния принтера
После произведенной переустановки драйверов может возникнуть вопрос о том, почему не виден принтер? Казалось бы, переустановка специального программного обеспечения должна была помочь запустить аппарат в нормальный режим работы и исправить его статус, отображаемый на мониторе ПК. Но не все так просто!
Итак, если у вашего принтера серьезная проблема в виде того, что компьютер отображает его в отключенном состоянии, то проверьте его состояние в устройствах. Для этого через «Пуск» и «Панель управления» перейдите в «Устройства и принтеры» и обратите внимание на состояние своего девайса.
Если вы заметили, что у вашего принтера состояние обозначено как «Offline» (Автономный), то щелкните правой кнопкой на его значок и выберите пункт «Use Printer Online», который подразумевает использование принтера в оперативном режиме – эти шаги актуальны для Windows XP и Vista.
Для ОС Windows 7 и выше после щелчка правой кнопкой мыши по значку принтера нужно выбрать «Просмотр очереди печати», после чего в «Принтер» снять флажок с «Использовать принтер в автономном режиме».
Кроме того, при проверке состояния устройства его статус может быть отображен как приостановленный, т.е. «Paused». Чтобы возобновить печать вам нужно выбрать соответствующий пункт после щелчка правой кнопкой мыши на значке принтера или снять значок с «Приостановить печать» для операционных систем Windows 7 и выше.
Устранение неполадок
- Включение принтера осуществляется посредством нажатия кнопки ВКЛ (ON). Если после нажатия этой кнопки принтер не включился, вероятнее всего, он просто отключен от розетки. Если принтер отключен, то включить его можно с помощью шнура питания, расположенного сбоку или сзади, вставив его в электрическую розетку.
- Чтобы осуществить печать с компьютера, к нему также будет необходимо подключить принтер при помощи другого кабеля. Большинство современных принтеров подключаются к компьютеру посредством стандартного USB-кабеля. Раньше производители принтеров всегда поставляли все необходимые для подключения кабели в комплекте с самим устройством. Однако многие более дешевые модели сейчас продаются без USB-кабеля подключения.
- Рабочий статус принтера можно проверить, зайдя с компьютера в Пуск — Панель управления — Просмотр устройств и принтеров. В некоторых случаях у вас может высветиться статус принтера Отключен. Как включить его в такой ситуации читайте ниже.
Включаем принтер
- Для начала попробуйте просто выключить и заново включить принтер.
- Проверьте надежность подключения usb-кабеля или попробуйте воткнуть кабель в другой usb-разъем на компьютере.
- Если приведенные выше действия не дали результата, придется переустановить драйверы устройства. Как правило, они идут в комплекте с принтером на специальном диске. Однако для большинства моделей не проблема скачать драйверы из интернета.
- Если в статусе отображается запись Приостановлено, то чтобы вновь привести принтер в рабочее состояние, вам необходимо будет щелкнуть правой кнопкой мыши по значку принтера и выбрать пункт Возобновить печать.
- Проблемы с работой принтера могут быть также связаны с неправильной установкой картриджа. Если вы пользуетесь принтером впервые, перед началом печати убедитесь, что вы правильно установили все картриджи и сняли все защитные пленки с них. Если принтер ранее уже работал, но вдруг перестал, возможно, в одном из картриджей закончилась краска, о чем свидетельствует потускнение распечатанных страниц. Ярким примером того, что картридж израсходовался, служит распечатка принтером пустых страниц.
Сейчас многие сервисы предлагают услугу заправки старых картриджей. Когда вы пользуетесь такой услугой, вы делаете это на свой страх и риск. У многих принтеров после дозаправки картриджей начинаются различные системные сбои, которые в итоге могут привести к поломке.
Установите в принтер другой картридж, а затем третий такой же. В памяти принтера содержится информация только о двух последних картриджах, и установка старого после двух других картриджей заставит принтер воспринять его как новый. Как показывает практика, подобные операции подходят практически для любой модели принтеров, так как все они устроены подобным образом.
Переустановите драйвер принтера, предварительно поменяв usb-порт устройства. Эта процедура обновит память принтера, и функция снова заработает. Однако не стоит повторять такие действия слишком часто, так как можно навредить устройству, и в последующем принтер будет работать не совсем корректно.
Способ обнуления памяти иногда закладывается в функциях самого принтера. Чтобы найти механизм обнуления для вашего принтера, внимательно изучите инструкцию. Для принтеров фирмы Canon необходимо подержать двадцать секунд кнопку включения. Если у вас нет инструкции, можете зайти на официальный сайт производителя и просмотреть подробную информацию о вашем в электронном документе.
Загрузите из интернета и установите на винчестер стороннюю утилиту по сбросу памяти принтера для вашей модели. Таким образом, активация функции контроля уровня чернил происходит программно. Не стоит также забывать о том, что со многими принтерами при покупке предоставляется диск, на котором записано специальное программное обеспечение для проверки чернил . Опытному пользователю не понадобится возиться с данной функцией: уровень чернил — виртуальный показатель, так как датчика внутри картриджа нет. Гораздо удобнее самому следить за количеством распечатки и время от времени дозаправлять картридж.
Вы приобрели принтер . Но с чего начать знакомство с долгожданной техникой? Разобраться в работе устройства не всегда бывает просто. Порой проблемы возникают даже в вопросе включения нового принтера. Воспользуйтесь простыми советами, у вас наверняка все получится!
Возьмите инструкцию, поставляемую с устройством. Обычно подобные руководства четко и ясно объясняют порядок действий. Иногда там даже могут быть подробные картинки или фотографии. Прочитайте инструкцию и найдите соответствующую кнопку.
Если вдруг по каким-либо причинам отсутствует или написана на незнакомом вам языке, то постарайтесь найти кнопку включения самостоятельно. Обычно она расположена на передней части корпуса и имеет характерный отличительный внешне значок или название «Power». Иногда имеет форму классического рычажка-выключателя и располагается сбоку или сзади на корпусе.
Если вы уверены, что верно, но принтер все еще , то перепроверьте, подключено ли устройство к сети. Проследите провод от электрической розетки до устройства, проверьте подсоединение всех кабелей. Удостоверьтесь, что

Если компьютер пишет сообщение о том, что принтер не подключен, то не спешите расстраиваться, т.к. эта проблема является довольно обыденной и распространенной, в связи с чем решить ее под силу любому грамотному пользователю оргтехники. Конечно, если ничего из приведенных ниже рекомендаций вам не поможет, то остается следующее – вызвать на дом опытного и знающего мастера или самостоятельно отнести свой девайс в сервисный центр.
Если вы попытались включить принтер, но ваш ПК уверенно твердит о том, что принтер отключен, то возможным источником проблемы является «сбой» в работе девайса. Чтобы убедиться в том, что причиной того, что принтер не виден компьютеру является именно драйвер, откройте через «Пуск» меню «Устройства и принтеры». В открывшемся списке попытайтесь отыскать свой принтер или мфу. Если его нет или рядом с драйвером вы заметили восклицательный знак, сообщающий об ошибке в работе ПО, то лучше заново установить драйвера. Для этого удалите «битый» драйвер путем нажатия соответствующей кнопки в «Устройства и принтеры». Затем вставьте в дисковод компакт-диск с ПО, который прилагается к вашему девайсу и произведите установку драйвера. Если же компакт-диска нет, то , или, на официальном сайте компании-производителя вашего печатающего устройства.
Следует добавить, что довольно часто драйвера, предназначенные для старых принтеров для ОС Windows представлены не в виде удобного и простого установочного файла, а в виде архива. Если распаковать его, то вы получите папку со множеством непонятных файлов. Для их установки нужно перейти в меню «Устройства и принтеры», попасть в которое можно через «Пуск» и нажать на «Установку»/«Добавить локальный». Затем следуйте инструкции и укажите папку на диске, куда вы распаковали ранее скачанные драйвера. Перезагрузите и компьютер, и принтер, после чего проверьте статус последнего. Если после включения система все равно будет писать о том, что принтер не подключен, то ознакомьтесь с другими возможными причинами такой проблемы.
Шаг 4. Создайте подключение вручную (только для IP-подключений)
Используйте IP-адрес принтера для подключения к принтеру вручную.
Примечание.
Для выполнения этих действий необходимо, чтобы принтер был подключен к маршрутизатору.
Напечатайте страницу конфигурации сети.
Если у принтера имеется панель управления с экранным меню, напечатайте страницу конфигурации сети или меню настройки сети.
, напечатайте страницу конфигурации сети с помощью кнопок на панели управления принтера. На многих принтерах следует нажать и удерживать кнопку
в течение 3–5 секунд или непосредственно до начала печати отчета. Если нажатие кнопки
не работает на вашей модели принтера, перейдите на сайт
службы поддержки клиентов HP
, выполните поиск по названию модели вашего принтера, затем выполните поиск по строке
Печать страниц самотестирования
На странице конфигурации сети найдите состояние вашей сети (проводной или беспроводной).
Если состояние указано как “Подключено”, выполните приведенные ниже действия.

Найдите IP-адрес, маску подсети и стандартный шлюз для вашего подключения к сети (проводного или беспроводного). Если вы найдете разные адреса для IPv4 и IPv6, вам понадобится только адрес IPv4.
Найдите URL-адреса для встроенного веб-сервера .
Примечание.
Ваш принтер может использовать несколько URL-адресов.
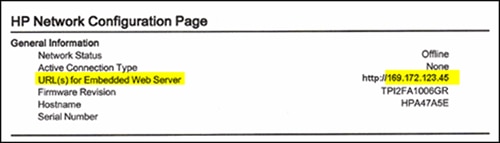
На компьютере, подключенном к вашей сети, откройте веб-браузер, введите один из URL-адресов в адресном поле и нажмите клавишу Ввод , что приведет к открытию встроенного веб-сервера. Если встроенный веб-сервер не отображается, попробуйте использовать другой браузер.
Во встроенном веб-сервере щелкните вкладку Сеть или Сетевое окружение , выберите пункт меню Проводная или Беспроводная в зависимости от типа сети, затем щелкните Конфигурация IPv4 .
Выберите Настройка IP-адреса вручную , щелкните Предложить IP-адрес вручную , а затем убедитесь в том, что IP-адрес, маска подсети и стандартный шлюз соответствуют указанным на странице конфигурации сети.
Если вы не видите пункт Предложить IP-адрес вручную , вручную введите IP-адрес, маску подсети и стандартный шлюз.
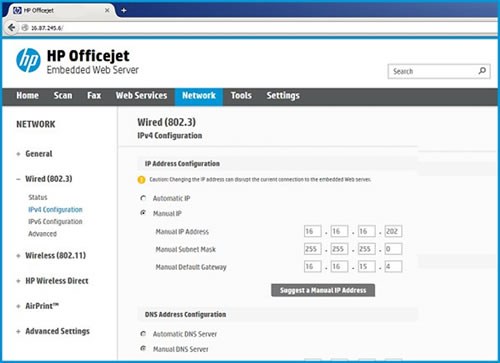
Запишите IP-адрес на листе бумаги. Он может потребоваться позже.
Щелкните Применить , затем дождитесь подтверждения изменений.
Вернитесь в окно “Устройства и принтеры”, нажмите клавишу F5 , а затем щелкните имя принтера, чтобы просмотреть его состояние.
Если принтер больше не отключен, то проблема решена.
Если принтер продолжает быть отключенным, перейдите к следующему шагу.
Исправление проблем с драйверами
Также нередко проблемы появления сообщения системы об отключенном статусе принтера можно наблюдать в случае возникновения проблем с драйверами (устаревание, нарушения в работе, повреждение файлов и т. д.).
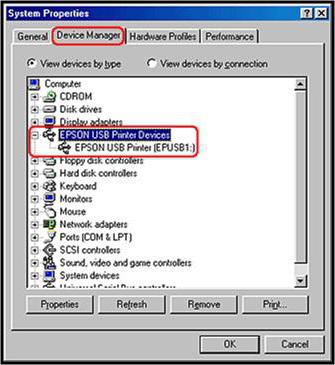
В этой ситуации придется полностью удалить драйверы из системы, хотя бы из того же «Диспетчера устройств». Если они отображаются среди установленных программ, деинсталляцию лучше произвести из раздела программ и компонентов. После этого наилучшим решением станет загрузка самого свежего драйвера с сайта производителя оборудования с последующей его установкой.
Можно поступить и проще. Если драйвер действительно устарел или просто не соответствует данному типу устройства, можно использовать автоматизированные программы обновления драйверов вроде Driver Booster.
Рекомендации
Если ни один из вышеперечисленных способов не помог вам избавиться от статуса «Отключен», возможно, проблема связана со сбоем в программе, что тоже случается довольно часто. Как уже говорилось, можно зайти в настройки и убрать галочку подтверждения с команды «Отложенная печать» (если она там стоит), так как при наличии подтверждения этой функции принтер не может выполнить команду печати. А также можно очистить очередь печати.


Далее можно проверить состояние принтера в устройствах. Чтобы это сделать, выполните следующие команды: «Пуск», «Устройства и принтеры», и в этом разделе проверьте, в каком состоянии отображается ваш принтер.
Если он все еще в автономном состоянии, надо кликнуть правой кнопкой мыши на его ярлык и выбрать команду Use Printer Online. Данная команда подразумевает то, что ваше устройство будет использоваться в оперативном режиме. Однако такие действия будут актуальны только для ПК на операционных системах Windows Vista и Windows XP. Если у вас Windows 7, то после того как вы кликнете на значок вашего принтера, нужно нажать на «Просмотр очереди печати», и в разделе «Принтер» при необходимости убрать галочку с «Использовать принтер в автономном режиме».


После этого может случиться такое, что устройство выдаст уведомление о статусе Paused, то есть его работа будет приостановлена. Чтобы это изменить и сделать так, чтобы принтер продолжил печатать, нужно найти соответствующий пункт, который позволит это сделать. Найти его можно после того, как вы кликнете на значок принтера или снимете подтверждение с команды «Приостановка печати», если там стояла галочка.
Сами разработчики Microsoft советуют всем пользователям устройств на операционной системе Windows 10 всегда пользоваться последними обновлениями. Однако в случае невозможности решить проблему самостоятельно, лучше вызвать мастера, который хорошо в этом разбирается, или обратиться в сервисный центр, специализирующийся на печатных устройствах. Так вы и проблему исправите, и вирусов не нахватаете.


Что делать, если принтер отключен, смотрите далее.












