Почему не печатает принтер с компьютера, если он подключен: что делать
Если принтер не печатает, то прежде всего следует «пройтись» по наиболее вероятным причинам неисправности этого типа оборудования. Часто, для устранения такой поломки достаточно обесточить и снова включить устройство в сеть.
Все причины, которые приводят к сбоям и полному отказу системы печати, условно делятся на 3 большие группы:
1.Проблемы с установкой и настройкой печатающего устройства в операционной системе. Прочие виды программных неполадок.
2.Проблемы с картриджами или системой непрерывной подачи чернил (СНПЧ).
3.Неполадки в аппаратной части самого принтера.
Первая группа наиболее проста для диагностики и устранения самим пользователем. Справиться с ней удается примерно в 90% случаев. Группа проблем, связанных с картриджами, не всегда поддается решению в домашних условиях, однако если позволяют средства, достаточно просто купить новый картридж. Третья группа решается лишь при простых и типовых неполадках, вроде замятия бумаги, залома соединительного кабеля и т. п. Проблемы, связанные с неисправностью аппарата, требуют обращения в сервис. ××
Что означает статус принтер отключен
Смотрите какой парадокс, в консоли «Управление печатью» принтер отключен, хотя он включен по факту, так как у него отвечает, его веб-интерфейс и он доступен по команде Ping. Забавная ситуация, по сети вроде бы все доступно, а вот печатать пользователи не могут. Если вы видите статус «Отключен» или в английской версии «Offline», то не спешите расстраиваться все поправимо, ниже я приведу подробный алгоритм своих действий, который поможет вам вернуть ваш принтер в рабочее состояние. Вот так вот это выглядит в живую.


Причина №2: очередь печати зависла
Когда вы печатаете много документов и один за одним их отправляете на принтер, случается так, что очередь печати зависает (т.е. происходит какой-то сбой и принтер не может выйти из этого состояния) .
В идеале, нужно отменить ВСЮ очередь печати (удалить все из нее) и попробовать отправить на печать заново какой-нибудь документ.
Кстати, заметил, что очередь печати чаще подвисает при печати больших документов: многостраничных текстов, листов (где много графики), документы, размер которых превышает десятки мегабайт.
Как просмотреть и очистить очередь печати
Заходите в панель управления (как ее открыть) Windows по следующему адресу: » Панель управленияОборудование и звук» . Далее необходимо открыть вкладку «Устройства и принтеры» (см. скрин ниже ?) .

Устройства и принтеры
После, нужно найти подключенный принтер, и нажать по нему правой кнопкой мышки — в контекстном меню выбрать «Просмотр очереди печати» .

Просмотр очереди печати
В очереди печати следует удалить все документы, которые в нем находятся. Чтобы отменить печать — просто щелкните правой кнопкой мышки по файлу, и нажмите « отменить» (как на скриншоте ниже ?) .
Должен заметить, что иногда очередь печати зависает так, что таким обычным образом ее не отметить.
Если очередь печати не очищается
Сначала нужно открыть службы, для этого нажмите кнопки WIN+R , введите команду services.msc и нажмите Enter.
Как открыть службы / Windows 7, 8, 10
Далее в службах найдите «Диспетчер печати» , щелкните по нему правой кнопкой мышки и остановите его работу.
? Примечание! Эта служба нужна для того, чтобы Windows могла поставить в очередь печать документов, если она отключена — вы не сможете печатать на принтере.
Остановка диспетчера печати
Далее нужно зайти в папку — C:WINDOWSsystem32spoolPRINTERS (потребуются права администратора) . В этой папке посмотрите — нет ли там каких-нибудь файлов. Если они есть — удалите их все из нее.
Удаление файлов в папки печати
Важно!
После удаление файлов, не забудьте включить диспетчер печати в службах!
Пробная печать/проверка принтера
После очистки очереди печати, попробуйте открыть свойства принтера и произвести пробную печать (см. скриншот ниже ?) .
Это нужно, чтобы убедиться в том, что с самим принтером и его подключением к компьютеру — все в порядке. Просто иногда очередь печати зависает из-за определенных «битых» файлов, и логично, что необходимо бы проверить сей момент.
Другие возможные способы решения проблемы
Если подключаемый к ПК девайс, отображается на компьютере, как выключенный, то попробуйте проверить его на других компьютерах. Кроме того, чтобы ответить на вопрос «принтер отключен как включить» вам нужно отключить питание девайса и вынуть из него все картриджи. Через небольшой промежуток времени установите расходные материалы обратно на место и, отключив USB-кабель, включите аппарат. В результате подобного действия оргтехника должна произвести самодиагностику и переключиться в режиме готовности.
При этом обратите внимание на индикатор, который должен гореть постоянно. Если вы попробуете подключить к ПК, но заметите, что индикатор мигает, а не горит, то это говорит о следующем: один из датчиков аппарата сообщает о наличии ошибки готовности к печати. В таком случае придется обратиться в сервисный центр. Если у вас есть гарантия на принтер, то значит, что его диагностика и ремонт должны быть произведены абсолютно бесплатно.
В целом отнеситесь к вышеописанной проблеме со всей серьезностью и уделите ее особое внимание. Не стоит полагаться, что в ближайшее время она пропадет сама собой. Следовательно, откладывать с ее решением даже если вам в ближайшее время не нужно ничего распечатывать не стоит, ведь нет гарантии того, что проблема будет устранена в сжатые сроки.
На каких принтерах я наблюдал данный глюк
Проблема может крыться в разрешённом управлении по SNMP протоколу, что и приводит к появлению на экране статуса «Отключён».
- В уже знакомом пункте «Устройства и принтеры» вызовите меню нужного оборудования через клик по ПКМ.
- Нажмите на «Свойства».
- Найдите нужный порт и кликните на «Настроить порт». По теме: какой порт выбрать для принтера.
- Когда откроется страница «Настройка стандартного монитора порта TCP/IP», снимаете отметку возле «Состояние SNMP разрешено».
- Сохраняете сделанные настройки.

После выполнения описанных рекомендаций статус в разделе «Управление печатью» из «Отключён» переходит в «Готов»
Обновить драйвер принтера
Отсутствующий или устаревший драйвер принтера может привести к сообщению системы о том, что принтер не подключен, поэтому убедитесь, что драйвер принтера обновлен.
Обновление драйвера принтера до последней версии может не только решить любые возможные проблемы с принтером, такие как принтер не печатает, ошибка принтера и т. д., но также предоставит вам больше возможностей при печати.
Существует два способа обновить драйвер принтера: вручную и автоматически .
Вручную : вы можете вручную загрузить драйвер принтера от производителя и установить его на свой компьютер. Обязательно загрузите последнюю правильную версию, совместимую с вашей системой Windows. Поскольку это зависит от производителей и моделей принтеров, мы не будем здесь это рассматривать.
Автоматически : если у вас нет времени или терпения, вы можете сделать это автоматически с помощью специальных программ, например, Driver Easy.
Такие программы автоматически распознают вашу систему и найдет для нее правильные драйверы. Вам не нужно точно знать, на какой системе работает ваш компьютер, вам не нужно рисковать загрузкой и установкой неправильного драйвера, и вам не нужно беспокоиться об ошибках при установке.
Перезапуск службы печати
Но может случиться и так, что с самим принтером все в порядке, а вот служба, отвечающая за печать, по каким-то причинам отключилась или дала сбой.
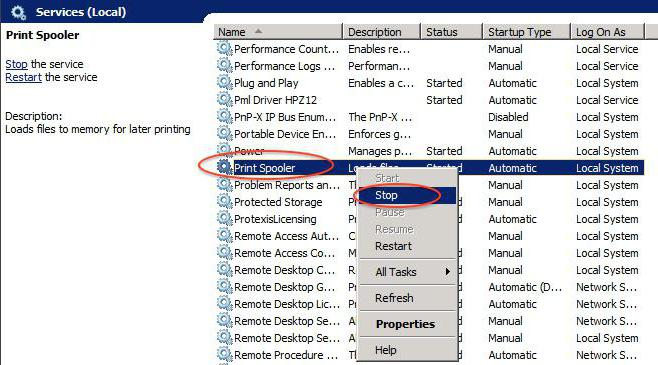
В этом случае нужно вызвать раздел служб, используя для этого команду services.msc, вводимую в консоли «Выполнить» (Win+R), найти там соответствующую службу («Диспетчер печати» или Printer Spooler), остановить ее, отключить принтер от электросети примерно на 60 секунд, после чего запустить службу заново и включить само устройство.
Проверка бумаги в устройстве
Если техника перестала работать по вине замятой бумаги, тогда обычно принтер пишет сообщение с номером сбоя. Но в некоторых ситуациях окно не появляется, тогда следует осмотреть технику изнутри.
Работа аппарат может быть приостановлена из-за смятия листов, ранее уже использованных в распечатке. Подобный материал может иметь различные сгибы, поэтому применять ее для работы может быть сложно. Ведь для бесперебойной распечатки, листы должны быть сложены ровно. Если этого нет, во время распечатки, когда бумага автоматически отделяется, техника способна схватить несколько листов и смять их. В подобном случае принтер пишет об ошибке.
Если при осмотре было замечено замятие листов – вынимайте их осторожно, без грубых движений. Если вынуть листы резко – часть бумаги может остаться внутри аппарата, затрудняя дальнейшее использование.
Если было замечено, что бумага была извлечена не полностью и внутри остались кусочки – аккуратно поднимите крышку техники. Если используется аппарат лазерного типа – вытащите картридж.
Если в работе находится техника струйного типа – убедитесь, что принтер отключен и двигайте каретку с картриджами. Остатки порванных листов обычно скапливаются на роликах либо валу. Извлеките их осторожно и закройте крышку аппарата.
Убедитесь, что используется новейшее программное обеспечение
Убедитесь, что Вы используете верную версию программного обеспечения принтера (называемого также драйвером принтера). Если Вы используете общий принтер, убедитесь, что у Вас и у другого пользователя установлена одна и та же версия программного обеспечения принтера.

На Mac, чтобы определить версию программного обеспечения используемого принтера, выберите пункт меню «Apple» > «Системные настройки».
Нажмите «Принтеры и сканеры», затем выберите принтер.
Нажмите «Параметры и расходные материалы», затем нажмите «Основные». Запишите версию драйвера.
Если используется сетевой принтер или принтер подключен к Вашему компьютеру Mac, убедитесь в наличии последней версии программного обеспечения принтера. Если и после этого проблема не устранена, попробуйте использовать для принтера другое программное обеспечение.
Если Вы используете принтер с поддержкой AirPrint, можно проверить наличие обновлений ПО для Вашей модели принтера на сайте изготовителя.
Если ни одна из приведенных рекомендаций не помогла, то, возможно, повреждена очередь печати. Попробуйте удалить и снова настроить принтер.
Если распечатать документ по-прежнему не удается, сбросьте систему печати.












