Как изменить сочетания клавиш для смены языка ввода в Windows

В данной статье показаны действия, с помощью которых можно изменить сочетания клавиш для смены языка ввода в операционной системе Windows 10, 8.1, 7.
По умолчанию в операционной системе Windows, смена языка ввода переключается с помощью нажатия на клавиатуре сочетания клавиш ALT + SHIFT, но при необходимости можно изменить сочетание клавиш на CTRL + SHIFT.
Далее в статье рассмотрено несколько способов изменения сочетания клавиш для смены языка ввода.
Данная инструкция состоит из разделов. Сначала показаны способы изменения сочетания клавиш в графическом интерфейсе в порядке убывания для операционных систем Windows 10, Windows 8.1, Windows 7.
Для опытных пользователей и для тех кто не хочет затеряться в дебрях графического интерфейса Windows, добро пожаловать в предпоследний раздел статьи, где показан универсальный способ изменения сочетания клавиш для всех операционных систем с помощью внесения изменений в системный реестр Windows.
Возможные варианты комбинаций клавиш
По умолчанию после установки операционной системы «Виндовс» на всех ПК для изменения раскладки применяется комбинация клавиш Alt и Shift. Но не всем пользователям удобно с ней работать. Поэтому перенастраивают систему ввода на более удобную комбинацию — Ctrl и Shift. Эти клавиши расположены рядом, и так намного удобнее изменить раскладку. Еще один вариант, который можно встретить на персональных компьютерах под управлением данной операционной системы, – это кнопка с логотипом «Виндовс» и «Пробел». Такую комбинацию используют на ПК, начиная с версии ОС 8. При желании можно задать любое сочетание клавиш. Поэтому не всегда можно сразу дать ответ на вопрос о том, как поменять язык на клавиатуре. В некоторых случаях нужно порыться в настройках и определить, какое сочетание на текущий момент активно.
Порядок определения сочетания клавиш для изменения языка на персональном компьютере следующий:
- Начинаем искать активную комбинацию путем подбора. Для начала нажимаем сочетание Alt и Shift. Если смены языка не произошло, то приступаем к следующей комбинации.
- Далее одновременно нажимаем Ctrl и Shift. При отсутствии положительного результата проверяем третье сочетание клавиш.
- Одновременно нажимаем «Виндовс» и «Пробел».
- В большинстве случаев используется одна из трех ранее указанных комбинаций. Если же ничего не получилось, то необходимо проверить настройки и выяснить активное сочетание. Для этого заходим в «Панель управления» с помощью меню «Пуск».
- Находим там пункт «Язык» и открываем его.
- Далее в правом столбце переходим в «Дополнительные настройки».
- Затем нужно выбрать в перечне пункт «Изменить сочетания клавиш».
- Откроется окно «Службы текстового ввода».
- В перечне находим пункт под названием «Переключить язык ввода». Напротив него и будет указана заданная комбинация.
- Теперь нужно ее проверить в действии. Для этого нажимаем на клавиши один раз. После этого произойдет смена активного языка, что будет отображено в правом нижнем углу экрана. Это и есть ответ на вопрос о том, как поменять язык на клавиатуре.

Программный способ
Если горячие клавиши не подходят, можно поменять способ ввода с помощью языковой панели, которая встроена в систему по умолчанию. Она находится на нижней панели рабочего поля.

При нажатии на нее, появляется список, в котором сложно выбрать желаемый вариант ввода текста. Замена выбранного варианта производится по той же схеме.

Установить язык на панели проще, когда необходимо добавить язык из большого списка предложенных вариантов.
Рассматриваемая панелька, позволяющая поставить русский язык, может быть вынесена на рабочий стол, чтобы восстановить на компьютере языковую панель на первоначальное место, необходимо нажать на кнопку сворачивания, располагающуюся в верху окна.
Настройка языка через панель управления
Включить английский язык не сложно, так как он является стандартным для всех устройств. Но может потребоваться:
- установить белорусский язык;
- убрать китайский язык;
- добавить украинский язык.
Для этого следует перейти в панель устройств, находящуюся в меню «Пуск».

Выбрать «Часы, метод ввода и регионы».

Затем зайти в раздел «Метод ввода и региональные стандарты».

Теперь переходим непосредственно в настройки клавиатуры.

Кликаем на кнопку «Добавить» и открывается окно с предложенными вариантами языка.

В предложенном списке выбираем необходимые варианты ввода текста и нажимаем на кнопку «ОК».

Обратите внимание! При создании инструкции применялся ноутбук с операционной системой виндовс 7. Переключать способы ввода на других устройствах можно идентичными способами.
Если коротко, то, чтобы поменять язык на клавиатуре, нужно:
- Нажать кнопку Пуск и выбрать пункт Панель управления.
- В разделе «Часы, язык и регион» выбрать пункт «Изменить клавиатуры или другие средства ввода».
- Выбрать Изменить клавиатуры.
- Выбрать язык из раскрывающегося списка.
Для смены языковых вариаций можно устанавливать специальные программы, которые доступны на просторах интернета. Они работают по принципу описанной выше панели и позволяют быстро сменить метод ввода, а некоторые могут изменять его автоматически.
Windows позволяет менять настройки системы на свое усмотрение. Интерфейс устроен понятно и доступно, а при наличии представленной инструкции и видео с поставленной задачей будет справиться еще проще.
Переключение раскладки клавиатуры Windows 10 клавишами CTRL+SHIFT
Теперь разберемся, как настроить переключение языка ввода на сочетание клавиш CTRL + SHIFT более привычное и удобное многим людям для работы. В первую очередь нужно сказать, что в Windows 10 для смены языка стандартно используется сочетание клавиш ALT + SHIFT . Есть еще один способ – нажатие пробела и клавиши WIN . Что касается раскладки, то практически для каждого языка разработаны свои сочетания клавиш с числами, символами и буквами, также используются дополнительные клавиши по типу CapsLock , а на клавиатуре в ноутбуке еще присутствует кнопка Fn для большей функциональности устройства.
- Повторите первые 2 шага из предыдущего раздела.
- В разделе «Клавиатура» щелкните «Сочетания клавиш для языков ввода».




Если обратили внимание, то в окошке выбора сочетания клавиш справа был параметр «Смена раскладки клавиатуры», это как раз про то, о чем мы говорили в начале статьи.
Метод второй
Еще один вариант перевода клавиатуры на русский:
Комбинация набора кнопок для перемены языкового ввода обусловлена моделью вашего персонального компьютера и операционной системой, которая установлена в нем, либо от персональных настроек владельца.
Нажимаем на кнопки клавиатуры по очереди Ctrl и Shift, и фиксируем их, не отпуская. При условии, что на панели заданий символ, обозначающий активированный английский язык (En), изменился на русский (Ru), значит на вашей клавиатуре, для изменения языкового ввода, необходимо пользоваться данной комбинацией кнопок. В противном случае пробуйте другую совокупность клавиш. Со временем вы будете переходить с одного языка на другой непроизвольно, даже не заглядывая на клавиатуру.
Когда же вам не совсем удобно пользоваться комбинацией кнопок, которая установлена стандартно на ПК, есть возможность назначения собственной совокупности кнопок в пользовательских настройках. Для преобразования комбинирования следует осуществить вход в меню «Пуск» — «Панель управления».

Для преобразования комбинирования следует осуществить вход в меню «Пуск» — «Панель управления».
Если на компе находится операционка Windows XP, то необходимо остановиться в образовавшемся окошке на папке под названием «Язык и региональные стандарты». Потом следует перебраться на вкладочку «Язык и клавиатуры», и тут остановиться на пункте изменения клавиатуры.
При условии, что у вас на ПК была произведена инсталляция 7 ОС от Windows, то, войдя в окошко редактирования с указателем «Часы, язык и регион» останавливаемся на строке, которая сразу же расположена под надписью.

При условии, что у вас на ПК была произведена инсталляция 7 ОС от Windows, то, войдя в окошко редактирования с указателем «Часы, язык и регион» останавливаемся на строке, которая сразу же расположена под надписью.
В образовавшемся оконце кликаем по вкладочке «Языки и клавиатуры», а после на титр «Изменить клавиатуру». Впоследствии появится еще одно окошко – «Язык и службы текстового ввода».

Язык и клавиатуры
Открываем вкладочку «Переключение клавиатуры», останавливаем выбор на подпункте «Переключить язык ввода». Тут следует кликнуть на указатель «Сменить сочетание клавиш».

Открываем вкладочку «Переключение клавиатуры», останавливаем выбор на подпункте «Переключить язык ввода». Тут следует кликнуть на указатель «Сменить сочетание клавиш».
В образовавшемся окошке «Изменение сочетания клавиш» в столбце расположенному с левого краю «Смена языкового ввода», находим более оптимальную совокупность кнопок для переведения раскладки на русскоязычный набор.

Смена языкового ввода
Как поменять язык на экранной клавиатуре
При вводе текста с экранной клавиатуры глобально ничего не меняется – используются те же сочетания клавиш, которые выбраны в настройках. Немного странным может показаться лишь порядок применения, так для переключения потребуется (на примере стандартного сочетания):
- Нажать мышью «Shift». Произойдет переход на заглавные буквы.
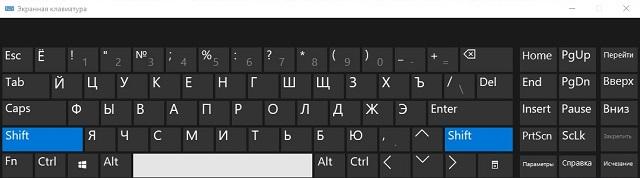
Теперь вы знаете все методы переключения раскладки на клавиатуре. Процедура более чем проста, сложности возникают только с поиском необходимых параметров в системе.
Первый способ
Он не представляет из себя ничего сложного. Смена языка производится при помощи клавиатуры. Для этого необходимо нажать одно из двух возможных сочетаний клавиш:
На некоторых компьютерах срабатывает первое сочетание, на других — второе. Кстати, очень важный момент — речь идет о клавишах, которые расположены в левой части клавиатуры. Нажатие на те же самые кнопки с правой стороны к смене раскладки не приведут.
Вы всегда можете самостоятельно изменить эти параметры. Для этого в нижней части экрана найдите значок с языковой панелью. Нажмите на него правой кнопкой мыши и выберите раздел «Параметры». Перед вами появится окно, в котором нужно перейти во вкладку «Переключение клавиатуры». Здесь вы можете изменять сочетание клавиш, как это показано на скриншоте:
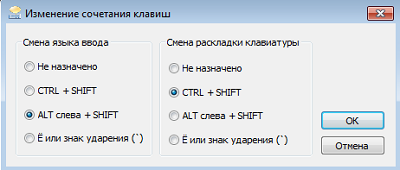
Использование русификатора MoreLocale 2
В Google Play имеется не так много русификаторов, как того хотелось бы. Одним из них является MoreLocale 2. Приложение является бесплатным и совместимым с огромным количеством устройств. Фактически оно содержит в себе все те языковые пакеты, которые имеются в операционной системе Android по умолчанию, до воздействия на неё китайского производителя.
Для начала вам необходимо установить данную программу. После этого совершите следующие действия:
Шаг 1. Активируйте раздел настроек «Для разработчиков». В нашей недавней статье уже писалось о том, как это сделать. В случае с англоязычной версией операционки вам нужно для начала проследовать в «Settings».

Шаг 2. Далее нажмите на пункт «About Phone».

Шаг 3. Здесь тапните примерно 7-10 раз по пункту «Build Number». Это активизирует права доступа для разработчиков, о чём уведомит всплывающее уведомление «You are now a developer».

Шаг 4. Нажмите клавишу «Назад». Проследуйте в только что появившийся раздел «Developer Options».

Шаг 5. Здесь необходимо активировать флажок около пункта «USB Debugging», тем самым включив режим отладки по USB..

Шаг 6. Теперь вам потребуется архив с исполнительным ADB-файлом. и распакуйте его в корень диска C своего компьютера.
Обратите внимание, что версии для Windows XP и последующих версий этой операционной системы отличаются!

Шаг 7. Подключите девайс к компьютеру при помощи USB-кабеля. Далее запустите командную строку. Для этого откройте меню «Пуск» и введите в поисковое поле «adb» (без кавычек), щелкнув левой кнопкой мыши по отобразившемуся результату.

Шаг 8. Введите в командную строку следующее: cd c:ADB. Нажмите Enter.
Шаг 9. Введите команду «adb devices», после чего нажмите Enter. Так вы увидите кодовое имя подключенного к компьютеру устройства. Если система не может определить смартфон, то что-то пошло не так — вполне возможно, что вы используете некачественный кабель.

Шаг 10. Введите по порядку следующие команды:
- pm list packages morelocale
- pm grant jp.c.c_lis.ccl.morelocale android.permission.CHANGE_CONFIGURATION
Обратите внимание: командная строка не поддерживает функцию копирования. В связи с этим вводить весь текст придется вручную.
Шаг 11. Отключите смартфон от компьютера и откройте программу MoreLocale 2.

Шаг 12. Найдите в списке языков «Russian». Нажмите на этот пункт.

Система автоматически будет локализована. На этом ваши действия завершены!
Как менять язык на клавиатуре Mac
С Mac’ом дело обстоит несколько сложнее. Обычно, языковая раскладка клавиатуры здесь меняется сочетанием клавиш CMD (своеобразная Мас’овская решетка) + Space (Пробел).
Но в Mac OS X, например, по умолчанию не назначен шоткат для смены Мас-раскладки.Вместо смены языка, сочетание клавиш CMD+Space вызывает строку поиска Spotlight.
Чтобы отключить это, нужно зайти в «Системные настройки» — «Клавиатура» — «Сочетание клавиш».
Здесь во вкладке Spotlight нужно снять галочки с обоих пунктов.
Затем здесь же нужно зайти во вкладку «Клавиатуры и ввод» и проставить галочки напротив сочетания клавиш CMD+Space для переключения раскладки. Теперь вы знаете, как менять язык на клавиатуре Mac.
А для того, чтобы изменить набор используемых языков, просто зайдите в «Системные настройки» — «Язык и текст» — «Источники ввода».
Здесь вы можете галочками выбрать те языки, которые планируете использовать, а также отключить те, которые вам не понадобятся.
Кстати, весьма распространенной проблемой бывает то, что языковая раскладка клавиатуры просто отказывается меняться.
Для этого может быть много причин: от проделок коварных вирусов до багов самой системы. Но чаще всего, раскладка клавиатуры не меняется из-за неправильных действий пользователя.
Если такое произошло, для начала попробуйте перезагрузить машину. Если ребут не помогает, или помогает, но лишь на короткий срок – тогда проверьте компьютер на вирусы.
Скорее всего, никаких вредителей обнаружено не будет – но вдруг?
Третий шаг – сбросьте языковые настройки на «по умолчанию» и проверьте работоспособность переключающих сочетаний клавиш: возможно, настраивая этот параметр под себя, вы где-то допустили ошибку.
И напоследок, существуют утилиты для автоматического переключения раскладок клавиатуры, например, популярный Punto Switcher.
Эти программки могут как решить проблему с переключением раскладок, так и создать ее. Будьте осторожны с ними!












