Как сменить приветствие на компьютере
Как изменить приветствие при входе в Windows?
Если вам надоела или кажется скучной приветственная заставка Windows, её нетрудно изменить. И, при этом, не обязательно быть продвинутым пользователем компьютера. Хватит и основных знаний и навыков работы с ПК.
Откройте системный файл по адресу С:/Windows/ System32/ Logonui.exe. Он может называть и LogonUI, а не Logonui.exe, но это не имеет никакого значения. Скопируйте это приложение, вставив сделанную копию в любое другое место на компьютере. Именно с ней вы и будете производить дальнейшие манипуляции. Обязательно переименуйте оригинал LogonUI, оставив на прежнем месте. Это поможет в будущем в любое время вернуть старые настройки приветствия системы. А изменённую программу, в таком случае, конечно, надо будет удалить.
Найдите и скачайте из интернета утилиту Resource Hacker. Это произойдёт достаточно быстро, поскольку программа имеет небольшой вес. После этого на вашем компьютере появится архив с этим приложением. В специальной установке Resource Hacker необходимость отсутствует, поэтому её моно запустить прямо из архива. Для этого нужно открыть в меню File системное приложение LogonUI. В левой части окна приложения будут находиться две папки.
В начале откройте папку Bitmaps, а потом 100. После этого откроется вкладка 1049. Выделите её нажатием правой кнопкой мыши и найдите пункт Replace Resource. Далее укажите изображение, которое вы хотите видеть при запуске компьютера. Не забудьте, что оно должно быть в формате BMP.
Затем последовательно открывайте папку String Table, подпапку 1 и вкладку 1049. Найдите слово «Приветствие» в правой части окна приложения. Удалите его и введите желаемое. Далее для сохранения внесённых изменений щёлкните по кнопке Compile Script. А для сохранения всех произведённых с приложением LogonUI манипуляций выберите в меню File команду Save As. Теперь можете выйти из программы Resource Hacker. Вам осталось только поместить в системную папку изменённый файл LogonUI и перезагрузить компьютер.
Настройка системных звуков в Windows 11/10
- Нажмите сочетание кнопок Win+i и выберите «Персонализация» > «Темы» > «Звуки«.
- В новом окне установите или снимите галочку напротив пункта «Проигрывать мелодию запуска Windows». Этим самым вы включите или отключите звук при запуске Windows 11/10.
- Кроме того, вы можете задать включить дополнительные системные звуки уведомлений как почты, календаря, очистки корзины, или выключить их.
- Если хотите установить свой звук, то нажмите «Обзор» и укажите путь к аудио файлу в формате WAV.

Голосовое приветствие при старте Windows
Наверняка у вас когда-нибудь возникал вопрос о том, как сделать так, чтобы при включении компьютер приветствовал вас с помощью голосового уведомления. Давайте рассмотрим, как можно заставить ваш девайс «разговаривать» без использования каких-либо дополнительных приложений, с помощью системного синтезированного голоса.
Опция синтезирования голосовых сообщений реализована с помощью встроенного скриптового языка программирования VBScript. Несмотря на сложное название, воспользоваться данной функцией не составит труда даже для начинающего пользователя, главное – правильно выполнить приведенную ниже инструкцию:
- В любом удобном вам месте создаем текстовый файл.
- Открываем созданный файл в любом редакторе (можно в Notepad), и копируем в него примерно следующий текст:
Set sapi=CreateObject(«sapi.spvoice»)
sapi.Speak «Dobroeutro«.
В данном элементе программы выражение в кавычках «Dobroeutro»это команда для компьютера, которая будет произнесена вслух. Обратите внимание на существенное ограничение – текст должен быть написан только латиницей, и читается он согласно произношению слов в английском языке. Поэтому, если хотите чтобы компьютер «разговаривал» по-русски, придется потом подбирать написание нужной фразы. - Выбираем в меню редактора пункт «Сохранить как» и сохраняем сделанные изменения. При сохранении в поле «имя файла» обязательно укажите расширение «.vbs».
В итоге у меня получится файл «hello.vbs», и он получил характерную иконку в Проводнике Windows. - Для того чтобы ваш компьютер произносил созданное нами приветствие при каждой загрузке, осталось сделать последний шаг – перенести наш vbs-файл в папку автозагрузки Windows. Чтобы быстро открыть ее в окошке «Выполнить» (Win+R) вводим команду shell:startup.
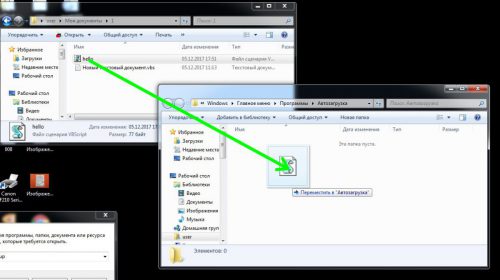
Как поменять язык по умолчанию на экране приветствия Windows?
Купил ноутбук, и установил пароль на вход в Windows, но при вводе пароля по умолчанию стоит не тот язык (стоит русский, а надо английский). Очень не удобно постоянно переключать языки, как поменять язык по умолчанию на экране приветствия?
В Windows Server 2008 и Windows 7 можно изменить через свойства системы (все действия выполняются от имени администратора), для этого:
Идём в Пуск – Панель управления – Языки и региональные стандарты – Дополнительно – Копировать параметры. Ставим галки: «Экран приветствия и системные учетные записи» и «Новые учетные записи пользователей»

Нажимаем ОК, текущие настройки будут применены к экрану приветствия и будут применяться к новым учетным записям пользователей.
В более младших версия Windows, необходимо зайти в реестр:
Пуск — выполнить — regedit

перейти по следующему пути: «HKEY_USERS.DEFAULTKeyboard LayoutPreload»
Как в Windows 10 включить звук приветствия при старте системы
В о всех версиях Windows, по меньшей мере начиная с Windows 3.1 , при загрузке системы воспроизводится приветственное аудио. Но уже в Windows 8 звук входа в систему был отключён разработчиками с целью оптимизации загрузки. Отключённым он остался также и в Windows 10 . Тем не менее, сами аудиофайлы по-прежнему присутствуют в системе, равно как и возможность активации функции их воспроизведения.
Вот как можно просто включить звук загрузки в Windows 10.
Перейдите в классическую панель управления, откройте раздел «Звук»

Переключитесь в открывшемся окошке на вкладку «Звуки» -> «Проигрывать мелодию запуска Windows» .

Включить воспроизведение звука приветствия можно также с помощью простого твика реестра.
Открыв командой regedit редактор реестра, разверните в левой колонке ветку:
В последнем подразделе вы увидите 32-битный DWORD-параметр с именем DisableStartupSound.

Чтобы включить звук приветствия, установите в качестве его значения 0, чтобы отключить , установите 1.











