
Всем известная утилита Microsoft Word имеет в своем расположении огромное количество разнообразных шрифтов. Однако большинство юзеров так и не научились редактировать данные шрифты, то есть изменять их толщину, размер и некоторые другие опции. Данная статья послужит вам подробным руководством в изучении вопроса о том, как изменять шрифт в Майкрософт Ворд.
Изменяем шрифт в Microsoft Word
Для начала давайте познакомимся с удобной панелью инструментов, на которой располагается львиная доля полезного функционала. Называться данный блок «Шрифт» и находится он в разделе «Главная«. В старых версиях Word эта панель может располагаться либо в разделе «Разметка страницы«, либо «Формат«.
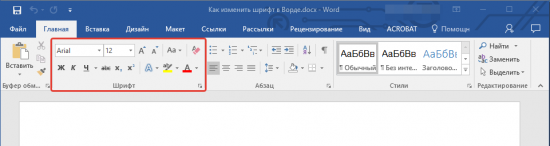
Как изменить шрифт?
Теперь давайте обратимся к панели «Шрифт«, а именно к списку всех установленных в программе шрифтов. Для этого достаточно рядом со строчкой выбранного шрифта кликнуть по стрелочке.
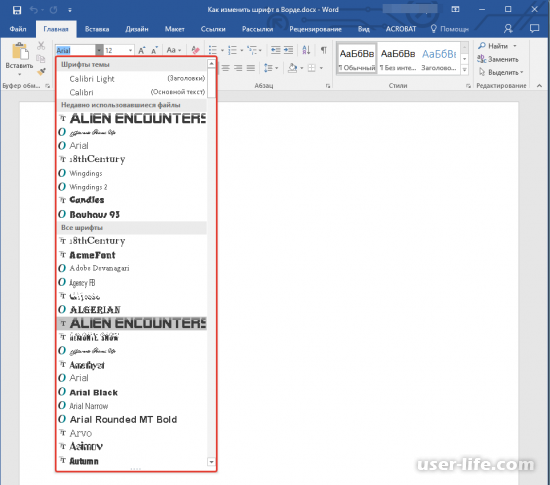
Для нашего Ворда по стандарту стоял шрифт Arial, в вашем случае это может быть любой другой.
Если вы до этого выделили с помощью мыши какой-либо текст, то он изменится на выбранный вами в списке шрифт.
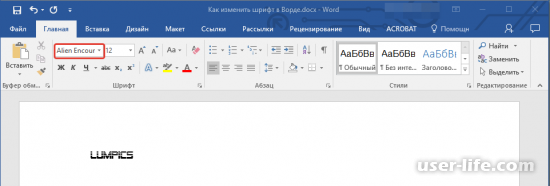
Как изменить размер шрифта?
Наш вам совет, перед редактированием текст лучше выделить с помощью мыши. Так все изменения вступят в силу в ту же секунду.
Для выделения всего текста можете воспользоваться горячими клавишами «CTRL + A«.
Переключитесь во вкладку с размеров текста и выберете из списка подходящий. Или можете самостоятельно вписать любое чисто от 0 и до бесконечности.
Теперь кликните по любому размеру в списке.
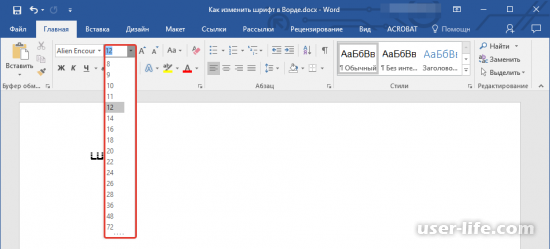
Как мы уже оговаривали ранее, вы можете ввести абсолютно любое число в размер, если, допустим, вам не подходят уже заранее установленные.
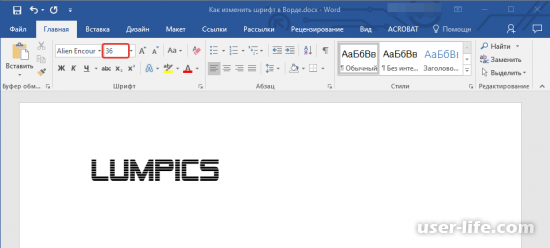
Теперь наш текст поменял размер на выбранный нами.
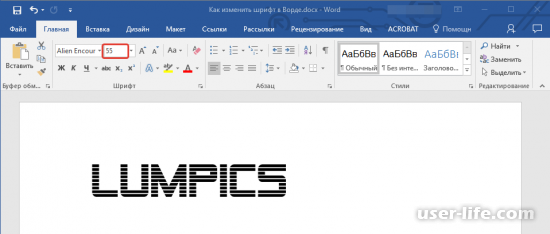
Так же я более быстрой смены размера можно воспользоваться кнопками «А» и «а«, которые соответственно увеличивают размер и понижают его на одну позицию в списке.
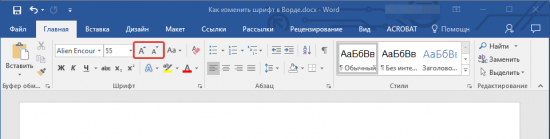
При этом у вас есть возможности изменить стиль написания текста. Для этого в том же блоке кликните по «Аа» и выберете тот, которые вам больше понравился.
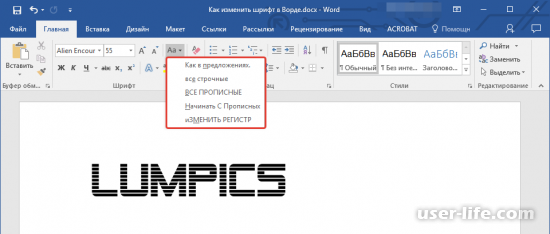
Как изменить толщину и наклон шрифта?
Как и в большинстве текстовых редакторов, в MS Word у нас есть возможность изменить толщину нашего шрифта, его наклон или, например, добавить под ним подчеркивание.
Для этого предварительно выделяем нужный отрезок текста и в блоке «Шрифт» выбираем один из стилей написания — «Жирный«, «Курсив» или «Подчеркивание«
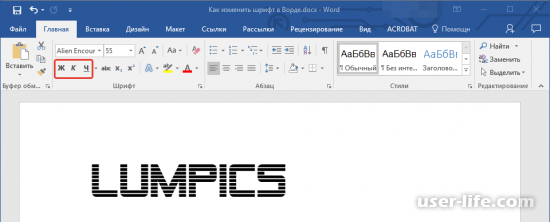
«Ж» — это соответственно жирный тест. Его можно вызвать при помощи горячих клавиш «CTRL + B«.
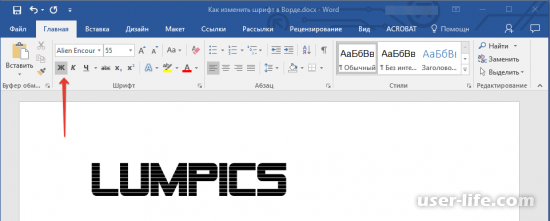
Кнопка с буквой «К» делает текст курсивным. Можно воспользоваться сочетанием кнопок «CTRL+L«.
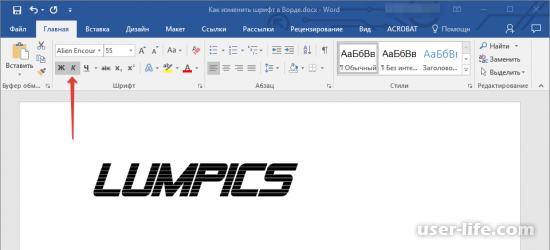
И последняя кнопка «Ч» рисует черту под выделенным текстом. Быстрые клавиши набора — «CTRL + U«.
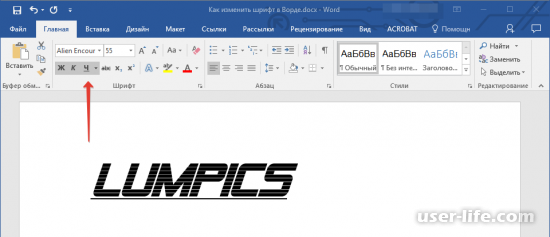
Теперь вы разбираетесь в том, какие кнопки отвечают за основную настройку стилей текста.
Для «Подчеркивания» можно выбрать толщину линии. Для это воспользуйтесь стрелочкой сбоку от кнопки «Ч» и выберите там понравившуюся.
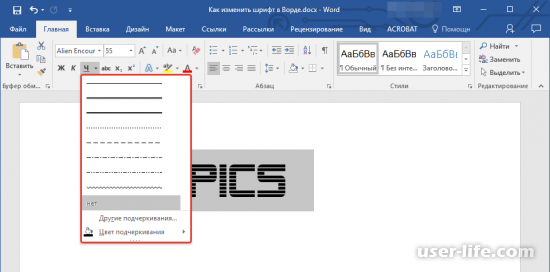
Вам так же может понадобиться перекрыть текст чертой посередине. Для этого достаточно нажать на кнопку «abe» все в том же блоке «Шрифты«.
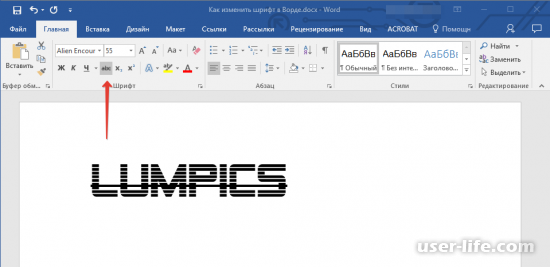
Как изменить цвет и фон шрифта?
Теперь давайте поговорим о визуальном оформлении нашего шрифта, то есть об изменение его цвета, фона и тому подобного.
Изменяем стиль шрифта
Вновь переключаемся в блок «Шрифт» и там находим синюю букву «А«. Нажмите на стрелочку рядом с ней и в появившемся окошке выберете понравившейся вам стиль.
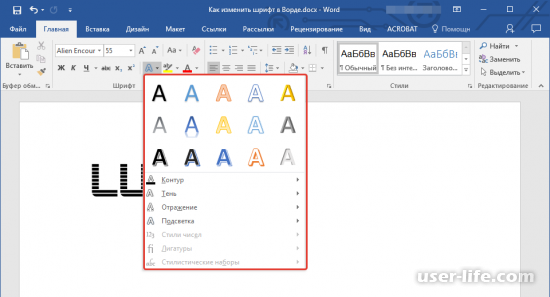
Для этого достаточно кликнуть по одному из представленных вариантов.
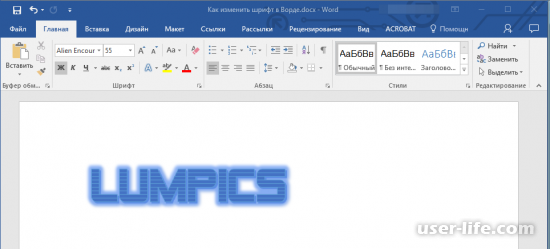
Если посмотреть немного ниже в появившемся окне, то нам предлагают так же изменить «Контур«, «Тень«, «Отражение«, «Подсветка«, «Стиль чисел«, «Лигатуры» и «Стилистические наборы» нашего текста.
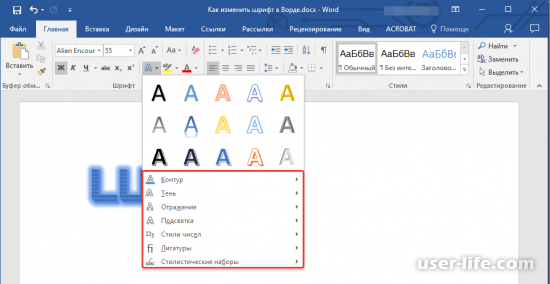
Изменяем фон за текстом
Для это достаточно нажать на соответствующую кнопку «Цвет выделения текста» в разделе «Шрифт«, а именно по стрелочке рядом.
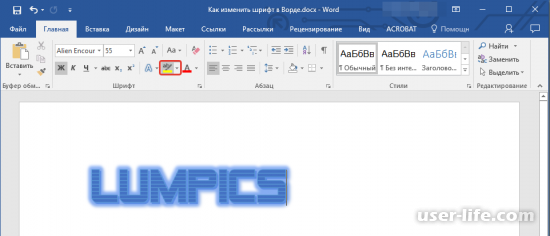
После чего в палитре цветов выбрать тот, который вам понравился.
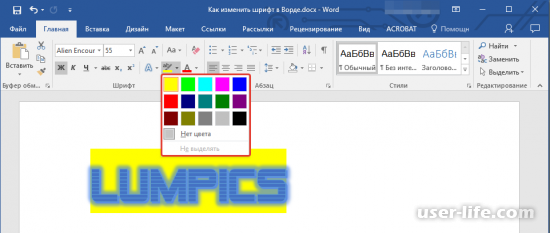
Теперь белый фон, который стоял по умолчанию у нашего текста, сменится на выбранный нами цвет.
Изменяем цвет текста
Следующая кнопка, после цвета фона у текста, меняет сам цвет шрифта.
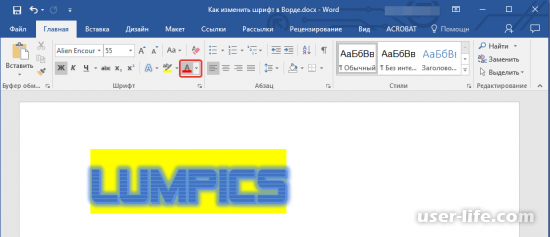
Для этого с помощью мыши определите заранее текст, а после кликните по боковой стрелочке кнопки, где уже можно указать в палитре понравившейся нам цвет.
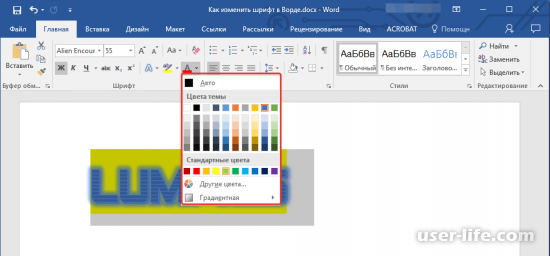
Теперь, как можете видеть, цвет текста изменится на выбранный нами.
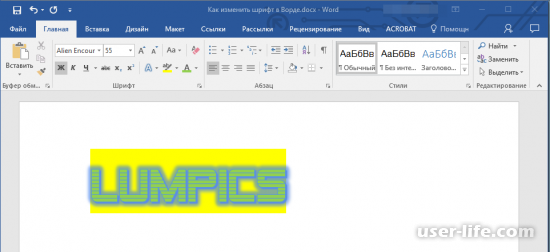
Как установить понравившийся шрифт в качестве используемого по умолчанию?
В том случае, если вам удобнее будет печатать текст на другом шрифте при включении Ворда, а не на том, который стоит изначально в программе, то для этого кликните по стрелочке, находящейся в нижнем правом углу блока «Шрифт«.
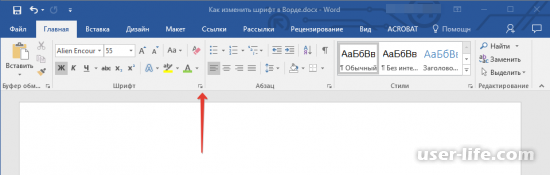
Далее во вкладке «Шрифт» укажите тот, который вам необходимо поставить по умолчанию.
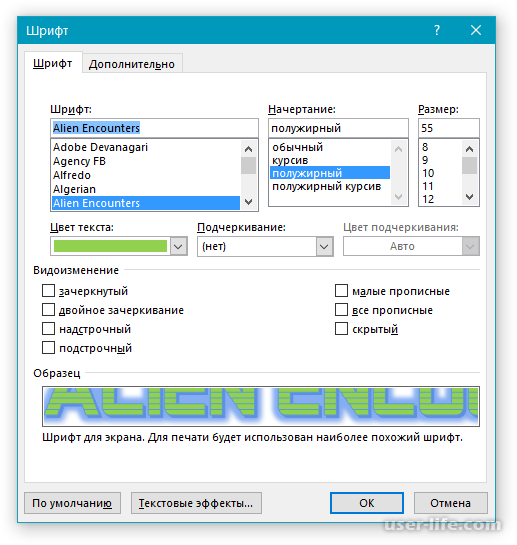
Вам так же будет доступны настройки размера шрифта, его начертание, цвет и даже некоторые другие опции. Все они будут применяться при включении программы.
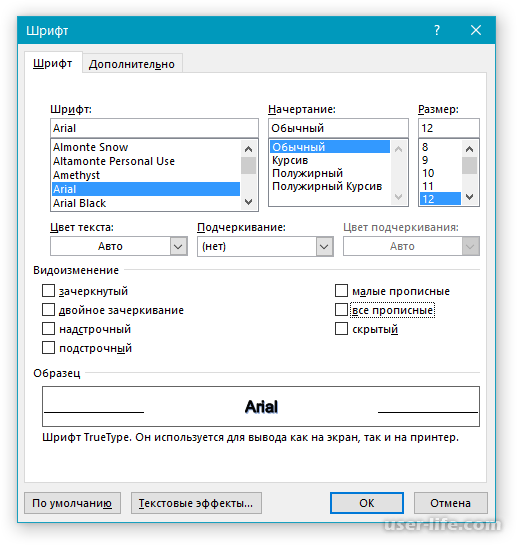
После изменения конфигурации вам потребуется кликнуть по кнопке «По умолчанию«.
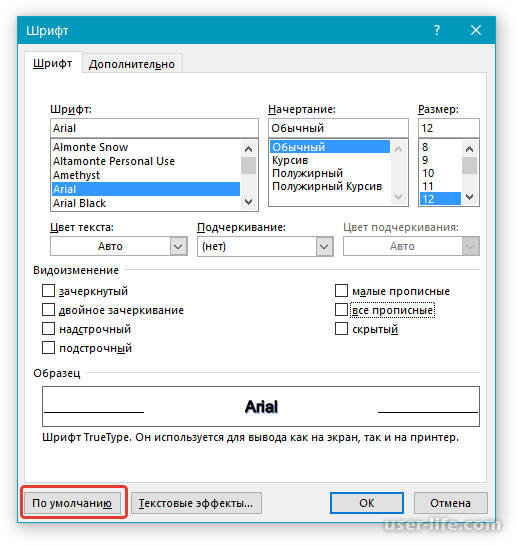
Далее выберите вариант, который вам предлагает программа — либо применить настройки только для настоящего документа, либо для всех последующих.
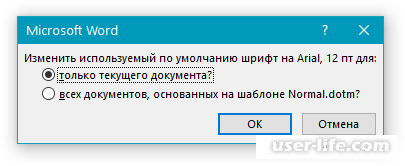
И в завершение щелкаем по «ОК«, после чего изменения вступят в силу.
Теперь блок «Шрифт» на панели инструментов изменится в соответствие с тем, какие настройки вы изменили.
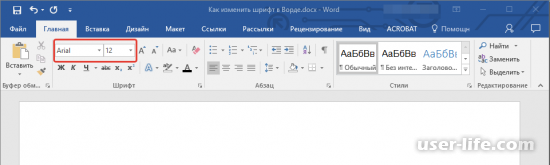
Как изменить шрифт в формуле?
В нашей другой статье мы уже вас знакомили с тем, как работать с формулами в Word. Более подробно ознакомиться с данным вопросом вы можете, перейдя по ссылке ниже:
Привычный метод изменения шрифта не сработает для текста в формуле. Ниже мы расскажем вам, как это можно сделать.
Для начала переключитесь в раздел «Конструктор«, который должен отобразится после выделения фрагмента с формулой.
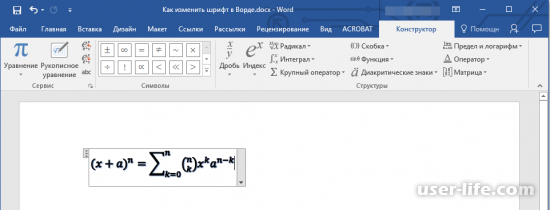
Теперь нажав на комбинацию клавиш «CTRL + A» выделите все символы в необходимой формуле. Либо можете воспользоваться так же для этого свой мышью.
Теперь перейдите в настройки блока «Сервис«(маленькая стрелочка в нижнем правом углу блока).
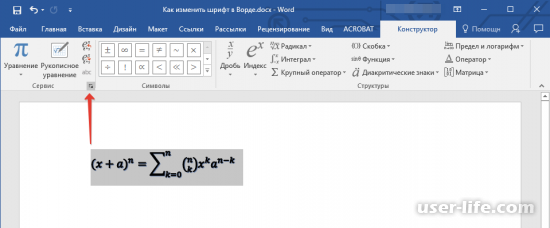
А затем в строчке «Шрифт по умолчанию для областей формул» выберите из списка тот шрифт, который вам понравился больше.
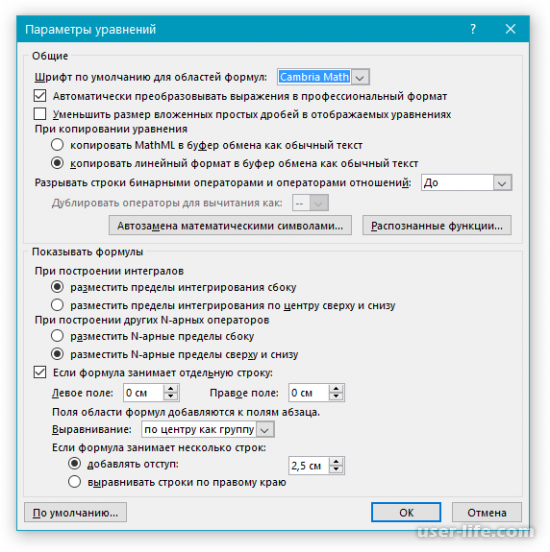
На этом наша статья подходит к концу. Теперь вы знаете, как редактировать шрифт в такой замечательной программе как Microsoft Word, а мы лишь надеемся, что данное руководство было вам полезным.
Изменение шрифта по умолчанию в Word
Чтобы всегда использовать в Word свой любимый шрифт, выберите его в качестве шрифта по умолчанию.
Перейдите на главнаяи выберите в диалоговом окне Шрифт .
Выберите нужный шрифт и размер.
Нажмите кнопку По умолчанию.

Выберите один из следующих параметров:
Только этот документ
Все документы, основанные на шаблоне «Обычный».
Дважды выберите ОК.
Шрифт по умолчанию не сохраняется
Иногда корпоративные настройки разрешений или некоторые надстройки меняют шрифт по умолчанию на исходно заданный шрифт. В этом случае можно попробовать несколько вариантов действий.
Нажмите кнопку Пуск.
В поле Поиск введите Normal.dotm и выберите Поиск.
Щелкните правой кнопкой мыши Normal.dotmи выберите свойства.
На вкладке Общие убедитесь, что проверка «Только для чтения» не проверяется. Если он установлен, снимите его.
Откройте вкладку Безопасность. В группе Группы или имена пользователейвыберите свое имя, а затем убедитесь, что у вас есть разрешение на написание в поле Разрешения.
Нажмите кнопку ОК.
Если вам не удается снять флажок «Только чтение» или у вас нет разрешения на запись, обратитесь к тому, кто отвечает за компьютерные системы в вашей компании.
Если у вас есть разрешения на запись, но выбор шрифта по умолчанию не фиксируется, возможно, вам придется отключить надстройки Word и после этого поменять шрифт по умолчанию. Вот как это делается:
Выберите Параметры > > надстройки.
В списке Надстройки найдите одну из настроек, которую вы хотите отключить, и запомните тип надстройки, указанный в столбце Тип.
Выберите тип надстройки в списке Управление и выберите Перейти.
Сверните флажки для надстроек, которые вы хотите отключить, и выберите ОК.
Повторите шаги 1–4 для других типов надстроек.
После того, как вы измените шрифт по умолчанию, включите надстройки.
Выберите Параметры > > надстройки.
Выберите тип надстройки в списке Управление и выберите Перейти.
Проверьте флажки для надстройок, которые вы хотите включить, и выберите ОК.
Повторите шаги 1–3 для других типов надстроек, которые нужно включить.
Примечание: Отключать надстройки типа «Инспектор документов» не обязательно.
Чтобы всегда использовать в Word свой любимый шрифт, выберите его в качестве шрифта по умолчанию.
Перейдите в > шрифт > шрифта.
Вы также можете нажать и удерживать +D, чтобы открыть диалоговое окно Шрифт.
Выберите нужный шрифт и размер.

Выберите значение Поумолчанию, а затем — Да.

Нажмите кнопку ОК.
Шрифт по умолчанию не сохраняется
Иногда разрешения в организации настроены таким образом, что вместо нового шрифта по умолчанию постоянно восстанавливается исходный вариант. В этом случае попробуйте выполнить указанные ниже действия.
Откройте Finder и в поле Поиск введите Normal.dotm.
В меню Файл выберите пункт Получить сведения. Можно также нажать и удерживать +I.
Выберите Общиеи убедитесь, что не выбрана блокировка. Если он установлен, снимите его.
Выберите Общий доступ & разрешенияи рядом со своим именем убедитесь, что у вас есть разрешение на чтение & записи в разделе Привилегия.
Если вам не удается снять флажок Защита или у вас нет разрешений на чтение и запись, обратитесь к человеку, который отвечает за компьютерные системы в вашей организации.
Как поменять шрифт в Ворде, работа со шрифтами в Word
Как поменять шрифт в Ворде, сегодня мы рассмотрим этот вопрос. Во время работы с документами Ворд, не все новички знают, как меняются шрифты в текстах. Необходимость в изменении шрифтов возникает тогда, когда пишутся статьи, книги и другие материалы. Далее, мы пошагово будем разбирать самые простые способы изменения шрифтов в текстовом редакторе Word.
Зачем нужны шрифты в Ворде

Здравствуйте друзья! Когда пишутся статьи, книги, и другие текстовые материалы в документах Word, пользователи вынуждены изменять шрифт текста. Зачем его изменять? Чтобы было удобно читать каждое предложение в тексте. Можно привести другой пример.
Например, Вы зарабатываете в Интернете, и пишете статьи на заказ заказчикам на фрилансе. Как обычно, заказчики в текстовом задании указывают, какой шрифт для текста нужен.
Вряд ли люди станут читать статью, где написано всё непонятным шрифтом и мелким размером. В данной статье разберем вопрос, как поменять шрифт в Ворде. Уверен, эта информация поможет новичкам.
Как поменять шрифт в Ворде, основной
На практике, процесс изменения шрифтов в тексте очень простой. Чтобы его изменить, открываем любой текстовый документ Ворда на компьютере и выделяем в нём левой кнопкой мыши текст. Далее, на основной панели документа можно увидеть панель со шрифтами, которые Вы сможете использовать для текста (Скрин 1).

Нажимаем, кнопкой мыши на список шрифтов и выбираем из списка любой шрифт (Скрин 2).

По мере того, как Вы будете менять шрифт, текст будет изменятся на другой формат. Также есть возможность увеличить размер шрифта чтобы он был заметен. С правой стороны, где находятся шрифты есть панель с размерами от 8 до 72. Можете прописать в поле размеров свой вариант. Теперь, нам известно, как поменять шрифт в Ворде. Это был основной и простой способ изменения шрифта в Word.
Как сделать шрифт жирным в Ворде, курсив
В текстовых документах Ворда меняются не только шрифты. Текст можно сделать жирным и курсивом. Обычно жирным выделяют заголовки в тексте или подзаголовки. Итак, чтобы нам это сделать, открываем снова свой документ Ворд. Затем, выделяем любое предложение, и нажимаем вверху панели Word кнопку – «Ж» (Скрин 3).

После этого, Ваш выделенный текст станет жирным. Теперь, текст можно сделать курсивом. Эта функция в Ворде, преобразует текст в курсивный вид. Также выделяем текст, и нажимаем наверху Ворда – «К», это означает курсив (Скрин 4).

Как видите, текст стал курсивным.
Как поменять шрифт в Ворде с заглавных на прописные
Когда печатаешь какой-нибудь текст в Word на компьютере, можно по ошибке нажать на клавишу Caps Lock, которая делает заглавные буквы. Как изменить шрифт с заглавных букв на прописные, чтобы текст не набирать снова? Есть самый простой вариант изменения. Выделяем текст в документе, и нажимаем на клавиатуре Вашего компьютера одновременно две клавиши — Shift+F3 (Скрин 5).

Текст, который был выделен в документе изменится на прописной, а заглавные буквы исчезнут.
Как поменять шрифт в нумерации страниц в Ворде
Довольно часто в вордовских документах встречается нумерация страниц. Чтобы нумерация отличалась и была заметной, её меняют на другой шрифт. Для этого нажимаем на номер той или иной страницы два раза левой кнопкой мыши. Далее, выделяем его. Вверху главной панели Ворда мы снова можем выбрать любой понравившейся шрифт и установить его на нумерацию (Скрин 6).

Список шрифтов в Ворде на выбор большой.
Заключение
В статье мы разобрали вопрос, как поменять шрифт в Ворде, и немного поработали со шрифтами. Пользуйтесь ими во время написания статьи, книги и других материалов. Вам этот навык пригодиться, в том числе и для заработка через Интернет. Спасибо Вам за внимание!
Изменение шрифта в тексте в Word
В программе Word используются все те шрифты, что установлены в вашей операционной системе. Все эти шрифты можно применить как ко всему тексту в документе, так и к какому-то отдельному фрагменту. Дополнительно шрифты можно менять в документе: делать их жирными, курсивом, задавать какие-то ещё стили, менять размер.

- Как изменить шрифт в Word
- Смена шрифта
- Изменение размера шрифта
- Изменение толщины, наклона, добавления чёрт
- Изменение цвета и фона текста
- Дополнительные стили шрифта
- Установка шрифта в качестве используемого по умолчанию
- Изменение шрифта в формуле
Как изменить шрифт в Word
Вы можете менять шрифт текста в документе Word только на тот шрифт, который либо установлен в самой системе, либо «вшит» в документ. Если нужно расширить стандартный набор шрифтов, то вы можете установить его из сторонних источников. Про это у нас была отдельная статья.
Далее рассмотрим все основные аспекты изменения шрифта в документе в MS Word.
Смена шрифта
Сменить шрифт текста можно по следующей инструкции:
- Выделите нужный отрезок текста или весь текст (Ctrl+A).
- Обратите внимание на верхний блок «Шрифт», который расположен во вкладке «Главная». Она открыта по умолчанию.
- Там, в специальном поле, выберите шрифт, который собираетесь применить к тексту. Вам необязательно его применять. Достаточно просто подвести курсором к нужному шрифту и увидеть, как будет смотреться текст с данным шрифтом. Если всё устраивает, то нажмите по названию шрифта, чтобы он окончательно применился к тексту.

Обратите внимание, что выбранный шрифт может не примениться, например, к русскому тексту. Это значит, что данный шрифт не поддерживает кириллические символы. В таком случае найдите среди встроенных шрифтов тот, что поддерживает русские буквы и похож по стилю или скачайте похожий по стилю и установите его в систему.
Изменение размера шрифта
Выбранный шрифт может оказаться меньше, чем тот, что был выбран ранее. Исправить это можно очень просто:
- Выделите текст с нужным шрифтом.
- В верхней части, в блоке «Шрифт», нажмите на меню с размера шрифтов (выделено на скриншоте). Выберите в нём нужный размер.


Дополнительно можно быстро менять регистр (прописные и строчные буквы) в выделенном сегменте текста. Для этого выделите нужный текст и нажмите Shift+F3. Используйте эту комбинацию клавиш, пока не получите нужный результат. Всего там встроено три шаблона:
- Каждое слово с большой буквы;
- Весь текст написан большими буквами;
- Весь текст написан маленькими буквами.
Изменение толщины, наклона, добавления чёрт
Для каждого шрифта могут быть применимы стандартные стили Word:
- Жирный шрифт – буквы сильно утолщаются. Отвечает за применение кнопка в виде буквы «Ж» в русских версиях или «B» в остальных может вызываться сочетанием клавиш Ctrl+B.
- Курсив – написание текста идёт под наклоном. Обозначается буквой «К», может вызываться сочетанием клавиш Ctrl+K.
- Подчёркивание – создаёт черту под текстом. За применение отвечает кнопка в виде буквы «Ч» или сочетание клавиш Ctrl+U.
- Также можно зачеркнуть написанный текст. Он вызывается нажатием на кнопку в виде перечёркнутых латинских букв.

Изменение цвета и фона текста
По умолчанию весь текст в Word написан чёрным цветом с бесцветным фоном. Вы можете это изменить:
- Чтобы сменить цвет самого текста, воспользуйтесь кнопкой в виде буквы «А» с красным подчёркиванием. Из выпавшего меню можете выбрать какой-то стандартный цвет или задать какой-то другой, воспользовавшись соответствующей кнопкой.
- Для замены фона можно воспользоваться инструментом «Заливка». Здесь на выбор доступны стандартные цвета, но можно выбрать какой-то другой из расширенной палитры.

Все инструменты применяются к выделенным фрагментам текста.
Дополнительные стили шрифта
Если вам нужно как-то разнообразить визуальное оформление текста, то можно воспользоваться встроенными стилями. За их использование отвечает кнопка в виде буквы «А» с синим свечением. Здесь уже доступно несколько стилей на выбор.
Если ни один из стилей вас не устраивает полностью, то вы можете изменить некоторые элементы стиля: контур, тень, отражение, подсветку.
Для применения стилей к тексту его нужно предварительно выделить.
Установка шрифта в качестве используемого по умолчанию
По умолчанию современные версии Word используют в документах шрифт Calibri. Некоторым категориям пользователям он может не подходить, а менять постоянно шрифты вручную не очень удобно. В таком случае для конкретного документа или всего Word можно задать другой стандартный шрифт.
-
В блоке «Шрифт» нажмите по кнопке, которая отмечена на скриншоте.

Изменение шрифта в формуле
В Word есть инструменты для вставки и настройки математических формул. Они вставляются отдельным блоком, поэтому взаимодействие с ними отличается от взаимодействия с обычным текстом. Например, изменить шрифт в формуле стандартными способами будет невозможно.
В этом случае воспользуйтесь инструкцией:
- Выделите формулу, для которой вы хотели бы поменять шрифты. В верхней части интерфейса раскройте вкладку «Конструктор».
- Выделите всё содержимое данной формулы с помощью сочетания клавиш Ctrl+A. Для этого можно использовать и мышку, но сочетание клавиш работает точнее.
- В блоке «Сервис», что расположен в верхней части интерфейса Word, нажмите на кнопку, отмеченную на скриншоте.

Как видите, в Word предусмотрено много аспектов изменения шрифтов. Однако в самом процессе смены шрифта текста нет ничего сложного.
Блог Сергея Ёлчева о компьютерах
Грамотная работа за компьютером и в Интернете
- Главная
- Карта блога
- Мои инфопродукты
- Мои контакты
- Об авторе
- Фотоальбом
Как изменить шрифт в Ворде 2007, инструкция по шагам
Как изменить шрифт в Ворде? В статье отвечу на вопрос и покажу свой опыт изменения шрифтов. Данная инструкция будет нужна новичкам, которые только начали работу в программе Word.
Что такое шрифт в Ворде и для чего он нужен
Здравствуйте, читатели! Шрифтом в Ворде называют графическим рисунком, символы и буквы. Данные шрифты разнообразные. Они могут быть курсивными, подчеркнутые, зачеркнутые, прописными или заглавными.
Для чего использовать шрифты в документе Ворда? Вопрос работы со шрифтом возникает в процессе редактирования и написания текста. К примеру, вы пишете заголовок в документе и он должен быть в виде шрифта Cambria, а основной текст обозначается шрифтом Calibri. Конечно, вы можете менять значения шрифтов местами – здесь нет серьезных условий. Разве что вам нужно изменить шрифт по техническому заданию заказчиков или придерживаться правилам написания текста от Вузов.
Далее рассмотрим, как я лично менял шрифты в Ворде. Эту инструкцию сделал специально для вас, которую можно применять во всех версиях программы Word.
Как изменить шрифт в Ворде
Давайте разберем вопрос, как изменить шрифт в Ворде 2007. Вы это сделаете за минуту, если будете придерживаться следующим алгоритмам действий.
Запустите документ Ворд на компьютере с текстом, если нет текста то напишите его. Далее выделите текст и обращайте внимание на раздел вордовского документа «Шрифт» (скрин 1).
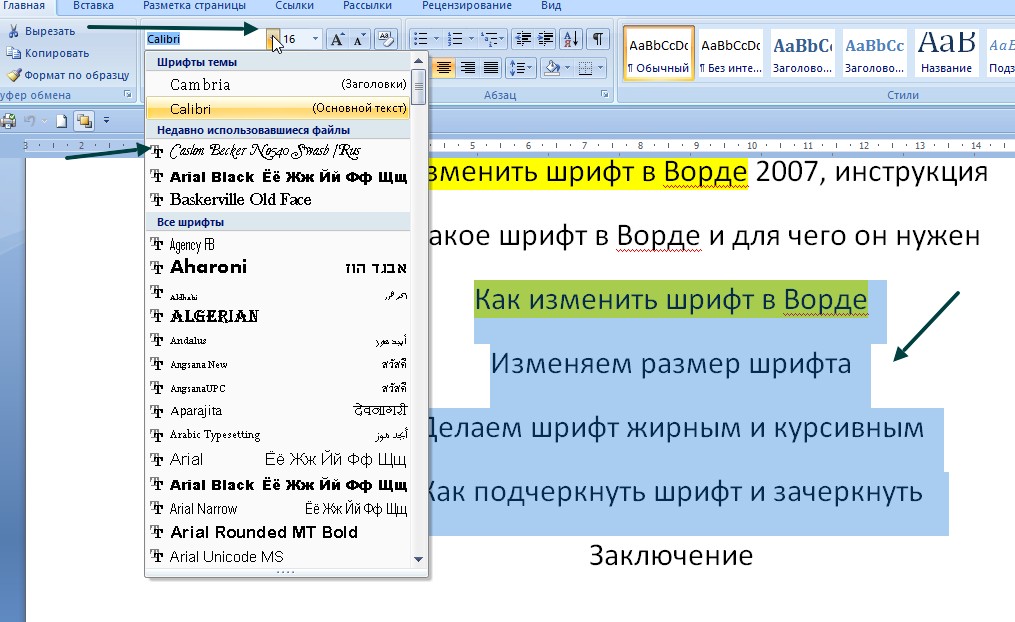
В теме по шрифтам выберите шрифт, который вам нужен левой кнопкой мыши (скрин 2).

Затем щелкните по шрифту, чтобы он установился в тексте.
Следующий способ изменения шрифтов через Разметку страницы. Для этого нажимаете на раздел документа «Разметка страницы» или «Формат» (скрин 3).
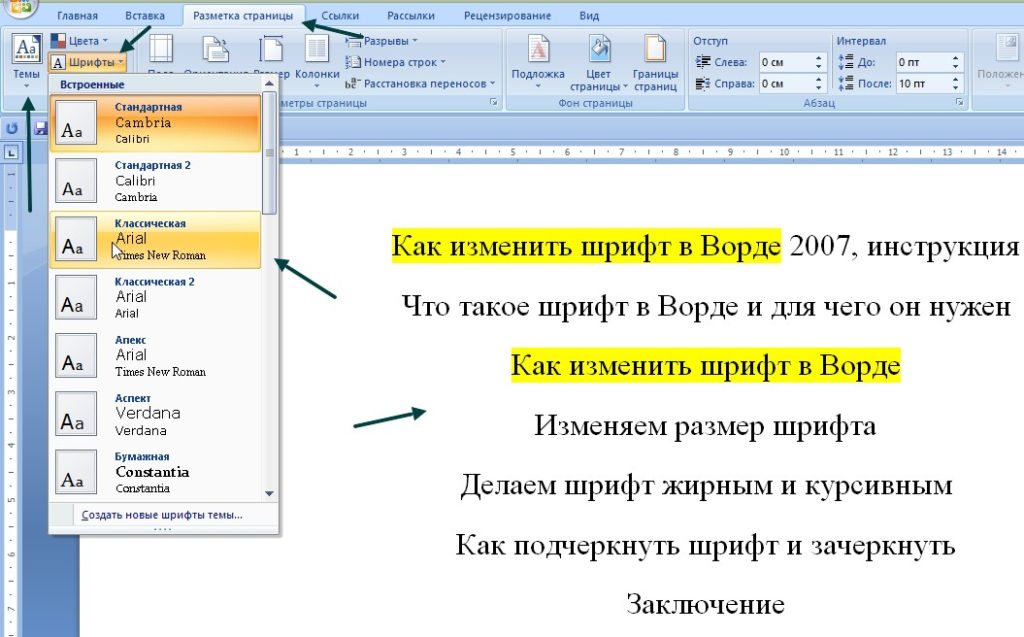
Далее кликните по значку А, что означает шрифты и выбираете нужный вам шрифт. Вместе с тем, шрифт можно оформить с помощью раздела «Темы», который так же обозначается символом А.
Изменяем размер шрифта
Разберем несколько манипуляций с измененным шрифтом, например, поменяем размер шрифта.
Для этого выделяете текст клавишами CTRL+A или левой кнопкой компьютерной мыши. Далее нажимаете вверху на размер шрифта и устанавливаете необходимые размеры (скрин 4).

Кроме того, можно навести курсор в поле данной функции, чтобы самим прописать нужный размер шрифта.
Делаем шрифт жирным и курсивным
Чтобы сделать шрифт жирным, необходимо кликнуть на символ Ж в разделе «Шрифт» (скрин 5).

Это функция в Ворде поможет вам обозначить важный заголовок в тексте или абзацы. Для отмены жирного шрифта, снова выделяете текст и нажимаете на указанную выше букву.
Для создания курсивного шрифта нажмите по букве К в разделе «Шрифт» (скрин 6).
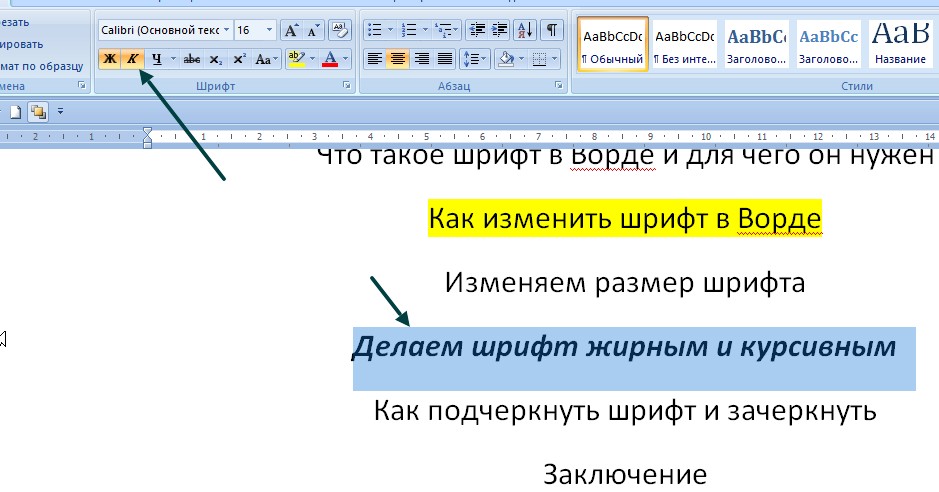
Как видите, текст стал курсивным. Чтобы отменить данное действие, выделите текст и нажмите на «K».
Как подчеркнуть шрифт и зачеркнуть
В некоторых случаях нужно подчеркнуть текст в Ворде или зачеркнуть. Чтобы это сделать, выделяем текст, который необходимо подчеркивать. Далее нажимаем в меню шрифтов кнопку Ч с нижнем подчеркиванием (скрин 7).
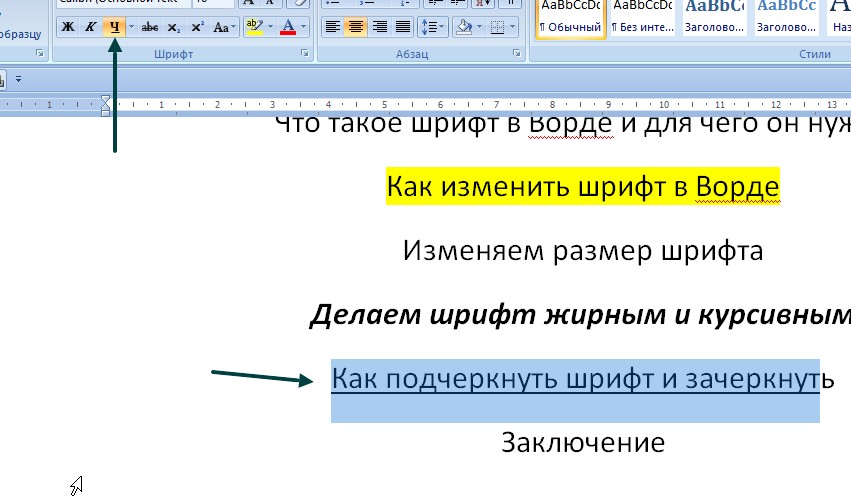
Выделяйте текст полностью, иначе некоторые буквы не будут подчеркнуты.
Для зачеркивания текста используйте кнопку abc, которая обозначает функцию «Зачеркнутый» (скрин 8).

Чтобы активировать этот инструмент, выделите текст и нажмите на «abc». Чтобы отменить примененные функции, делайте обратные процессы.
Заключение
В статье было рассмотрено, как изменить шрифт в Ворде 2007. Если будете действовать по инструкции, вы сможете менять шрифты в любых документах Ворд. Возникшие вопросы по работе со шрифтом можете задавать в комментариях ниже, я на них отвечу.












