Как поменять шрифт на компьютере Windows 10 — настройки по умолчанию
В операционной системе Windows 10 есть большой набор функций и режимов, которые позволяют изменять внешний вид OC на усмотрение пользователя. В данной статье будет рассказано о том, как поменять шрифт в виндовс 10.
На Windows 10 есть несколько настроек шрифта, которые можно менять:
- возможность сменить шрифт отдельных элементов. Речь идёт о размере текста иконок, папок на рабочем столе, а также локальных дисков компьютера;
- возможность смены стиля шрифта;
- возможность скачать собственный дизайн оформления текста папок и прочих элементов операционной системы и сохранить по умолчанию на компьютере;
- наличие нескольких шаблонов с наглядным представлением до применения. При этом пользователь сможет увидеть, как изменится тот или иной текст при активации выбранного шаблона;
- изменение разметки и цвета текста.
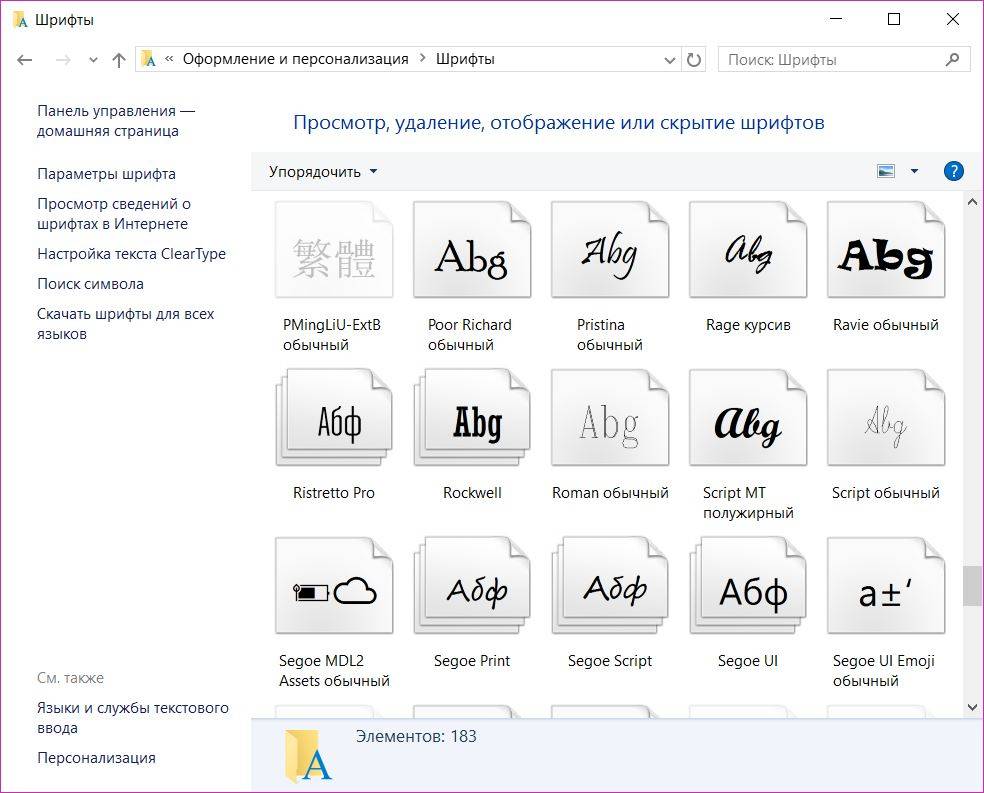
Варианты шаблонных рисунков на операционной системе Windows 10
В следующих разделах рассказано, как на компьютере изменить шрифт Windows 10.
Способ №1: изменения стандартного размера при помощи масштабирования
-
Кликнуть правой кнопкой мышки по свободному полю рабочего стола и выбрать «Параметры экрана»;






Решение 2 – Используйте программное обеспечение Tweaker
Если вы не хотите связываться с реестром и хотите найти более простое решение, попробуйте приложение Tweaker. Если вы заинтересованы, вы можете скачать Winaero Tweaker.
Это приложение имеет все виды функций, таких как отключение стрелок быстрого доступа, изменение параметров загрузки или изменение непрозрачности. Среди всех этих замечательных функций, возможно, есть опция, позволяющая изменить шрифт по умолчанию, поэтому стоит проверить.
- ТАКЖЕ ЧИТАЙТЕ: как исправить проблемы с размером шрифта в Photoshop
Выбор шрифта и размера для каждого элемента
Очень просто и быстро настроить заголовки окон, приложений, надписи иконок, подсказки и пр. текст можно с помощью спец. утилит. Одна из таких System Font Size Changer.
Прим. от 5.08.2018г. : из Windows 10 убирали возможность «ручной» настройки этих элементов (поэтому часть статьи была удалена, т.к. стала малоинформативная).
System Font Size Changer

System Font Size Changer — настраиваем заголовки окна, меню, подсказки и пр. / Главное окно утилиты
Очень простая утилита, предназначенная для быстрой настройки размера шрифта различных элементов в ОС Windows 10. Отмечу, что утилита очень компактная (менее 100 Кб), не нуждающаяся в установке, все изменения, которые она делает — можно откатить (при запуске создается бэкап-файл).
Перевод некоторых элементов:
- Title bar – заголовки окон;
- Menu – меню приложений (контекстное меню);
- Message box – окно сообщений;
- Palette title – заголовок панели;
- Icon – надписи у иконок;
- Tooltip – подсказки;
- Bold (внизу окна) – жирный шрифт.
После изменений, внесенных утилитой в реестр, чтобы увидеть изменения — необходимо перезайти в Windows (можете просто перезагрузить ПК/ноутбук).
Про калибровку
Качество отображение шрифта зависит не только от его размера, но еще и от четкости. Согласитесь, если шрифт выглядит слишком размыто (например), то его читать сложно, даже если его размер выше среднего.
В Windows есть спец. функция ClearType , которая позволяет быстро откалибровать шрифт (т.е. сделать так, чтобы он четче стал отображаться на экране) , в зависимости от вашего монитора и личных предпочтений.
Во время калибровки — вам нужно будет всего лишь несколько раз указать мышкой на участок текста, который лучше всего отображается на экране. Ниже показано, как ее запустить.
Как запустить калибровку:
- нажать сочетание кнопок Win+R (должно появиться окно «Выполнить» );
- в строку «Открыть» ввести cttune и нажать Enter.

cttune — запуск оптимизации текста ClearType

Сделать текст на экране более удобным для чтения — Windows 11

Выберите несколько раз самый четкий текст, отображаемый у вас на экране (эдакий небольшой графический тест)
После того, как проделаете такой нехитрый тест, шрифты на экране у вас станут отображаться по четче (а значит читать и воспринимать информацию будет легче).
PS
Как вариант, к ноутбуку с небольшим экраном (в домашних условиях) можно подключить большой внешний монитор (или ТВ), и работать в комфортных условиях. Чем не выход?

Ноутбук подключен к ТВ — изображение передается на большой экран. А если к этому добавить опцию с масштабированием — то можно сидеть в метре от экрана! Чем не выход?
Готовые архивы со стандартными шрифтами для Windows 10, 11 и 8.1
Для тех, у кого под рукой нет дистрибутива Windows 10 (Windows 11 b Windows 8.1), можно скопировать каталог с оригинальными шрифтами с другого компьютера с той же версий ОС, либо воспользоваться готовыми архивами со шрифтами. Вы можете скачать архивы по ссылкам ниже:
-
Оригинальные шрифты для Window 8 – OrigFontsWin8.zip (201 Мб);
Скачайте и распакуйте архив для вашей версии Windows. Скопируйте содержимое архива в каталог C:WindowsFonts с заменой файлов.
Затем скачайте и примените reg файлы со стандартными настройками шрифтов в реестре для вашей версии Windows:
- Windows 10 — win10-default-fonts-reg.zip
- Windows 11 — win11-default-fonts-reg.zip
Каждый архив содержит три файла:
- win_10_fonts.reg содержит список стандартных шрифтов, зарегистрированных в реестре (HKLMSOFTWAREMicrosoftWindows NTCurrentVersionFonts);
- win_10_FontSubstitutes.reg файл с настройками ассоциаций шрифтов (HKLM SOFTWAREMicrosoftWindows NTCurrentVersionFontSubstitutes);
- win_restore_default_user_font_settings.reg – восстанавливает стандартные настройки шрифтов в пользовательской ветке реестра (HKCUSoftwareMicrosoftWindows NTCurrentVersionFont Management).
Распакуйте архив и примените (дважды щелкните) по каждому reg файлу.

Перезагрузите компьютер, проблема со шрифтами должна пропасть!
Совет. Если проблема со шрифтами вызвана установкой нового шрифта, содержимое C:WindowsFonts перед заменой можно предварительно сбросить (используемые шрифты удалить не получится). Эта операция выполняется кнопкой в панели управления, о которой мы говорили выше.
Если ничего не помогает и шрифты отображаются некорректно, попробуйте проверить целостность вашего образа Windows с помощью команд:
sfc /scannow
DISM /Online /Cleanup-Image /RestoreHealth
Предыдущая статья Следующая статья



Get-ADUser: получение информации о пользователях Active Directory из PowerShell
Выявляем источник блокировки учетной записи пользователя в Active Directory
Get-ADComputer: вывод информации о компьютерах в Active Directory через PowerShell
Invoke-WebRequest: Обработка содержимого веб-страниц и HTML сайтов в Powershell
Сброс кэша не получается сделать. Служба тут же запускается заново. По крайней мере на 1903 такое поведение.
Шрифты в Windows 10 1803: как ставить, как удалять, как посмотреть
Но, как показывает практика, хватает их не всегда, и иногда даже самому что ни есть среднестатистическому юзеру надо добавить в штатную библиотеку Windows 10 свой шрифт или сразу несколько новых шрифтов.
И всё бы ничего, дело это не сложное, но с выходом давешнего April 2018 Update процедура добавления шрифтов в Windows 10 несколько изменилась.
Если в двух словах, то в теперешней Windows 10 1803 надо привыкать работать со шрифтами не через Панель управления, как раньше, а через раздел «Персонализация» настроек системы. Поначалу данное новшество кажется очень неудобным (и, честно говоря, так оно и есть), но приходится мириться. Зато теперь в Windows 10 1803 можно не только добавлять/удалять семейства шрифтов, но и предварительно просматривать шрифты разных цветов. Плюс предусмотрена поддержка так называемых вариативных шрифтов OpenType Variable, что тоже хорошо.
Ну, а далее — об этом же, но более подробно. Итак:
как установить новый шрифт в Windows 10 1803

Процедура установки нового шрифта из магазина Microsoft Store предельно проста и сводится к следующему:
- в компе кликаем «Параметры» -> «Персонализация» -> «Шрифты»;
- в верхней части окна «Шрифты» жмем ссылку «Получить дополнительные шрифты в Microsoft Store«;
- в каталоге магазина находим нужный шрифт и кликаем кнопку «Получить«.
Перед установкой нового шрифта можно почитать его описание, посмотреть, как он выглядит, для каких языков поддерживается и пр. — вся эта инфа содержится на странице шрифта в магазине.
После завершения установки шрифт автоматически появляется в списке, который отображается в окне «Шрифты«. Если не появился или вы сразу его не увидели, то просто найдите его по названию через поиск или через фильтр.
Качать шрифты со «сторонних» ресурсов Microsoft, само собой, не рекомендует, но если у вас уже установлено семейство таких «сторонних» шрифтов (Adobe-овских, к примеру), то устанавливаются они, как и прежде, двойным кликом. По крайней мере, пока…
как удалить шрифт в Windows 10 1803
В Windows 10 1803 есть теперь и опция быстрого удаления ненужных шрифтов, потому:
- кликаем «Параметры» -> «Персонализация» -> «Шрифты»;
- открываем ненужный шрифт в списке;
- ниже в разделе «Метаданные» жмем «Удалить» и потом еще раз «Удалить«.
Отметим также, что и в Windows 10 1803 некоторые семейства шрифтов защищены системой и удалить их описанным выше способом, то есть просто так (и без ущерба для Windows), не получится (и не должно).
как установить все поддерживаемые шрифты в Windows 10 1803
Вариант скачать сразу все шрифты для всех поддерживаемых языков тоже предусмотрен. Делается это следующим образом:
- открываем «Параметры» -> «Персонализация» -> «Шрифты»;
- в правой крайней колонке кликаем ссылку «Скачать шрифты для всех языков«;
- далее жмем ОК, чтобы подтвердить команду.
Процедура загрузки никак не визуализирована, потому просто ждем, пока всё не загрузится (новые названия перестанут появляться в списке). Учитываем, что во-первых, процедура требует времени. Во-вторых, новые шрифты (а их будет много) будут занимать место на жестком диске. И в-третьих, некоторые из них устанавливаются навсегда, в том смысле, что потом удалить из обычным способом тоже не получится.
как предварительно посмотреть новый шрифт в Windows 10 1803
После установки April 2018 Update у каждого шрифта теперь есть отдельная страница свойств, на которой кроме дополнительной информации о самом шрифте также отображается окно предварительного просмотра. Потому, когда надо глянуть, как будет выглядеть определенный текстовый фрагмент, написанный разными видами шрифта и разным кеглем, то:
- открываем «Параметры» -> «Персонализация» -> «Шрифты»;
- кликаем по нужному шрифту или семейству и переходим на страничку его «Свойств«.
Она разделена на две части. Верхняя является тем самым окном просмотра, где можно ввести текст и потом поэкспериментировать с его форматированием (обычный, жирный, курсор и пр.) и кеглем.
А в нижней содержится дополнительная инфа о шрифте (полное название, путь к его файлу в системе, номер версии, список поддерживаемых языков и т.д.), а также кнопка «Удалить«.
У новых вариативных шрифтов в разделе «Метаданные» также есть ссылка на отдельную страничку, где собрана техническая информация для дизайнеров, веб-местеров и полиграфистов, которые со шрифтами работают профессионально.
И ЕЩЁ:
Несмотря на то, что у Windows 10 1803 управление шрифтами теперь осуществляется через «Параметры» системы, по старинке, через «Панель управления» с ними тоже еще можно работать. Но с учетом того, что Microsoft собирается в будущем совсем убрать Панель управления из Windows 10, то можно тоже начинать потихоньку адаптироваться к «обновкам».
Способ 2: Изменение самого шрифта
- Жмем «Пуск» – «Параметры». Или используем горячие клавиши, как мы это делали в первом способе – + i .

- Так как нас интересует не размер, а сама форма шрифтов, то заходим в раздел «Персонализации».

- В левом блоке выбираем «Шрифты». Далее у нас есть три способа по изменению шрифтов. Давайте рассмотрим каждый.

- Первый способ – это использовать шрифт, который вы уже скачали с интернета. Сервисов, где можно выбрать и скачать шрифт, очень много. Как только вы скачаете нужный шрифт, просто зажмите левой кнопкой мыши файл и перетащите в активную область.
ВНИМАНИЕ! Если вы будете самостоятельно выбирать шрифты, то будьте очень аккуратны. Так как некоторые формы букв могут очень красиво смотреться на картинке, но при использовании в тексте или меню – слова станут трудночитаемыми.

- Новый шрифт появится в первой же области, достаточно будет его выбрать.

- Второй вариант – если вам лень искать, то вы можете выбрать из тех шрифтов, которые уже загружены в операционную систему.

- Третий способ – это скачать шрифты в Microsoft Store.

- Проблема в том, что их тут не так уж и много. Поэтому если вы хотите действительно выбрать какой-то интересный и хороший шрифт, то лучше поискать его в интернете. Но будьте осторожны: не выбирайте слишком ажурные шрифты. Тут правило очень простое – чем проще, тем лучше.

- Как только вы выберите нужный вариант, вы можете сразу же поменять размер начертания. Ниже вы можете увидеть примеры различного типа написания от «Курсива», до «Жирного». Будьте очень внимательны, тот шрифт, который вы выбрали, должен поддерживать как русский, так и английский язык.

- Можно также изменить стиль, но делается это ниже. Но я вам настоятельно не рекомендую этого делать.

- В любом месте на компьютере создаем текстовый документ, который можно будет потом открыть с помощью блокнота.

- Открываем его и вставляем текстовую команду:

- В строчку «Segoe UI» после знака равно (=) в кавычки внимательно впечатываем название шрифта, который мы выбрали. Еще раз проверьте, чтобы этот шрифт поддерживал как русский, так и английский и дополнительно имел все разновидности: Bold, Bold Italic, Light, Semibold, Symbol.

- Далее в левом верхнем углу жмем по пункту «Файл» и из выпадающего списка выбираем «Сохранить как». Вы аналогично можете воспользоваться горячими клавишами:
Ctrl + Shift + S

- Выбираем любое место на компьютере – лучше «Рабочий стол». И вводим любое название, но меняем формат на:

- Жмем «Сохранить». В месте, где вы сохранили файл, кликаем по нему правой кнопкой и производим слияние. Таким образом мы его как бы запускаем.

- Далее жмем «Да» и «ОК» на следующем шаге.

- Шрифты сразу не поменяются, так как мы только поменяли записи в реестре. Для того чтобы они начали работать, нам нужно перезагрузить компьютер.
Данный способ имеет небольшой недостаток. Шрифты меняются не во всей операционной системе. Например, в настройках винды они остаются прежними.
Извлекаем файлы стандартных системных шрифтов из образа Windows 10/8.1
В Windows файлы шрифтов хранятся в каталоге C:Windowsfonts. Попробуйте открыть ее в Проводнике. Если в этом каталоге вы увидите только несколько файлов шрифтов с расширениями *.fon и *.ttf, значит, стандартные файлы шрифтов были удалены и их сброс встроенными средствами (как описано выше) не поможет.

Недостающие файлы шрифтов можно скопировать с любого компьютера с той же версией ОС, либо извлечь их из установочного диска или ISO/WIM образа Windows 10 (8.1). Рассмотрим второй случай.
Для этого нам понадобится установочный диск с Windows 10 (физический или смонтированный виртуальный ISO), допустим, ему назначена буква диска H:.
Откроем командную строку Powershell с административными правами и скопируем файл H:sourcesinstall.wim или H:sourcesinstall.esd (подробнее об esd файле здесь) в каталог C:Distr.
Copy-Item D:sourcesinstall.wim C:Distr
Совет. Если в вашем дистрибутиве Windows имеется только файл install.esd, вы можете переконвертировать ESD файл в формат WIM с помощью команды: dism /export-image /SourceImageFile:c:distrinstall.esd /SourceIndex:4 /DestinationImageFile: c:distrinstall.wim /Compress:max /CheckIntegrity
Монтируем файл установочного образа Windows 10 install.wim в каталог C:Distrwim:
dism /mount-wim /wimfile:c:Distrinstall.wim /index:1 /mountdir:C:Distrwim
Совет. В нашем примере установочный диск содержит только одну редакцию Windows с индексом 1 (/index:1). Если установочный образ содержит несколько версий Windows, как выбрать индекс нужной редакции Windows в установочном образе описано здесь.
Совет. Если команда DISM возвращает ошибку Error: 0xc1510111: You do not have permissions to mount and modify this image (Ошибка: 0xc1510111: Отсуствуют разрешения на подключение и изменение образа), проверьте, что в свойствах файла install.wim не установлен атрибут Read-Only.

Скопируйте оригинальные файлы шрифтов из каталога C:DistrwimWindowsFonts в системную папку C:WindowsFonts с заменой файлов в целевом каталоге. Copy-Item -path C:DistrwimWindowsFonts -Destination C:Windows -recurse –container -force Файлы шрифтов будут заменены оригинальными. Часть системных шрифтов, которые используются в текущий момент, заменить не удастся, об этом будет свидетельствовать ряд ошибок в окне консоли.
Теперь можно отключить WIM образ:
dism /unmount-wim /mountdir:C:Distrwim /discard Перезагрузите компьютер и проверьте, исчезла ли проблема со шрифтами.
В некоторых случаях необходимо дополнительно выполнить сброс кэша шрифтов (хранится в каталоге %WinDir%ServiceProfilesLocalServiceAppDataLocalFontCache). Для этого нужно:
- Запустите консоль управления службами (services.msc);
- Остановите службу Служба кэша шрифтовWindows (Windows Font Cache Service);
Изменение шрифта в Windows 10

Изменение шрифта в Windows 10 может быть необходимостью для комфортной работы. Впрочем, пользователю может просто захотеться кастомизировать интерфейс операционной системы.
Изменяем шрифт в Windows 10
В данной статье будут рассмотрены варианты по увеличению или уменьшению шрифта, а также по замене стандартного стиля на другой.
Способ 1: Изменение масштаба
Первым делом рассмотрим то, как изменить размер шрифта, а не его стиль. Для выполнения поставленной задачи следует обратиться к системным средствам. В «Параметрах» Windows 10 можно изменить масштабирование текста, приложений и прочих элементов. Правда, установленные по умолчанию значения можно только увеличить.
-
Откройте «Параметры» операционной системы. Для этого можно обратиться к меню «Пуск» и кликнуть по иконке в виде шестеренки

или просто нажать на клавиатуре клавиши «Win+I», что сразу вызовет необходимое нам окно.
Перейдите к разделу «Система».



В пункте «Масштаб и разметка» можно увеличить текст, а также масштабировать интерфейс приложений и отдельных системных элементов.
Для этих целей следует обратиться к выпадающему списку с установленным по умолчанию значением «100% (рекомендуется)» и выбрать то, которое вы сочтете нужным.

Примечание: Увеличение осуществляется с шагом в 25% от изначального значения, вплоть до 175%. Большинству пользователей этого будет достаточно.


По скриншоту ниже можно заметить, что размер шрифта в системе был увеличен согласно выбранному нами значению. Так это выглядит при 125%,
а вот так выглядит системный «Проводник» при масштабировании в 150%:

При желании можно изменить и «Дополнительные параметры масштабирования», нажав на соответствующую активную ссылку под выпадающим списком доступных значений.

В открывшемся разделе дополнительных параметров можно исправить размытость в приложениях (делает то же, что и нажатие кнопки «Применить» в окне-уведомлении, упомянутом в пятом пункте). Для этого нужно просто перевести в активное положение тумблер «Разрешить Windows исправлять размытость».

Вот так просто можно изменить, точнее, увеличить размер шрифта в операционной системе Windows 10. Внесенные изменения применяются ко всем элементам системы и большинству приложений, в том числе и сторонних. Функция масштабирования, рассмотренная в рамках этого способа, будет особенно полезна слабовидящим пользователям и тем, кто используют мониторы с разрешением выше, чем Full HD (более 1920 х 1080 точек).
Способ 2: Изменение стандартного шрифта
А теперь рассмотрим то, как изменить стиль шрифта, используемого в операционной системе и приложениях, которые данную возможность поддерживают. Отметим, что изложенная ниже инструкция актуальна только для Windows 10 версии 1803 и последующих, так как расположение необходимого компонента ОС изменилось. Итак, приступим.
-
Аналогично первому шагу предыдущего способа откройте «Параметры Windows» и перейдите из них к разделу «Персонализация».


Далее перейдите к подразделу «Шрифты».
Чтобы увидеть список всех установленных на компьютере шрифтов, просто пролистайте его вниз.

Дополнительные шрифты можно получить из Microsoft Store, установив их как обычное приложение. Для этого достаточно нажать по соответствующей ссылке в окне со списком доступных вариантов.

Для просмотра стиля шрифта и его основных параметров просто кликните по его наименованию.

Совет: Рекомендуем выбирать те шрифты, у которых есть поддержка кириллицы (текст в превью написан на русском) и доступно более одного варианта начертания.

Прокрутив окно «Параметров» немного ниже, к разделу «Метаданные», можно выбрать основное начертание (обычный, курсив, полужирный), определив таким образом стиль его отображения в системе. Ниже представлены такие дополнительные сведения, как полное имя, месторасположение файла и прочие сведения. Дополнительно имеется возможность удаления шрифта.

Определившись с тем, какой из доступных шрифтов вы хотите использовать в качестве основного внутри операционной системы, не закрывая окно «Параметров», запустите стандартный Блокнот. Сделать это можно через внутренний поиск Windows

или через контекстное меню, вызванное в пустой области Рабочего стола. Нажмите ПКМ и поочередно выберите пункты «Создать» — «Текстовый документ».

Скопируйте следующий текст и вставьте его в открытый Блокнот:
Windows Registry Editor Version 5.00
[HKEY_LOCAL_MACHINESOFTWAREMicrosoftWindows NTCurrentVersionFonts]
«Segoe UI (TrueType)»=»»
«Segoe UI Bold (TrueType)»=»»
«Segoe UI Bold Italic (TrueType)»=»»
«Segoe UI Italic (TrueType)»=»»
«Segoe UI Light (TrueType)»=»»
«Segoe UI Semibold (TrueType)»=»»
«Segoe UI Symbol (TrueType)»=»»
[HKEY_LOCAL_MACHINESOFTWAREMicrosoftWindows NTCurrentVersionFontSubstitutes]
«Segoe UI»=»New font»

где Segoe UI – это стандартный шрифт операционной системы, а последнее выражение New font нужно заменить на название выбранного вами шрифта. Введите его вручную, «подглядывая» в «Параметры», так как скопировать оттуда текст невозможно.
Указав необходимое наименование, разверните в Блокноте меню «Файл» и выберите пункт «Сохранить как…».

Выберите место для сохранения файла (оптимальным и наиболее удобным решением будет Рабочий стол), задайте ему произвольное, но понятное вам имя, а затем поставьте точку и введите расширение reg (в нашем примере имя файла следующее: new font.reg). Нажмите «Сохранить».

Перейдите в ту директорию, куда вы сохранили созданный в Блокноте файл реестра, кликните по нему правой кнопкой мышки и выберите первый пункт из контекстное меню – «Слияние».

В появившемся окне нажатием кнопки «Да» подтвердите свое намерение внести изменения в системный реестр.

В следующем окошке просто нажмите «ОК» для его закрытия и перезагрузите компьютер.

После запуска операционной системы шрифт текста, используемого внутри нее и в совместимых сторонних приложениях, будет изменен на выбранный вами. На изображении ниже можно увидеть, как выглядит «Проводник» со шрифтом Microsoft Sans Serif.
Как видите, нет ничего сложного в том, чтобы изменить стиль используемого в Windows шрифта. Правда, данный подход не лишен недостатков – изменения почему-то не применяются к универсальным Виндовс-приложениям (UWP), которые с каждым обновлением занимают все большую часть интерфейса операционной системы. Например, новый шрифт не применяется к «Параметрам», Microsoft Store и некоторым другим разделам ОС. Помимо этого, в ряде приложений начертание некоторых текстовых элементов может отображаться в стиле, отличном от выбранного вами – курсив или полужирный вместо обычного.
Решение некоторых проблем
Если что-то пошло не так, вы всегда можете вернуть всё обратно.
Способ 1: Использование файла реестра
Стандартный шрифт легко возвращается с помощью файла реестра.
-
Введите в Блокноте следующий текст:
Способ 2: Сброс параметров
- Чтобы сбросить все настройки шрифтов, перейдите к их списку и найдите «Параметры шрифта».

Кликните на «Восстановить параметры…».
Теперь вы знаете, как поменять шрифт на компьютере с Виндовс 10. Используя файлы реестра, будьте предельно внимательны. На всякий случай, создавайте «Точку восстановления» перед тем, как вносить какие-либо изменения в ОС.












