Устранение размытого экрана
Эта проблема возникает в основном по причине неверного разрешения, некорректно работающего масштабирования или же из-за сбоя в драйвере видеокарты или монитора. Следовательно, способы её устранения зависит от причины появления.
Способ 1: Установка корректного разрешения
Чаще всего такая проблема возникает вследствие неправильно выбранного разрешения – например, 1366×768 при «родных» 1920×1080. Проверить это и установить корректные показатели можно через «Параметры экрана».
-
Перейдите на «Рабочий стол», наведите курсор на любое пустое пространство на нём и щёлкните правой кнопкой мыши. Появится меню, в котором выберите пункт «Параметры экрана».

Если в этом списке установлено разрешение, рядом с показателями которого нет надписи «(рекомендуется)», раскройте меню и установите корректное.

Примите изменения и проверяйте результат – проблема будет решена, если её источник заключался именно в этом.
Способ 2: Параметры масштабирования
Если изменение разрешения не принесло результатов, тогда причина неполадки может заключаться в неправильно настроенном масштабировании. Исправить его можно следующим образом:
-
Проделайте шаги 1-2 из предыдущего способа, но на этот раз найдите список «Изменение размера текста, приложений и других элементов». Как и в случае с разрешением, желательно выбирать параметр с припиской «(рекомендуется)».


После снова зайдите в систему – скорее всего, ваша проблема будет устранена.

Сразу же проверьте результат. Если рекомендуемый масштаб всё равно выдаёт замыленную картинку, поставьте вариант «100%» – технически это отключение увеличения картинки.
Отключение масштабирования должно обязательно помочь, если причина заключается в нём. Если же элементы на дисплее слишком мелкие, можно попробовать установить пользовательское увеличение.
-
В окне параметров дисплея прокрутите страницу до блока «Масштаб и разметка», в котором кликните по ссылке «Дополнительные параметры масштабирования».

Проверьте результат – если «мыло» не пропало, продолжайте выполнять текущую инструкцию.

Способ 3: Устранение размытых шрифтов

Если замыленным выглядит только текст, но не вся отображаемая картинка, можно попробовать включить опции сглаживания шрифтов. Подробнее об этой функции и нюансах её использования можете узнать из следующего руководства.
Подробнее: Устранение размытых шрифтов на Windows 10
Способ 4: Обновление или переустановка драйверов
Одной из причин проблемы могут быть неподходящие или устаревшие драйвера. Следует обновить либо переустановить таковые для чипсета материнской платы, видеокарты и монитора. Для пользователей ноутбуков с гибридной видеосистемой (встроенный энергоэффективный и производительный дискретный графические чипы) нужно обновить драйвера на оба GPU.
Подробнее:
Установка драйверов для материнской платы
Поиск и инсталляция драйверов для монитора
Переустанавливаем драйвера видеокарты
Заключение
Устранение размытости картинки на компьютере под управлением Windows 10 на первый взгляд не слишком сложно, но порой проблема может заключаться в самой системе, если ни один из представленных выше методов не помогает.
Мы рады, что смогли помочь Вам в решении проблемы.
Отблагодарите автора, поделитесь статьей в социальных сетях.
Опишите, что у вас не получилось. Наши специалисты постараются ответить максимально быстро.
Как изменить размер шрифта на Windows-компьютере?
Этот способ меняет масштаб на всем компьютере, а не только в отдельных приложениях. В Windows имеются встроенные инструменты для выбора нужного шрифта. Порядок действий незначительно меняется в зависимости от вида операционной системы. При этом не меняется разрешение монитора.
Инструкция по выбору шрифта для ПК на Windows 7 или 8:
- Открыть меню Пуск и выбрать Панель управления.

- В конце списка найти раздел Экран.

- По умолчанию установлен масштаб 100%. В настройках можно выбрать значения 125% и 150%.

- Нажать на кнопку Применить. После выхода из системы и перезагрузки изменения вступят в силу.
Чтобы перейти в настройки экрана, используют и другой способ:
- Кликнуть правой кнопкой мыши по рабочему столу.

- Выбрать пункт Разрешение экрана. В меню кликнуть по ссылке «Сделать текст и другие элементы больше или меньше».

- Указать подходящий размер элементов на экране.
По умолчанию пользователю предлагает три вида масштаба. Чтобы выбрать другие параметры, в настройках экрана выбирают пункт «Другой размер шрифта».
С помощью мыши на линейке выбирают нужный масштаб. Пользователю доступны значения в диапазоне от 100 до 500%. Чтобы изменения начали действовать, нажимают на кнопку ОК. Если заданы слишком большие значения, то объекты могут не поместиться на экране. Тогда придется заново корректировать масштаб.

Для Windows XP порядок действий следующий:
- Щелкнуть правой кнопкой по свободному месту на рабочем столе.
- Из меню выбрать пункт Свойства, затем перейти на вкладку Оформление.
- Внизу выбрать нужный размер шрифта: обычный, крупный или огромный.

- Нажать на кнопки Применить и ОК. Система полностью обновит шрифты.
Альтернативный вариант – поменять разрешение экрана. Тогда увеличится шрифт и размеры других элементов. Не рекомендуется использовать этот способ. На компьютере уже установлено оптимальное разрешение. После внесения изменений текст часто становится нечетким.
Восстановить системный установленный по умолчанию
Если новый системный шрифт надоел и требуется вернуть стандартные варианты написания текста в Windows, то нужно:
1. Зайти в «Параметры шрифтов» («Пуск» → «Панель управления» → «Шрифты» или «диск C» → «Windows» → «Font»).
2. В левой части окна найти и раскрыть подраздел «Параметры шрифта».

3. Нажать на кнопку «Восстановить параметры шрифтов…».

Настроить под себя шрифты несложно, но настоятельно рекомендуется предварительно создать резервную копию ОС для отката изменений в экстренных ситуациях.
Решение 2 – Переустановите шрифт
Если вы обновились до Windows 10 с Windows 7 или Windows 8, может случиться так, что ваш шрифт был установлен неправильно, поэтому вам необходимо переустановить его вручную.
Если это звучит сложно, не волнуйтесь, это на самом деле проще, чем кажется. Чтобы сделать это, просто сделайте это:
- Перейдите на страницу C: WindowsFonts , если вы сделали чистую установку Windows 10. Если вы обновились с Windows 7 или Windows 8, вам нужно перейти на C: Windows.oldWindowsFonts.
- Теперь вам нужно найти шрифт, который доставляет вам неприятности. В большинстве случаев это Arial или Mingliu . Найдите файл шрифта и откройте его для предварительного просмотра шрифта.
- В окне предварительного просмотра нажмите Установить в правом верхнем углу, и вы переустановите шрифт вручную.
- Если по какой-либо причине эти шрифты отсутствуют, вы всегда можете загрузить или скопировать их с другого компьютера.
Вы также можете установить отсутствующий шрифт с помощью командной строки. Этот метод предназначен для опытных пользователей, но он также быстрее, чем предыдущий. Чтобы установить отсутствующий шрифт, просто сделайте следующее:

- Нажмите Windows Key + X , чтобы открыть меню Win + X. Теперь выберите Командную строку (Администратор) из списка. Если Командная строка недоступна, вы также можете использовать PowerShell (Admin) .
- Когда откроется Командная строка , введите C: WindowsFontsArial.ttf и нажмите Enter .
- Появится окно предварительного просмотра шрифта. Нажмите кнопку Установить , чтобы установить шрифт.
Имейте в виду, что вам нужно повторить эти методы для всех отсутствующих шрифтов.
Как видите, этот метод полезен, если вам не хватает только одного или двух шрифтов, но если вы пропускаете больше шрифтов, вы можете попробовать другой метод.
Установленные шрифты не отображаются в Windows
Когда мы правильно устанавливаем шрифты в нашей системе, они должны появиться в папке Windows Fonts. Оттуда они активируются, чтобы мы могли использовать их постоянно. В том случае, если этого не происходит, это может быть связано с различными факторами. С одной стороны, ключ Fonts в реестре мог быть удален или поврежден. Также может случиться так, что опция «Шрифты» не включена по умолчанию, что есть проблемы с кешем или что ошибка вызвана определенным приложением.
Каким бы ни был источник проблемы, правда в том, что мы не можем использовать добавленные шрифты, это может сильно раздражать, особенно если мы не знаем, что делать для ее решения. Поэтому ниже мы увидим некоторые уловки, которые помогут нам решить эту проблему.
Спец. возможности: увеличить размер текста
Среди спец. возможностей обновленной ОС Windows 10 появилась опция увеличения размера текста. Достаточно сдвинуть ползунок вправо на нужную величину (пока не станет легко читать текст) и нажать на кнопку применить.
Примечание : чтобы открыть параметры системы — нажмите сочетание Win+i (либо воспользуйтесь меню ПУСК. ).

Специальные возможности Windows 10
В Windows 11 размер шрифта можно отрегулировать аналогично: необходимо открыть вкладку «Система / дисплей / масштабирование» , и воспользоваться функцией «Размер текста» . См. пример ниже.

Windows 11 — размер текста
Как поменять системный шрифт в Виндовс 7
После установки 7-ой версии ОС Windows, пользователям становятся доступны десятки различных системных шрифтов. Если шрифт, установленный по умолчанию, по каким-либо причинам не удобен для использования, его рекомендуется сменить.
Изменить шрифт в Windows 7 можно следующим образом:
- Через меню «Пуск» нужно войти в «параметры оформления».
- Перейти в пункт «Персонализация».
- В раздел «Персонализация» можно войти и через контекстное меню, кликнув левой клавишей мышки на свободное поле рабочего стола. Пункт «Персонализация» будет находиться в конце списка.
- Выбрать «Оформление и личную настройку».
- В поисковой строке ввести «метрику».
- Кликнуть на «Изменение цветов и метрик окна».
- В разделе «Элемент» выбрать нужный компонент.
- Выбрать нужный шрифт. Для удобства пользователей в верхней части экрана появится окно предварительного просмотра.
- Установить другие параметры шрифта: гарнитуру, цвет, размер, плотность.
- Подтвердить действия, кликнув на клавиатуре «Enter».
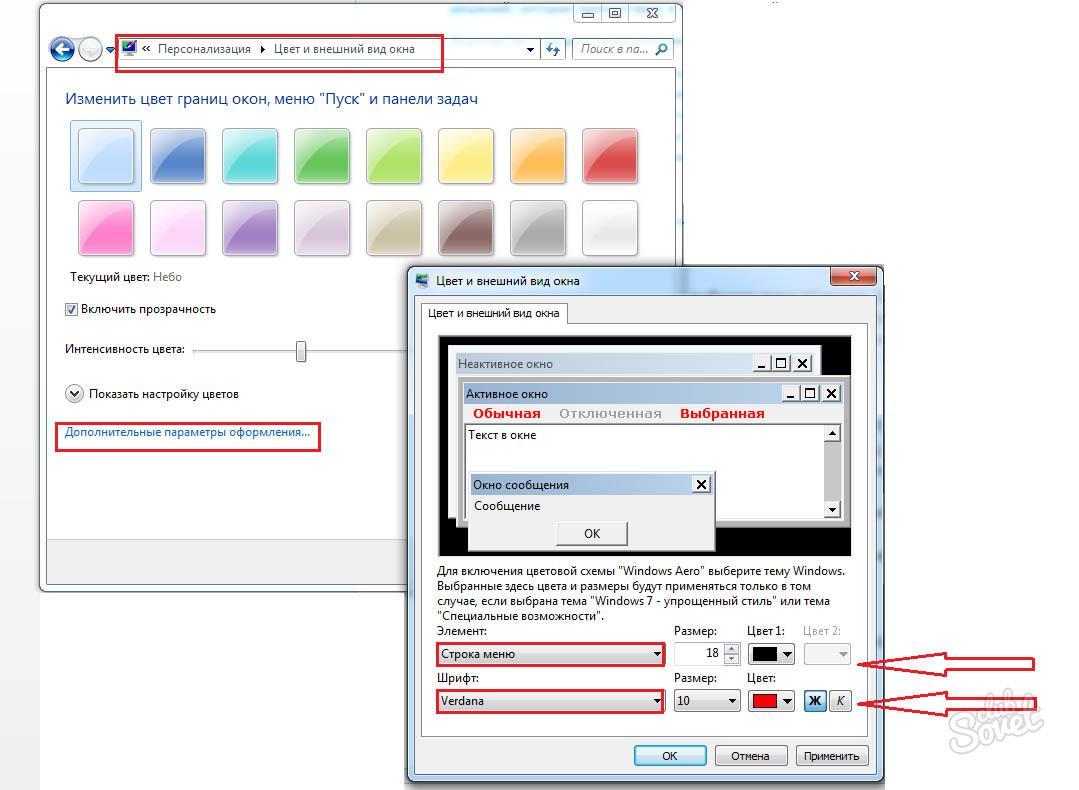
Как на компьютере изменить символы Windows 7
Обратите внимание! Шрифт ярлыков рабочего стола исправить не удастся. Изменения применимы для значков, названия панели, строки меню, окон сообщений и подсказок, заголовков активный, неактивных окон и некоторых других элементов.
ШРИФТЫ WINDOWS 10
Как мы упоминали ранее, кэш шрифтов находится в специальной папке по такому пути:
которая защищена. Но, прежде, чем с ней работать нам необходимо:
- воспользоваться сочетанием клавиш Win + R на клавиатуре и вызвать системную утилиту «Выполнить»;
- ввести «services.msc» в соответствующем поле и нажать кнопку «ОК» для запуска приложения «Службы»;
- найти «Службу кэша шрифтов Windows» и остановить её;
- перейти к вышеуказанной папке в Проводнике и удалить её содержимое;
- далее удалить файл с названием «FNTCACHE.DAT» из папки «System32»;
- запустить остановленную ранее службу и перезагрузить компьютер.


Если, и после этого, шрифты по-прежнему отображаются неправильно, восстановите их к состоянию по умолчанию. Для этого необходимо дать следующую команду:
в Командной строке с привилегиями админа и позволить системе восстановить исходные файлы. Может потребуется прибегнуть и к помощи DISM.
Другие компьютерные советы вы найдете в Карте ресурса. Приглашаем Вас к нам в Facebook или Google+, перейти в которые можете по ссылкам-изображениям справа вверху!
Изменение шрифта в Windows 10

Изменение шрифта в Windows 10 может быть необходимостью для комфортной работы. Впрочем, пользователю может просто захотеться кастомизировать интерфейс операционной системы.
Изменяем шрифт в Windows 10
В данной статье будут рассмотрены варианты по увеличению или уменьшению шрифта, а также по замене стандартного стиля на другой.
Способ 1: Изменение масштаба
Первым делом рассмотрим то, как изменить размер шрифта, а не его стиль. Для выполнения поставленной задачи следует обратиться к системным средствам. В «Параметрах» Windows 10 можно изменить масштабирование текста, приложений и прочих элементов. Правда, установленные по умолчанию значения можно только увеличить.
-
Откройте «Параметры» операционной системы. Для этого можно обратиться к меню «Пуск» и кликнуть по иконке в виде шестеренки



Для этих целей следует обратиться к выпадающему списку с установленным по умолчанию значением «100% (рекомендуется)» и выбрать то, которое вы сочтете нужным.

Примечание: Увеличение осуществляется с шагом в 25% от изначального значения, вплоть до 175%. Большинству пользователей этого будет достаточно.




Вот так просто можно изменить, точнее, увеличить размер шрифта в операционной системе Windows 10. Внесенные изменения применяются ко всем элементам системы и большинству приложений, в том числе и сторонних. Функция масштабирования, рассмотренная в рамках этого способа, будет особенно полезна слабовидящим пользователям и тем, кто используют мониторы с разрешением выше, чем Full HD (более 1920 х 1080 точек).
Способ 2: Изменение стандартного шрифта
А теперь рассмотрим то, как изменить стиль шрифта, используемого в операционной системе и приложениях, которые данную возможность поддерживают. Отметим, что изложенная ниже инструкция актуальна только для Windows 10 версии 1803 и последующих, так как расположение необходимого компонента ОС изменилось. Итак, приступим.
-
Аналогично первому шагу предыдущего способа откройте «Параметры Windows» и перейдите из них к разделу «Персонализация».

Чтобы увидеть список всех установленных на компьютере шрифтов, просто пролистайте его вниз.

Дополнительные шрифты можно получить из Microsoft Store, установив их как обычное приложение. Для этого достаточно нажать по соответствующей ссылке в окне со списком доступных вариантов.

Совет: Рекомендуем выбирать те шрифты, у которых есть поддержка кириллицы (текст в превью написан на русском) и доступно более одного варианта начертания.




Windows Registry Editor Version 5.00
[HKEY_LOCAL_MACHINESOFTWAREMicrosoftWindows NTCurrentVersionFonts]
«Segoe UI (TrueType)»=»»
«Segoe UI Bold (TrueType)»=»»
«Segoe UI Bold Italic (TrueType)»=»»
«Segoe UI Italic (TrueType)»=»»
«Segoe UI Light (TrueType)»=»»
«Segoe UI Semibold (TrueType)»=»»
«Segoe UI Symbol (TrueType)»=»»
[HKEY_LOCAL_MACHINESOFTWAREMicrosoftWindows NTCurrentVersionFontSubstitutes]
«Segoe UI»=»New font»






Как видите, нет ничего сложного в том, чтобы изменить стиль используемого в Windows шрифта. Правда, данный подход не лишен недостатков – изменения почему-то не применяются к универсальным Виндовс-приложениям (UWP), которые с каждым обновлением занимают все большую часть интерфейса операционной системы. Например, новый шрифт не применяется к «Параметрам», Microsoft Store и некоторым другим разделам ОС. Помимо этого, в ряде приложений начертание некоторых текстовых элементов может отображаться в стиле, отличном от выбранного вами – курсив или полужирный вместо обычного.
Решение некоторых проблем
Если что-то пошло не так, вы всегда можете вернуть всё обратно.
Способ 1: Использование файла реестра
Стандартный шрифт легко возвращается с помощью файла реестра.
-
Введите в Блокноте следующий текст:
Способ 2: Сброс параметров
- Чтобы сбросить все настройки шрифтов, перейдите к их списку и найдите «Параметры шрифта».

Теперь вы знаете, как поменять шрифт на компьютере с Виндовс 10. Используя файлы реестра, будьте предельно внимательны. На всякий случай, создавайте «Точку восстановления» перед тем, как вносить какие-либо изменения в ОС.

Мы рады, что смогли помочь Вам в решении проблемы.
Помимо этой статьи, на сайте еще 12339 инструкций.
Добавьте сайт Lumpics.ru в закладки (CTRL+D) и мы точно еще пригодимся вам.
Отблагодарите автора, поделитесь статьей в социальных сетях.

Опишите, что у вас не получилось. Наши специалисты постараются ответить максимально быстро.
Помогла ли вам эта статья?
Поделиться статьей в социальных сетях:
Еще статьи по данной теме:
Следовал инструкции, но ничего не изменилось
у меня Windows 10 b монитор с разрешением 3800 на 2100 — поэтому шрифты смотрятся ооочень мелкими… обычно я настраиваю увеличение размера оконных шрифтов и размеры значков через стандартную настройку «Дополнительные параметры экрана». После последних обновлений винды эта настройка исчезла — нет ее…. Если пользоваться ползунком для общего процентного изменения шрифтов и приложений — то этот ползунок реально меняет разрешение экрана в меньшую сторону…. Подскажите, как теперь увеличить размер экранных шрифтов, меню и значков — чтобы при этом не страдало общее разрешение экрана?
Скачай универсальную программу для изменения размера шрифтов и значков: System font Size changer.
Как изменить шрифт ярлыков рабочего стола? Именно шрифт, а не размер шрифта!
Запустить реестр REGEDIT. Выбрать HKEY_CURENT USER/Control Panel/Desctop/Windows Metrics выбрать IconFont двойным кликом, справа будут точки и вписаный в них шрифт, надо будет удалить буквы встроенного шрифта и заменить на свое название шрифта, например Tahoma будет как в Win XP. Чтобы изменить размер шрифта, надо зайти в Персонализация — Экран — Размер заголовков, изменить размер шрифта на нужный и в реестре скопировать значок в двоичном коде как на картинке, вставить значок чтобы изменить любой размер другого шрифта. Единственное после изменения размера заголовков надо щелкуть в реестре другую папку и вернуться в Windows Metrics чтобы увидеть изменения. После применения завершить сеанс или перегрузить систему.
Есть более простой способ скачать WindowsTweaker, там все команды выполняются автоматически

как ты это деаешь
автор спасибо. все получилось только надо перезагрузить после замены)))))
Михаил, спасибо и Вам за отзыв. Всегда рады помочь. Кстати, в 12 пункте второго способа написано о том, что после внесения изменений компьютер нужно перезагрузить.
Не получается сменить шрифт. Он просто не хочет:(
Такая проблема,изменил шрифт,перезагрузил ноутбук и теперь не могу пройти дальше самого 1 экрана (тот что перед вводом пароля),восстановление системы выполнить не могу изза ошибки,что делать?
Распишите проблему подробнее — что именно не дает вам «пройти дальше самого 1 экрана», и какая ошибка препятствует восстановлению системы. А еще лучше сделайте фотографию проблемного окна и прикрепите к сообщению.
нет у меня в настройках рабочего стола шрифтов
Здравствуйте. В статье ни слова не сказано о том, что «Шрифты» должна быть в настройках Рабочего стола. Читайте внимательнее — данный пункт находится в «Параметрах», в его разделе «Персонализация» (Способ 2).
Ничего не вышло. Шрифт не меняется. Я лазил в биосе и после этого он стал вытянутым. Вашим способом вернуть все обратно не вышло.
Здравствуйте. Для начала уточните, зачем Вы заходили в BIOS и что стало вытянутым — собственно сам BIOS, картинка в нем или только шрифты или все же шрифты в системе, а может и картинка в системе? Потому что пока суть проблемы совсем непонятна.
есть простой способ без биоса.копируете указанный код в блокнот ,сохраняете в форматн.reg
и перегружаете комп.работает вот…
Здравствуйте. Спасибо за замечание, вот только именно об этом и рассказывается в статье, в одном из предложенных нами способов. Комментарий выше о BIOS — это частный случай, в котором были внесены совершенно иные, отличные от рассмотренных в статье изменения и не имеющие прямого отношения к теме изменения шрифта в ОС Windows 10.
все получилось, только тут написан текст который надо писать в блокноте он только для одного шрифта как сделать другой?
Здравствуйте. Лучше всего для этого сначала выполнить сброс параметров, то есть вернуться к установленному в системе по умолчанию шрифту, а затем выполнить то же, что делали до этого (то есть создать файл к текстом в блокноте), просто вписав в конце вместо New Font название того шрифта, который установить в качестве основного.
Можно делать это и без сброса, но тогда все упоминания «Segoe UI», которые есть в тексте для блокнота, нужно заменять на название того шрифта, который вы установили в качестве основного, а New Font, как и сказано выше, на название нового.
А мне интересно, откуда надо списывать название шрифта? Просто я не понимаю, надо писать Comic Sans MS или Comic как ниже назван файл с шрифтом?
Здравствуйте. Название шрифта нужно списывать из окна «Параметров», то есть в данном случае нужно писать Comic Sans MS.
Не рассказано как уменьшить размер шрифта
Здравствуйте. Статья в первую очередь об изменении стиля шрифта, а не его размера. Но о размере рассказывается в первой части и, как можно заметить по скриншотам системных настроек, уменьшить размер нельзя, можно только его увеличить. Хотя и увеличивается не шрифт отдельно, а вся «картинка» в системе и приложениях.
2 часть трудно для простого пользователя.
Сделал всё как написано. Ничего не сработало , вместо некоторых символов появились квадраты. Как исправить?
Здравствуйте. Вероятно, в виде квадратов отображается кириллица, и если это так, вывод всего один — она не поддерживается выбранным шрифтом, следовательно, нужно попробовать установить другой.
Здравствуйте. Уточните, что из рассмотренного в статье (изменение масштаба или непосредственно шрифта) не работает, на каком из этапов возникают проблемы, появляются ли ошибки? Пробовали ли вы делать то, что предлагается в части «Решение некоторых проблем»? Если меняется шрифт, а не масштаб, «не работает» прям со всеми, с разными, или с каким-то одним шрифтом?
Ничего не работает. Даже после 2х перезапусков.
Огромное спасибо и респект Виталий за данный материал. Установил шрифт «Georgia Полужирный» и у меня все получилось, вот только в браузере Google Chrome и в покерных клиентских программах шрифт почему-то не поменялся. Прилагаю скриншоты с установленным шрифтом:

Константин, здравствуйте. Спасибо за положительный отзыв, всегда рады помочь. Проблема в том, что такого рода изменения поддерживаются далеко не всеми сторонними программами. Более того, не поддерживаются они большинством. В некоторых можно изменить шрифт меню (зачастую только в том случае, если по виду/стилю оно близко к системному), но для этого нужно использовать специализированный софт. Оптимальным решением будет, Winaero Tweaker, скачать который можно по представленной ниже ссылке. Он позволяет изменять различные настройки и оформление операционной системы, в том числе менять шрифт — делается это в разделе «Дополнительные параметры оформления» (Advanced Appearance). Но, опять же, то, для каких приложений это сработает, зависит не от Winaero Tweaker, а от того, реализована ли такая возможность разработчиками.
Привет Виталий. Еще раз огромнейшее спасибо за ссылку на Winaero Tweaker это как раз то, что мне было нужно я смог изменить жирность и высоту шрифтов почти везде где мне было нужно и даже размер значков на рабочем столе и не только. Короче супер программа. Единственное, что там не срабатывает то это регулировка прозрачности рамки окон и панели задач. Я искал информацию как установить прозрачность окон в Windows 10 по всему интернету, но лучше чем Aero Glass, так ничего и не нашел, но с Aero Glass тоже возникли проблемы с прозрачностью, то есть сделать прозрачность рамки окон и рабочего стола получилось, но вот настройки интенсивности цвета и прозрачности в ней почему-то не хотят работать, хотя я и скачал последнюю версию этой программы и после запуска системы каждый раз выскакивает вот эта ошибка, как показано на скриншоте. Я писал по этому по воду уже на многих форумах, но мне пока что никто еще не помог, Виталий может вы сможете мне помочь с этим вопросом.
Вот характеристики моей операционной системы: Windows 10 Enterprise (Корпоративная) LTSC x86-x64 1809 RU. Версия Aero Glass которую я скачал на свой ноутбук: Aero Glass для Windows 10 v1703 — v1909 Версия 1.5. 13. Если сможете помочь мне с моей последней проблемой то я буду очень благодарен вам и не только.
Константин, здравствуйте. Описать суть проблемы довольно сложно, но причина ее в том, что приложению Aero Glass, а точнее, используемой им библиотеке DWM, не хватает определенного набора символов. Последний потребуется скачать и установить самостоятельно, воспользовавшись программой по следующей ссылке.
Запустите ее, нажмите на кнопку «Open File(s)» и найдите сначала библиотеку dwmcore.dll, а затем udwm.dll. Искать их нужно по следующему пути: C:WindowsSysWOW64. То есть сначала добавляете в программу первую библиотеку и нажимаете на кнопку «Start», ждете завершения процесса. Перезапускаете PDB Downloader и делаете то же со второй библиотекой. Закрываете приложение, перезагружаете компьютер и поверяете наличие ошибки — скорее всего, она будет устранена. Но проблема в том, что ошибка может снова возникнуть после обновления Windows, так как некоторые из них затрагивают в том числе и обозначенные выше программные компоненты, следовательно, эти действия потребуется повторить.
Привет еще раз Виталий файл dwmcore.dll нашел и добавил в программу, нажал «Start», но только не совсем понял как перезапустить PDB Downloader я так понял, что нужно было нажать на Open File(s) еще раз или нет? Теперь что касается udwm.dll его у меня почему то не оказалось в библиотеке. Чуть совсем не забыл спросить у вас эти манипуляции с PDB Downloader нужно выполнять когда уже установлена программа Aero Glass или ее нужно установить только потом, когда установлю dwmcore.dll и udwm.dll.
Константин, здравствуйте. Прощу прощения за столь запоздалый ответ. Все манипуляции нужно выполнять уже после того, как Aero Glass установлена на компьютер. Под перезапустите PDB Downloader я имел в виду закрыть его после выполнения необходимых действий с первой библиотекой, а затем открыть повторно и выполнить аналогичные действия со второй библиотекой. Далее, касательно расположения файла — если и система у вас установлена 32-битная, и разрядность программы Aero Glass тоже 32, тогда действительно работать нужно с файлами по сути C:WindowsSystem32. Но если система у вас 64-битная, соответствующих файлов, возможно, не было в расположении C:WindowsSysWOW64 по той причине, что Aero Glass либо не была установлена, либо была установлена не та ее версия.












