Как увеличить или уменьшить в фотошопе?
Как увеличить/уменьшить выделенный объект в фотошопе? А точнее,скопированный на новый слой. Спасибо! CTRL+T — свободная трансформация, выделится поле — нажми shift для пропорционального изменения размера.
Как изменить размер выделенной области в фотошопе?
Расширение или сжатие выделенной области на определенное число пикселей
- Воспользуйтесь одним из инструментов выделения для создания выделенной области.
- Выполните команду «Выделить» > «Изменить» > «Расширить» или «Выделить» > «Изменить» > «Сжать».
Как увеличить размер объекта в фотошопе?
Чтобы растянуть изображение, нажмите Ctrl + T и кликните правой кнопкой мыши. Появится всплывающее окно, в котором вы сможете выбрать, хотите ли вы повернуть изображение или растянуть его. После завершения изменений нажмите Enter.
Как определить размер слоя в фотошопе?
Ctrl+клик по иконке слоя, слой выделится, в палитре инфы покажет размер выделения.
Как уменьшить изображение на слое в фотошопе?
Как изменить размер содержимого слоя
- Чтобы уменьшить размер слоя — потяните за маркер во внутреннюю часть рамки, чтобы увеличить размер — в противоположную.
- Если тянуть за маркер, расположенной на стороне рамки, то картинка будет вытягиваться в выбранную сторону.
Как уменьшить в фотошопе?
- Запустите приложение Adobe Photoshop и выберите команду File нажмите пункт Open. …
- Если вам необходимо уменьшить на снимке определенную часть тела – выберите фильтр Liquify в выпадающем меню Filter, также его можно активировать сочетанием клавиш на клавиатуре Shift+Ctrl+X.
Как в фотошопе настроить масштабирование колесиком мыши?
Удерживая Alt и вращая колесо мыши вы можете изменять масштаб просмотра изображения. Также в настройках можно настроить зумирование только колесом, без удерживания Alt. Для этого переходим в настройки Ctrl+K и на вкладке Инструменты включить галочку «Масштабировать колесиком мыши».
Как изменить размер холста в фотошопе?
Для изменения размера холста необходимо выполнить следующие действия:
- Шаг 1. Выбрать в редакторе Adobe Photoshop команду меню Image — Canvas Size.
- Шаг 2. В группе New Size выбрать единицы измерения и ввести новые значения ширины и высоты холста.
- Шаг 3. …
- Шаг 4. …
- Шаг 5.
Как изменить выделение в фотошопе?
Отменить выделение ( чтобы убрать выделенную область, нужно нажать Ctrl / Cmd + D) Вернуть выделение (чтобы вернуть предыдущую выделенную область , нужно нажать комбинацию Ctrl/Cmd + Shift + D) Инверсия выделения (нажав комбинацию Ctrl / Cmd + Shift+ I, можно поменять местами выделенную и не выделенную область)
Как переместить выделение в фотошопе?
Удерживайте нажатой клавишу «Alt» (Windows) или «Option» (Mac OS) и перетащите выделенную область. Чтобы скопировать выделенную область и сдвинуть дубликат на 1 пиксел, удерживайте нажатой клавишу «Alt» или «Option» и нажмите любую кнопку со стрелкой.
Как инвертировать выделение в фотошопе?
Чтобы поменять местами выделенную и невыделенную области, выполните команду Select > Inverse (Выделить > Инвертировать) или нажмите комбинацию клавиш Ctrl+Shift+I — см. рис. 5.29, 5.30.
Как увеличить изображение в фотошопе горячие клавиши?
- Просмотреть изображение в масштабе 100%: Ctrl + Alt + 0 (Windows), Cmd + Opt + 0 (macOS).
- Подстроить масштаб изображения под размер окна: Ctrl + 0 (Windows), Cmd + 0 (macOS).
- Увеличить масштаб изображения: Ctrl + «+» (Windows), Cmd + «+» (macOS).
Уменьшение размера объекта в Фотошопе
При работе в Фотошопе, нередко требуется уменьшить размер обрабатываемого объекта, чтобы как можно лучше вписать его в общую картинку.
В представленном уроке мы подробно рассмотрим, как уменьшить размер объекта в Фотошопе, благодаря простейшим действиям.
Возьмем для пример любой объект на прозрачном фоне. В нашем случае это будет наш логотип.
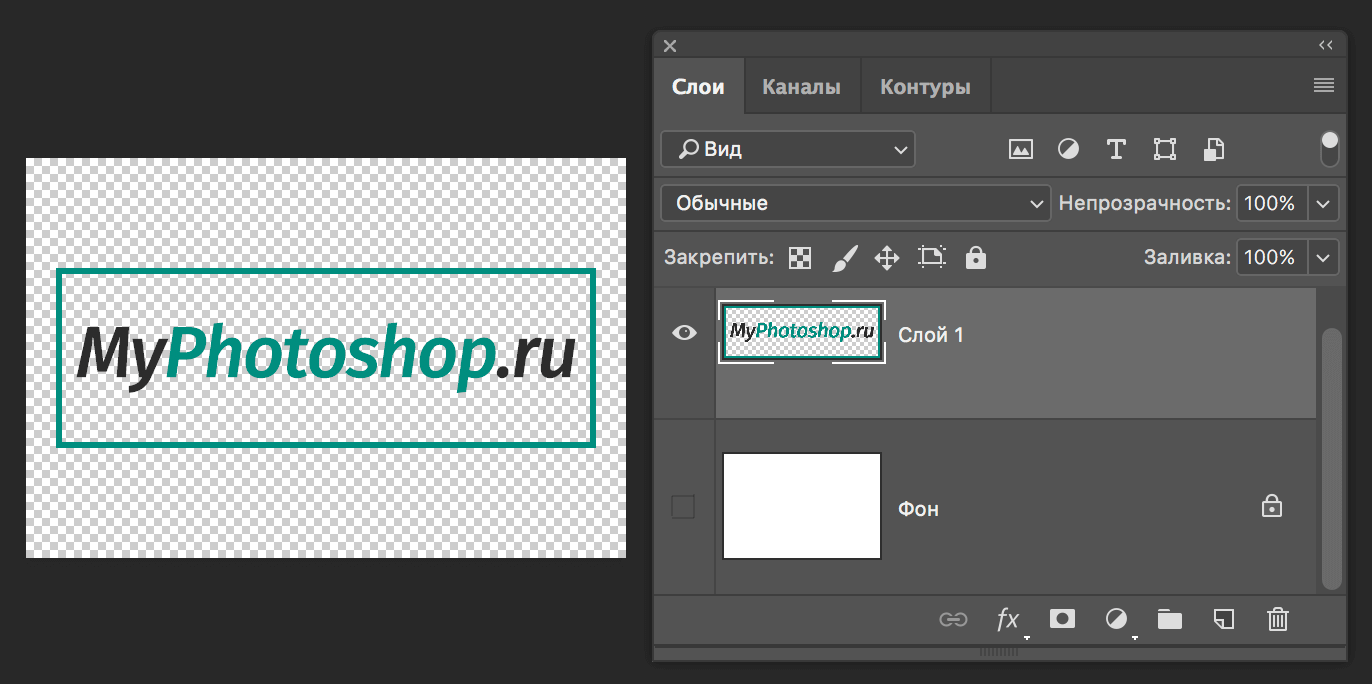
Теперь приступим непосредственно к уменьшению размера нашего объекта (логотипа).
-
Как уменьшить размер вырезанного объекта в Photoshop
- Как в Фотошопе изменить размер слоя
- Как уменьшать фотографии в фотошопе
- Как в Фотошопе увеличить картинку
- — программа Photoshop;
- — файл, состоящий из нескольких слоев.
- Как использовать Свободную трансформацию
- как в фотошопе изменить фото
- Как в Фотошопе изменить разрешение
- Как в Фотошопе сделать разрешение
- Как уменьшать в фотошопе
- Как уменьшить размер в фотошопе

- Как увеличить размер в фотошопе

- Как изменить размер в фотошопе

- Как изменить размер слоя

- Как в фотошопе уменьшить фигуру

- Как в Фотошопе уменьшить тело

- Как изменить размер текста в Photoshop

- Как работать со слоями в Photoshop

- Как увеличить фотографию в фотошопе

- Как уменьшить размер фотографии в фотошопе

- Как сделать слой в фотошопе

- Как в фотошопе увеличить объем

- Как повернуть слой в Photoshop

- Как увеличить размер рисунка

- Как в Фотошопе соединить две фотки

- Как обрезать края в Photoshop

- Как применить слои в фотошопе

- Как применять шаблоны для фотошопа

- Как изменить текст в Photoshop

- Как в Фотошопе выровнять фото

- Как в фотошопе увеличить длину волос

- Как уменьшить нос в фотошопе

- Выберите команду Изображение > Размер изображения.
- Выполните любое из следующих действий для изменения режима просмотра изображения. …
- Чтобы изменить единицы измерения размера в пикселах, щелкните треугольник рядом с пунктом Размеры и выберите в меню требуемый параметр.
- Правой кнопкой мыши кликнуть по изображению;
- В контекстном меню в самом низу выбрать пункт «Свойства»;
- Перейти в раздел «Подробно»;
- Чуть ниже в информации об изображении будут указаны: разрешение, ширина и высота в пикселях.
- Откройте Фотошоп и выберите на панели инструментов вкладку «Файл». Выберите функцию «Открыть» и через проводник найдите нужное изображение. …
- Можно добавить фото для редактирования через контекстное меню.
-
Метод №1: “Масштабирование”
Метод №1: “Масштабирование”
В главном меню выбираем “Редактирование” -> “Трансформирование” -> “Масштабирование”.
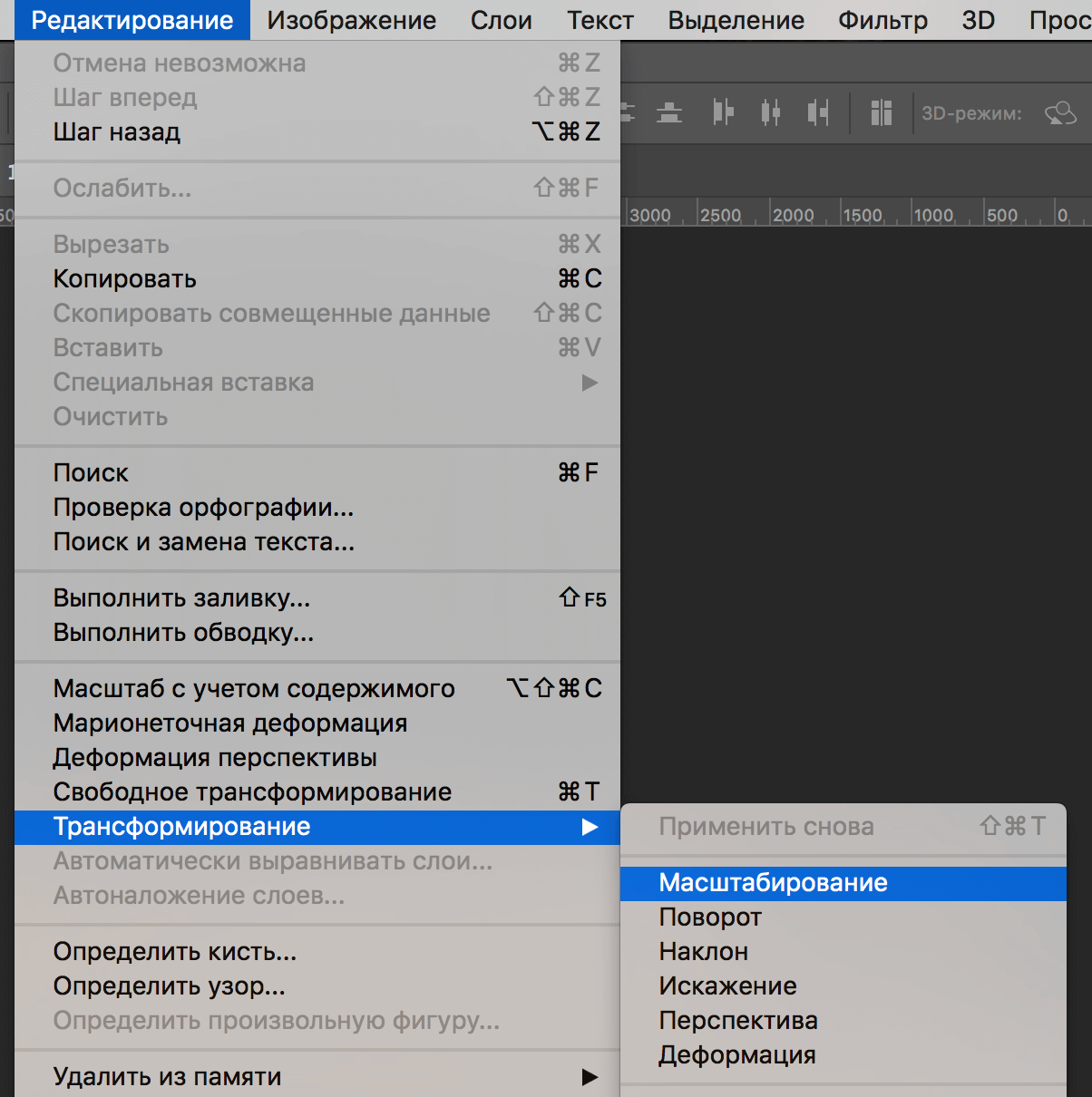
После того, как выбор сделан, вокруг нашего объекта появится рамка с маркерами по по углам и в центре каждой стороны. Благодаря этим самым маркерам мы и будем менять размер нашего логотипа. Чтобы пропорции не исказились, во время процесса уменьшения необходимо зажать клавишу SHIFT.
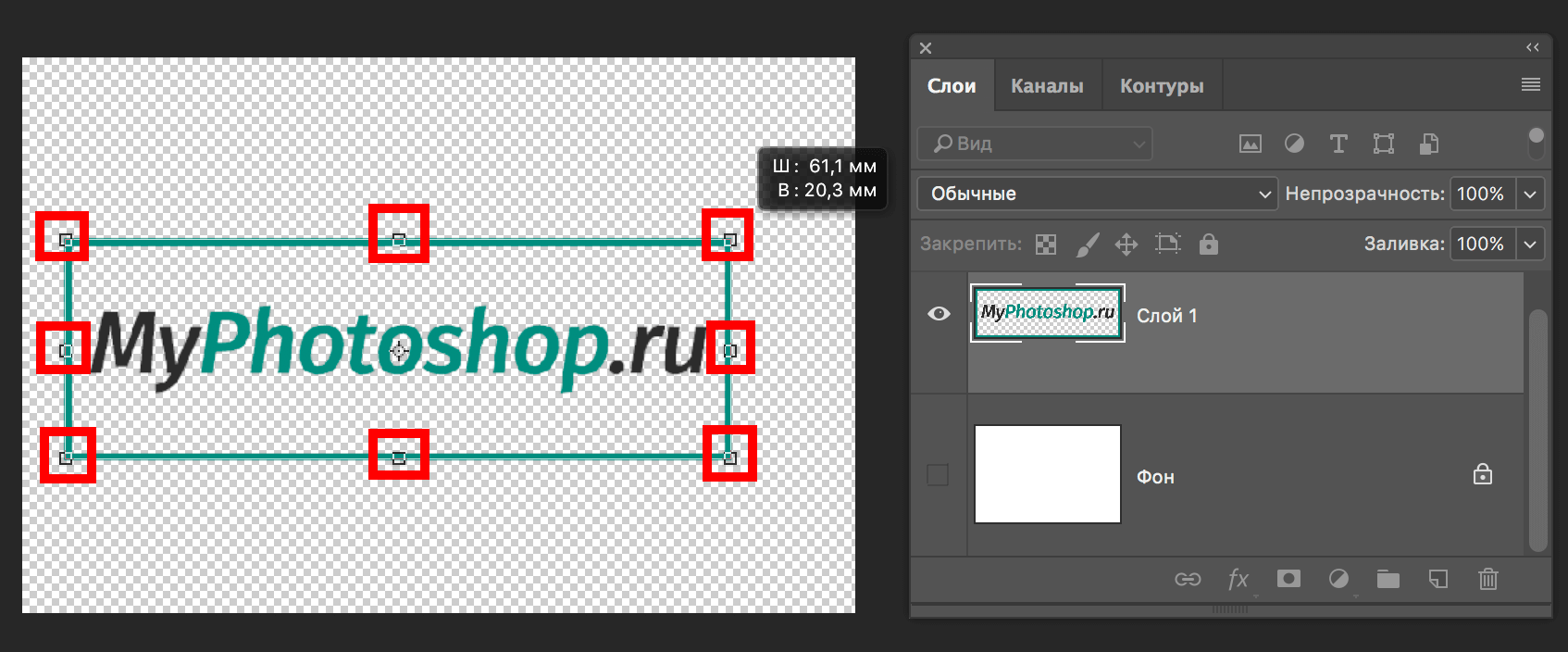
Также, можно редактировать размер объекта благодаря верхней панели настроек, посл того, как выбрали “Масштабирование”. Здесь можно ввести точные значения в процентах в соответствующих полях “ширина” и “высота”. Можно заполнить и одно поле, но при этом необходимо кликнуть на кнопку с замком, чтобы сохранить пропорции.

Метод №2: “Свободное трансформирование”
Мы, практически, в каждом своем уроке используем этот инструмент, т.к. его можно вызвать не только через главное меню
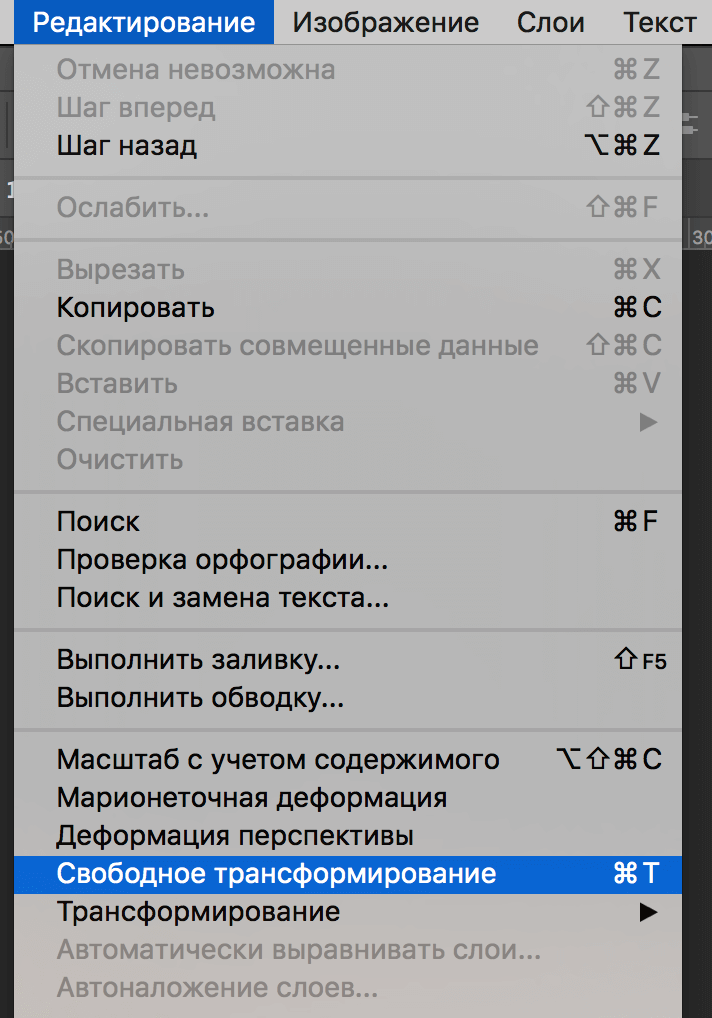
но и благодаря комбинации горячих клавиш CTRL+T, а его функционал не ограничивается изменением размеров. С помощью свободного трансформирования можно также вращать и искажать объекты.
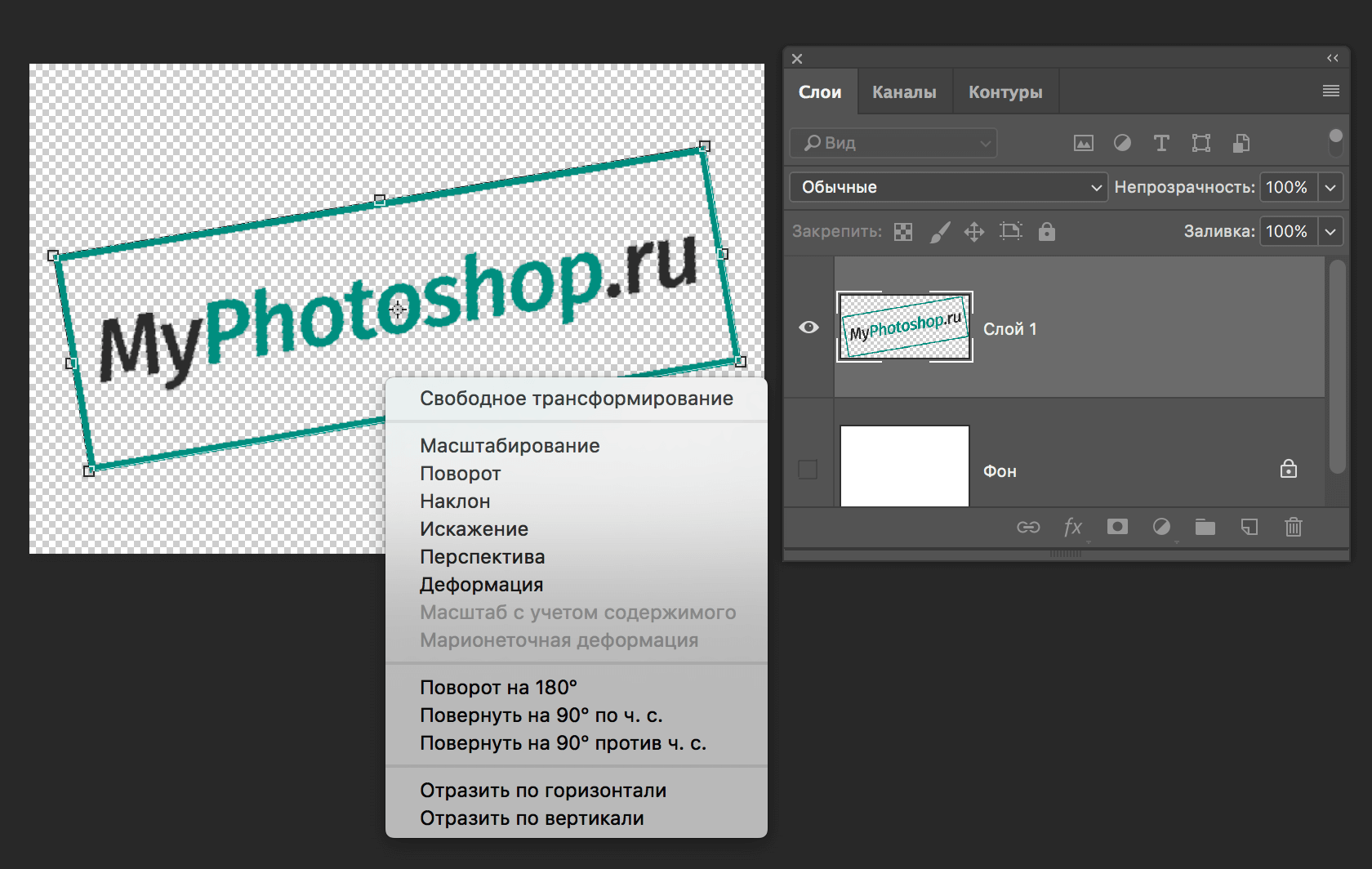
Но мы не будем подробно останавливаться в этом уроке на том, как работает данный инструмент, т.к. у нас есть по этой теме отдельный урок, который вы можете изучить при желании.
Таким образом вы теперь знаете 2 метода, благодаря которым можно уменьшить или изменить размер любого вырезанного объекта/изображения в Фотошопе. Мы делали это в Photoshop CC 2018, но данные методы также подойдут для CS6 и других версий программы.
Как в Фотошопе изменить размер слоя

Как изменить размер картинки в Фотошопе

Опция так популярна, что даже пользователи, совершенно незнакомые с функционалом программы, с легкостью справятся с изменением размера картинки.
Суть этой статьи в том, чтобы изменить размер фото в Фотошопе CS6, сведя падение качества к минимуму. Любая модификация размера оригинала отразится на качестве, однако всегда можно соблюдать простые правила, позволяющие сохранить четкость картинки и избежать «размывания».
Пример приведен в Photoshop CS6, в прочих версиях CS алгоритм действий будет аналогичным.
Меню «Размер изображения»
Для примера используем эту картинку:

Первичная величина фотографии, сделанной на цифровой фотоаппарат, была существенно больше представленного здесь изображения. Но в данном примере фотография ужата, чтобы ее удобно было разместить в статье.
Уменьшение размера в этом редакторе не должно вызвать никаких трудностей. Для этой опции в Photoshop существует меню «Размер изображения» (Image Size).
Чтобы найти эту команду, кликните закладку основного меню «Изображение — Размер изображения» (Image — Image Size). Также можно использовать «горячие клавиши» ALT+CTRL+I

Вот скриншот меню, сделанный сразу после открытия изображения в редакторе. Никаких дополнительных преобразований не сделано, масштабы сохранены.

Это диалоговое окно имеет два блока — Размерность (Pixel Dimensions) и Размер печатного оттиска (Document Size).
Нижний блок нас не интересует, поскольку не относится к теме урока. Обратимся к верхней части диалогового окошка, где указывается размер файла в пикселях. Именно эта характеристика отвечает за реальный размер фотографии. В рассматриваемом случае единицы измерения изображения это пиксели.
Высота, Ширина и их размерность
Подойдем к изучению этого меню детально.
Правее пункта «Размерность» (Pixel Dimensions) указано количественное значение, выраженное в цифрах. Они обозначают размер текущего файла. Видно, что изображение занимает 60,2 М. Буква М расшифровывается как мегабайт:

Понимать объем обрабатываемого графического файла важно, если нужно сравнить его с исходным изображением. Скажем, если у нас есть какие-то критерии максимального веса фотографии.
Впрочем, это никак не сказывается на размере. Для определения этой характеристики будем использовать показатели ширины и высоты. Значения обоих параметров отражены в пикселях.
Высота (Height) используемой нами фотографии составляет 3744 пикселя, а Ширина (Width) — 5616 пикселей.
Чтобы выполнить задачу и разместить графический файл на web-странице, необходимо уменьшить его размер. Делается это через изменение числовых данных в графе «Ширина» и «Высота».
Вводим произвольное значение для ширины фотографии, например 800 пикселей. Когда мы введем цифры, то увидим, что вторая характеристика изображения также изменилась и составляет теперь 1200 пикселей. Чтобы применить изменения, нажимаем клавишу «ОК».

Еще один вариант ввода информации о размере изображения – использование процентного соотношения с исходным размером картинки.
В том же меню, правее поля ввода «Ширина» и «Высота», есть выпадающие меню для единиц измерения. Изначально они стоят в пикселях (pixels), вторая доступная опция – проценты.
Для переключения на процентное исчисление, просто выберем другую опцию в выпадающем меню.

Вводим нужное число в поле «проценты» и подтверждаем нажатием клавиши «ОК». Программа меняет размер картинки в соответствии с введенным процентным значением.
Высоту и ширину фотографии можно даже считать по отдельности – одну характеристику в процентах, вторую в пикселях. Для этого зажимаем клавишу SHIFT и кликаем в нужное поле единиц измерения. Затем в полях указываем необходимые характеристики – проценты и пиксели соответственно.

Пропорции и растяжение изображения
По умолчанию меню настроено таким образом, что при вводе значения ширины или высоты файла, другая характеристика подбирается автоматически. Это означает, что изменение числового значения для ширины повлечет также изменение по высоте.
Так сделано для того, чтобы сохранить изначальные пропорции фотографии. Подразумевается, что в большинстве случаев нужно будет простое изменение размера картинки без искажений.
Растяжение изображения возникнет, если изменить ширину картинки, а высоту оставить прежней, либо поменять числовые данные произвольно. Программа подсказывает, что высота и ширина имеют зависимость и изменяются пропорционально – об этом говорит логотип звеньев цепи правее окошка с пикселями и процентами:

Зависимость между высотой и шириной отключается в строке «Сохранять пропорции» (Constrain Proportions). Изначально в чекбоксе стоит галочка, если же нужно изменять характеристики независимо, то достаточно оставить поле пустым.
Потери качества при масштабировании
Менять размерные величины картинок в редакторе Photoshop – это тривиальная задача. Однако есть нюансы, которые важно знать, чтобы не потерять качество обрабатываемого файла.
Чтобы понятнее объяснить этот момент, воспользуемся простым примером.
Предположим, требуется изменить размер изначальной картинки – уменьшить его вдвое. Поэтому во всплывающем окне Размера изображения ввожу 50%:

При подтверждении действия клавишей «ОК» в окошке «Размера изображения» (Image Size), программа закрывает всплывающее окно и применяет обновленные настройки к файлу. В данном случае – уменьшает картинку в два раза от первоначального размера по ширине и по высоте.
Изображение, насколько это видно, существенно уменьшилось, однако его качество практически не пострадало.

Теперь продолжим работу с этим изображением, на этот раз увеличим его до исходных размеров. Опять открываем то же диалоговое окошко Размера изображения. Вводим единицы измерения проценты, а в соседних полях вбиваем число 200 – чтобы восстановить исходный размер:

Мы снова имеем фото с прежними характеристиками. Однако теперь качество оставляет желать лучшего. Было утрачено множество деталей, картинка выглядит «замыленной» и сильно потеряла в резкости. При продолжении увеличения потери будут возрастать, с каждым разом ухудшая качество все больше и больше.

Алгоритмы Photoshop при масштабировании
Потеря качества происходит по одной простой причине. При уменьшении размера картинки с помощью опции «Размер изображения», Photoshop просто уменьшает фото, убирая ненужные пиксели.
Алгоритм позволяет программе оценивать и удалять пиксели из изображения, делая это без потери качества. Поэтому уменьшенные картинки, как правило, совсем не теряют резкости и контраста.
Другое дело – увеличение, вот тут нас подстерегают трудности. В случае с уменьшением, программе не нужно ничего изобретать – просто удалять лишнее. Но когда требуется увеличение, то необходимо выяснить, откуда Photoshop возьмет нужные для объема картинки пиксели? Программа вынуждена самостоятельно принимать решение о вкраплении новых пикселей, попросту генерируя их в увеличенное итоговое изображение.
Вся трудность в том, что при увеличении фото, программе нужно создать новые пиксели, которые ранее не присутствовали в этом документе. Также нет информации, как именно должно выглядеть конечное изображение, поэтому Photoshop просто руководствуется своими стандартными алгоритмами при добавлении новых пикселей к картинке, и ничем другим.
Без сомнений, разработчики потрудились, чтобы приблизить этот алгоритм к идеальному. Все же, учитывая многообразие картинок, метод увеличения изображения является усредненным решением, позволяющим лишь немного увеличить фото без потери качества. В большинстве случаев, этот метод даст большие потери в резкости и контрасте.
Помните – изменить размер изображения в Фотошопе, практически не заботясь о потерях. Однако, следует избегать увеличения размера картинок, если речь идет о сохранении первичного качества изображения.
 Мы рады, что смогли помочь Вам в решении проблемы.
Мы рады, что смогли помочь Вам в решении проблемы.
Как в фотошопе узнать размер изображения?
Как сделать изображение определенного размера в фотошопе?
Изменить размер изображений
Как определить размер объекта в фотошопе?
Ответ: Где в Фотошопе посмотреть точные размеры объекта? Нужно нажать Shift+I (3 раза) или кликнуть правой кнопкой на пипетке в палитре инструментов и выбрать линеечку. Потом открыть палитру Info в правом верхнем углу рабочего стола. Правый клик на «+» и можно выбрать единицы измерения.
Как определить размер изображения в пикселях?
Инструкция для просмотра размера изображения в пикселях на компьютере:
Сколько пикселей ставить в фотошопе?
Photoshop увеличит разрешение до 200 пикселей на дюйм. Изменение размера изображения таким образом оставляет общее количество пикселей неизменным (200 пикселей на дюйм x 2 x 2 дюйма = 400 x 400 пикселей). При увеличении физического размера вдвое (до 8 x 8 дюймов) разрешение уменьшается до 50 пикселей на дюйм.29 мая 2020 г.
Как в фотошопе вставить картинку в картинку?
Как добавить фото в Фотошоп
Как в фотошопе сделать линейку?
Как включить линейку в фотошопе По левой и верхней границам рабочей области редактора расположены полоски с делениями – это и есть линейки. Если они не отображаются, включают их сочетанием клавиш Ctrl + R либо по пути Просмотр → Линейки /View – Rulers/.
Как измерять расстояния в фотошопе?
Измерение расстояния между двумя точками
Выберите инструмент «Линейка» . (Если «Линейка» не отображается, нажмите и удерживайте в нажатом положении инструмент «Пипетка»). Перетащите курсор от начальной до конечной точки. Чтобы ограничить движение инструмента углом, кратным 45°, удерживайте клавишу «Shift».
Как изменить размер изображения при печати?
Чтобы изменить размер при печати, вызовите команду Изображение → Разрешение при печати. Эта команда откроет диалог «Смена разрешения при печати». Выберите известные вам единицы измерения, такие как «дюймы».
Сколько пикселей в 1 см?
Пиксель в сантиметр1 Пиксель=0.02636 сантиметров1 сантиметр=37.936267 ПикселейЕщё 1 строка
Сколько пикселей в формате а4?
Размер листа А4 равен 210×297 мм или в дюймах это 8,27×11,69. Чтобы получить значение в пикселях, нужно эти числа умножить на значение выбранного вами DPI. Самое распространенное значение DPI = 300. 8,27*300 ×11,69*300, получаем размер A4 в пикселях при DPI=300 равен 2481×3507.












