
Некоторых пользователей не устраивает стандартный вид «Панели задач» в Windows 7. Одни из них стремятся сделать её более уникальной, а другие, наоборот, хотят вернуть привычный вид более ранних операционных систем. Но не стоит забывать, что правильно настроив данный элемент интерфейса под себя, вы сможете также повысить удобство взаимодействия с компьютером, что обеспечивает более продуктивную работу. Давайте разберемся, как можно изменить «Панель задач» на компьютерах с указанной ОС.
Способы изменения «Панели задач»
Прежде чем переходить к описанию вариантов изменения изучаемого объекта интерфейса, давайте выясним, какие конкретно элементы в нем можно поменять:
- Цвет;
- Размер значков;
- Порядок группировки;
- Положение относительно экрана.
Далее подробно рассмотрим различные методы преобразования изучаемого элемента интерфейса системы.
Способ 1: Отображение в стиле Windows XP
Некоторые юзеры до того привыкли к операционным системам Windows XP или Виста, что даже на более новой ОС Виндовс 7 хотят наблюдать привычные элементы интерфейса. Для них есть возможность поменять «Панель задач» согласно пожеланиям.
-
Щелкайте по «Панели задач» правой кнопкой мышки (ПКМ). В контекстном меню останавливайте выбор на пункте «Свойства».


Установите отметку в чекбокс «Использовать маленькие значки». В раскрывающемся списке «Кнопки…» выберите вариант «Не группировать». Далее последовательно произведите щелчок по элементам «Применить» и «OK».


Но в окне свойств «Панели задач» можно производить и другие изменения указанного элемента, вовсе не обязательно подстраивать его под интерфейс Windows XP. Можно изменять значки, делая их стандартными или маленькими, снимая или устанавливая галочку в соответствующий чекбокс; применять различный порядок группировки (всегда группировать, группировать при заполнении, не группировать), выбирая нужный вариант из выпадающего списка; автоматически скрывать панель путем установки отметки напротив данного параметра; активировать опцию AeroPeek.
Способ 2: Смена цвета
Есть и такие пользователи, которых не устраивает текущий цвет изучаемого элемента интерфейса. В Виндовс 7 имеются инструменты, с помощью которых можно произвести изменение расцветки данного объекта.
-
Щелкайте по «Рабочему столу»ПКМ. В открывшемся меню переместитесь по пункту «Персонализация».

В нижней части отобразившейся оболочки средства «Персонализация» переходите по элементу «Цвет окна».

Запускается средство, в котором можно изменить не только цвет окон, но и «Панели задач», что нам и требуется. В верхней части окна необходимо указать один из шестнадцати представленных на выбор цветов, путем клика по соответствующему квадрату. Ниже, путем установки пометки в чекбокс вы можете активировать или деактивировать прозрачность «Панели задач». С помощью бегунка, размещенного ещё ниже, можно регулировать интенсивность расцветки. Для того чтобы получить больше возможностей по регулированию отображения раскраски, щелкайте по элементу «Показать настройку цветов».

Откроются дополнительные инструменты в виде ползунков. Путем их перемещения влево и вправо можно регулировать уровень яркости, насыщенности и оттенка. После выполнения всех необходимых настроек жмите «Сохранить изменения».


Кроме того, существует ряд сторонних программ, которые также позволяют менять цвет изучаемого нами элемента интерфейса.
Способ 3: Перемещение «Панели задач»
Некоторых пользователей не устраивает позиция «Панели задач» в Виндовс 7 по умолчанию и они хотят переместить её в правую, левую или верхнюю часть экрана. Посмотрим, как это можно сделать.
-
Перейдите в уже знакомое нам по Способу 1 окно свойств «Панели задач». Щелкайте по выпадающему списку «Положение панели…». По умолчанию там установлено значение «Снизу».

- «Слева»;
- «Справа»;
- «Сверху».
Выберите тот из них, который соответствует желаемому положению.

После того как положение было изменено, чтобы новые параметры вступили в силу, щелкайте «Применить» и «OK».


Способ 4: Добавление «Панели инструментов»
«Панель задач» можно также изменить путем добавления на неё новой «Панели инструментов». Теперь посмотрим, как это делается, на конкретном примере.
- Щелкните ПКМ по «Панели задач». В открывшемся меню выбирайте «Панели». Открывается список элементов, которые вы можете добавить:
- Ссылки;
- Адрес;
- Рабочий стол;
- Панель ввода планшетного ПК;
- Языковая панель.
Последний элемент, как правило, по умолчанию уже активирован, о чем свидетельствует галочка около него. Для добавления нового объекта просто щелкайте по нужному варианту.


Как видим, существует немало вариантов изменения «Панели инструментов» в Виндовс 7. Можно менять цвет, расположение элементов и общее позиционирование относительно экрана, а также добавлять новые объекты. Но не всегда это изменение преследует только эстетические цели. Некоторые элементы могут сделать управление компьютером удобнее. Но конечно же, окончательное решение касательного того, стоит ли изменять вид по умолчанию и как именно это сделать, принимает конкретный пользователь.
 Мы рады, что смогли помочь Вам в решении проблемы.
Мы рады, что смогли помочь Вам в решении проблемы.
Добавьте сайт Lumpics.ru в закладки и мы еще пригодимся вам.
Отблагодарите автора, поделитесь статьей в социальных сетях.
 Опишите, что у вас не получилось. Наши специалисты постараются ответить максимально быстро.
Опишите, что у вас не получилось. Наши специалисты постараются ответить максимально быстро.
Как изменить панель задач в Windows 7
Панель задач с расположенной на ней кнопкой «Пуск» знакома каждому пользователю Windows. Она используется ежедневно, в каждом рабочем сеансе. При этом, многие из предусмотренных разработчиками Microsoft настроек и возможностей оказываются невостребованными. Наши эксперты рассказывают о том, как изменить панель задач, чтобы использовать ее с максимальной эффективностью.
Дополнительные элементы
Основные параметры всегда под рукой у пользователя и сосредоточены в контекстном меню.
Щелкаем правой кнопкой мыши по свободному участку панели. В открывшемся списке разворачиваем верхний пункт, выделенный рамкой на снимке экрана. В дополнительном меню для примера отмечаем галочками пункты «Адрес» и «Рабочий стол».
Выбранные элементы отображаются на панели задач слева от системного трея. Область «Адрес» позволяет вводить URL интернет-страницы или путь к папке на компьютере. В первом случае откроется браузер, заданный для использования по умолчанию, а во втором – Проводник. Щелчок по области «Рабочий стол» разворачивает меню, работающее по принципу стартового, вызываемого кнопкой «Пуск». Для примера на снимке экрана показан вложенный список разделов панели управления операционной системой.
Кроме предустановленных вариантов пользователь может создавать собственные меню, работающие наподобие рассмотренному для «Рабочего стола». Разворачиваем выпадающий по щелчку правой кнопки мышки список действий. Во вложенном меню выбираем пункт отмеченной двойкой.
Указываем в Проводнике директорию, которую хотим закрепить для быстрого доступа. Жмем кнопку «Выбор папки».
На панели задач появляется новая область с названием отмеченной в предыдущем шаге директории. Щелчок по ней открывает быстрый доступ к содержимому.
Свойства панели задач
Расширенные настройки панели задач содержатся в отдельной панели, доступ к которой также можно получить из контекстного меню.
Вызываем правым щелчком мыши список действий и выбираем в нем пункт «Свойства».
На первой вкладке, в верхней части окна, задаются параметры вида. Проставляя галочки в области указанной двойкой закрепляем панель, разрешаем прятать ее с экрана или использовать маленькие значки для иконок программ. Ниже, цифрами «3» и «4» показаны два выпадающих списка. Первый позволяет размещать панель задач у одной из четырех границ экрана. По умолчанию используется привычное всем положение «снизу». Второй список управляет объединением кнопок программ. Группировку можно отключить, включить в постоянном режиме или только при полном заполнении панели. Нажимая кнопку, обозначенную пятеркой, открываем дополнительное окно с настройками системного трея.
В правую часть панели задач, рядом с часами, помещаются системные индикаторы и значки некоторых программ. С помощью выпадающих меню, обозначенных на снимке экрана единицей, каждому можно задать три стиля поведения. Установка галочки в поле, отмеченном цифрой «2» активирует режим постоянного отображения. Для перехода к параметрам системных индикаторов щелкаем гиперссылку, указанную тройкой.
Обозначенные стрелкой управляющие элементы имеют два значения. Установка в положение «выключено» убирает индикатор из области трея. Для возврата к основному блоку настроек щелкаем по выделенной рамкой гиперссылке.
Определив параметры индикации в системном трее, переходим на последнюю вкладку в панели свойств. Отсюда можно управлять отображением панелей, рассмотренных в предыдущем разделе. Первые четыре пункта в списке постоянные. Последней на скриншоте показа панель, открывающая быстрый доступ к выбранной нашими экспертами директории «Arhive». Постоянные пункты остаются в рассматриваемом списке независимо от того отмечены они или нет. Пользовательские убираются при снятии галочки.
Добавление иконок
Часто используемые программы можно закрепить в панели задач. Их иконки будут последовательно размещаться справа от кнопки «Пуск».
Для закрепления открытого приложения щелкаем по его значку на панели задач правой кнопкой мышки. В развернувшемся списке выбираем пункт «Закрепить», помеченный символом булавки.
Аналогичным образом можно поступить с иконками программ, размещенными на рабочем столе. Запускать их при этом не обязательно. Вызвав контекстное меню, выбираем в нем строку «Закрепить».
Некоторые программы, к примеру сервисы Яндекса, любят самостоятельно прописываться в панели задач. Для удаления ненужных значков используем пункт «Изъять» в контекстном меню.
Изменение размера
Панель задач можно изменять в размерах увеличив ее высоту. При отключенной группировке это дает больше места для размещения значков запущенных приложений.
Вызываем контекстное меню и снимаем в нем галочку, отмеченную на скриншоте единицей. В области указанной цифрой «2» появится характерное «рифление», визуально информируя пользователя о том, что панель находится в режиме ожидания изменений. Наводим курсор на верхний край, так чтобы индикатор принял вид разнонаправленной стрелки. Тянем панель вверх. Изменение размеров происходит не плавно, а кратно. Иными словами «чуть-чуть расширить» ее нельзя, можно только увеличить в два и более раз.
На следующим снимке экрана показана панель задач двойной ширины. Кратно возросшая площадь полезного пространства дает пользователю возможность экспериментировать с размерами значков приложений и порядком их группировки. Завершив настройку, повторно вызываем контекстное меню и закрепляем панель задач.
Параметры производительности
Параметры производительности системы позволяют настроить использование эффектов анимации и прозрачности.
Вызываем диалоговое окно «Выполнить» с помощью клавиатурного сочетания «Win+R». Набираем в текстовом поле «sysdm.cpl» и жмем «ОК».
В открывшемся окне свойств системы переключаемся на вкладку «Дополнительно». Нажимаем кнопку «Параметры» в блоке «Быстродействие».
Переключаемся на вкладку «Визуальные эффекты». В основном поле со списком параметров зеленым маркером отмечены значения оказывающие влияние на поведение панели задач. Снимая или проставляя галочки настраиваем эффекты под свои предпочтения. Кнопка «Применить» позволяет сразу оценить какой результат принесет изменение любого из параметров в списке. Завершаем работу щелчком по кнопке «ОК».
Групповая политика
Инструменты групповой политики позволяют запретить внесение изменений в настройки панели. Это может оказаться полезным если компьютером пользуется ребенок, а отдельный профиль для него создавать нежелательно.
Вызвав диалоговое окно «Выполнить» набираем в нем «gpedit.msc». Жмем «ОК» или клавишу Enter на клавиатуре запуская редактор групповой политики.
В боковом меню заходим в раздел «Конфигурация пользователя». Раскрываем директорию «Административные шаблоны» и выделяем в ней папку, обозначенную цифрой «1». В правой части окна редактора зеленым маркером отмечены пункты влияющие на работу панели задач. Группа параметров, отмеченная двойкой, управляет индикаторами в системной трее. Для примера рассмотрим, как запретить использование контекстного меню. Щелкаем дважды по строке, указанной на снимке экрана цифрой «3».
В окне редактора переносим радиокнопку из положения «Не задано» в положение «Включить». Записываем изменения кнопкой «Применить». Щелкаем «ОК» закрывая окно корректировки выбранного параметра. Результат можно проверить сразу, без перезагрузки ПК.
В заключение
В этом материале наши эксперты рассказали о методах изменения панели задач в Windows 7. Комбинируя их в произвольном порядке, вы можете подобрать для себя оптимальные настройки.
Уменьшение «Панели задач» в Windows 7

«Панель задач» может меняться пользователем на свое усмотрение, в том числе и в размерах. Иногда это происходит случайно, в ходе неосознанных действий юзера. Однако в этом нет ничего страшного — ее размеры всегда можно отрегулировать. В этой статье мы расскажем, каким образом можно управлять размером данного элемента.
Уменьшение «Панели задач» в Windows 7
Пользователи этой версии операционной системы могут не просто менять сам размер полоски, но и скрывать ее или переносить в другую часть экрана, если она по каким-то причинам мешается снизу. Все эти варианты мы разберем далее.
Способ 1: Уменьшение размера полоски
Иногда в ходе неосторожных или случайных действий пользователь увеличивает размер самой полоски, из-за чего та выглядит громоздко, примерно как на скриншоте ниже. В этой ситуации уменьшить ее крайне просто.
- Сперва кликните по полосе правой кнопкой мыши и посмотрите, стоит ли галочка напротив пункта «Закрепить панель задач». Если да — снимите ее.

Теперь наведите курсор на полосу так, чтобы он принял форму стрелки с указателями вверх и вниз. Для этого его нужно поставить посередине на границе «Панели задач» и рабочего стола.

Зажмите левую кнопку мыши и потяните мышь вниз так, чтобы полоска из большой превратилась в классическую.

Еще больше ее уменьшить поможет следующий вариант.
Способ 2: Уменьшение размера значков
По умолчанию в Windows используются большие размеры значков, которые отображаются на «Панели задач». Если для вас это неудобно и вы хотите максимально минималистичную полоску, измените размер иконок на маленький по следующей инструкции.
-
Правым кликом мыши по полоске вызовите контекстное меню, где на этот раз выберите «Свойства».

В открывшемся окне поставьте галочку рядом с пунктом «Использовать маленькие значки» и нажмите «Применить» либо «ОК».

В результате полоска изменит свой размер, что наглядно видно на скриншоте ниже.

Как вы заметили, кнопка «Пуск» осталась такой же большой, но изменить ее размер средствами системы нельзя. Однако если вы хотите кастомизировать Windows под себя, к примеру, установив другой значок этой кнопки, меньше и с другой иконкой, можете воспользоваться нашей статьей по ссылке ниже.
Способ 3: Включение группировки кнопок
Некоторые юзеры под уменьшением «Панели задач» подразумевают включение группировки. Без группировки вы можете видеть запущенные процессы в таком виде:

Перекочевавший формат из Windows XP удобен не для всех, многим гораздо комфортнее и проще переключаться между иконками, чем через между прямоугольными кнопками с названиями окон. Включить группировку, где названия будут скрыты, можно очень просто. Откройте окно «Свойства», как мы показали в Способе 2. Найдите блок «Кнопки панели задач» и смените значение с «Не группировать» на любое другое из двух доступных. По умолчанию в Виндовс используется «Всегда группировать, скрывать метки». Вариант «Группировать при заполнении панели задач» будет убирать имена окон только если одновременно вы откроете много окон и они не будут умещаться в пределах полоски.

Другие способы уменьшения размера «Панели задач»
На некоторых компьютерах, где важно отображение контента в высоту, а не в ширину, «Панель задач» и вовсе мешается. Отключить ее полностью нельзя, но можно изменить положение обходными путями: изменить ее положение на слева, справа, сверху или вовсе скрыть с возможностью ручного вызова.
-
Зайдите в «Свойства», как это было показано в Способе 2. Если вы хотите скрыть «Панель задач», поставьте галочку рядом с пунктом «Автоматически скрывать панель задач» — так она «закатится» вниз и появится только тогда, когда вы подведете курсор мыши к нижнему краю экрана. Отображаться так она будет до тех пор, пока вы не перестанете взаимодействовать с «Панелью задач», после чего снова скроется.

Для изменения положения на экране найдите соответствующий блок и вместо стандартного результата «Снизу» выберите любой другой, например, «Слева».

«Панель задач» появится на указанной грани, но стоит учитывать, что так пустого пространства, отведенного под запущенные окна, тут будет меньше.

Теперь вы знаете, как можно уменьшить «Панель задач». Не забывайте, что варианты можно комбинировать между собой для достижения наиболее приемлемого, на ваш взгляд, результата.
 Мы рады, что смогли помочь Вам в решении проблемы.
Мы рады, что смогли помочь Вам в решении проблемы.
Добавьте сайт Lumpics.ru в закладки и мы еще пригодимся вам.
Отблагодарите автора, поделитесь статьей в социальных сетях.
 Опишите, что у вас не получилось. Наши специалисты постараются ответить максимально быстро.
Опишите, что у вас не получилось. Наши специалисты постараются ответить максимально быстро.
Изменение цвета «Панели задач» в Windows 7

Некоторых пользователей не устраивает стандартное оформление «Панели задач». Разберемся, как сменить ее цвет в Виндовс 7.
Методы смены цвета
Как и большинство иных вопросов, которые ставятся перед пользователем ПК, изменение оттенка «Панели задач» решается с помощью двух групп методов: использование встроенных возможностей ОС и применение сторонних программ. Рассмотрим подробно эти способы.
Способ 1: Taskbar Color Effects
Прежде всего, рассмотрим варианты с применением стороннего ПО. С поставленной в данной статье задачей может справиться приложение Taskbar Color Effects. Обязательным условием корректной работы данной программы является включенный режим прозрачности окон Aero.
-
После закачки архива Taskbar Color Effects просто разархивируйте его содержимое и запустите исполняемый файл от имени администратора. Выполнения инсталляции эта программа не требует. После этого в системном трее появится ее иконка. Щелкните по ней дважды.


После этих действий оттенок «Панели задач» будет изменен на выбранный вами. Но существует и возможность подробной регулировки, если вы хотите более точно задать оттенок и интенсивность цветности.
-
Снова запустите программу. Щелкните по надписи «Custom Color».

Открывается окошко, в котором можно выбрать уже не 16 оттенков, а 48. Если же пользователю и этого мало, то можно нажать на кнопку «Определить цвет».

После этого открывается цветовой спектр, содержащий в себе все возможные оттенки. Чтобы выбрать подходящий, нужно щелкнуть по соответствующей ему области спектра. Тут же можно задать путем ввода числового значения уровень контраста и яркости. После того, как оттенок выбран и произведены другие настройки, жмите «OK».


Но в качестве фона «Панели задач», применяя программу Таскбар Колор Эффектс, можно использовать не только обычный цвет, но и картинку.
-
В главном окне Taskbar Color Effects щелкните «Custom Image BG».

- JPEG;
- GIF;
- PNG;
- BMP;
- JPG.
Для выбора изображения достаточно перейти в директорию расположения рисунка, выделить его и нажать «Открыть».

- Center;
- Stretch;
- Tile (по умолчанию).
В первом случае изображения размещается по центру «Панели задач» в свою натуральную длину. Во втором случае оно растягивается на всю панель, а в третьем используется в качестве замостки в виде плитки. Изменение режимов осуществляется путем переключения радиокнопки. Как и в примере, обсуждаемом ранее, также можно использовать ползунки изменения интенсивности цвета и тени. После завершения всех настроек, как всегда, жмите «Save» и «Close Window».

Преимущества данного способа заключаются в наличии ряда дополнительных возможностей при изменении цвета «Панели задач» в сравнении со встроенным инструментом Windows, который используется для этой цели. В частности, это возможность использования в качестве фона картинки и регулировка тени. Но имеется и ряд недостатков. Прежде всего, это необходимость загружать стороннее программное обеспечение, а также отсутствие русскоязычного интерфейса у программы. Кроме того, этот способ можно использовать только при включенной прозрачности окон.
Способ 2: Taskbar Color Changer
Следующим сторонним приложением, которое поможет изменить оттенок «Панели задач» Виндовс 7, является программа Taskbar Color Changer. При использовании данного приложения также обязательно должен быть включен режим прозрачности Aero.
-
Данная программа, как и предыдущая, не требует установки. Поэтому, как и в прошлый раз, после скачивания архива распакуйте его и запустите исполняемый файл Taskbar Color Changer. Открывается окно приложения. Интерфейс его очень простой. Если вы просто хотите сменить цвет панели на любой другой, а не на конкретный оттенок, то в этом случае можно доверить выбор программе. Жмите «Random». Случайный оттенок отобразится рядом с кнопкой. Потом нажимайте «Apply».

Если же вы желаете указать конкретный оттенок, то для этой цели щелкайте по квадратику в интерфейсе Таскбар Колор Ченджер, в котором отображается текущий цвет «Панели задач».

Открывается уже знакомое нам по работе с предыдущей программой окошко «Цвет». Тут можно сразу выбрать оттенок из 48 готовых вариантов, щелкнув по соответствующему квадратику и нажав «OK».

Также можете более точно указать оттенок, нажав «Определить цвет».

Открывается спектр. Щелкайте по той его области, которая соответствуют желаемому оттенку. После этого цвет должен отобразиться в отдельном квадратике. Если вы хотите добавить выбранный оттенок в стандартный набор цветов, для того, чтобы потом постоянно не выбирать его из спектра, а иметь более быстрый вариант установки, тогда нажимайте «Добавить в набор». Оттенок отобразится в квадратике в блоке «Дополнительные цвета». После того, как элемент выбран, жмите «OK».

После этого выбранный оттенок отобразится в квадратике в главном окне Таскбар Колор Ченджер. Для того, чтобы применить его к панели, нажимайте «Apply».


Недостатки у данного способа точно такие же, как и у предыдущего: англоязычный интерфейс, необходимость загружать стороннее ПО, а также обязательное условие включения прозрачности окон. А вот достоинств поменьше, так как с помощью Taskbar Color Changer нельзя добавлять картинки в качестве фонового изображения и управлять тенью, как это было можно сделать в предыдущем способе.
Способ 3: Использование встроенных инструментов Windows
Но сменить цвет «Панели задач» можно также используя исключительно встроенные инструменты Windows без применения стороннего ПО. Правда, этим вариантом воспользоваться смогут не все пользователи Windows 7. Не получится это сделать у владельцев базовой версии (Home Basic) и начальной (Starter), так как у них отсутствует раздел «Персонализация», необходимый для выполнения указанной задачи. Юзеры, использующие именно эти версии ОС, смогут сменить цвет «Панели задач» только установив одну из тех программ, о которых шел разговор выше. Мы же рассмотрим алгоритм действий для тех пользователей, у которых установлены версии Виндовс 7, имеющие раздел «Персонализация».
-
Перейдите на «Рабочий стол». Щелкните по нему правой кнопкой мышки. В перечне выберите «Персонализация».

Открывается окно изменения изображения и звука на компьютере, а попросту – раздел персонализации. Щелкните в его нижней части «Цвет окна».

Открывается оболочка очень похожая на ту, которую мы видели при рассмотрении программы Taskbar Color Effects. В ней, правда, недостает элементов управления тенью и выбора изображения в качестве фона, но зато весь интерфейс этого окна выполнен на языке операционной системы, в которой работает пользователь, то есть, в нашем случае на русском языке.
Тут вы можете выбрать один из шестнадцати базовых цветов. Возможность выбора дополнительных цветов и оттенков, как это было в вышеописанных программах, у стандартного инструмента Виндовс отсутствует. Как только вы щелкнули по соответствующему квадратику, оформление окон и «Панели задач» тут же будет выполнено в выбранном оттенке. Но, если вы выйдите из окна настроек без сохранения изменений, то цвет вернется автоматически к прежней версии. Кроме того, установив или убрав галочку около параметра «Включить прозрачность», пользователь может включать или отключать прозрачность окон и «Панели задач». Передвигая ползунок «Интенсивность цвета» влево или вправо, можно регулировать уровень прозрачности. Если вы хотите внести ряд дополнительных настроек, то щелкните по надписи «Показать настройку цветов».

Открывается ряд дополнительных настроек. Тут путем передвижения ползунков вправо или влево можно регулировать уровень насыщенности, оттенка и яркости. После того, как все настройки выполнены, для того, чтобы после закрытия окна изменения сохранились, нажимайте «Сохранить изменения».

Как видим, встроенный инструмент изменения цвета панели по некоторым критериям уступает сторонним программам по возможностям. В частности, он предоставляет гораздо меньший список цветов для выбора. Но, в то же время, используя этот инструмент, не нужно устанавливать никакое дополнительное ПО, его интерфейс выполнен на русском языке, а цвет можно изменять, в отличие от предыдущих вариантов, даже при выключенной прозрачности окон.

Цвет «Панели задач» в Windows 7 можно сменить, как используя сторонние программы, так и применив встроенный инструмент Виндовс. Больше всего возможностей по изменению предоставляет программа Taskbar Color Effects. Главный её функциональный недостаток состоит в том, что она может корректно работать только при включенной прозрачности окон. У встроенного инструмента Виндовс такого ограничения нет, но функционал его все-таки беднее и не позволяет, например, вставлять картинку в виде фона. Кроме того, не все версии Windows 7 имеют инструмент персонализации. В таком случае единственным выходом изменить цвет «Панели задач» остается только использование стороннего программного обеспечения.
 Мы рады, что смогли помочь Вам в решении проблемы.
Мы рады, что смогли помочь Вам в решении проблемы.
Как изменить «Панель задач» в Windows 7

Некоторые пользователи не желают пользоваться стандартным видом «Панели задач» в Виндовс 7. Кто-то хочет, чтобы она была уникальна, а другие, наоборот, хотят видеть привычный интерфейс прежних ОС.
Важно! Если внешний вид будет правильно настроен, то повышается эффективность при работе с компьютером.А каким образом можно поменять например цвет «Панели задач» в Windows 7 или сделать ее прозрачной?
Какие существуют способы изменения
В «панели задач» можно управлять:
• Цветом;
• Размером значков;
• Порядком группировок;
• Положение относительно дисплея.
Только после того, как стало известно, что можно поменять, следует приступать к изменениям.
1 — Воспроизводим стиль Windows XP
Порядок действий:
1. Правой кнопкой мышки кликаем по «панели задач». Среди всех задач находим «свойства».
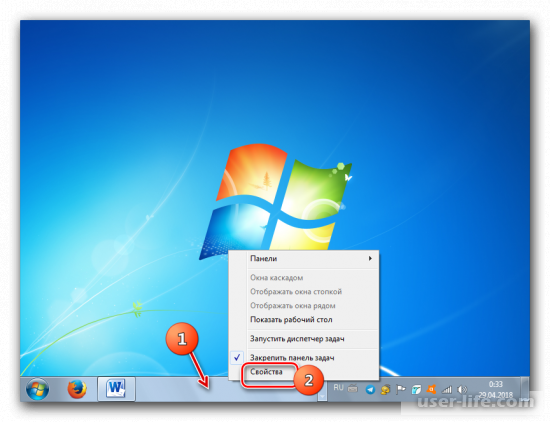
2. Перед пользователем появляется окно свойств.
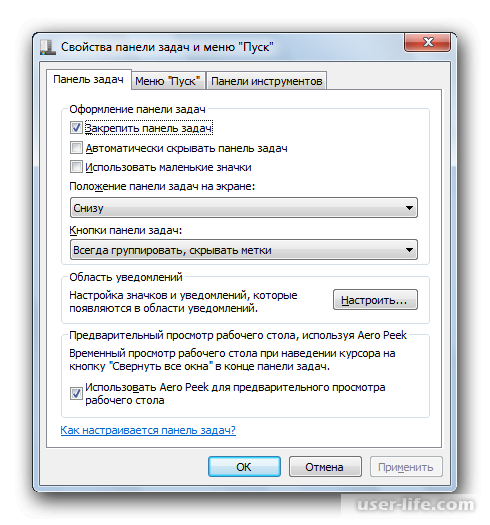
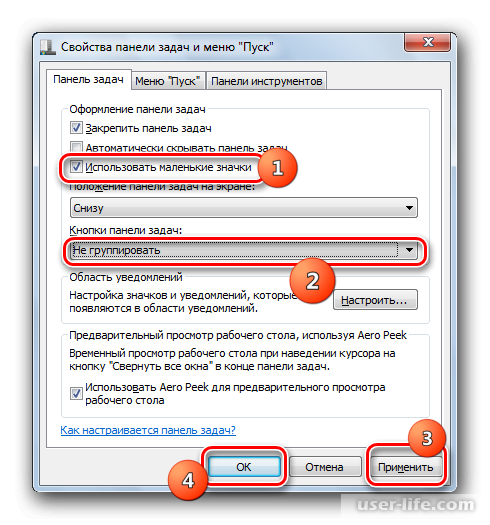

Через «панель задач» кроме интерфейса можно делать различные изменения. Значки могут иметь стандартный вид или стать совсем маленького размера. Отметив галочкой соответствующую задачу можно менять группировки. Кроме того, панель управления может скрываться, если активирована опция AeroPeek.
2 — Меняем цвет
Если не устраивает рабочий цвет, то в Windows 7 существует ряд инструментов, которые помогут выбрать нужную цветовую гамму.
1. Нажимаем на «рабочий стол» ПКМ. В открывшейся панели находим «персонализация».

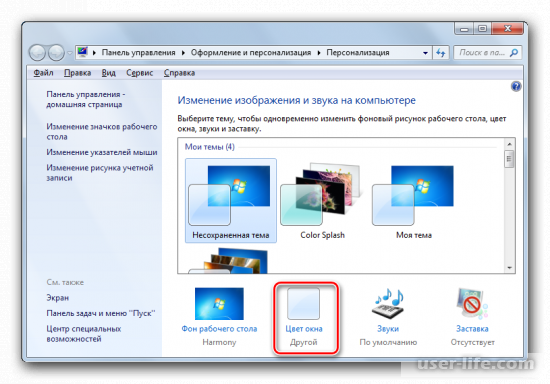
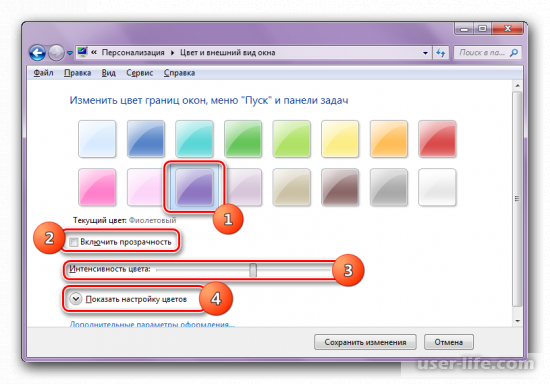
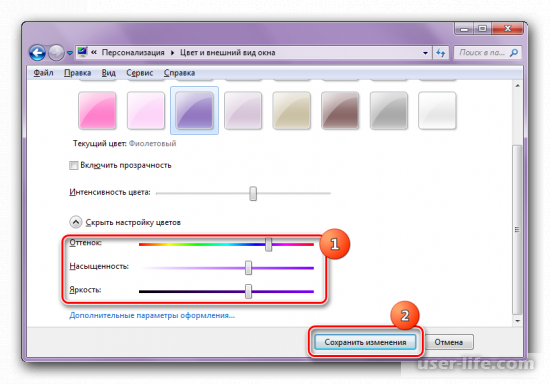

3 — Перемещаем «панель задач»
«Панель задач» можно перемещать влево, вправо, вверх.
Как это сделать:
1. В окне «панели задач» выбираем «положение панели». Стандартное ее положение – внизу.
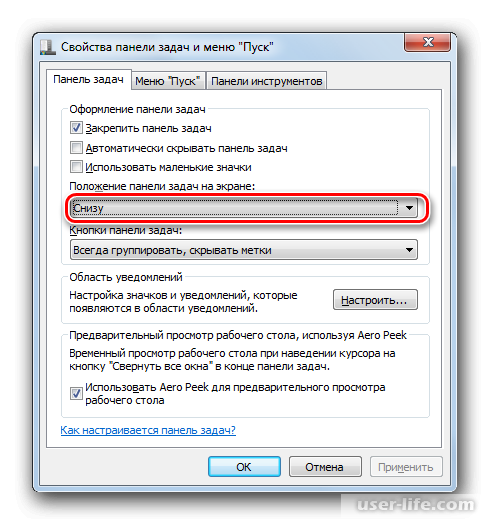
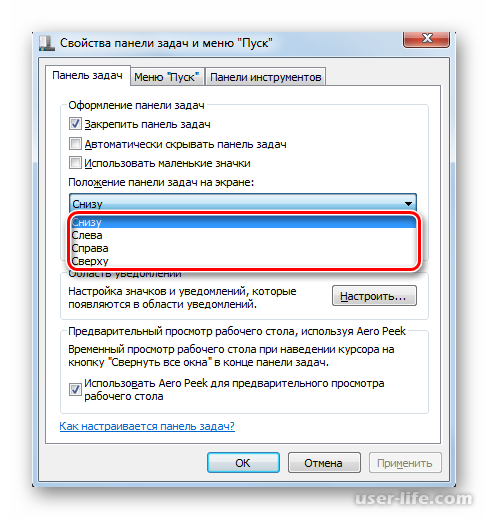
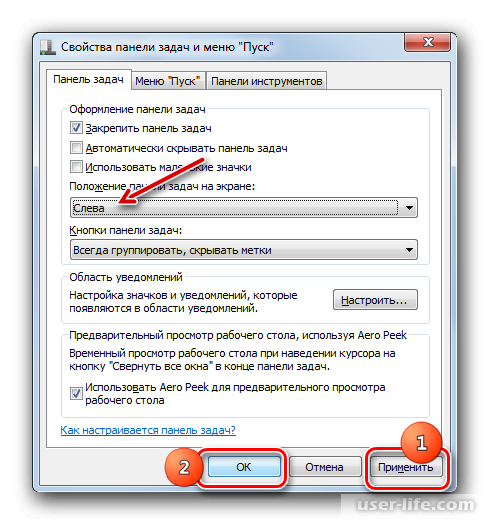

4- Добавляем «панель инструментов»
Порядок действий:
1. В окне «панели задач» выбираем «панели». Появляется список задач, которые можно добавлять: ссылка, адрес, рабочий стол, меню ввода планшетного ПК, языковое меню.
Если напротив них стоит галочка, то данный элемент уже активирован. Чтобы другие задачи стали активными, следует рядом с ними поставить галочки.
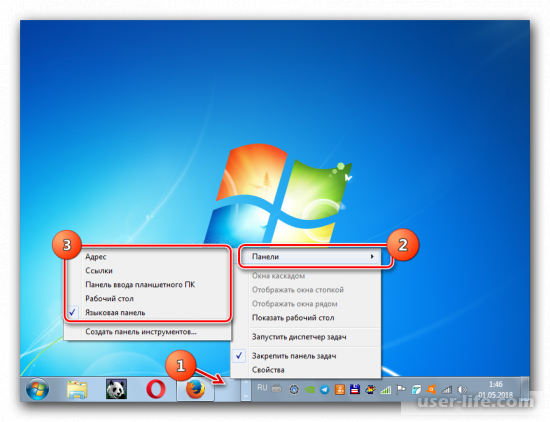

Меняя и настраивая панель управления, пользователь получает не только привлекательный вид в Виндовс, но и управлять компьютером становится удобнее. Какие конкретно нужны изменения, решает сам пользователь.












