Как перевернуть экран на компьютере, ноутбуке: на 90, 180 градусов
Функция разворота встроена разработчиками в ОС по умолчанию. Используется при работе с графикой и изображениями. Помогает распознать текст после сканирования. Рассмотрим подробнее как ее использовать.
Могла произойти какая-то ошибка в системе. Не исключено, что «вылетел» драйвер. Вероятна и чья-то злая шутка. Либо же случайное нажатие комбинации кнопок домашним животным (например, кошкой) или ребенком. Проблема напоминает момент, когда вы неосторожно кликнули на «крестик», работая с браузером, и теперь нужно заново открыть закрытую вкладку.
Переворачиваем экран на ноутбуке или ПК
Функция переворота экрана рабочего стола на ноутбуке осуществляется как при помощи настроек, так и горячих клавиш.
В чем суть функции, для чего нужна
Суть функции заключается в том, что она позволяет менять ориентацию рабочего стола. Т.е. в обычном режиме рабочий стол располагается в стандартном альбомном виде. В Виндовс версии 10 возможны следующие ориентации рабочего стола:
- Альбомная – стандартный вид.
- Альбомная перевернутая – поворот изображения на 180 градусов.
- Портретная, картинка перевернута на 90 градусов по часовой стрелке.
- Портретная, изображение перевернуто на 90 градусов против часовой стрелки.
Такая функция, как правило, практически не нужна рядовому пользователю компьютера. Но она достаточно полезная для представителей творческих профессий и им подобным. Например, при работе в графических редакторах при подключении второго монитора можно отобразить картинку в другой ориентации. Это позволит видеть перспективы и правильность построения картинки.
Инструкция
В некоторых случаях, по неосторожности можно перевернуть изображение рабочего стола вместе со всем функционалом. А при попытках все вернуть в стандартный режим ничего не получается. В этом случае лучше воспользоваться встроенными возможностями ОС. Есть несколько способов повернуть картинку монитора обратно.
Горячие клавиши
Итак, представляем все комбинации клавиш, чтобы перевернуть экран на компьютере:
- Сtr+Аlt+ стрелка вниз – поворачивает дисплей на 180 градусов.
- Ctrl плюс Альт и стрелочка вверх – совершает поворот в 180 градусов.
- Ctrl+альт и стрелка вправо – повернет на 90 градусов.
- Ctrl, альт со стрелкой влево – экран совершит поворот в 90 градусов.
Используя эти клавиши можно повернуть дисплей в исходное или более удобное состояние.
Параметры экрана
Чтобы использовать возможность параметра экрана для изменения ориентации дисплея, достаточно сделать такие действия:
После закрытия всех окон станет видно, что экран принял выбранное положение.
Параметры
Через панель управления также можно по желанию сменить ориентацию экрана. Это делается следующим образом:
Этот способ практически идентичен предыдущему. В итоге он все равно привел к параметрам экрана. Таким образом, экран поменяет ориентацию на заданную в параметрах дисплея.
Через драйвер
Изменить расположение экрана возможно и средствами драйверов видеокарт. Это более сложный и изощрённый способ сделать простое дело. Самое главное, что он работает.
Если на ПК используется видеокарта АМД, то поворот экрана осуществляется таким способом:
После всех действий экран займет выбранную позицию.
NVIDIA
При наличии данной видеокарты, коррекция ориентации картинки монитора происходит следующим образом:

- Щелкнуть правой кнопкой компьютерной мышки по пустому месту рабочего стола.
- В появившемся окне нажать на строчку о параметрах графики.
- Перейти в раздел экрана.
- Выбрать поворот дисплея.
- Определится с предпочтительной ориентацией изображения.
- Применить изменения.
Также попасть в драйвер видеокарты можно через скрытую панель. Она располагается около системных часов. Достаточно нажать на стрелочку и появится маленькое окошко, где отображаются работающие приложения. Из них выбрать НВИДИА и кликнуть по значку правой кнопкой мышки. Щелкнуть по строке с графикой и поменять расположение экрана.
Стороннее ПО
Помимо встроенных в Виндовс ресурсов, существуют специальные программы, которые можно скачать на ПК. Они также способные разворачивать экран в необходимое положение.
iRotate
Эта утилита позволит ускорить процесс переворачивания экрана, избавив при этом от многих проблем. Пользоваться программой очень просто:

- Для начала необходимо скачать программу на ПК и установить ее.
- После установки значок утилиты будет отображаться в скрытых ярлыках. Для удобства рекомендуется вытащить ее на нижнюю панель.
- Если кликнуть на этот ярлык, то появится окошко, где будут видны 4 варианта расположения экрана. Нужно выбрать наиболее подходящий и экран тут же перевернется.
Эта программа удобна тем, что предоставляет помощь в два клика. Не нужно постоянно переходить от панели к панели, чтобы настроить экран.
Меняем параметры в Windows
1. Щелкните правой кнопкой мышки на рабочем столе по пустому месту, где нет никаких файлов или папок. В контекстном меню перейдите по пункту «Параметры/Разрешение экрана».

2. Прокрутите страницу до блока с ориентацией дисплея и установите его в положение «Альбомная».

Интересно! Если подключен не один монитор, то, вначале кликните по активному, у которого нужно повернуть изображение, иначе значение вообще не получится изменить.
Чипсет Intel
Во многих ноутбуках и компьютерах установлен чипсет Intel. С ним можно заставить экран перевернуться, если сделать следующее:
- В контекстном меню, открытом на рабочем столе, кликнуть по «Параметрам графики».
- Войти в пункт «Поворот».
- Задать градус разворота: 90, 180, 270°.
Разные портативные гаджеты типа планшетов и ноутбуков-трансформеров, в основе которых лежит операционная система Windows 10, по умолчанию имеют опцию автоматического разворота дисплея. В таких устройствах дополнительно ничего делать не нужно. Достаточно только повернуть их в пространстве, тогда картинка примет нормальный неперевернутый вид.
Как перевернуть экран на ноутбуке Windows 10
Функция поворота дисплея позволяет менять ориентацию рабочего стола. Это полезно, если физический дисплей повёрнут и требуется подобрать соответствующею его новому положению ориентацию рабочего стола.
Если же перевернулся экран на ноутбуке, нужно будет самостоятельно перейти в параметры и выбрать другую ориентацию для исправления. По умолчанию в операционной системе доступны следующие ориентации дисплея:
- альбомная — установленное по умолчанию значение, соответствует 0 градусов;
- книжная — портретная ориентация, соответствует значению 90 градусов;
- альбомная (перевёрнутая) — равняется значению в 180 градусов;
- книжная(перевёрнутая) — то же самое что перевернуть на 270 градусов.
А также в зависимости от графической карты, можно повернуть экран используя программу драйверов. Если же узнать, какая видеокарта стоит на компьютере можно будет определиться со способом переворота экрана.
Параметры
Перейдите в раздел Параметры > Система > Дисплей. В пункте Ориентация дисплея выберите значение Альбомная (нормальное расположение экрана) или Книжная (повернуть экран на 90 градусов).

Панель управления NVIDIA
В контекстном меню рабочего стола выберите пункт Панель управления NVIDIA. Теперь перейдите в расположение Дисплей > Поворот дисплея. Выберите дисплей, параметры которого требуется изменить, после чего укажите нужную ориентацию.

Настройки Radeon
Современные драйвера графических карт Radeon не получили возможности поворота экрана. В случае использования которых нужно воспользоваться способом предложенным выше с использованием обновлённых параметров системы. Действительно, необходимости дублирования функциональности переворота экрана по факту нет.
В предыдущих версиях драйвера использовался компонент AMD Catalyst Software. В нём же была такая возможность, сейчас его также можно встретить на старых игровых ноутбуках. Там же достаточно перейти в Общие задачи дисплея > Повернуть рабочий стол и выбрать требуемый поворот, применив изменения. Доступны значения поворота уже описанные выше.

Панель управления графикой Intel HD
В контекстном меню выберите пункт Графические характеристики… В открывшемся окне выберите категорию Дисплей > Основные настройки. Теперь достаточно указать нужное значение поворота в градусах. В зависимости от версии программы интерфейс может немного отличаться. Но во всех версиях есть возможность программно изменить ориентацию дисплея.

Быстро поверните экран Windows 10, 8, 8.1
Первое, что вы должны попробовать – это комбинация клавиш по умолчанию. Некоторые графические карты и некоторые системы Windows предлагают встроенную поддержку поворота экрана, поэтому вам следует сначала попробовать этот простой в использовании метод. Таким образом, просто нажимайте кнопки клавиатуры «Control, Alt and Arrow» одновременно, пока ваш экран не поворачивается. Если это решение не работает для вас, перейдите к следующему решению.
Другой способ, которым вы можете повернуть экран Windows 10, 8 в этом:
- Перейдите на главный экран и щелкните правой кнопкой мыши на любом пустом месте на рабочем столе.
- Затем выберите «Персонализация» и выберите «Настройки отображения».
- Выберите «Дополнительные настройки» и найдите параметры вращения
– СВЯЗАННЫЕ: Исправлено: экран переворачивается в Windows 10
Помните, что местоположение может зависеть от используемой вами графической карты, но функция поворота экрана обязательно будет находиться в настройках дисплея. Например, в Windows 10 вы найдете его в разделе «Ориентация» и можете выбрать «Пейзаж» (перевернутый) или «Портрет» (перевернутый).

Как перевернуть экран на windows 7
Как перевернуть экран рабочего стола в Windows? Для того чтобы повернуть изображение монитора необходимо зайти в настройки разрешения дисплея. Для перехода к настройкам необходимо использовать Панель Управления, либо кликнуть правой кнопкой мыши на Рабочем Столе.
В открывшемся окне имеется параметр «ориентация». С помощью этого параметра можно делать поворот экрана монитора. Выбор параметра «книжная», сделает дисплей вертикальным, произведя поворот на 90 градусов, при выборе параметра «альбомная», положение экрана перевернется на 180 градусов. После проделанной операции, необходимо принять сделанные изменения.

Операционные системы Windows 8 и Windows 10 не отличаются способом разворота изображения. Единственное отличие — это открытие настроек разрешения. Если необходимо, можете также изменить масштаб экрана.
Читайте также: Как найти потерянный смартфон даже в случае, если он выключен: самые действенные способы и приложения для Android и IOS
Горячие клавиши
Простейший способ – это использовать для поворота изображения на экране ноутбука или стационарного компьютера специальные комбинации клавиш. «Горячие» клавиши так названы, поскольку они заранее известны и нужны для запуска различных функций простым нажатием. В первую очередь подобные комбинации рассчитаны под видео чипы Intel, а потому могут просто не функционировать, если используется оборудование от AMD или Nvidia.
Также можете прочитать про то, как делать скриншоты с экрана ноутбука здесь.
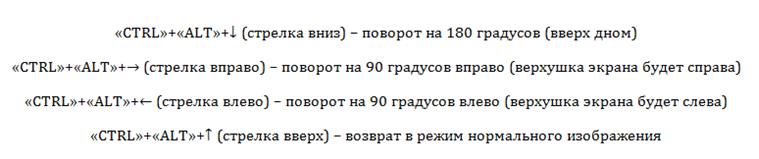
Однако большая часть ноутбуков имеют в качестве встроенного видео адаптера именно карту от Intel, а потому следует испробовать следующие комбинации клавиш:
Существует так же вариант, что данные комбинации не сработают из-за особенностей установленных в системе драйверов. Речь идет об устаревших устройствах с установленными на них последними версиями операционных систем: Windows 8/8.1/10.
В случае с Intel также можно произвести изменение «горячих» комбинаций на более удобные для эксплуатации. Это актуально, если пользователю нужно не просто единоразово вернуть экран в нормально положение, а регулярно менять его ориентацию для каких-либо целей. Для этого нужно войти в панель управления драйвером (щелчок ПКМ на рабочем столе и выбор пункта «Свойства графики»). Затем нужно выбрать раздел клавиш быстрого вызова и произвести настройку.
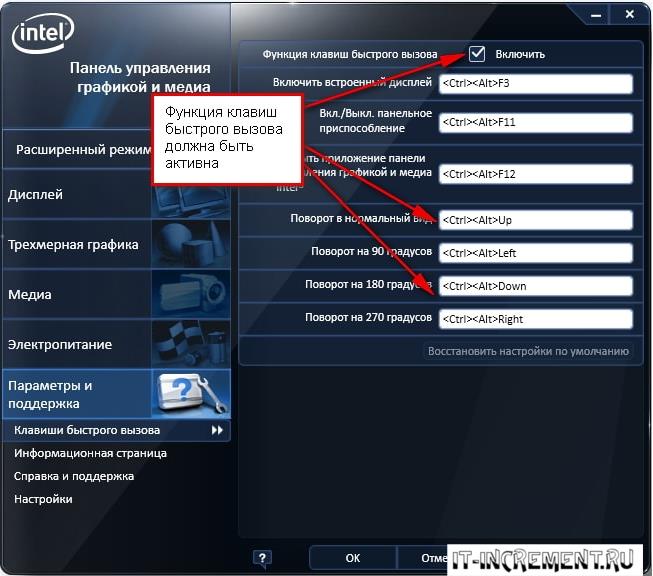
Если же нужно устранить риск случайного поворота экрана ноутбука, то можно отключить работу горячих клавиш. Для этого необходимо произвести отключение прямо с рабочего стола ноутбука (смотреть скриншот).
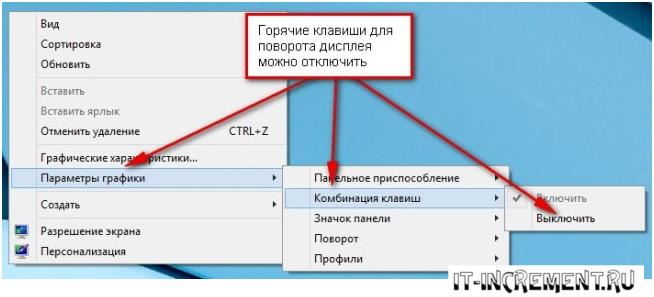
После выполнения этого действия, если случайно будут зажаты три клавиши, которыми можно перевернуть экран на ноутбуке, комбинация клавиш не сработает.
Как повернуть экран с помощью панели управления графическим драйвером
Опции для поворота экрана Вашего ПК также могут быть доступны в графических драйверах Intel, NVIDIA или AMD, в зависимости от того, какое графическое оборудование имеет Ваш компьютер. Однако встроенная опция Windows должна работать на всех ПК. Если по какой-либо причине Windows не может изменить поворот экрана, Вы можете сделать это с помощью панели управления Вашим графическим драйвером.
На ПК с графикой Intel щелкните правой кнопкой мыши на рабочем столе и выберите «Настройки графической подсистемы Intel». Выберите «Показать» и выберите ориентацию дисплея. Он будет присутствовать только на некоторых ПК.
На ПК с графикой AMD эта опция больше не доступна в последних версиях Catalyst Control Center. Ранее он находился в разделе «Общие задачи отображения» в этом приложении, но теперь Вы должны изменить ориентацию экрана из стандартного приложения «Параметры Windows» или «Панель управления».
На ПК с графикой NVIDIA щелкните правой кнопкой мыши на рабочем столе и выберите «Панель управления NVIDIA». Выберите «Повернуть дисплей» под пунктом «Дисплей» и выберите ориентацию экрана.












