Стартовое меню, вызываемое нажатием кнопки «Пуск», является «визитной карточкой» операционных систем Microsoft и знакомо каждому пользователю компьютера. К моменту выхода Windows 10 оно вобрало в себя изменения ранее опробованные в других версиях ОС и стало гибко настраиваемым элементом. Наши эксперты рассказывают о том, как изменить меню «Пуск» делая его максимально удобным и отвечающим потребностям пользователя.
Настройка «живых» плиток
Анимированные плитки приложений, занимают правую часть стартового меню. В зависимости от своих предпочтений пользователь может менять их размер, расположение и внешний вид.
Управление элементами
Иконку любого приложения можно «превратить» в плитку для быстрого доступа. Открываем стартовое меню и находим нужную программу в списке. Щелкаем по иконке правой кнопкой мышки вызывая контекстное меню. Выбираем строку с изображением булавки, чтобы закрепить элемент на начальном экране.
Аналогичным образом управляем плитками. Щелкаем по выбранной правой кнопкой мышки. Развернув меню можем открепить приложение от начального экрана или вообще удалить с ПК, если в нем отпала необходимость.
Настройка размеров
По умолчанию плитка добавляется в «среднем» размере. Такой подход позволяет разместить большее количество элементов. В контекстном меню раскрываем строку, обозначенную единицей, и выбираем подходящий вариант оформления. К примеру, для информационных приложений, таких как календарь, погода или почта можно задать размер «широкий» или «крупный».
Отключение анимации элементов
При получении в фоновом режиме новой информации плитки привлекают внимание пользователя анимированными эффектами, за что и получили название «живых». Чтобы не отвлекаться от серьезных задач эту функцию можно отключить. В контекстном меню выбираем строку, отмеченную на снимке экрана единицей. Кликаем по указанной стрелкой строке выключая эффекты анимации.
Группировка элементов
При необходимости сходные по функционалу или другим признакам приложения пользователь имеет возможность собрать в тематические директории. Действие выполняется по аналогии с мобильными операционными системами. Необходимо просто перенести одну плитку на другую и Windows автоматически создаст для них папку.
Название задаем самостоятельно в интерактивном поле, указанном стрелкой на следующем снимке экрана.
Директория выглядит как обычная плитка, но внутри нее отображаются иконки собранных приложений. Размер изменяется с помощью контекстного меню и принимает рассмотренные выше четыре значения.
Увеличение количества плиток
Стандартного количества плиток хватает не всем пользователям. При желании их количество, отображаемое в стартовом меню, можно увеличить. Клавиатурным сочетанием «Win+i» вызываем панель параметров Windows. Заходим в раздел, выделенный на скриншоте рамкой.
В боковом меню выбираем строку, обозначенную единицей. Переводим указанный стрелкой ползунок в положение «Включено».
Полноэкранный режим
Меню «Пуск» поддерживает полноэкранный режим. В этом случае оно открывается на прозрачном фоне поверх всех окон. В рассмотренном выше разделе панели параметров операционной системы переводим указанный стрелкой ползунок во включенное положение.
Область, указанная стрелкой, помещается в верхнем левом углу экрана. Среднее положение отвечает за показ плиток. Нижнее выводит на весь монитор алфавитный список установленных приложений. Верхняя позиция используется для отображения управляющего меню с диалогами вызова панели параметров, избранных программ или выключения ПК.
Стартовое меню
Удалив все плитки с начального экрана, пользователь придает стартовому меню операционной системы классический вид, которой оно имело в Windows 7 и более ранних выпусках.
Вид списка приложений
Заходим в уже рассмотренный выше блок «Пуск» в разделе персонализации операционной системы. Отмеченный единицей ползунок активирует алфавитное представление. Все установленные приложения в списке группируются по начальной букве названия. В подсвеченном зеленым маркером блоке переводим ползунки в положение «Отключено». Таким образом запрещаем операционной системе выводить в верхнюю часть списка подборку недавно установленных и последних запущенных программ. Показанный тройкой ползунок разрешает или запрещает показ рекламных предложений Microsoft в стартовом меню.
На следующем скриншоте показан список приложений, отсортированный в алфавитном порядке. Щелкаем мышкой по любой из букв меняя представление.
Буквы, подсвеченные белым цветом, показывают, что для них есть приложения. Щелкаем мышкой по указанной стрелкой области, чтобы перейти к группе программ название которых начинается на «Ф».
Корректировка размеров
Размер меню «Пуск» пользователь может подогнать до удобной величины просто растягивая или сжимая его мышкой в соответствующих плоскостях. Аналогичным образом опция работает и при наличии плиточной панели справа от списка программ.
Выбор приложений
Снова заходим в меню персонализации. Опускаемся ниже ползунков, регулирующих внешний вид списка приложений и начального экрана. Щелкаем по подсвеченной маркером ссылке.
В изменившем вид окне включаем отображение папок и приложений, к которым хотим обеспечить быстрый доступ. Ползунки в позиции «Вкл» активируют видимость. В области отмеченной двойкой приведен вид по умолчанию, в котором показ перечисленных объектов не разрешается.
На следующем снимке экрана показан пример стартового меню с блоком выбранных для быстрого доступа директорий и приложений.
Цветовые решения
В Windows 10 Microsoft реализовала несколько режимов цветового оформления. Можно воспользоваться готовыми предустановками или настроить цвета стартового меню и приложений самостоятельно.
Выбрав раздел «Персонализация» в параметрах ОС отмечаем в боковом меню строку, обозначенную единицей. Выпадающее меню, указанное цифрой «два» позволяет выбрать темный или светлый стили оформления. Вариант «Особые» показанный на снимке экрана разрешает их комбинировать. Ниже, цифрами «3» и «4» показаны две радиокнопки. Перенося их между позициями «светлый» и «темный» в обозначенной пятеркой области предпросмотра, оцениваем внешний вид системы.
Опускаемся ниже в этом же блоке настроек. Указанный цифрой «1» переключатель активирует эффекты прозрачности в стартовом меню и окнах приложений. Если установить галочку в позиции отмеченной двойкой операционная система начнет автоматически подстраивать оформление под установленные пользователем обои рабочего стола. Без нее выбор цветовых решений отдан пользователю в ручное управление. Базовая палитра вынесена в область, обозначенную на снимке экрана тройкой.
Комплексное решение, позволяющее изменить оформление в пару кликов, заключается в использовании готовых тем. Выбираем в боковом меню строку, выделенную рамкой. Щелчок мышкой по области с описанием активирует использование новых параметров внешнего вида. В качестве примера видно, что выбранная тема меняет цветовое оформление и соответственно подсветку меню «Пуск» на золотистую. При желании используем указанную тройкой ссылку для перехода в магазин Microsoft Store. Готовые к использованию варианты цветовых решений в нем представлены в виде бесплатно загружаемых пакетов.
В заключение
Наши эксперты привели пошаговое описание действий позволяющих изменять внешний вид Windows 10. Комбинируя различные варианты настроек, вы сможете получить максимально полезное и удобное меню «Пуск.
Как изменить меню Пуск в Windows 10
![]()
В Windows 10 вернулась кнопка Пуск, которой так не хватало пользователям, не сумевшим привыкнуть к плиточному интерфейсу Metro. Однако это возвращение является, скорее, перерождением, потому как разработчики добавили много интересных инструментов, позволяющих настроить Пуск в Windows 10.
Как изменить меню Пуск в Windows 10
В Windows 10 настроить меню Пуск можно двумя способами:
- изменение параметров непосредственно в меню;
- использование раздела «Пуск» в «Персонализации».
Мы будем пользоваться всеми доступными инструментами, чтобы посмотреть, как настроить меню Пуск в Windows 10 под индивидуальные требования каждого пользователя.
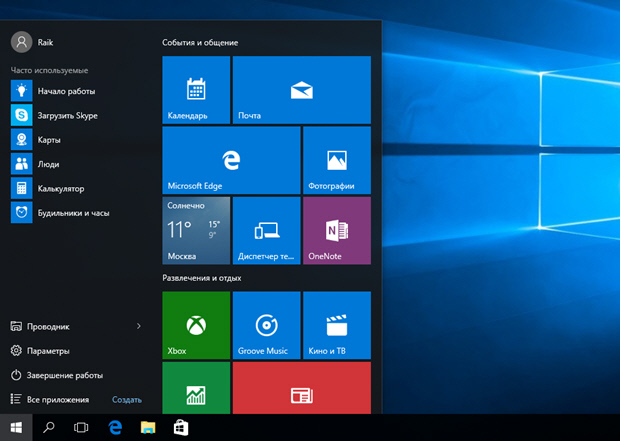
Изменение размера и цвета
Если вам кажется, что меню Пуск слишком маленькое или наоборот, занимает много места на экране, то вы можете легко изменить его размер. Подведите курсор к краю меню и с помощью мышки растяните или уменьшите его размер, как это делается с проводником Windows.
Если вам не нравится цветовое оформление, то поменяйте его тоже:
- Щелкните правой кнопкой по рабочему столу и откройте раздел «Персонализация».
- Перейдите на вкладку «Цвета».
- Отметьте понравившийся вам оттенок и активируйте функцию «Показать цвет в меню Пуск».
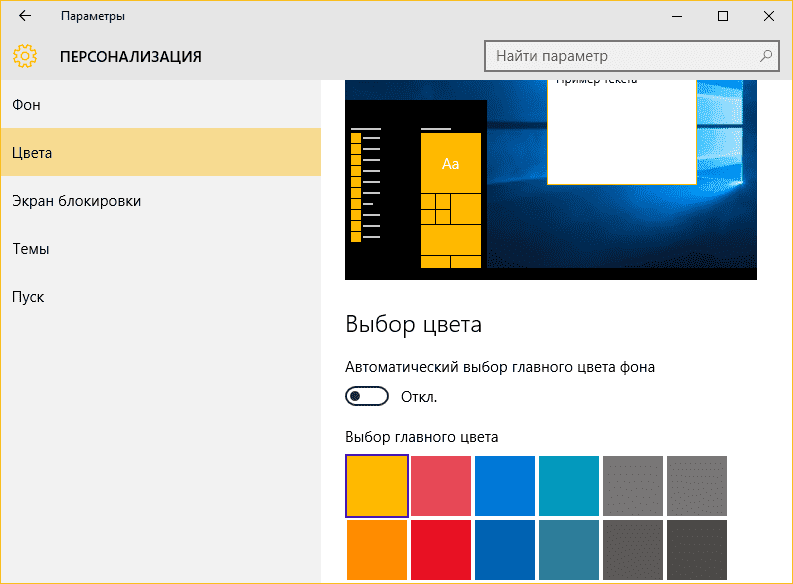
С внешним исполнением разобрались, теперь можно переходить к функциональной составляющей.
Работа с плитками
Внутри меню Пуск есть плитки, перекочевавших в «десятку» из Metro-интерфейса «восьмерки». Ими тоже можно управлять:
-
чтобы добавить на плиточный интерфейс новое приложение, кликните по нему правой кнопкой и нажмите «Закрепить на начальном экране»;
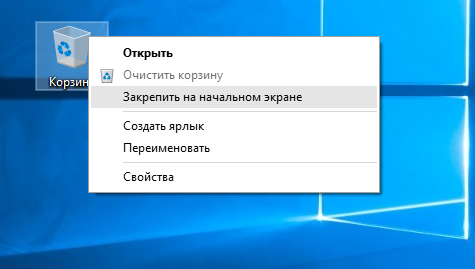
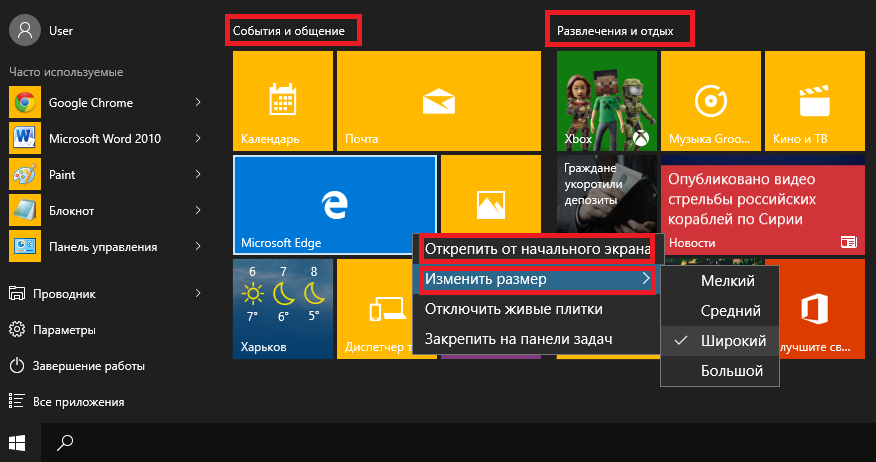
Если вам надоели постоянно-меняющиеся (живые) плитки, отключите их обновление. Делается это также через контекстное меню вызываемое кликом правой кнопкой по любому элементу Metro-интерфейса.
Другие параметры
В разделе «Персонализация» есть еще несколько доступных для настройки параметров меню «Пуск». Например, вы можете выключить отображение часто используемых и недавно добавленных приложений.
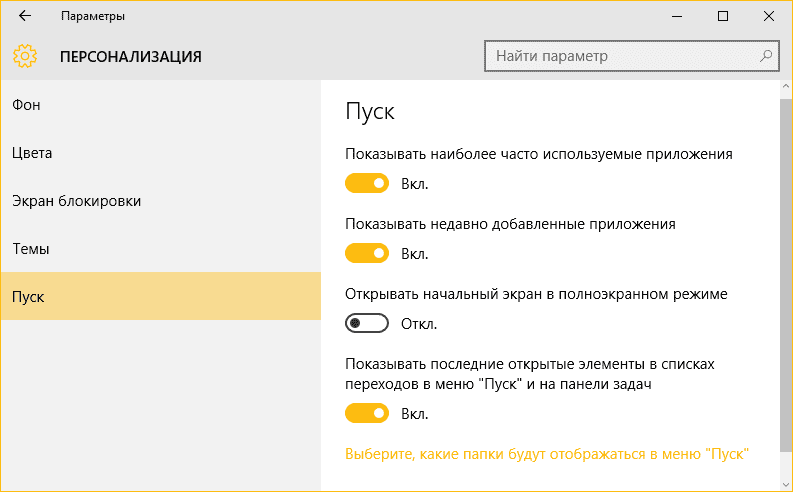
Совет! Нажав по ссылке в самом низу настроек, вы сможете самостоятельно выбирать, какие папки будут закреплены в Пуске. По умолчанию установлены «Проводник» и «Параметры», но можно добавить к ним «Документы», «Изображения», «Загрузки» и т.д.
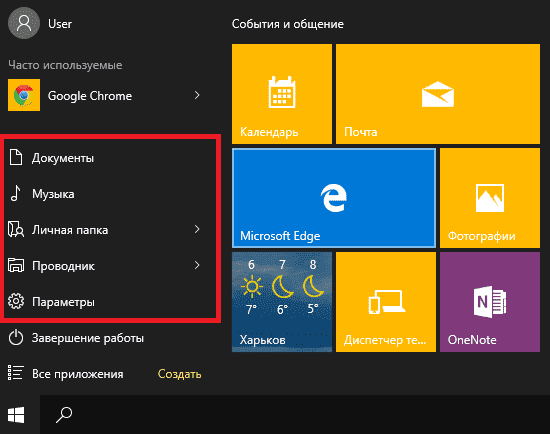
Включение полноэкранного режима
Если вам пришелся по душе плиточный интерфейс «восьмерки», и вы хотите сделать меню Пуск в Windows 10 похожим на него, то для этого необходимо включить полноэкранный режим:
- Кликните по рабочему столу правой кнопкой и перейдите в раздел «Персонализация».
- Откройте вкладку «Пуск».
- Найдите параметр «Открывать в полноэкранном режиме» и переведите его в положение «Включено».
После активации этого параметра при нажатии на клавишу Win будет появляться плиточный интерфейс, знакомый пользователям Windows 8.
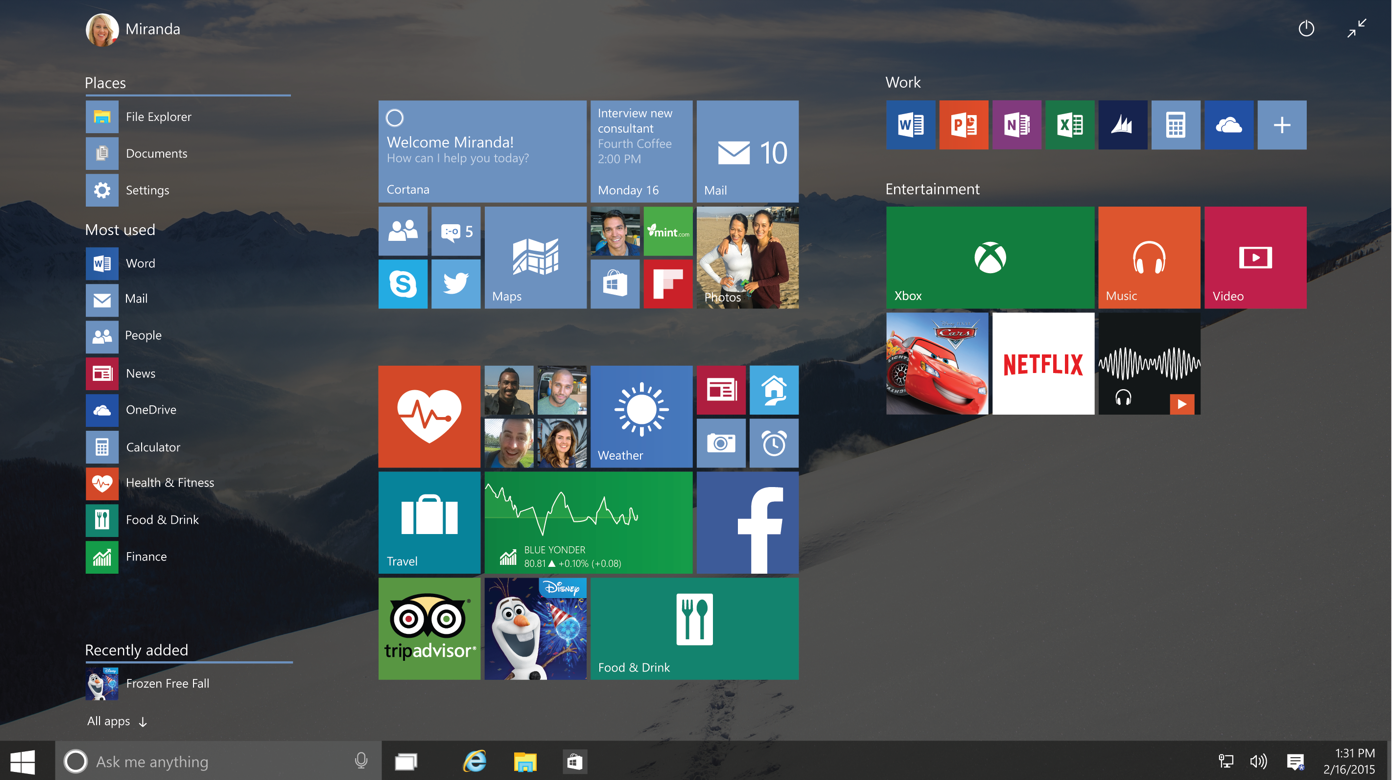
Видео
Детально разобраться в настройке меню поможет видео инструкция.
Вывод
Настройка кнопки Пуск в Windows 10 – занятие увлекательное и полезное. Изменяется как внешнее исполнение, так и функциональное наполнение меню, что позволяет быстро получать доступ к нужным файлам и программам, так что не игнорируйте предоставленные разработчиками возможности.
Как изменить меню Пуск Windows 10 — настройки оформления, удаление ненужных элементов и другие задачи

Меню Пуск Windows 10 с настройками по умолчанию кому-то может нравиться, кому-то — нет, но почти всегда содержит массу ненужных элементов, может иметь не оптимальный вид и, о чем некоторые начинающие пользователи порой не догадываются, имеет самые различные варианты настройки.
В этой инструкции подробно о различных методах, которые позволят настроить стандартное меню Пуск в Windows 10 так, чтобы его было удобно использовать вам, а также дополнительная полезная информация, на случай, если даже после всех настроек новое меню Пуск вас не устраивает. Внимание: даже если вы не относите себя к начинающим пользователям, с большой вероятностью среди описанных ниже возможностей вы найдете что-то новое для себя.
- Изменение цвета меню Пуск (светлый, темный, на выбор, прозрачность)
- Удаление ненужных элементов из списка приложений меню Пуск
- Настройка плиток в меню Пуск (удаление, добавление, группировка и изменение размеров, создание собственных)
- Работа с контекстным меню кнопки Пуск (открывается правым кликом по кнопке или сочетанием клавиш Win+X)
- Дополнительные возможности настройки
- Как сделать меню Пуск в Windows 10 как в Windows 7
Изменение цвета меню Пуск Windows 10
По умолчанию, если вы не применяли никаких тем оформления, меню Пуск в последних версиях Windows 10 темное и с эффектами прозрачности. Всё это можно поменять.

Доступные варианты действий, касающиеся изменения цвета меню Пуск:
- Зайдите в Параметры — Персонализация (либо нажмите правой кнопкой мыши по рабочему столу и выберите пункт «Персонализация»). Зайдите в раздел «Цвета».

- Здесь вы можете выбрать тему оформления, которая сразу применится к меню Пуск (и не только) в разделе «Выбор цвета» — «Темный» или «Светлый». При выборе «Настраиваемый» вы можете задать темную и светлую тему отдельно для разных элементов. На изображении ниже — пример светлой темы оформления для меню Пуск.

- Чуть ниже вы можете включить или отключить эффекты прозрачности для меню Пуск и некоторых других элементов Windows 10. Некоторым без них оформление кажется лучше, попробуйте.
- Выбрав какой-либо цвет в разделе «Выбор цвета элементов» вы можете использовать его также для панели задач и меню Пуск, для этого ниже отметьте пункт «Отображать цвет элементов на следующих поверхностях — В меню Пуск, на панели задач и в центре уведомлений». Пример возможного результата на скриншоте. Примечание: пункт не активен, если у вас выбрана светлая тема оформления.

Удаление ненужных элементов из меню Пуск
В этом разделе — про удаление ненужных программ и папок из меню Пуск в левой части, то есть из списка приложений, где часто добавляется значительное количество ярлыков, многие из которых никогда не используются.
Эти папки и ярлыки находятся в следующих папках (достаточно скопировать путь в адресную строку проводника и нажать Enter, чтобы сразу перейти в папку):
- %ProgramData%MicrosoftWindowsStart MenuPrograms
- %AppData%MicrosoftWindowsStart MenuPrograms
Ярлыки из первой папки применяются ко всем пользователям, из второй — только к текущему пользователю.

К сожалению, ярлыки некоторых приложений в этих папках вы обнаружить не сможете (они хранятся в специальной базе данных Windows 10), но, в случае если эти приложения вам не нужны, вы можете удалить их, используя стандартные средства системы или специальные программы-деинсталляторы.
Дополнительно вы можете:
- Отключить добавление вверху меню ярлыков недавно установленных программ в Параметры — Персонализация — Пуск — Показывать недавно добавленные приложения.
- Организовать ярлыки по папкам так, как удобно вам, а также, изменив их имена, изменить и их порядок в меню (в нем ярлыки расположены по алфавиту, а самыми первыми показываются те, имена которых начинаются с цифр и специальных символов).
Настройка плиток в меню Пуск
Элементы, расположенные в правой части меню Пуск Windows 10 называются Плитками. Вы можете удалять их, добавлять, изменять размеры плиток, группировать их и создавать папки.
- Для добавления новой плитки вы можете нажать по программе в меню Пуск, по ярлыку или файлу .exe в любом расположении Windows 10 и выбрать пункт «Закрепить на начальном экране». Это действие доступно и для некоторых других элементов, например, для «Мой компьютер», как на изображении ниже.

- Для того, чтобы удалить плитку с начального экрана (из правой части меню Пуск), нажмите по ней правой кнопкой мыши и выберите пункт «Открепить от начального экрана».
- Для помещения нескольких плиток в одну папку (недоступно в ранних версиях Windows 10), перетащите одну плитку на другую. Затем, при желании, добавьте больше плиток в папку и укажите имя папки.
- Для создания групп плиток перетащите одну из плиток дальше от других в свободное место вправо или вниз (зависит от ширины и высоты меню Пуск), пока не появится разделитель, отделяющий её от других плиток. Затем отпустите. Плитка окажется в отдельной группе, куда можно перетащить и другие плитки, переименовать группы, изменить их порядок (подводим указатель мыши к названию группы, тянем за две линии справа от имени).
- Некоторые плитки постоянно обновляют свое содержимое, это называется «Живые плитки». Если вы хотите отключить такое обновление, нажмите по плитке правой кнопкой мыши и в разделе «Дополнительно» отключите живые плитки.
- В контекстном меню плиток вы также можете изменить их размер и организовать их удобным для вас образом в правой части меню Пуск.

- Если вам не нужны плитки в меню Пуск, вы можете открепить их все от начального экрана, а затем изменить размер (ширину и, при желании, высоту) меню Пуск и получит результат, похожий на скриншот ниже.

Дополнительно, существуют возможности создания собственного оформления плиток в меню Пуск Windows 10 для программ, которые отображают там лишь ярлыки, подробнее об этом в инструкции Как создать свои плитки в меню Пуск Windows 10.
Работа с контекстным меню кнопки Пуск
Контекстное меню кнопки Пуск — очень полезная вещь, когда вам нужно быстро открыть какие-то часто используемые системные элементы. Открыть это меню можно, нажав правой кнопкой мыши по кнопке «Пуск» или сочетанием клавиш Win+X, где Win — клавиша с эмблемой Windows.

В самой Windows 10 есть не так много возможностей настройки этого меню: вы можете зайти в Параметры — Персонализация — Панель задач и отключить пункт «Заменить командную строку оболочкой Windows PowerShell в меню» и тогда в контекстном меню Пуск будет более часто используемая многими командная строка с возможностью запуска от имени Администратора.
Однако, при желании, вы можете настроить это меню более тщательно, об этом отдельные инструкции:
Дополнительные возможности настройки меню Пуск Windows 10
Среди дополнительных возможностей, позволяющих изменить вид и поведение меню Пуск в Windows 10:

- Пункты в Параметры — Персонализация — Пуск. Большинство из них очень понятны (или можно попробовать и посмотреть на результат: например, увидеть, как именно пункт «Показать список приложений в меню Пуск» повлияет на внешний вид), но некоторым не ясен пункт «Выберите, какие папки будут отображаться в меню Пуск». Под этими папками подразумеваются папки в левом узком столбце, раскрывающиеся при наведении в последних версиях Windows 10.
- Вы можете отключить автоматическое раскрытие этого левого столбца, подробнее — Как отключить раскрывающуюся панель слева меню Пуск.
- Также могут оказаться полезными материалы: Как убрать поиск и пуск на весь экран в Windows 10, Что делать, если вместо рабочего стола плитки в Windows 10.
- Не забывайте о возможности изменения высоты и ширины меню Пуск (мышью, за край меню).
Классическое меню Пуск из Windows 7 в Windows 10

Если не под каким предлогом вы не хотите использовать новое меню Пуск в Windows 10, а хотите, чтобы оно выглядело как в Windows 7, для этого вы можете использовать сторонние программы.
Если вы можете предложить дополнительные методы изменения внешнего вида, поведения или других аспектов работы меню Пуск в Windows 10, буду рад, если вы сможете ими поделиться в комментариях к статье: не исключено, что информация пригодится другим читателям.
А вдруг и это будет интересно:
- Windows 10
- Android
- Загрузочная флешка
- Лечение вирусов
- Восстановление данных
- Установка с флешки
- Настройка роутера
- Всё про Windows
- В контакте
- Одноклассники
Почему бы не подписаться?
Рассылка новых, иногда интересных и полезных, материалов сайта remontka.pro. Никакой рекламы и бесплатная компьютерная помощь подписчикам от автора. Другие способы подписки (ВК, Одноклассники, Телеграм, Facebook, Twitter, Youtube, Яндекс.Дзен)
16.03.2019 в 10:31
Здравствуйте!
В главном меню появился грустный смайлик, и исчезли все часто открывающиеся приложения. Подскажите, как убрать этот смайлик?
16.03.2019 в 11:34
Здравствуйте. А не могли бы куда-то выложить скриншот и дать ссылку? Я что-то такого и не видел даже.
Также: после чего такое случилось? Работает ли повторная установка этих же приложений?
05.04.2020 в 23:03
У меня та же проблема, не знаю как исправить. Были приложения все, а потом всё исчезло и появилась кнопка — Все программы. Как всё вернуть назад не знаю.
06.04.2020 в 14:32
Может, режим планшета случайно включили? Подробнее здесь: https://remontka.pro/no-desktop-tiles-windows-10/
10.05.2019 в 19:00
Интересует вопрос по значкам в трее, на вкладке «выберите значки, отражаемые на панели задач», после удаления программы, конечно, пропадают, но вот на странице выбора они так и висят, видимо, на случай установки программы по новой, что выглядит не очень. Можно как-то очистить там лишнее?
11.05.2019 в 18:52
Здравствуйте. У себя на компьютерах такого не наблюдаю. Не могу придумать причин и, соответственно, решения. Из догадок: либо просто баг (решения для него на текущий момент времени не знаю), либо давно компьютер не перезагружали (а завершение работы и включение — не то же самое, что перезагрузка), либо программы удаляете не в панели управления, а как-то иначе.
18.10.2019 в 22:49
Нигде, в том числе и в вашей статье, нет главного: как добавить строчки в Меню. Есть много вещей, которые мне удобно видеть просто в столбик в Меню.
Но возвращать «Классическое» (Классическое для меня — это в ХР) боюсь сделать хуже и не вернуться. Есть совет? 🙂
19.10.2019 в 10:20
Здравствуйте.
Не совсем ясно, что подразумевается под строчками. Если строчки, которые открываются «вправо», то так не получится. А папку с нужными ярлыками сделать легко, просто создайте её в C:ProgramDataMicrosoftWindowsStart MenuPrograms
06.11.2019 в 11:46
Добрый день. Появилась проблема, некоторые закрепленные на начальном экране папки не перемещаются.
11.01.2020 в 09:49
В меню пуск на начальном экране пропали закрепленные программы и появился грустный смайлик, и исчезли все часто открывающиеся приложения. Подскажите, как убрать этот смайлик? Я пробую закрепить нужные программы на начальный экран, но он не закрепляются.
12.01.2020 в 18:51
Быть может, точки восстановления системы есть? Никаких программ оптимизации-ускорения-отключения-слежки перед появлением проблемы не использовали?
12.02.2020 в 17:46
Здравствуйте, а можно ли запретить какой либо программе доступ к созданию ярлыка в меню пуск? Например тот-же дропбокс при каждом обновлении создает свою папку в меню, чем напрочь сбивает мне организацию меню, настроенную под меня.
13.02.2020 в 08:45
Здравствуйте.
Не могу такого метода предложить. В теории можно запретить вообще всем создавать там что-то (включая пользователя), запретив доступы к папке где эти элементы хранятся, но это не самый разумный метод будет.
Возможно, стоит попробовать как-то организовать эту дропбоксовскую папку так, чтобы не мешала, а куда-то двигать ее он при обновлении вряд ли будет.
06.10.2020 в 14:56
Залезла на вредный сайт после чего меню «пуск» в прозрачном режиме растянулось на весь экран, скрывая значки рабочего стола, размер всех открываемых окон перестал регулироваться( окна открываются только в полноэкранном режиме, а в строке рядом с меню пуск появилась стрелка, позволяющая перелистывать(с большим трудом) экраны. Как это исправить (антивирус не помогает)?
07.10.2020 в 14:10
08.11.2020 в 01:18
Здоров, давно не виделись. Т.е. давно небыло проблем, пхпх. Возможно я это убрал, но не могу найти инфу касаемо этого. У каждого EXE в контекстном был пункт касаемо закрепления в пуск в качестве плитки. Скорее всего, как я и сказал, он попросту скрыт, но не знаю, как его вернуть обратно. Надо кое-что проделать, а тут такая дичь…
08.11.2020 в 10:38
Хм… а на ярлыках есть такой пункт? Я не знаю, как он мог исчезнуть — у меня везде есть (а способов убрать этот пункт я и сам не знаю).
Каким-нибудь EasyContextMenu не баловались или твикерами? Может там где-то?
12.12.2020 в 13:51
Здравствуйте.
У меня немного другой вопрос по организации списка «Все программы» по кнопке «Пуск».
Удалить конкретные программы не проблема, а вот как создать новое меню (выпадающий список)?
Пример.
У меня стоит куча игр. Нужно организовать компактное и удобное расположение ярлыков. В XP это делалось проще некуда. Заходим по пути «C:Document and SettingsAll users\Все программы» и создаем в этой директории любую удобную для нас систему хранения ярлыков по папкам. В итоге в меню «Пуск->Все программы» отражались (причем сразу же) все манипуляции, производимые в вышеуказанной папке.
попытка же проделать что-то подобное в windows 10 по пути «C:ProgramDataMicrosoftWindowsStart MenuPrograms» не увенчалась хоть каким-то успехом — 0 реакции на любые манипуляции по созданию/копированию директорий и/или ярлыков в этой папке.
Отсюда возник вопрос по этой проблеме, каким образом можно создавать компактные распередения ярлыков в этом длинном списке, как это я делал в хрюше?
13.12.2020 в 10:35
Здравствуйте.
C:UsersИМЯ_ПользователяAppDataRoamingMicrosoftWindowsStart Menuprograms
И перезапуск проводника после этого (через диспетчер задач), если папка не появляется. Протестировал только что (Windows 10 20H2)
Как менять меню пуск в windows 10

В начальном menu кардинально поменялась концепция поиска информации и раздела с системными настройками. Отныне они разделены на два отдельных блока. Кроме того, добавлены плитки новостей, рекламы. От Семерки остались иерархические списки, а от Восьмерки — плиточная структура. Однако не все пользователи в восторге от этих и других идей по изменению привычной и удобной кнопки Пуск. Начальное меню усложнилось, там стало больше разнообразной информации. При этом выпуклая ранее кнопка Пуск превратилась в Виндовс 10 в невзрачную плоскую плитку, не вызывающую особых эмоций. Неслучайно пользователи сразу же начали искать пути, как изменить меню Пуск в Windows 10. Или, хотя бы, вернуть проверенный временем стиль Семерки.
Рассмотрим, как изменить меню Пуск в Windows 10 встроенными инструментами и с помощью стороннего софта. Еще опишем некоторые хитрости по настройкам. Например, как изменить вид и цвет меню «Пуск» в Windows 10, и другие моменты.
В Десятке есть набор встроенных инструментов по кастомизации начального меню. Они не очень хороши для требовательного юзера, но с их помощью можно легко сменить внешний вид и настроить другие опции. Процедуры осуществляются через режим «Персонализации».
- Вызвать меню кликом мышки и выбрать «Персонализация», далее открыть Пуск. Здесь можно поменять цвет, порядок запуска приложений, изменять фон, экран блокировки и темы.
- Чтобы выбранные настройки заработали, надо просто передвинуть соответствующий ползунок.
- Кроме этих опций тут же можно менять прозрачность иконок, открепляемость приложений, размеры плиток, формировать группы однотипных элементов.
Конечно, этих возможностей маловато для того, чтобы изменить полноценно вид меню «Пуск» в Windows 10. Для этого существуют специализированные программы, которые рассмотрим ниже.
На рынке множество мелких утилит, помогающих изменить наше меню. В их числе упомянем Start10, IObit Start Menu и др. Принцип действия этих программ практически идентичен, их различие — в функционале. Если Start10 — предельно простая утилита, то рассмотренные ниже программы обладают интерфейсом с расширенными настройками. Рассмотрим, как это работает на примере трех популярных утилит.
На фоне несомненных удобств этой программы есть маленький недостаток — она платная. Но предлагает месячный бесплатный режим с полным функционалом. Особенность утилиты в том, что Рабочий стол открывается без несколько запутанного интерфейса Metro.
При установке и запуске StartisBack++ желательно закрыть все окна, приложения, так как программа сразу открывает новый рабочий стол. Начальное меню содержит лишь одну вкладку настройками, запускаем.
Откроется окно с перечислением параметров кастомизации начального экрана.
Смело экспериментируйте! Кроме внешнего отображения самой кнопки пуска тут разрешены некоторые настройки из предыдущих ОС, например Windows XP, 7. С помощью этой программы легко изменить вид меню «Пуска» в Windows 10 на привычный стиль Виндовс 7.
Как и предыдущая, эта программа платная с расширением Pro, но распространяется и бесплатная версия. Кратко опишем платную разновидность этой программы. После установки значок отображен в трее. Щелкаем на нем, выбираем «Показать меню» и далее открывается интерфейс с черным фоном.
Чтобы войти в изменяемые параметры, в контекстном меню выбираем вторую вкладку «Настройки». Откроется диалоговое окно, как в предыдущей программе. Начните с Персонализации, щелкнув на вкладку подменю. Интерфейс русифицирован, информация подана понятно и логично.
Платная версия содержит такое удобное новшество, как виртуальные группы и запуск исполняемого файла, не заходя в папку. Виртуальные группы — это объединение программ по какому-либо признаку: деловые, развлекательные, домашние, игровые и т.д. При этом физически программы остаются там, где установлены, а меняется лишь их виртуальное расположение в эмулируемом рабочем столе.
Запуск, не заходя в папку, позволяет назначить для выбранной папки исполняемый файл, который запускается одним щелчком мышки. Это оценят игроманы, дизайнеры, вебмастера, которые оперируют множеством папок.
Преимущество этой утилиты перед конкурентами — все настройки содержатся в одном меню, разделенным на 4 вкладки. При запуске программы пользователь сразу попадает на экран настроек.
Здесь он меняет отображение кнопки «Пуск», панель запуска Проводника и панель инструментов IE. Важная деталь: программа бесплатна.
С Виндовс 10 происходит со временем то же самое, что и с предыдущими ОС: она тормозит, а кнопки меню не открываются. Эта проблема не обошла и Пуск. Так как трудно найти причину, почему это происходит, предлагаем действенный общий способ решения проблемы.
- Начинаем с перезагрузки Проводника. Он основной источник зависания программ и меню, поскольку является связующим центром между ними. Исполняющий файл проводника explorer.exe. С помощью диспетчера задач или поиска находим файл, вызываем контекстное меню правой кнопкой мышки, жмем «Перегрузка.
- Запуск автоматической проверки PowerShell. Программа находится по адресу Windows -> System32-> WindowsPowerShell-> v1.0. Запустить с правами администратора и прописать сложную команду, приведенную на скрине. Начнется сканирование, дождитесь полного окончания.
Советуем перегрузить компьютер и проверить работу меню Пуск.
- Восстановление работы меню Пуск утилитой от Майкрософт. Она скачивается с официального сайта MS. От пользователя требуется только запустить и нажать «Далее», программа все сделает автоматически, подготовив финальный отчет.
Вопросы по теме.
- Я хочу удалить меню Пуск, расскажите, как.
Это невозможно, так как меню встроено в системную оболочку Десятки. То же самое относится к браузеру Эдж и магазину Майкрософт.
- Как добавить/удалить плитки на кнопке Пуск?
Откройте «Все приложения» и выберите понравившееся из списка. Перетащите мышкой на кнопку пуска. Удаляется приложение точно так же, как любая другая программа. Надо щелкнуть на значке программы и выбрать пункт «Удалить».
- Как закрепить и открепить приложение в начальном меню.
Кликнуть на значок программы и нажать «Закрепить…». То же самое проделываем, чтобы открепить, нажав соответствующую команду.
- Как отключить меняющиеся плитки?
В контекстном меню отключить функцию обновления.
- Хочу перейти в полноэкранный режим.
В Персонализации открыть вкладку Пуск, выбрать и включить ползунок полноэкранного режима. Если в дальнейшем открывать интерфейс по кнопке Win, отображение папок будет в классическом стиле Виндовс 8.
В статье рассказано, как изменить вид меню пуск в windows 10 штатными средствами и дополнительными программами. Описаны некоторые сложные случаи, когда Пуск начинает «Глючить», и как это исправить. Даны ответы на распространенные вопросы, связанные с начальным меню Десятки.
Как изменить размер меню «Пуск» в Windows 10

После того, как его весьма спорное удаление из Windows 8, меню Start сделало возвращение в ОС Windows 10. В стремлении угодить всю свою базу пользователей, Microsoft переработан меню Пуска с нуля, что делает его легко настраиваемым и лучше, чем когда — либо прежде. Одной из лучших функций меню «Пуск» в Windows 10 является возможность изменения его размера. Прочтите это руководство, чтобы узнать, как использовать мышь, клавиатуру или сенсорный экран для простого изменения размера меню «Пуск».
ПРИМЕЧАНИЕ. Представленные функции доступны в Windows 10 версии 1903 (обновление за май 2019 г.) или новее. Если вы используете более старую версию Windows 10, у вас может не быть доступа ко всем функциям. Проверьте сборку Windows 10 и, при необходимости, получите последнее доступное обновление для Windows 10.
Меню «Пуск» в Windows 10 и способы доступа к нему
Когда вы запускаете Windows 10, меню «Пуск», вероятно, является одной из первых вещей, которые вы замечаете на рабочем столе. По сути, это сочетание экрана Пуск в Windows 8 с классическим меню Пуск и классического меню Пуск из Windows 7. Таким образом, по умолчанию он отображает список приложений и настроек слева, а текущие плитки и ярлыки справа.
Тем не менее, не думайте, что вы застряли с этим взглядом. Меню «Пуск» Windows 10 может быть изменено в соответствии с вашими потребностями, хотите ли вы прикрепить к нему все , настроить приложения и элементы, которые оно показывает, или остановить его продвижение приложений .
По своей сути, меню «Пуск» из Windows 10 аналогично любому другому приложению из операционной системы, поэтому, когда дело доходит до изменения размера, доступные параметры аналогичны. Однако, чтобы выполнить любой из шагов, показанных ниже, и изменить его размер, сначала необходимо открыть меню «Пуск» . Вы можете получить к нему доступ, используя клавишу Windows на клавиатуре или нажав или нажав на кнопку Пуск в левом нижнем углу экрана.

1. Измените размер меню «Пуск» в Windows 10 с помощью мыши или сенсорной панели.
В Windows 10 самый простой способ изменить размер меню «Пуск» — с помощью курсора мыши, который позволяет одновременно регулировать его высоту, ширину или и то и другое. Чтобы изменить высоту меню «Пуск» , наведите указатель мыши на верхний край, пока он не превратится в вертикальную двуглавую стрелку (также известную как значок « Изменить размер»).
Нажмите и перетащите верхний край внутрь или наружу, чтобы уменьшить или увеличить высоту. Отпустите, когда вы довольны своим выбором.

В отличие от изменения размера по вертикали, которое помогает вам установить высоту меню «Пуск» от половины экрана до почти достижения верхнего края экрана, изменение ширины окна является более ограничительным. Изменение размера работает аналогично: возьмите правый край меню «Пуск», щелкнув по нему, когда указатель изменится на горизонтальную двуглавую стрелку, а затем перетащите его либо влево, чтобы уменьшить меню «Пуск», либо вправо. чтобы увеличить его.

Изменение размера по горизонтали ограничено, поскольку оно позволяет увеличивать или уменьшать размер панели меню «Пуск» только путем добавления или удаления длин, равных ширине группы плиток. Поэтому, если вы хотите максимизировать ширину, вам нужно увеличить количество столбцов, включенных в группу плиток, выбрав для отображения больше плиток в меню «Пуск».
Начиная с версии Windows 10 Fall Creators, меню «Пуск» также можно изменять по диагонали, что позволяет вам определять его высоту и ширину за один ход. Наведите указатель мыши на верхний правый угол панели « Пуск» . Когда он изменится на значок изменения размера, нажмите на него, а затем перетащите его в соответствии с вашими предпочтениями, сочетая два метода изменения размера, показанных выше.

Обратите внимание, что применяются те же ограничения: меню «Пуск» плавно изменяется в зависимости от его высоты, но оно фиксируется на месте, чтобы соответствовать группам плиток при настройке его ширины.
2. Измените размер меню «Пуск» в Windows 10 с помощью клавиатуры
В то время как некоторые пользователи теряются без мыши, другие поднимают нос, убирая пальцы с клавиатуры. К счастью, в Windows 10 вы также можете изменить размер меню «Пуск », используя клавиши Ctrl и клавиши со стрелками на клавиатуре.

Удерживая нажатой клавишу Ctrl, одновременно нажимая стрелки вверх или вниз , можно регулировать высоту. Чтобы отрегулировать ширину, используйте стрелки влево или вправо , удерживая клавишу Ctrl . Изменение ширины ограничено размером групп плиток, и вы можете использовать только предопределенные позиции. Хотя в изменении высоты меню «Пуск» нет подобных ограничений, использование сочетаний клавиш не так эффективно, как использование мыши, если вы пытаетесь настроить этот аспект.
3. Измените размер меню «Пуск» в Windows 10 с помощью сенсорного дисплея
Если вы используете сенсорный дисплей на устройстве с Windows 10, например Surface Pro, есть еще один вариант изменения размера меню «Пуск». Возьмите верхнюю или правую границу меню «Пуск», нажав и удерживая его, а затем перетащите его внутрь или наружу, чтобы отрегулировать высоту или ширину.

К сожалению, область, которую нужно коснуться, чтобы захватить края, довольно узка, и мы, похоже, в конечном итоге либо прокручиваем приложения или элементы меню «Пуск», либо перемещаем группы листов.
Меню «Пуск» является одной из наиболее часто используемых функций в Windows 10, и изменение его размера в соответствии с вашими предпочтениями должно повысить как ваш комфорт, так и производительность. Хотя использование мыши или клавиатуры для изменения размера панели « Пуск» очень простое, нам было трудно использовать сенсорный экран. Мы нашли этот вариант неудобным и сложным в использовании, но мы включили его ради тщательности. А как насчет вас? Какой вариант вам больше нравится? Вы ниндзя с сенсорным экраном, которому удается каждый раз захватывать узкую границу? Комментарий ниже и давайте обсудим.












