Как изменить курсор мыши на windows 7?
Полезные компьютерные советы » Советы » Как изменить курсор мыши на windows 7?
 Если вам надоел стандартный вид курсора мыши, то давайте его изменим. Для этого мы рассмотрим два способа: с применением стандартных курсоров и скаченных. Обычный белый, маленький курсор может изрядно надоесть. Особенно если у вас имеются проблемы со зрением, то рекомендую вам увеличить размер ярлыков и курсор мыши поставить более объемный. Стандартные курсоры – это те, которые предусмотрены вашей операционной системой. То есть вам не нужно будет ничего искать в интернете и скачивать. А скаченные – это те, которые вы скачаете из сайтов и можете установить. Давайте более подробно рассмотрим, как изменить курсор мыши на windows 7
Если вам надоел стандартный вид курсора мыши, то давайте его изменим. Для этого мы рассмотрим два способа: с применением стандартных курсоров и скаченных. Обычный белый, маленький курсор может изрядно надоесть. Особенно если у вас имеются проблемы со зрением, то рекомендую вам увеличить размер ярлыков и курсор мыши поставить более объемный. Стандартные курсоры – это те, которые предусмотрены вашей операционной системой. То есть вам не нужно будет ничего искать в интернете и скачивать. А скаченные – это те, которые вы скачаете из сайтов и можете установить. Давайте более подробно рассмотрим, как изменить курсор мыши на windows 7
Для начала выполняем команду «Панель инструментов» — «Мышь». Рекомендую в панели инструментов сразу же выставить отображением ярлыков «Мелкие значки».
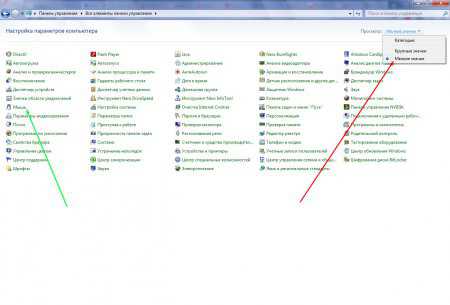 Откроется диалоговое окно «Свойства мыши». В нем переходим во вкладку «Указатели».
Откроется диалоговое окно «Свойства мыши». В нем переходим во вкладку «Указатели». 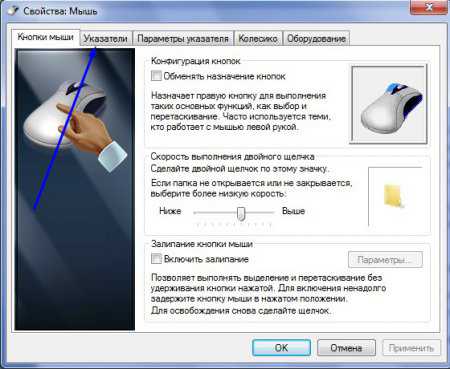 Здесь вы сразу же увидите разделы «Схема» и «Настройка». В разделе «Схема» находится открывающийся список с большим количеством наименований возможных «видов» курсоров. Вам необходимо открыть этот список и выбрать один из возможных вариантов. Если по-простому говоря, то «Схемы» — это папки, в которых и хранятся курсоры одного вида.
Здесь вы сразу же увидите разделы «Схема» и «Настройка». В разделе «Схема» находится открывающийся список с большим количеством наименований возможных «видов» курсоров. Вам необходимо открыть этот список и выбрать один из возможных вариантов. Если по-простому говоря, то «Схемы» — это папки, в которых и хранятся курсоры одного вида. 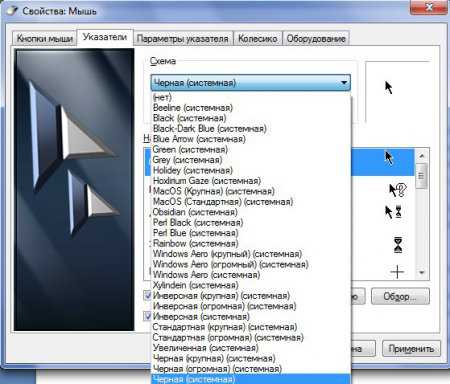 В разделе «Настройка» представлен список визуальных изменений курсоров из той, или иной схемы. Его вы можете просмотреть, используя колесо прокрутки. То есть все вариации курсора при выполнении той или оной операции: фоновый режим, выделение текста, изменение размеров окон, перемещение и т.д.
В разделе «Настройка» представлен список визуальных изменений курсоров из той, или иной схемы. Его вы можете просмотреть, используя колесо прокрутки. То есть все вариации курсора при выполнении той или оной операции: фоновый режим, выделение текста, изменение размеров окон, перемещение и т.д. 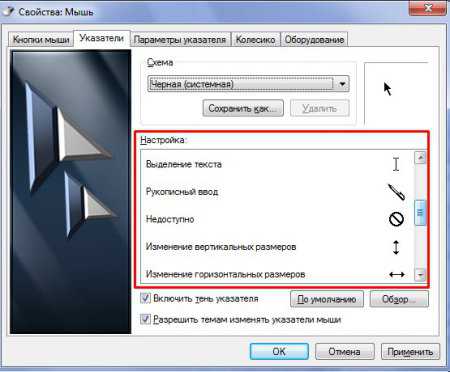 Вы наверное уже поняли, что для начала вам нужно выбрать одну из схем. Далее просмотреть в разделе «Настройка» как он будет выглядеть, а затем нажать кнопку «Применить».
Вы наверное уже поняли, что для начала вам нужно выбрать одну из схем. Далее просмотреть в разделе «Настройка» как он будет выглядеть, а затем нажать кнопку «Применить».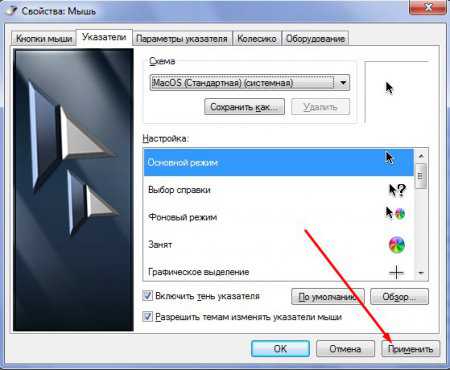 Теперь давайте рассмотрим способ установки скаченных курсоров. Для примера я скачал курсоры с первого сайта в выдаче поисковой системы «Яндекс». Хотелось бы отметить, что практически на всех сайтах курсоры находятся заархивированны, поэтому сначала разархивируйте их используя программы-архиваторы. Далее снова возвращаемся в нашу вкладку «Указатели» и жмем кнопку «Обзор».
Теперь давайте рассмотрим способ установки скаченных курсоров. Для примера я скачал курсоры с первого сайта в выдаче поисковой системы «Яндекс». Хотелось бы отметить, что практически на всех сайтах курсоры находятся заархивированны, поэтому сначала разархивируйте их используя программы-архиваторы. Далее снова возвращаемся в нашу вкладку «Указатели» и жмем кнопку «Обзор».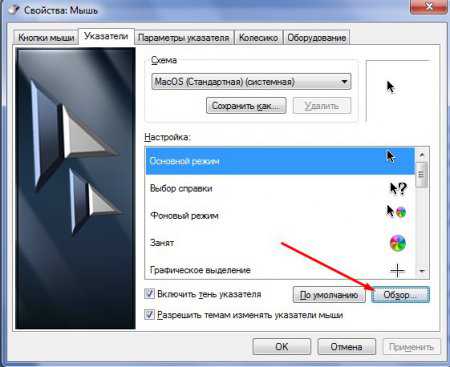 Откроется окно, в котором нам необходимо найти папку в которой находятся ранее скаченные указатели. Выбираем любой понравившейся вам курсоров и нажимаем «ОК».
Откроется окно, в котором нам необходимо найти папку в которой находятся ранее скаченные указатели. Выбираем любой понравившейся вам курсоров и нажимаем «ОК».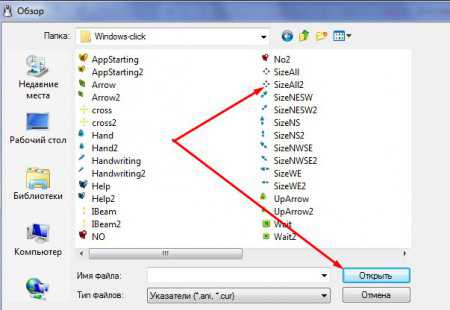 Таким образом можно перепробовать большое количество возможных цветов, форм курсоров мыши и выбрать понравившейся вам.
Таким образом можно перепробовать большое количество возможных цветов, форм курсоров мыши и выбрать понравившейся вам.
Изменение курсора мыши в windows 7,8,10 — ТВОЙ КОМПЬЮТЕР
Мышь, а точнее её курсор, отображаемый на мониторе – это ключевой элемент управления интерфейсом системы windows. Как и в отношении многих важных элементов, у вас может возникнуть потребность или желание редактировать стандартные настройки указателя. Для нетребовательных пользователей может быть достаточно стандартных вариантов, из которых можно выбрать приемлемый, в противном случае всегда есть специализированные сайты с уникальными курсорами мыши.
Для вас не должно стать новостью, что курсор динамически изменяющийся элемент системы. В зависимости от действий, которые производит пользователь или система, он приобретает соответственный вид. Таким образом, в момент загрузки приложения, курсор меняется на ту же стрелку, только снизу ещё песочные часы. Наводя указатель мыши на активные элементы он изменяется на руку. Каждый из вариантов может настраиваться отдельно от других, что позволит вам совместить несколько схем.
Изменение указателя на более приемлемый глазу – это абсолютно безопасная процедура, единственное место, в котором могут быть проблемы, связанно с скачиванием файлов, что всегда сопряжено с риском.
Тем не менее, если пользоваться проверенными ресурсами, вы сможете снизить риск до минимума, например: отличный сайт https://7themes.su/stuff/kursory_windows/7.
Сначала мы рассмотрим общий вариант, который позволит вам заменить указатель, а ниже разберёмся с установкой сторонних курсоров.
Изменение курсора мыши в windows 7,8
Действия, необходимые для получения результата, в обоих версиях системы идентичны, поэтому отдельной инструкции делать смысла нет.
1. Откройте меню «Пуск», если у вас 8-ая версия системы вам следует нажать правой кнопкой мыши по значку windows;
Как отключить или удалить OneDrive в windows 10?
2. Проследуйте далее по ссылке «Панель управления»;
3. Найдите пункт «Мышь», чтобы быстро находить элементы нажимайте букву, с которой начинается слово;
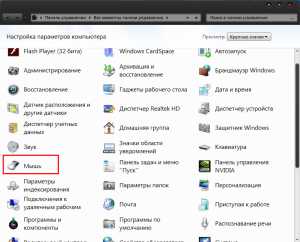
4. Нам нужна вкладка «Указатели» в неё и проследуйте;
5. В первую очередь нажмите на выпадающий список, находящийся в разделе «Схема» — это комплект курсоров, такая функция поможет обойтись без ручного изменения всех изображений указателя мыши;
 6. Двойной щелчок по любому указателю мыши приведёт к открытию проводника, в котором необходимо задать путь к файлу.
6. Двойной щелчок по любому указателю мыши приведёт к открытию проводника, в котором необходимо задать путь к файлу.
7. Если вы изменяли стандартные схемы или создали свою вам следует прежде её сохранить. Нажмите по кнопке «Сохранить как» и укажите название;
8. Примените изменения, нажав по соответствующей кнопке.
Как изменить курсор в windows 10?
Действия по замене курсора в windows 10 в целом подобны тем, что выполнялись и ранее, но все же некоторые отличия есть, в основном из-за изменённого интерфейса. Также отличительной чертой системы является возможность изменять указатель мыши с помощью нескольких способов и регулировать размер изображения.
1 способ
1. Перейдите в «Панель управления» самый доступный способ из панели «Пуск»;
2. Далее перейдите в категорию «Специальные возможности»;
3. В перечне ссылок выберите «Изменение параметров мыши»;
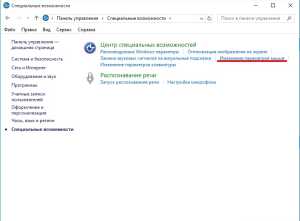 4. Выберите один из предложенных курсоров, также предоставляется возможность регулировать его размер;
4. Выберите один из предложенных курсоров, также предоставляется возможность регулировать его размер;
5. Сохраните настройки, нажав «Применить».
2 способ
Подобный, но более простой способ задать нужное изображение для курсора, описан в следующей методе.
1. Перейдите на вкладку «Параметры» из меню «Пуск»;
2. Далее нажмите на «Специальные возможности»;
3. В левом меню произведите клик по «Мышь»;
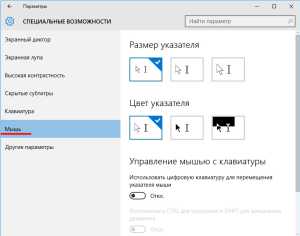 4. Установите нужное значение и сохраните изменения.
4. Установите нужное значение и сохраните изменения.
После того, как разобрались с инструментом, позволяющим изменять курсоры, пришло время описать, каким образом установить сторонний курсор мыши.
Включение/отключение антивируса windows Defender в windows 8
Установка нестандартного курсора мыши
Как вы понимаете, нестандартный указатель – это не предусмотренный системой, а разработанный частным лицом курсор. Соответственно вам нужно сначала его скачать. Пользуйтесь сервисами, к которым питают доверие пользователи, чаще всего это выражено первыми результатами на странице поиска. Подберите нужный курсор и скачайте архив с ним.
1. После того как вы скачали архив с курсором, откройте его;
2. Вам нужно, что бы файлы, без лишних файлов попали в нужное место, поэтому убедитесь, что элементы лежат в корне архива;
3. Разархивируйте файлы по пути C:windowsCursors.
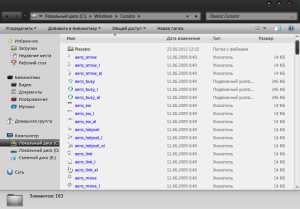 По сути на этом всё, теперь когда производите установку курсора, по одной из инструкций, в соответствии с вашей версией windows, вам будут доступны для установки изображения. Чтобы указать только что приобретённые изображения для курсора, вам следует дважды нажать по нужному указателю, после чего вам откроется проводник, в нём указать файл. Вам не обязательно устанавливать все файлы на курсоры, которые вы только что скачали, можете совмещать их по своему усмотрению.
По сути на этом всё, теперь когда производите установку курсора, по одной из инструкций, в соответствии с вашей версией windows, вам будут доступны для установки изображения. Чтобы указать только что приобретённые изображения для курсора, вам следует дважды нажать по нужному указателю, после чего вам откроется проводник, в нём указать файл. Вам не обязательно устанавливать все файлы на курсоры, которые вы только что скачали, можете совмещать их по своему усмотрению.
После всего, когда определитесь с наилучшим, по вашему мнению, вариантом раскраски курсора, вам следует создать свою собственную схему, что позволит вам быстрее переходить к нужным вариантам оформления курсора.
Не станет лишним проверить архив с курсором на наличие вирусов любой установленной антивирусной программой или утилитой. Произведите это действие, в особенности, если не доверяете источнику, перед использованием архива, так как вирусы могут активироваться только после запуска приложения.
Как разработать свой вариант курсора?
Существует ещё один источник, позволяющий максимально широко производить изображения для курсора – это вы сами. Возможность создавать указатель для мыши вручную предоставляется. Для этого вам следует создать изображение, в формате png, любым редактором изображений, на котором фон будет прозрачным. Далее, используя любой онлайн сервис, преобразуйте изображение в формат .cur. После этого изображение готово к использованию, поместите в указанную выше папку и примените. Таким не хитрым способом вы сможете стать дизайнером вашего личного курсора. Как отключить гибернацию в windows 7, 8, 10?Если у Вас остались вопросы по теме «Изменение курсора мыши в windows 7,8,10», то можете задать их в комментариях
Был ли материал для Вас полезным? Оставьте Ваш отзыв или поделитесь в соц. сетях:
(Пока оценок нет) Загрузка.
Как изменить курсор мыши в windows
 Здравствуйте, Друзья! В этой статье разберемся как изменить курсор мыши в windows 7. Я всегда ровно относился ко всяким украшательствам системы. Тему и ту ставил только скачанную с официального сайта Microsoft, дабы не заморачиваться с изменением интерфейса проводника. Когда же изменил указатель (увеличил его) — работать стало удобнее. Такое ощущение, что мышь прибавила в весе раза в 1.5 а то и в 2. Меньше стало ненужных движений. Мне даже не комфортно стало сидеть ссутулившись и я выпрямился. В целом стало прикольней. Так что всем рекомендую.
Здравствуйте, Друзья! В этой статье разберемся как изменить курсор мыши в windows 7. Я всегда ровно относился ко всяким украшательствам системы. Тему и ту ставил только скачанную с официального сайта Microsoft, дабы не заморачиваться с изменением интерфейса проводника. Когда же изменил указатель (увеличил его) — работать стало удобнее. Такое ощущение, что мышь прибавила в весе раза в 1.5 а то и в 2. Меньше стало ненужных движений. Мне даже не комфортно стало сидеть ссутулившись и я выпрямился. В целом стало прикольней. Так что всем рекомендую.
Скачиваем курсоры
Пишем в Google «Скачать курсоры» и выбираем любой результат поиска.
Мне понравилось работать с сайтом https://7themes.su/
Переходим Курсоры > Курсоры для windows
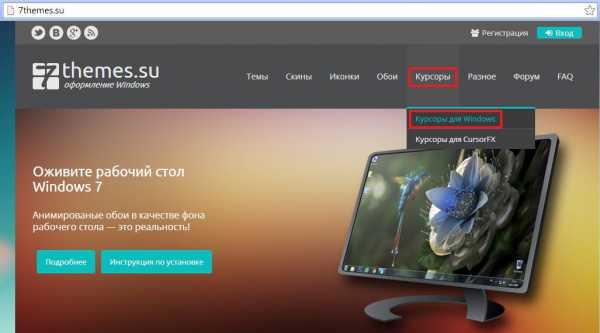
Выбираем любой указатель
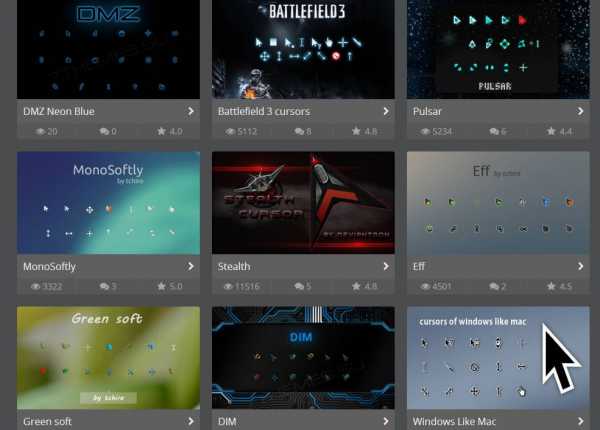
Попробуем курсор расположенный в центре на картинке выше (Stealth). Наводим на него и жмем «Подробнее»
Чтобы скачать жмем Прямая ссылка
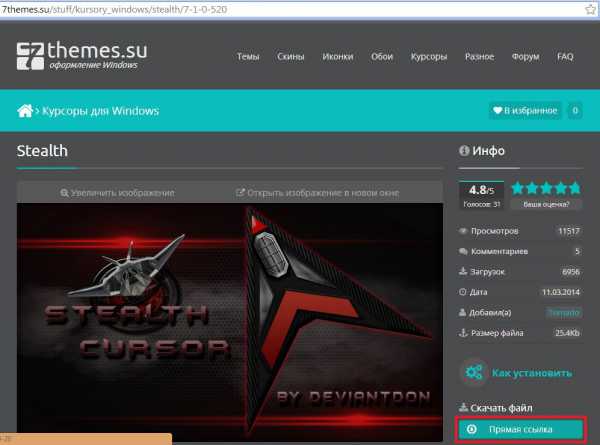
Распаковываем скачанный архив

Все готово к установке.
Меняем курсор мыши
Здесь есть два варианта:
Тут как повезет. Если автор предусмотрел установочный файл — будет сильно проще.
Рассмотрим автоматический вариант
Заходим в распакованную папку с курсором и если там есть inf-файл — нам повезло. Если нет, будет менять вручную.
В нашем указателе (или точнее указателях) есть файл Install.inf (повезло). Жмем на нем правой мышкой и выбираем Установить
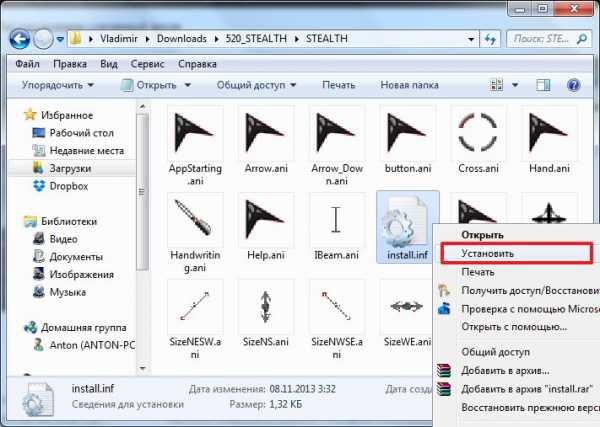
В окошке предупреждение системы безопасности жмем Открыть
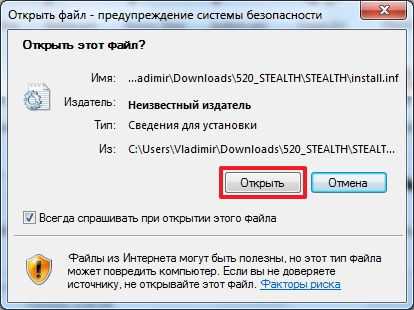
Ждем 2 секунды и открываем утилиту настройки мыши поиском в Пуске
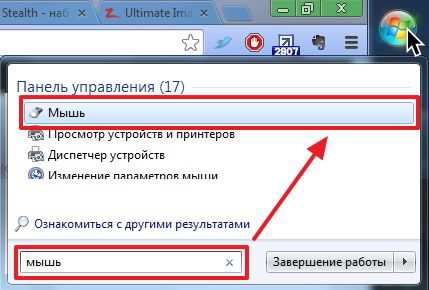
На вкладке Указатели в разделе Схема из выпадающего списка выбираем только что установленную схему курсоров
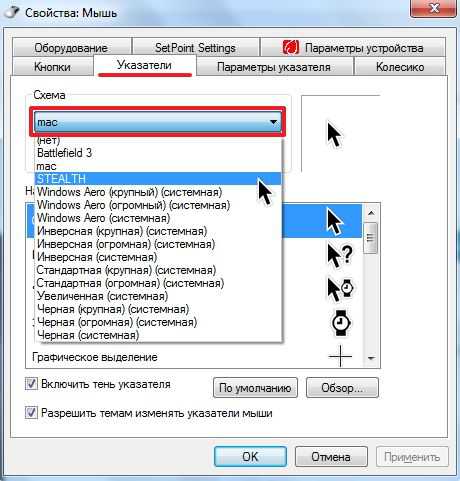
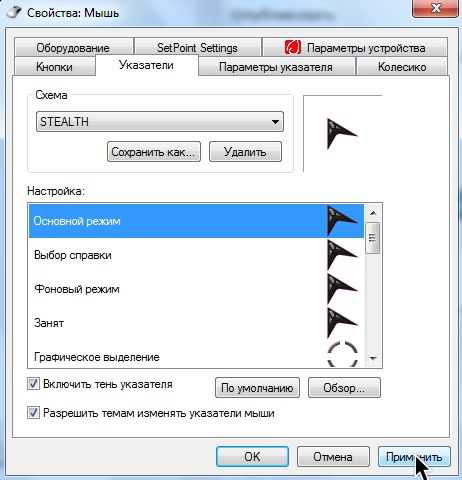
У меня вышло предложение с заменой первоначальной схемы. Нажал Да
Иконка указателя изменилась
Это была автоматическая установка курсора.
Вручную это делается следующим образом.
В том же окошке где мы выбирали установленную схему на вкладке Указатели в разделе Настройка выбираем Основной режим и жмем Обзор…
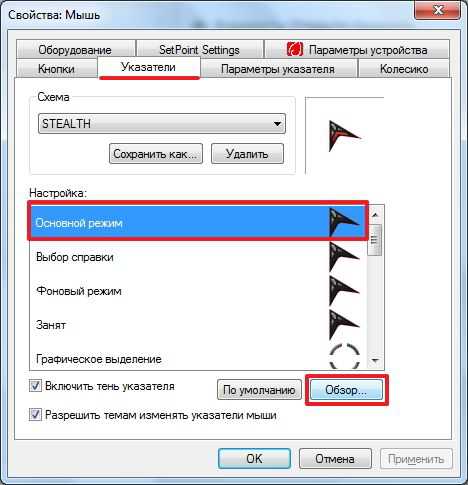
В распакованном архиве с курсорами выбираем например AppStarting.ani
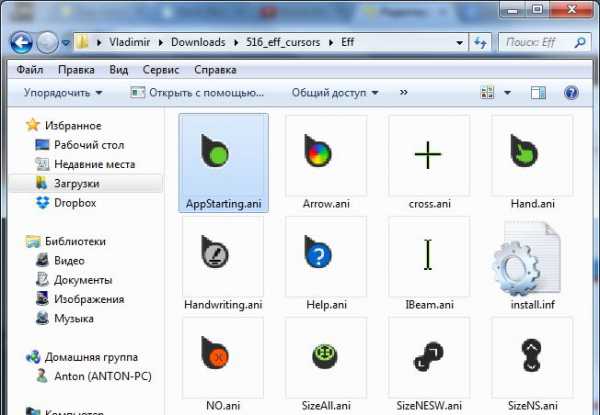
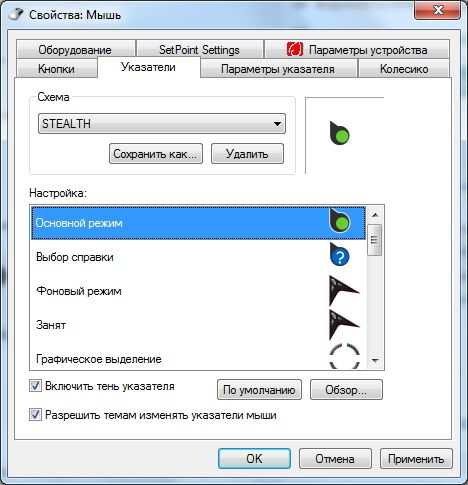
Таким же образом изменяем все типы стрелочек и жмем Применить
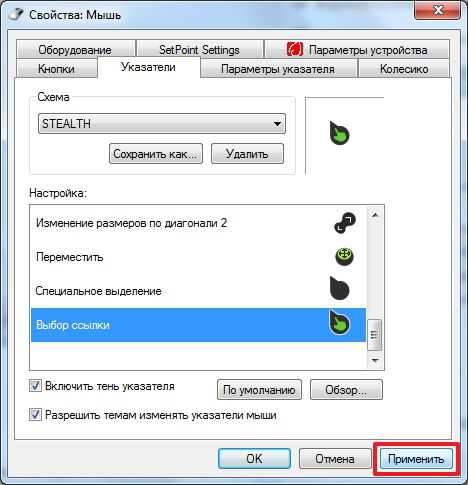
Если вы захотите установить другую схему курсоров а затем снова вернуться к этой, ее (схему) нужно сохранить. Жмем Сохранить как… в появившемся окошке задаем имя схемы и жмем ОК
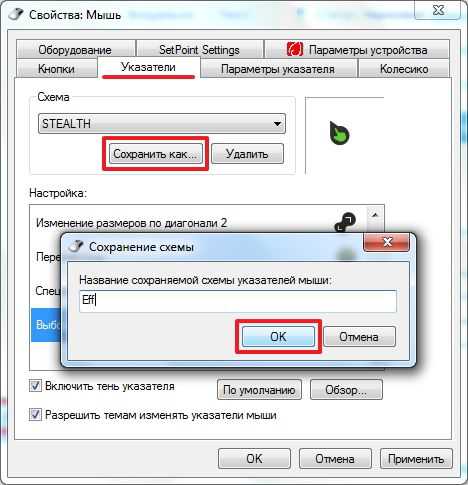
Теперь можно всегда вернуться к созданной схеме указателей
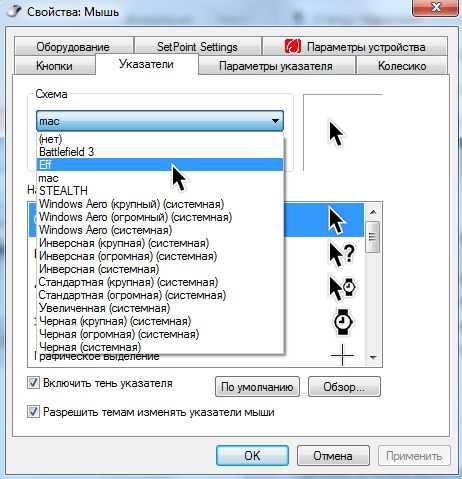
Если Вы хотите вернуть курсор на стандартный в windows выделяете любой тип и жмем По умолчанию
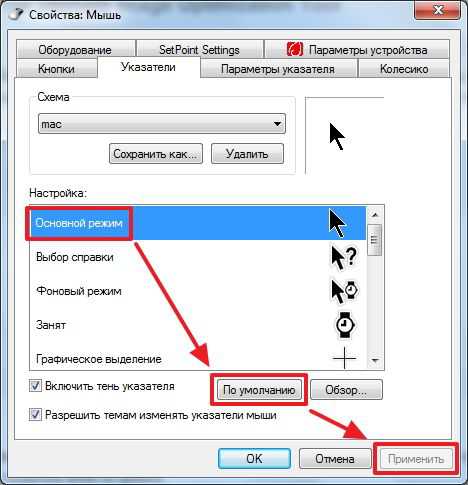
Так же на вкладке Указатели можно Отключить тень указателя сняв соответствующую галочку и запретить темам изменять курсоры мыши.
И самое главное. Если Вы удалите или переместите папку с указателями, которые устанавливали вручную, то естественно, все перестанет работать. и при попытке изменить курсор возможно появится следующее сообщение
Поэтому. Папку с курсорами нужно положить в надежное место и лучше не на системном диска, чтобы можно было установить «стрелочки» при переустановке windows.
Если честно, то мне лень менять курсоры вручную. Как по мне так лучше найти вариант с установкой. И мне чужда идея про установку специальной программы для смены курсоров. Это как установить программу для установки других программ, при том что эти другие программы можно установить немного другим способом. Подробнее про этот способ рассказал Олег Бочаров в видео ниже
Заключение
Вот так вот можно изменять курсоры мышки в windows. Нужно еще сказать, что указатели бывают:
- статичные [файлы с расширением cur]
- анимированные (двигающиеся) [файлы с расширением ani]
Мне кажется статичные лучше, меньше отвлекают от работы. А какие вам больше нравятся?
Благодарю, что поделились статьей в социальных сетях. Всего Вам Доброго!
С уважением, Антон Дьяченко
Смотрите также

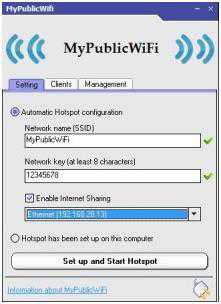
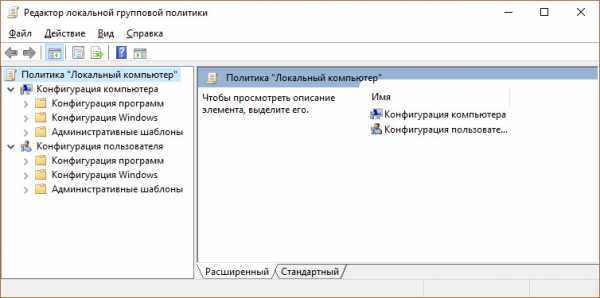
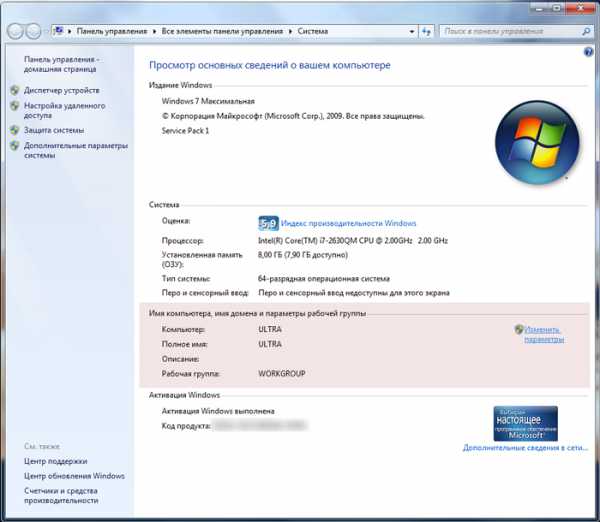

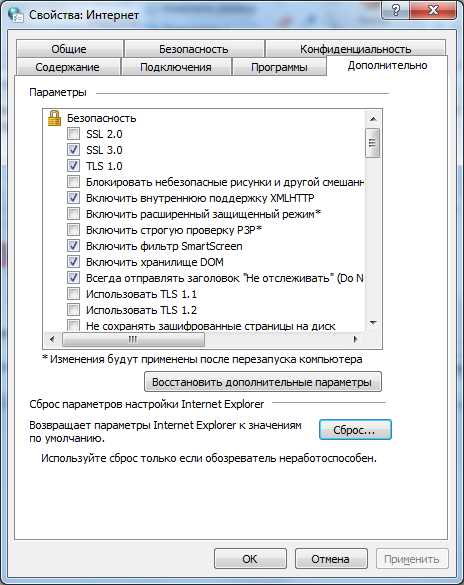





Copyright (c) HTFI. Копирование информации разрешено, при условии указания активных ссылок на источники.
Как поменять курсор мыши на Виндовс 7 — способы поставить новый
Каждое большое обновление операционных систем Виндовс совершенствует их не только с точки зрения оптимизации и программных функций, но и с точки зрения визуального оформления интерфейса пользователя. В первых версиях ОС господствовал минимализм, а затем в моду вошли глазурные стили. Сегодня компания возвращается в прежнее русло. На примере десятки можно заметить, как дизайн интерфейса снова стал угловатым и минималистичным. Несмотря на это, графика постоянно улучшается, и только курсор остается таким, каким он был 10 или даже 20 лет тому назад. Многих это устраивает, но некоторые хотят пользоваться уникальным указателем. Специально для этих людей существует ряд способов, позволяющих изменить его. Необходимо рассмотреть, как изменить указатель мыши на Windows 7, и какими способами это можно сделать.
Как поменять курсор мыши на Виндовс 7 стандартными средствами системы: выбор из предустановленных курсоров
Если говорить прямо, поменять внешний вид курсора на операционной системе Windows 7 или 10 – это не большая проблема. Любой более-менее опытный пользователь сможет это сделать средствами системы, которые будут описаны ниже, и сторонними приложениями, обладающими более обширными возможностями и выбором внешнего вида указателей.
Важно! Встроенные и сторонние приложения предполагают изменение размерных характеристик указателя, замену его цвета или оттенка, добавление эффекта инвертирования цветов и добавление другого стиля курсора, кардинально отличающегося от предыдущего.
Практически все операционные системы Виндовс позволяют настроить внешний вид указателя на свой вкус. Касается это в основном новых Виндовс 7, 8, 8.1, 10, хотя некоторое редактирование дизайна курсора доступно и в Висте или XP.
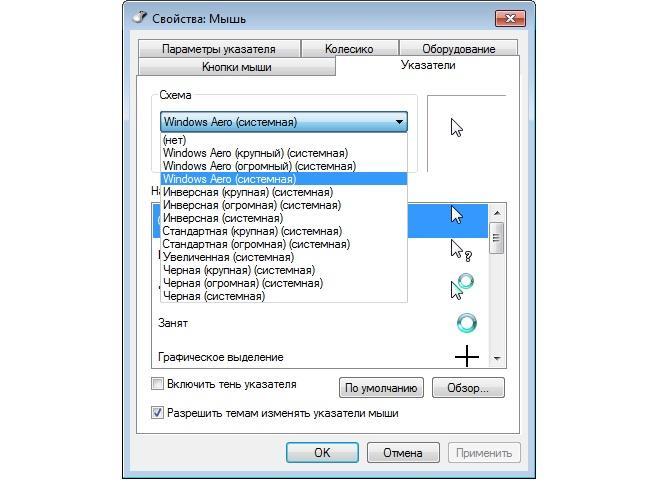
Если человек хочет сменить дизайн своего указателя или его размер, то достаточно войти в «Панель управления» и найти утилиту свойств мыши, перейдя в раздел «Упрощенная работа с мышью». Подробнее о том, как установить курсор мыши на Windows 7, будет рассказано далее.
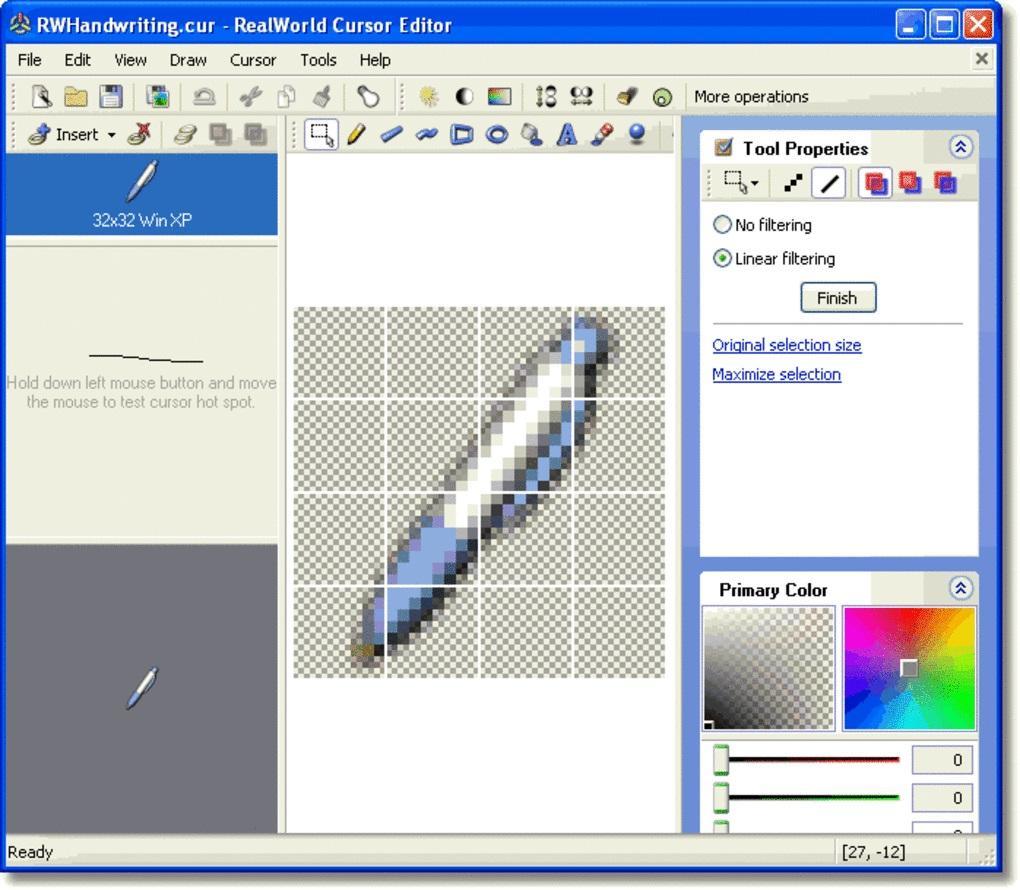
Красивые анимации и стили для указателей
Для изменения внешнего вида указателя мыши необходимо следовать пошаговой инструкции, которая позволит попасть в окно его свойств. Она представлена ниже:
- Открыть меню «Пуск» и вписать в поисковую строку словосочетание «Панель управления».
- Открыть окно «Панель управления» и выбрать режим отображения «Мелкие» или «Крупные» иконки.
- Найти среди представленных утилит ссылку на окно «Мышь» и перейти в него.
- Перейти во вкладку «Указатели» и произвести настройку своего курсора.
- Нажать на используемую схему для выбора доступных к установке стилей.
- Просмотреть все состояния указателя при работе с текстовыми данными, ссылками, режимом выделения и прочими состояниями мыши.
- Применить и сохранить изменения.
Если человек не нашел подходящую схему отображения, то можно попробовать изменить некоторые состояния курсора из уже имеющихся схем. Для этого в поле «Настройка» нажимают ЛКМ по любому состоянию отображения или выбирают текущее. Также можно нажать «Обзор» для выбора одного состояния из списка стандартных курсоров.
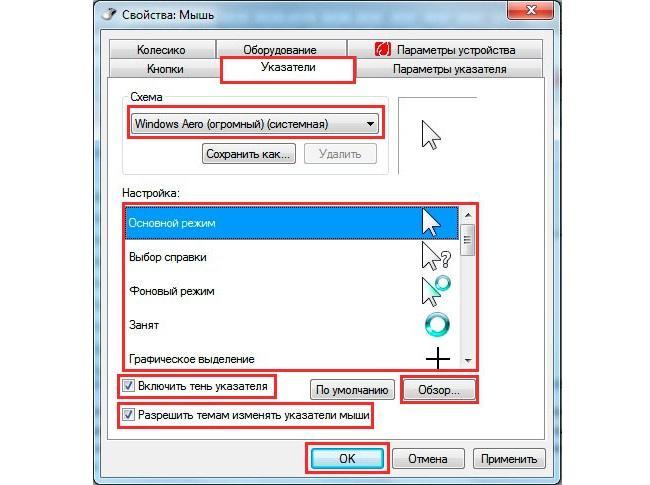
Процесс настройки стрелочки в стандартных параметрах ОС
Важно! Всегда есть возможность задать ряд дополнительных параметров, включающих тень, отбрасываемую указателем, запрет на изменение курсора предустановленным или скачанным темам и так далее. Не стоит забывать и про скорость передвижения стрелочки, ее видимость и возможность нахождения курсора на экране с помощью клавиши Ctrl.
Как изменить курсор мыши Windows 7 на пользовательский
Курсор – это часть пользовательского интерфейса взаимодействия, на которую человек обращает больше всего внимания. Именно мышь, а не клавиатуру, люди используют чаще всего. Никакие другие устройства ввода данных в персональный компьютер или ноутбук не стоят рядом с ней и близко.
Стандартные указатели мыши – стандартное и подходящее всем решение. Они не мельтешат перед глазами и не бросаются в них при взгляде на монитор компьютера, но некоторым все же хочется чего-то нового и необычного. Специально для таких любителей новизны есть возможность заменить курсор из стандартного набора OS Windows 7 на пользовательский. Более того, замена может быть произведена вручную и человеку не понадобятся никакие сторонние программы, хотя и их использование имеет место.
Все стандартные модели указателей находятся в системной папке Cursors, находящейся в каталоге Windows на системном диске. Выглядят они как обычные файлы с расширением *ani (для анимированных курсоров) и *.cur (для простых указателей). Набор таких документов обычно называют стилем отображения для одной из выбранных схем.
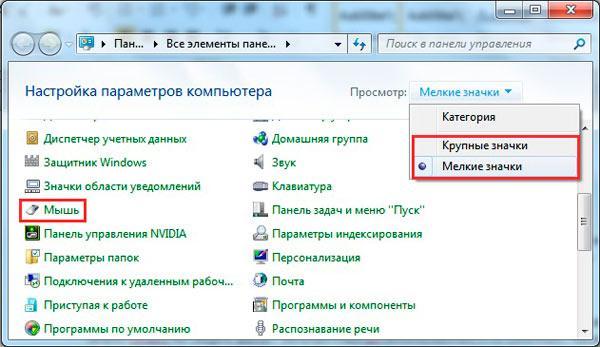
Переход в «Панель управления»
Для замены указателей на пользовательские, необходимо:
- Загрузить и установить новую тему для операционной системы Windows 7. Она в обязательном порядке должна поддерживать смену курсора.
- Скачать архив со сторонними схемами по ссылке или из другого места и распаковать его.
- Пройтись по каталогам и выбрать понравившийся курсор.
- Найти в папке понравившегося указателя файл с расширением INF и нажать по нему ПКМ.
- Выбрать пункт контекстного меню, который называется «Установить».
- Дождаться установки и перемещения данных в системные каталоги.
- Открыть меню «Пуск» и вписать там словосочетание «Панель управления».
- Открыть окно «Панель управления» и выбрать режим отображения в виде крупных значков.
- Найти среди представленных значков параметр с названием «Мышь» и перейти в него.
- Перейти во вкладку «Указатели» и произвести настройку своего курсора.
- Нажать на свою используемую схему для выбора доступных для установки стилей.
- Выбрать созданную схему и собственноручно выбрать для нее все состояния указателя.
Важно! Иногда бывает так, что INF-файла в каталоге с ресурсами нет. В таком случае придется самостоятельно копировать и перекидывать папку с курсорами в системный каталог Cursors, а затем настраивать отображение для каждого варианта действий вручную.
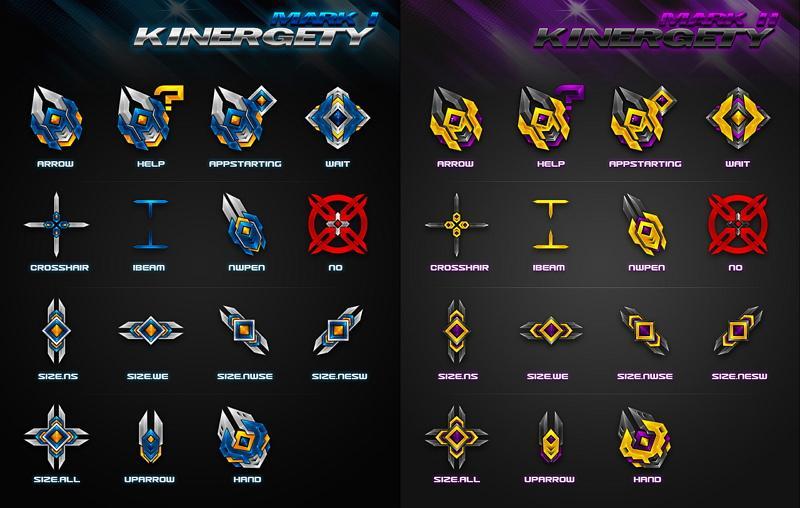
Паки ресурсов для стрелочек указателя
Как установить курсор мыши на Windows 7 через сторонние программы
Существует ряд программ и утилит, которые дают возможность поменять дизайн указателя, его стиль и некоторые другие параметры отображения, без перехода к стандартным настройкам и каких-либо самостоятельных действий, кроме выбора понравившейся схемы отображения. Ниже будет представлен ряд программ, которые точно отвечают на вопрос, как изменить курсор мышки на Windows 7 сторонними средствами:
CursorFX
Программа позволяет в одно нажатие установить любой курсор из базы данных, который будет по вкусу тому или иному человеку. Средства приложения помогают не только выбрать уже созданные указатели, но и отредактировать их или создать свои, уникальные стрелочки для каждого из выбранных действий. При этом они будут не статическими, а анимированными благодаря использованию всех доступных возможностей операционной системы. Скачать ПО можно на специальных сайтах софта.
RealWorld Cursor Editor
Программа, дающая возможность человеку создать тот курсор, который хочет он сам. Конечно, этот софт будет более сложным для новичков, но овладеть им можно. Достаточно скачать нужную пользователю программу, установить ее и запустить ярлык, созданный автоматически на рабочем столе. Далее остается выбрать, будет ли создан курсор с нуля или для него должна быть загружена какая-либо картинка.
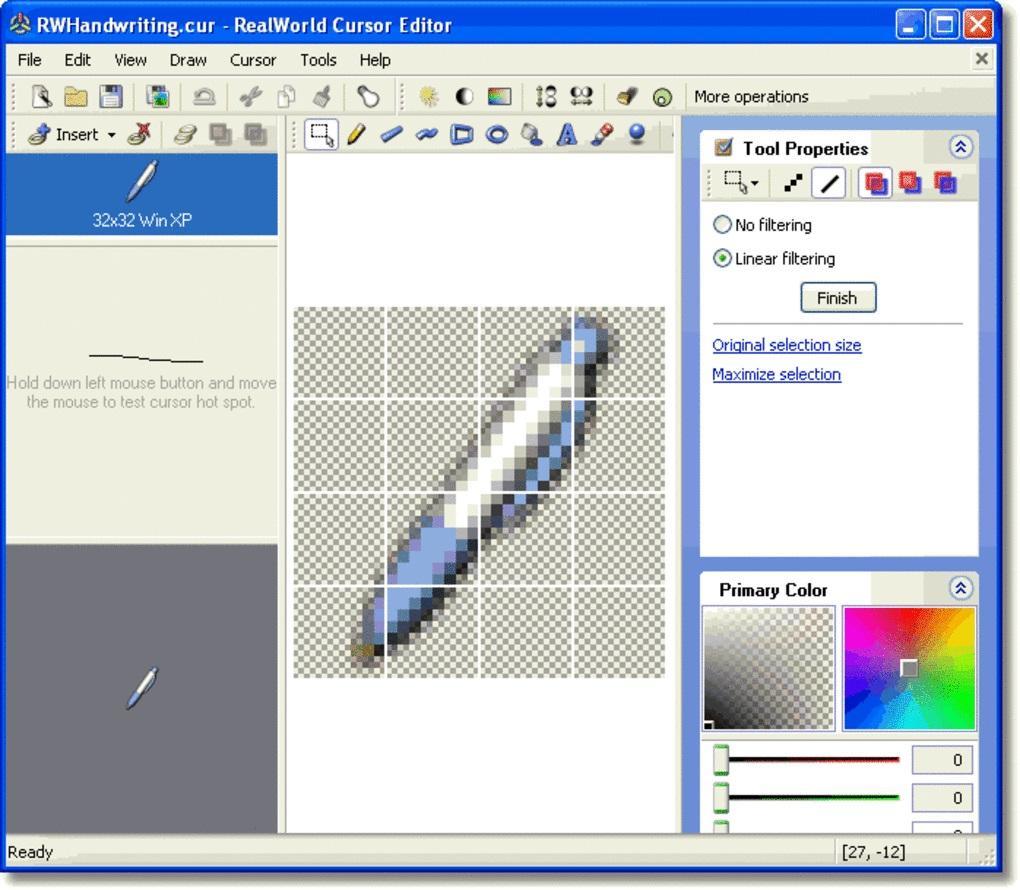
Интерфейс RealWorld Cursor Editor
После загрузки следует указать тип стрелки (обычная, анимированная, многослойная и так далее). После применения конфигураций параметры будут сохранены и указатель примет необычный внешний вид.
Смена размера указателя мыши на Windows 7
Если человеку нужно просто увеличить размер стрелки, то для этого никаких программ скачивать не нужно. Достаточно воспользоваться стандартными средствами операционной системы Виндовс 7. Для изменения размера курсора необходимо:
- Открыть меню «Пуск» и вписать там словосочетание «Панель управления».
- Открыть окно «Панель управления» и выбрать режим отображения в виде мелких или крупных значков.
- Найти среди представленных значков параметр с названием «Мышь» и перейти в него.
- Перейти во вкладку «Указатели».
- Выбрать из списка схему, с подписью «Крупная» или «Огромная».
- Проверить, изменился ли курсор.
- Нажать «Применить» и «Ок».
Важно! «Панель управления» можно запустить и более легким способом. Чтобы не искать ее, необходимо вызвать окно «Выполнить» и вписать в строку команд «control», нажав Enter. На экране моментально появится окно «Панели управления».
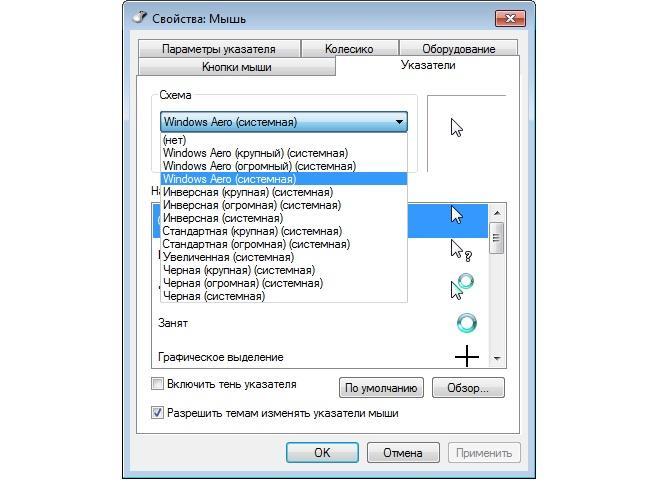
Увеличение размера указателя
В данном материале было рассказано, как сменить курсор мыши на Windows 7 с помощью стандартных средств операционной системы, а также сторонних программных решений или паков ресурсов. Люди часто хотят поменять старый и унылый указатель на собственный или игровой курсор, но не знают, как это сделать. Следуя приведенным выше поэтапным инструкциям можно своими руками сколь угодно раз изменять внешний вид стрелки, ее оформление и тени.
Как изменить курсор мыши на Windows 10
Курсор или указатель – один из основных элементов интерфейса операционной системы Windows 10. Он используется для отображения перемещений мыши по экрану, открытия папок и файлов и взаимодействия с другими элементами интерфейса.
Стандартный указатель выглядит как небольшая белая стрелка и это не всегда устраивает пользователей. Во-первых, такой указатель не подходит пользователям с плохим зрением, так как его бывает непросто рассмотреть. А во-вторых, он не подходит пользователям, которые любят тонко настраивать внешний вид интерфейса Windows 10. Как бы там не было, стандартный курсор Windows 10 можно изменить и в этой инструкции мы расскажем о том, как это делается.
Как поменять курсор мыши через параметры Windows 10
Первый способ предполагает изменение курсора мыши через новое меню под названием «Параметры», которое появилось в Windows 10. Для того чтобы открыть меню «Параметры» нажмите комбинацию клавиш Windows-i или воспользуйтесь кнопкой в меню « Пуск ».

После этого откройте раздел « Специальные возможности ».

И перейдите в подраздел « Размер курсора и указателя мыши ». В ранних версиях Windows 10 такого раздела может не быть. В этом случае нужные настройки будут находиться в подразделе « Специальные возможности – Мышь ».

В подразделе « Размер курсора и указателя мыши » вы найдете несколько вариантов указателей для мыши. Для того чтобы изменить текущий указатель на новый достаточно просто выбрать один из предложенных здесь вариантов. Настройки сохраняются автоматически.

К сожалению, такой способ изменения курсора предоставляет очень мало возможностей и единственным его плюсом является простота. Если вам нужно больше настроек, то воспользуйтесь вторым способом, который описан ниже.
Как поменять курсор мыши через Панель управления Windows 10
Несмотря на то, что Панель управления в Windows 10 понемногу отходит на второй план и заменяется опциями в меню «Параметры», ее все еще можно использовать для тонкой настройки параметров операционной системы. Например, через Панель управления можно изменить курсор мыши.
Для того чтобы открыть Панель управления в Windows 10 нужно воспользоваться комбинацией клавиш Windows-R и в появившемся окне выполнить команду « control ».

В Панели управления нужно открыть раздел « Оборудование и звук »

И потом перейти в подраздел « Мышь », который находится в блоке « Устройства и принтеры ».

В результате перед вами появится окно со свойствами мыши. Для того чтобы изменить курсор вам нужно перейти на вкладку « Указатели ».

На вкладке « Указатели » доступно достаточно большое количество настроек указателя мыши. Основной опцией является выпадающий список « Схема », с помощью которого можно выбрать один из стандартных стилей.

Всего в списке «Схемы» доступно больше 10 разных стилей для курсора Windows

При этом каждую из стандартных схем можно настроить под собственные требования. Для этого нужно выделить один из курсоров и нажать на кнопку « Обзор » в нижней части окна.

В результате откроется папка с курсорами, в которой можно будет выбрать из большого количества вариантов.

Если понадобиться вернуть стандартный курсор, который используется в текущей схеме, то воспользуйтесь кнопкой « По умолчанию ».

После того как вы изменили курсор в Windows 10 не забудьте сохранить настройки нажатием на кнопку « Применить ».

Как установить свой указатель на Windows 10
При желании, через окно свойства мышки, которое мы рассматривали выше, можно устанавливать и собственные указатели. Для этого нужно скачать из интернета (или сделать самостоятельно) указатель в формате CUR или ANI и сохранить его на свой компьютер.

После этого нужно открыть « Панель управления », перейти в раздел « Оборудование и звук – Мышь – Указатели ». Здесь нужно выбрать указатель, который вы хотите изменить на скачанный и нажать на кнопку « Обзор ».

После этого откроется окно для выбора курсора. С его помощью нужно выбрать новый скачанный из интернета курсор и нажать на кнопку « Открыть ».

В результате выбранный курсор (в текущей схеме) будет заменен на тот, который вы скачали из интернета. Для сохранения настроек нажмите на кнопку «Применить».

Для того чтобы полностью изменить все системные указатели эту процедуру нужно повторить для всех элементов, которые используются в текущей схеме.
Как поменять курсор мыши в операционной системе Windows

Если вам нужно поменять курсор мыши у себя на компьютере (ОС Windows), чтобы как-то разнообразить внешний вид рабочего стола, то из этой статьи узнаем, каким образом можно это сделать.
Изменим внешний вид курсора, либо размер… форму указателя мыши.
Никаких программ или стороннего софта! всё дело в том, что в арсенале параметров Windows имеются настройки разных видов для курсора мыши. Так что запросто возможно поменять серенький стандартный вариант, который по умолчанию.
Поменять курсор мыши — внешний вид — возможно так:
Как и говорилось, в ОС Windows изначально установлен стандартный вид указателя (курсора).
Курсор (указатель мыши) — один из элементов графического интерфейса операционной системы. Посредством него мы указываем на объект, с которым будем выполнять некие действия…
Итак, если нам нужно персонализировать внешний вид элементов рабочего стола (в данном случае — изменить свойства курсора мыши), приступим:
вернуться к оглавлению ↑
Как изменить курсор мыши на Windows 10
Самое логичное сначала узнать, как поменять курсор мыши на Windows 10 в Параметрах операционной системы.
В параметрах ОС (в настройках) собраны опции, при помощи которых настраивается дизайн манипулятора ПК: внешний вид.
Чтобы перейти к настройкам курсора, поступаем так:
а) запускаем приложение Параметры ( Win + i горячие клавиши 
В статье будет дан список наиболее распространённых комбинаций клавиш компьютера (так называемых — Горячих клавиш) — те используются для быстрого доступа к определённым инструментам той или другой системной программы, да и самой Виндовс. Также рассмотрим важные запросы (команды) к ОС Windows через Командную строку ).
б) в окне отыскиваем и открываем Специальные возможности ;
с) переходим во вкладку Курсор и указатель мыши .
Здесь, в окне настроек курсора, можно пофантазировать:

Визуальные настройки Изменить размер и цвет указателя .
…передвигайте ползунок от меньшего к большему до подходящего для вас размера курсора.
Если требуется поменять цвет курсора мыши, поможет опция Изменение цвета указателя .
Чтобы установить индивидуальный (свой цвет) для курсора мыши, поможет опция Выберите настраиваемый цвет указателя . В открывшемся окне подберите подходящий цвет с помощью палитры.

Также можно изменить поведение курсора, если открыть настройки Изменить реакцию на касание .
Более тонкие настройки курсора здесь:
Сопутствующие параметры и Дополнительные параметры мыши (описано ниже).

в открывшемся окне настроек меняем всё так, как душе угодно! Думаю, вряд ли стоит подробно описывать действия — всё достаточно ясно.

Лучшие бесплатные программы 
В статье рассмотрим 14 полезнейших и абсолютно бесплатных программ, которые непременно потребуются каждому пользователю! Об этих и многих других (в статье даны полезные ссылки) программах просто необходимо знать, чтобы полноценно пользоваться личным программным обеспечением (компьютером) на каждый день — 14 штук!
7 сайтов где можно безопасно скачать бесплатные программы 
В этом коротеньком, но весьма и весьма полезном обзоре, поближе рассмотрим 7 полезных сайтов, на которых возможно запросто отыскать и скачать бесплатные программы и что очень важно — абсолютно безопасно!
ОС следует почистить: например так — Как в Windows 10 отключить зарезервированное хранилище? и Чистим систему Windows 10: удаляем временные файлы через меню Параметры — очень полезно !! возможно освободить от просроченных файлов оч. много Гигов полезной памяти.
Отключаем обновления Windows 10 — 8 рабочих способов 
В этой статье, по шагам, опишу некоторые действующие способы отключить автоматический поиск и установку обновлений Windows 10.
В Дополнительные параметры мыши (скрин выше) настраиваем:
вернуться к оглавлению ↑
выбор схемы: изменяем курсор мыши в ее свойствах
Как только кликните по Дополнительным параметрам мыши, откроются так называемые свойства мыши.
Параметры манипулятора — в этих настройках возможно изменить назначение кнопок (те, которые были по умолчанию): например, скорость выполнения двойного щелчка; включить залипание; изменить движение — перемещение курсора, прокрутку колесика, сменить назначение кнопок мыши (это, к примеру, левая кнопка будет работать как правая и наоборот) и т.п.

Windows располагает несколькими, скажем так, опциями для установки пользовательской схемы набора указателей мыши.
Нам доступно несколько вариантов системных схем.
Каждый вариант включает в себя 17 типов указателей (настройки поведения курсора в разных ситуациях при наведении на объект на экране компьютера.
Например, если открыть вкладку Указатели, то — в разделе Схема возможно подобрать симпатичный для себя вариант.

вернуться к оглавлению ↑
настройка указателя мыши
Мы можем по нашим предпочтениям установить указатель мыши для конкретных режимов работы на ПК.
В этом же окне настроек свойств мыши, во вкладке Указатели в разделе Настройка выбираем нужный для нас режим отображения.
Например, дважды кликаем по Основной режим (или нажмем кнопку Обзор ). Откроются варианты из которых выбираем…

Словом, очень много настроек для указателя курсора мыши. Настраиваем по своим предпочтениям.
Ну и в итоге, не лишним будет узнать, как сбросить настройки… на те значения, которые были по умолчанию…
вернуться к оглавлению ↑
сброс настроек указателя мыши
Все наши настройки параметров указателя мыши (курсора) можно при необходимости сбросить! то есть вернуться к стандартным настройкам по умолчанию.
Предположим, мы в опциях Указатели — ну и для того, чтобы вернуть настройки указателя по умолчанию, всего-то нужно тюкнуть кнопку По умолчанию .
По мере применения (изменения вида курсора мыши) НЕ ЗАБЫВАЕМ тюкать ОК!!
Windows 10 — удаляем временные файлы: очистка системы, ускорение системы
все статьи: ![]() Сергей Кролл ATs владелец, автор cайта COMPLITRA.RU
Сергей Кролл ATs владелец, автор cайта COMPLITRA.RU
. веб разработчик студии ATs media — запросто с Вордпресс
занимаюсь с 2007-года веб разработкой — преимущественно работаю с WordPress в студии ATs media
Как изменить курсор мыши на windows 10
С ростом популярности сенсорных устройств и планшетов может показаться, что курсоры стали менее необходимы, однако, если вы все еще используете настольный компьютер, есть шанс, что вам все еще нужен курсор для выполнения большинства функций.
Microsoft позволяет пользователям полностью настраивать ОС на своем устройстве по своему вкусу, что даже включает в себя изменение общего внешнего вида курсора мыши.
Хотите ли вы изменить цвет курсора или даже его размер, корпорация Майкрософт предоставляет надежные функции настройки, с которыми вы можете экспериментировать.
Как поменять курсор мыши через параметры Windows 10
Для того чтобы открыть меню «Параметры» нажмите комбинацию клавиш Windows-i или воспользуйтесь кнопкой в меню « Пуск ».

Откройте раздел « Специальные возможности ».

Перейдите в подраздел « Размер курсора и указателя мыши ». В ранних версиях Windows 10 такого раздела может не быть. В этом случае нужные настройки будут находиться в подразделе « Специальные возможности – Мышь ».

В подразделе « Размер курсора и указателя мыши » есть несколько вариантов указателей для мыши. Для того чтобы изменить текущий указатель на новый достаточно выбрать один из предложенных здесь вариантов. Настройки сохраняются автоматически.

Это простой способ, но если вам нужно больше настроек, воспользуйтесь вторым способом, который описан ниже.
Как поменять курсор мыши через Панель управления Windows 10
Для того чтобы открыть Панель управления в Windows 10 нужно воспользоваться комбинацией клавиш Windows-R и в появившемся окне выполнить команду « control ».

В Панели управления открываем раздел « Оборудование и звук ».

Переходим в подраздел « Мышь », который находится в блоке « Устройства и принтеры ».

Для того чтобы изменить курсор вам нужно перейти на вкладку « Указатели ».

Здесь доступно достаточно большое количество настроек указателя мыши. Основной опцией является выпадающий список « Схема », с помощью которого можно выбрать один из стандартных стилей.

Каждую из стандартных схем можно настроить под собственные требования. Для этого нужно выделить один из курсоров и нажать на кнопку « Обзор » в нижней части окна.

В результате откроется папка с курсорами, в которой можно будет выбрать из большого количества вариантов.

После того как вы изменили курсор в Windows 10 не забудьте сохранить настройки нажатием на кнопку « Применить ».












