Если ПК пользуетесь не только вы, но и другие люди, то для каждого из них можно сделать собственную учетную запись. Вы можете настроить «учетку» так, как вам удобно: изменить заставку Рабочего стола, внешний вид папок, Панель задач, установить необходимые именно вам программы и многое другое.

Для любого пользователя создается учетная запись с правами «Администратора» или «Гостя». В первом случае у человека будет больше возможностей. Он сможет открывать некоторые программы, которые будут недоступны другим «юзерам», добавлять и удалять учетные записи.
Когда на компьютере установлена «семерка», и он предназначен для работы нескольких сотрудников, то нужно знать, как в Windows 7 сменить пользователя. Прочитав эту статью, вы также научитесь изменять пароль и имя учетной записи, воспользовавшись удобным для вас способом. В результате ваша информация будет доступна только вам или людям, которым вы скажете свой пароль.
Как добавить новую «Учетную запись»?
Чтобы создать учетную запись для нового пользователя, понадобится зайти в меню «Пуск» и кликнуть по иконке, которая расположена вверху окна. Перейдя по ссылке «Управление другой учетной записью», отметьте пункт, позволяющий создать «учетку».
Откроется страница, на которой вы увидите графу, куда понадобится вписать имя пользователя и указать тип доступа (Администратор или Обычный). Теперь нажмите «Создание учетной записи».

Если вы не хотите, чтобы другие люди, работающие за вашим компьютером, могли удалять программы или изменять важные файлы, то установите «Обычный доступ». Если же человеку полностью доверяете, то можете дать ему права «Администратора».
Потратив всего несколько минут, вы сможете добавить нового пользователя на ваш ПК.
Как в «Виндовс» 7 переключаться между учетными записями?
Итак, если на вашем компьютере каждый пользователь ПК имеет свою «учетку», то необходимо знать, как между ними переключаться. Когда вы запускаете компьютер, появляется возможность выбрать того или иного «юзера», нажав на соответствующую иконку. Но что делать, если операционная система уже загружена? Как в Windows 7 сменить пользователя?
Для того чтобы переключиться с одной учетной записи на другую, можно применить один из способов:
- Одновременно нажмите кнопки «Ctrl», «alt» и «Delete». Откроется «Начальный экран», где необходимо кликнуть «Сменить пользователя»;
- Воспользуйтесь «горячими кнопками» – Win+L. На клавише «Win» изображен логотип ОС «Виндовс»;
- Войдите в «Пуск». Возле опции «Завершение работы» кликните по треугольнику, чтобы вызвать контекстное меню. Выберите вариант «Сменить пользователя».
Вот так, достаточно просто вы можете переключаться между «учетками» пользователей.
Как сменить имя пользователя Windows 7?
Каждый пользователь ПК может дать своей учетной записи любое имя или изменить уже существующее.

Например, если вы приобрели б/у компьютер, то, скорее всего, захотите поменять имя пользователя. Сделать это можно также, воспользовавшись одним из двух простых способов:
- Вызовите «Командную строку» и впишите туда «lusrmgr.msc» (без кавычек). Появится окно, где необходимо выбрать подраздел «Пользователи». Справа кликните по тому «юзеру», которого желаете переименовать. В контекстном меню нажмите на соответствующую опцию, а затем кнопку «Enter». Теперь снова нажмите по уже переименованному пользователю ПКМ и перейдите в «Свойства». Вам нужна вкладка «Общие». Здесь еще раз укажите новое имя.
- Войдите в меню «Пуск» и нажмите на квадратную иконку вверху окна. Перейдите по ссылке «Изменить имя своей учетной записи». Впишите свой вариант и кликните «Переименовать».
Как поменять пароль пользователя?
Вы уже знаете как в Windows 7 сменить пользователя, но что делать, если необходимо изменить пароль? Сделать это можно, нажав кнопки «Ctrl», «Delete» и «Alt». Теперь выберите «Сменить пароль…» и впишите текущий пароль, а потом два раза новый. Последний шаг – подтвердите ваши действия.
Как вариант, можете зайти в «Пуск» и кликнуть по иконке пользователя. В открывшемся окне перейдите по ссылке «Изменение своего пароля». В соответствующие поля впишите действующий и новый пароль два раза.

Теперь вы сможете сменить пароль пользователя Windows 7, тем самым обезопасив себя от кражи ценной информации, которая находится на вашей учетной записи.
Заключение
Итак, вы научились создавать учетные записи пользователей, изменять их имя и пароль. Если один ПК предназначен для нескольких людей, имеет смысл создать каждому из них отдельную «учетку». При этом права «Администратора» могут быть только у вас.
Пользователь сможет настроить внешний вид ОС так, как ему удобно. Например, некоторые люди желают, чтобы «Панель задач» была расположена вверху экрана или сбоку. Одни «юзеры» не любят менять стандартные обои Windows, другие – хотят видеть на Рабочем столе что-то яркое или смешное. Есть возможность любую «Учетную запись» настроить в соответствии со своими предпочтениями, а зная, как в Windows 7 сменить пользователя, все останутся довольны, ведь при необходимости смогут переключиться на свою «учетку».
Как изменить имя пользователя в Windows
Автор: Alexander · Март 1, 2018
Компания Майкрософт создавала ОС Виндовс с расчетом на то, что за одним компьютером будут работать несколько людей. Чтобы юзеры не мешали друг другу, была разработана так называемая система аккаунтов. То есть у каждого пользователя имеется личная учетная запись. Там хранятся все персональные данные. В статье мы поговорим о том, как изменить имя пользователя в Windows 10, 7, 8 и прочих версиях ОС.

Зачем менять имя?
Существует множество причин, по которым может понадобиться замена имени аккаунта. Пожалуй, самая банальная – орфографическая ошибка. Например, вы неверно написали свое имя, что сильно мозолит глаза во время входа в систему.
Еще одна причина для смены имени – кодировка. Многие юзеры в названии аккаунта используют кириллические символы. При этом папка с персональными данными пользователя также создается в кириллице. Проблема в том, что многие программы используют кодировку, не поддерживающую русские буквы. Вследствие этого возникает ошибка, из-за которой утилита работает некорректно. Чтобы исправить проблему необходимо знать, как переименовать папку пользователя в ОС Windows 10.
Безопасность
Прежде чем изменить параметры ОС рекомендуется создать точку восстановления. По сути это копия конфигураций системы. Если после смены названия Виндовс начнет некорректно работать, вы всегда сможете откатить ОС к прежнему состоянию.
Кроме этого стоит скопировать данные, которые лежат в пользовательской папке. Не обязательно переносить всю информацию на внешние носители по типу флешки. Просто перекиньте файлы в отдельный раздел на винчестере.
Смена имени
Перед тем, как изменить имя пользователя на ОС Windows 7, надо определиться с типом учетной записи. Всего их два: локальная и общая. Чем они отличаются друг от друга? Если вы подключили ОС к аккаунту Майкрософт, то в таком случае у вас общая учетка. А это значит, что изменение параметров производится на специальном интернет-сайте. Если же у вас локальная учетная запись, то поменять параметры можно прямо на компьютере в настройках системы.
Локальный аккаунт
Чтобы сменить название локальной учетки, необходимо зайти в раздел с конфигурациями системы. Для этого:
- Посредством комбинации кнопок Win + R вызовите системную утилиту «Выполнить». В диалоге вбейте control, после чего кликните по кнопке ввода.
- Вышеописанные действия приведут к запуску панели управления. Там надо отыскать пункт, который отвечает за изменение типа учетной записи. Кликните по нему.

- Запустится еще один диалог. В нем представлен список учеток, которые используются на данном ПК. Кликните на иконку аккаунта, название которого вы хотите поменять.
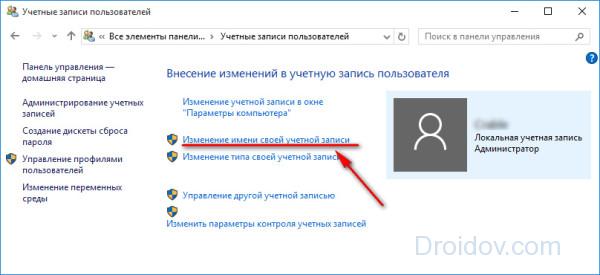
- Запустится меню, отвечающее за смену параметров аккаунта. Чтобы изменить имя учетки нажмите соответствующий пункт. Затем вбейте в появившееся поле желанный логин и нажмите на «Переименовать».
Общий аккаунт
Пользователи, которые используют общий аккаунт, для смены имени компьютера должны сделать следующее:

- Зайдите на официальный веб-сайт компании Майкрософт. Авторизуйтесь на интернет-ресурсе, введя данные от аккаунта в соответствующую форму.
- По окончанию процесса авторизации сайт перекинет вас на новую интернет-страницу. В левой части экрана можно найти раздел с личной информацией. Там надо нажать на пункт «Изменить имя».
- Введите в соответствующие поля имя и фамилию, после чего нажмите на кнопку «Сохранить». Теперь при авторизации в ОС на дисплее будут отображаться обновленные пользовательские данные.
Создание записи
Вместо того, чтобы менять название старой учетной записи, можно создать новый аккаунт с желаемым именем. Делается это очень просто. Надо всего лишь:
- Кликнуть по «Пуск». Откроется меню, в котором надо выбрать имя текущей учетки. В выпадающем списке нажмите на пункт, отвечающий за изменение параметров.

- Появится диалог с конфигурациями аккаунтов. Нас интересует левый сайдбар, на котором присутствует пункт «Семья и другие пользователи». Перейдите в данный раздел, после чего добавьте нового юзера, кликнув по соответствующей кнопке.

- Запустится диалог для создания нового пользователя. Система запросит у вас почтовый ящик. Если вы укажете E-mail, то ОС будет привязана к аккаунту Майкрософт. Чтобы избежать этого и создать локальную учетную запись, сообщите что у вас нет электронной почты, нажав на соответствующую гиперссылку.

- Система предложит зарегистрироваться на официальном сайте компании. Отказываемся, нажав на пункт, который позволяет добавить юзера без учетной записи Microsoft.

- После проведения вышеописанных манипуляций вы попадете в диалог с параметрами учетной записи. Укажите логин, пароль и подсказку для входа в аккаунт. После этого кликните по кнопке «Далее».

Вуаля – вы создали новую учетную запись. Теперь надо предоставить ей права администратора Windows 10. Для этого:
- В уже знакомом разделе «Семья и другие пользователи» выбираем созданную учетку и жмем на кнопку, отвечающую за смену типа аккаунта.
- В появившемся диалоге с помощью выпадающего списка установите параметр «Администратор». Теперь, чтобы произведенные изменения вступили в силу, нажмите на «ОК».
Имя компьютера
Перед тем, как изменить имя компьютера на ОС Windows 7, нужно открыть диалог под названием «Система». Для этого запустите меню «Пуск». В выпадающем списке кликните ПКМ по пункту «Компьютер». Теперь в представленном перечне выберите вариант «Свойства». Затем руководствуйтесь следующей инструкцией:
- Зайдите в диалог под названием «Система». Обратите внимание на левый сайдбар. Нажмите на гиперссылку, которая отвечает за дополнительные параметры сети.
- Вышеописанные действия приведут к запуску диалога под названием «Свойства системы». В нем надо перейти во вкладку «Имя компьютера» и кликнуть на кнопочку «Изменить».
- Поменяйте название компьютера в соответствующем окне. Чтобы произведенные изменения вступили в силу, надо нажать на «ОК» и перезагрузить ПК.
Важно! Имя должно состоять из латинских букв (допускается использование символа дефиса). Не используйте в названии ПК кириллицу и специальные знаки. В обратном случае в сети ваш компьютер станет недоступным для других юзеров.
Вывод
В статье мы детально рассмотрели процесс переименования учетной записи в операционных системах семейства Виндовс. Помимо этого статья затронула такие темы, как создание новой учетки и смена имени компьютера. Возможно также вам будет полезна видео-инструкция ниже:
Как изменить имя пользователя и личную папку в Windows 7
В некоторых случаях возникает необходимость изменить имя пользователя в Windows 7. Это может произойти во время установки игры или программы, которая требует, чтобы папка с личными файлами содержала только латинские буквы.
Большинство людей знает о том, что имя можно изменить в «Панели управления». Однако это действие не отразится на названии папки профиля. Что делать в таком случае? Неужели нужно переустанавливать операционную систему, но на этот раз ввести название профиля латинскими буквами? Или есть другое решение? Давайте узнаем.
Подробное руководство
В первую очередь зайдите в Windows 7 под администратором. После этого можно приступить к первому этапу.
Изменение имени «внутри» Windows 7
Зайдите в «Пуск», вызовите контекстное меню, щелкнув правой кнопкой мыши на «Компьютере» и выберите пункт «Управление».

В левой части окна перейдите в «Локальные пользователи и группы», «Пользователи». После этого выберите профиль, который нужно переименовать. Для того, чтобы сменить имя нужно кликнуть правой кнопкой мыши на учетной записи и выбрать соответствующий пункт меню. После этого нажимаем Enter (результат на картинке внизу).

Теперь можно закрыть окно «Управление компьютером» и перейти ко второму этапу.
Изменение отображаемого имени при входе в операционную систему
Заходим в «Пуск» — «Панель управления».

Переходим в «Учетные записи пользователей и семейная безопасность» — «Учетные записи пользователей». Нам нужно изменить отображаемое имя администратора.

Нажимаем «Изменение имени своей учетной записи».

Вводим «Ross» и нажимаем Переименовать . После этого можно закрыть «Панель управления». Но на этом ещё не всё. Для того чтобы обеспечить нормальную работу программ, необходимо переименовать папку профиля и изменить к ней путь. Давайте узнаем, как это сделать.
Переименование
Откройте «Компьютер» — «Локальный диск (С:)» и перейдите в «Пользователи».

Выберем «Mike Ross» и сменим её имя на «Ross». Вот на этом этапе большинство и сталкиваются с проблемой — в выпадающем списке нет пункта «Переименовать».
Обратите внимание: чтобы изменить название папки администратора, необходимо создать другого с правами администратора. Для этого перейдите в «Панель управления» — «Управление учетными записями» — «Добавление и удаление учетных записей» — «Создание новой учетной записи» (результат отображен на рисунке внизу).

Перепроверьте тип записи, какую вы создаёте — должно быть выбрано «Администратор».
Итак, вернёмся к изменению названия директории с пользовательскими файлами. Перейдем в «Диск С» — «Пользователи», выберем соответствующую профилю и нажмем «Переименовать».

Вот мы и добрались до последнего, четвертого этапа.
Изменение пути к пользовательским файлам и настройкам
Если после выполнения действий предыдущих этапов зайти в систему под пользователем «Ross», то можно увидеть, что все настройки программ сбились, а некоторые и вовсе перестали работать. Чтобы это исправить, нужно сменить путь к личным файлам пользователя.
Для этого нажмите Win + R .

Введите regedit и нажмите OK .

В «Редакторе реестра» перейдите в директорию HKEY_LOCAL_MACHINE — SOFTWARE —Microsoft — Windows NT — CurrentVersion — ProfileList.

Раскрываем ProfileList и находим подпапку со значением «C:UsersMike Ross» в параметре ProfileImagePath.

Для того чтобы сменить значение необходимо дважды нажать на параметр. Вводим новый адрес и нажимаем OK .

Подводим итоги
Для изменения имени необходимо иметь права администратора. Если необходимо сменить имя для единственного администратора в Windows 7, сначала вам нужно будет создать ещё один профиль с аналогичными правами.
После этого можно приступать к полному изменению наименования учетной записи в ОС Windows 7, которое состоит из 4 этапов:
- Переименование на уровне операционной системы;
- Изменение отображаемого наименования профиля;
- Смена названия папки;
- Указание нового пути к пользовательским файлам.
После того, как вы выполнили все действия, можно зайти в систему под переименованной записью и продолжить работу. Обратите внимание: в некоторых случаях пропадает фоновый рисунок рабочего стола — вместо него будет просто черный экран.
Видео по теме
Как сменить имя пользователя в Windows 7 Начальная или в Windows 10 Домашняя
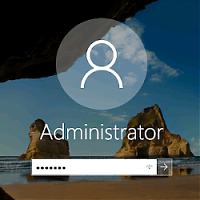
Если нужно сменить имя учетной записи пользователя в операционной системе семейства Windows, то многие идут в панель управления и клацают на пункт: Смена имени. Тем самым они думают, что имя их пользователя будет 100% изменено.
Это далеко не так и ниже я объясню почему и как все же его поменять.
В чем сложность изменения имени пользователя в Windows?
Уже давно во всех операционных системах заведено, что есть реальное или физическое имя пользователя и его отображение в системе. Первое используется для каких-то служебных вещей (таких как вход в домен, авторизация на других рабочих станциях и т.д.), а второе используется для отображения конечному пользователю.
Согласитесь, что компьютеру не совсем удобно использовать во всех своих сервисах и компонентах, имя Иванов Иван Иванович, для него проще использовать ivanov-i-i. Оба имени взяты для примера.
Когда Вы изменяете имя через Панель управления, то изменяется именно отображение. На скриншоте ниже показан инструмент, на примере Windows 7 Starter, который опрометчиво считается инструментом для смены имени пользователя операционной системы Windows.

Меняется только отображаемое имя, на языке Microsoft оно называется почему-то Полным именем. Если Вам нужно настроить авторизацию на другом компьютере через сеть, то указав это имя пользователя Вы не получите требуемого результата.
Как 100% поменять имя пользователя?
- поменять через оснастку Пользователи и группы (не всегда возможно);
- поменять через «секретное» окно.
Управление компьютером – Пользователи и группы
Многие говорят, что это можно сделать через оснастку Пользователи и группы. Все верно. Ищите в списке имя своего пользователя. Кликаете правой кнопкой мыши и выбираете пункт Переименовать. После перезагрузки – имя новое!
Но есть одно НО.
В самых первых (нищебродских) редакциях виндовс это не доступно. А точнее в Windows 10 Домашняя и Windows 7 Начальная пункта в «Управлении компьютера» Пользователи и группы просто нет. Microsoft решили, что для домашних пользователей менять имя не нужно.
Поменять имя пользователя через «секретное» меню
Этот метод изменения имени учетной записи пользователя работает даже в Windows XP, так как это окно было доступно там через «Панель управления» стандартным методом. В Windows 7 это окно уже убрали и доступ к нему есть только через консоль. В Windows 10 это окно осталось и доступно че также через консоль.
План действий таков:
Запускаем консоль CMD , для этого кликаем ПУСК и набираем в строк поиска эти три буквы.
В открывшейся консоли набираем команду:
В открывшемся окне ставим галку Требовать ввод имени пользователя и пароля;
Выбираем нужного пользователя, давим Свойства:
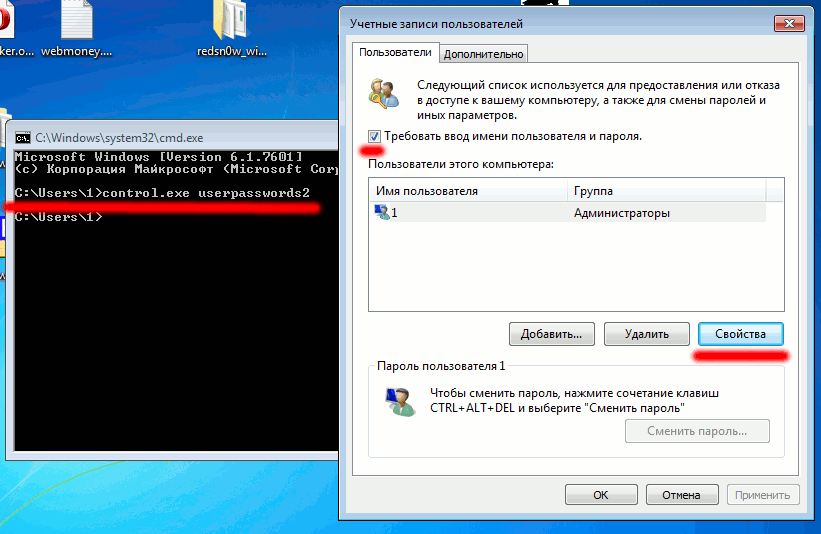
Вводим новое имя и давим OK:
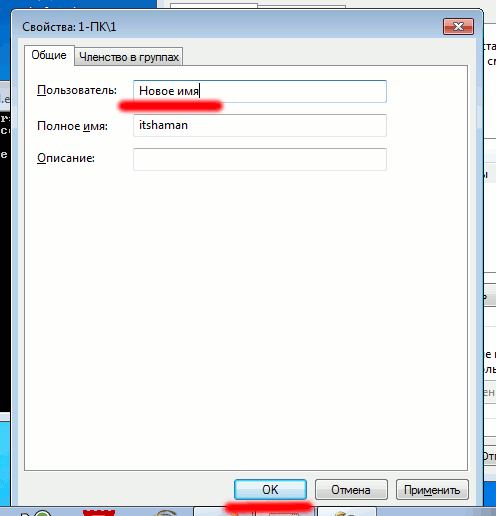
Перезагружаем компьютер и входим под обновленной учетной записью.
Вот именно таким нехитрым способом я смог переименовать имена пользователям не одному десятку компьютеров без какой-либо потери информации.
Как изменить имя и папку пользователя в Windows 8.1

Обычно, изменить имя пользователя в Windows 8.1 требуется, когда вдруг оказывается, что имя на кириллице и такая же папка пользователя приводят к тому, что какие-то программы и игры не запускаются или не работают так как нужно (но бывают и другие ситуации). Ожидается, что при смене имени пользователя изменится и имя папки пользователя, но это не так — для этого потребуются другие действия. См. также: Как переименовать папку пользователя Windows 10.
В этой инструкции по шагам будет показано, как изменить имя локальной учетной записи, а также ваше имя в учетной записи Microsoft в Windows 8.1, а затем подробно расскажу о том, как переименовать папку пользователя, если возникла такая необходимость.
Примечание: самый быстрый и простой способ проделать оба действия в один шаг (потому как, например, смена имени папки пользователя вручную может показаться сложной для начинающего) — создать нового пользователя (назначить администратором, и удалить старого, если не нужен). Для этого, в Windows 8.1 в панели справа выберите «Параметры» — «Изменение параметров компьютера» — «Учетные записи» — «Другие учетные записи» и добавьте новую с необходимым именем (имя папки у нового пользователя будет совпадать с заданным).
Изменение имени локальной учетной записи
Изменить имя пользователя, если вы используете локальную учетную запись в Windows 8.1, проще простого и сделать это можно несколькими способами, сначала самый очевидный.
Прежде всего, зайдите в Панель управления и откройте пункт «Учетные записи пользователей».

Затем просто выберите пункт «Изменение имени своей учетной записи», введите новое имя и нажмите «Переименовать». Готово. Также, будучи администратором компьютера, вы можете поменять имена других аккаунтов (Пункт «Управление другой учетной записью» в «Учетные записи пользователей»).

Смена имени локального пользователя возможно также в командной строке:
- Запустите командную строку от имени Администратора.
- Введите команду wmic useraccount where name=»Старое Имя» rename «Новое имя»
- Нажмите Enter и, посмотрите на результат выполнения команды.
Если вы видите примерно то, что на скриншоте, значит команда выполнена успешно и имя пользователя изменилось.

Последний способ изменить имя в Windows 8.1 подходит только для версий Профессиональная и Корпоративная: вы можете открыть «Локальные пользователи и группы» (Win+R и ввести lusrmgr.msc), там дважды кликнуть по имени пользователя и в открывшемся окне изменить его.

Проблема описанных способов смены имени пользователя в том, что меняется, по сути, только отображаемое имя, которое вы видите на экране приветствия при входе в Windows, так что, если вы преследуете некие иные цели, этот способ не подходит.
Меняем имя в учетной записи Microsoft
Если вам потребовалось поменять имя в онлайн учетной записи Microsoft в Windows 8.1, то сделать это можно следующим образом:
- Откройте панель Charms справа — Параметры — Изменение параметров компьютера — Учетные записи.
- Под именем своей учетной записи нажмите «Дополнительные параметры учетной записи в Интернете».

- После этого будет открыт браузер с настройкой параметров вашей учетной записи (при необходимости, пройдите аутентификацию), где, помимо прочего, можно изменить ваше отображаемое имя.

Вот и готово, теперь вас зовут по-другому.
Как изменить имя папки пользователя Windows 8.1
Как я уже писал выше, изменить имя папки пользователя проще всего путем создания нового аккаунта с нужным именем, для которого автоматически будут созданы все необходимые папки.
Если же все-таки требуется переименовать папку у имеющегося пользователя, вот шаги, которые помогут это сделать:
- Вам потребуется еще один локальный аккаунт администратора на компьютере. Если такового нет, добавьте его через «Изменение параметров компьютера» — «Аккаунты». Выберите создание локальной учетной записи. Затем, после того, как она будет создана, зайдите в Панель управления — Учетные записи пользователей — Управление другой учетной записью. Выберите созданного пользователя, затем нажмите «Изменение типа учетной записи» и установите «Администратор».

- Зайдите под аккаунтом администратора, отличным от того, имя папки для которого будет меняться (если создавали, как описано в п.1, то под только что созданным).
- Откройте папку C:Users и переименуйте папку, имя которой хотите изменить (правый клик мышью — переименовать. Если переименование не получилось, проделайте то же в безопасном режиме).

- Запустите редактор реестра (нажать клавиши Win+R, ввести regedit, нажать Enter).
- В редакторе реестра откройте раздел HKEY_LOCAL_MACHINE SOFTWARE Microsoft Windows NT CurrentVersion ProfileList и найдите там подраздел, соответствующий пользователю, имя папки для которого мы меняем.

- Кликните правой кнопкой мыши по параметру «ProfileImagePath», выберите «Изменить» и укажите новое имя папки, нажмите «Ок».
- Закройте редактор реестра.
- Нажмите Win+R, введите netplwiz и нажмите Enter. Выберите пользователя (которого меняете), нажмите «Свойства» и измените его имя, если нужно и если вы не сделали этого в начале этой инструкции. Также желательно, чтобы было отмечено «Требовать ввод имени пользователя и пароля».

- Примените изменения, выйдите из аккаунта администратора, в котором это проделывалось и, не заходя в изменяемую учетную запись, перезагрузите компьютер.
Когда после перезагрузки вы войдете в свой «старый аккаунт» Windows 8.1, в нем уже будет задействована папка с новым именем и новое имя пользователя, без каких-либо побочных эффектов (правда, могут сброситься настройки оформления). Если созданный специально для этих изменений аккаунт администратора вам больше не нужен, вы можете его удалить через Панель управления — Учетные записи — Управление другой учетной записью — Удаление учетной записи (или запустив netplwiz).












