
Как и у большинства сервисов, имя пользователя на Ютубе отображается под загруженными роликами, а также в комментариях. На видеохостинге авторизация происходит через аккаунт Google. В настоящий момент можно три раза поменять имя в аккаунте, после чего опция будет временно заблокирована. Рассмотрим, как удобно и быстро решить поставленную задачу.
Меняем имя пользователя на YouTube
Для того чтобы поменять имя на Ютубе, необходимо отредактировать информация в аккаунте Google. Мы будем рассматривать варианты изменения параметров через веб-версию сайта, а также через приложения для операционных систем Android и iOS.
Важно учитывать, что при смене имени в аккаунте YouTube, данные также автоматически меняются и в других сервисах, например, в почте Gmail. Если вы хотите избежать подобной ситуации, лучше повторно зарегистрироваться на видеохостинге под новым именем. Для этого прочтите статью по ссылке ниже.
Подробнее: Как зарегистрироваться на Ютубе, если нет аккаунта Gmail
Способ 1: ПК-версия
Десктопная версия дает наиболее полный доступ к различным настройкам аккаунта. Если вы привыкли смотреть веселые и познавательные ролики именно на компьютере, этот метод подойдет идеально.
-
Заходим на главную страницу сервиса и авторизуемся под своим логином.

В правом верхнем углу в кружке расположен ваш аватар. Нажимаем на него и выбираем строку «Настройки».


Далее автоматически происходит переход в аккаунт Гугл и открывается небольшое окно с вашими личными данными. В строках «Имя», «Фамилия», «Псевдоним» и «Показывать мое имя как» вписываем желаемые параметры. Нажимаем на кнопку «ОК».

После совершения перечисленных действий ваше имя автоматически поменяется в YouTube, Gmail и других сервисах от Google.
Способ 2: Мобильные приложения
Для владельцев смартфонов и планшетов на операционной системе Андроид и iOS процесс практически не отличается от инструкции для компьютера. Однако имеются некоторые нюансы, которые важно учесть.
Android
Приложение для Андроид обеспечивает синхронизацию всех данных, а также позволяет полностью управлять аккаунтом. Если у вас еще нет приложения, то рекомендуем скачать его.
-
Авторизуемся в приложении, используя свой логин и пароль от Google-аккаунта. В правом верхнем углу нажимаем на кружок с аватаром. При отсутствии установленного изображения профиля в кружке будет первая буква вашего имени.

Переходим в раздел «Управление аккаунтом Google».

Далее нажимаем на кнопку «Личные данные».

Тапаем на графу «Имя».

В открывшемся окне рядом с вашим именем жмем на значок редактирования.

Вписываем новые значения и нажимаем «Готово».

Как можно заметить, в отличие от версии для ПК, через приложение на Андроид не получается установить псевдоним пользователя.
iOS
Изменение имени в приложении YouTube для iOS принципиально другое, и рассмотренные выше варианты не подойдут. Методом, о котором пойдет речь далее, можно менять личные данные не только в айфоне, но и во всех продуктах от Apple, куда установлено фирменное приложение видеохостинга.
-
Запускаем приложение на смартфоне и авторизуемся в аккаунте.

В правом верхнем углу нажимаем на аватарку или кружок с первой буквой вашего имени.

Переходим в раздел «Ваш канал».

Рядом с вашим именем тапаем на значок шестеренки.

Первая строка — это текущее имя пользователя. Напротив находим значок редактирования и жмем на него.

Вписываем необходимую информацию и тапаем на галочку в правом верхнем углу для сохранения.

Учтите, что в течение 90 дней менять личные данные можно всего три раза. Поэтому стоит заранее продумать имя пользователя.
Мы рассмотрели все доступные на сегодняшний день методы изменения имени на Ютубе. Как видите, это можно сделать вне зависимости от используемой платформы.
 Мы рады, что смогли помочь Вам в решении проблемы.
Мы рады, что смогли помочь Вам в решении проблемы.
Добавьте сайт Lumpics.ru в закладки и мы еще пригодимся вам.
Отблагодарите автора, поделитесь статьей в социальных сетях.
 Опишите, что у вас не получилось. Наши специалисты постараются ответить максимально быстро.
Опишите, что у вас не получилось. Наши специалисты постараются ответить максимально быстро.
Как изменить имя в ютубе
Здравствуйте уважаемый посетитель сайта! Если вам нужно изменить имя профиля в youtube и вы не знаете как это сделать то вам, тогда сюда, в этой инструкции я подробно и пошагово расскажу вам как изменить имя в ютубе.
И так чтобы поменять имя в youtube, вам нужно на своем компьютере запустить интернет браузер, затем в своем браузере в панели адреса ввести и перейти по следующему адресу www.youtube.com
После чего в вашем интернет браузере откроется главная страничка youtube, в которой вам нужно будет нажать по кнопке «Войти».
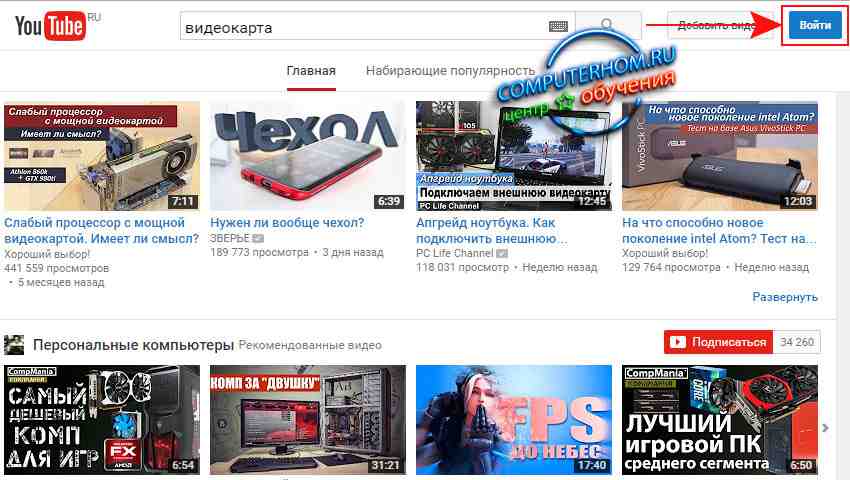
Когда вы нажмете на кнопку «Войти», на вашем компьютере откроется страница, в которой вам нужно будет ввести свой логин (email)и нажать на кнопку «Далее».
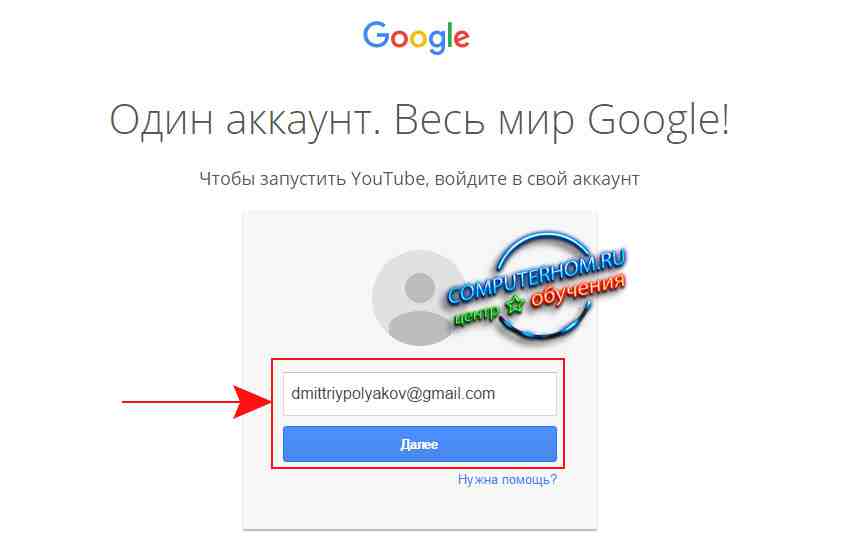
После чего вводим пароль от своего аккаунта и нажимаем на кнопку «Войти».
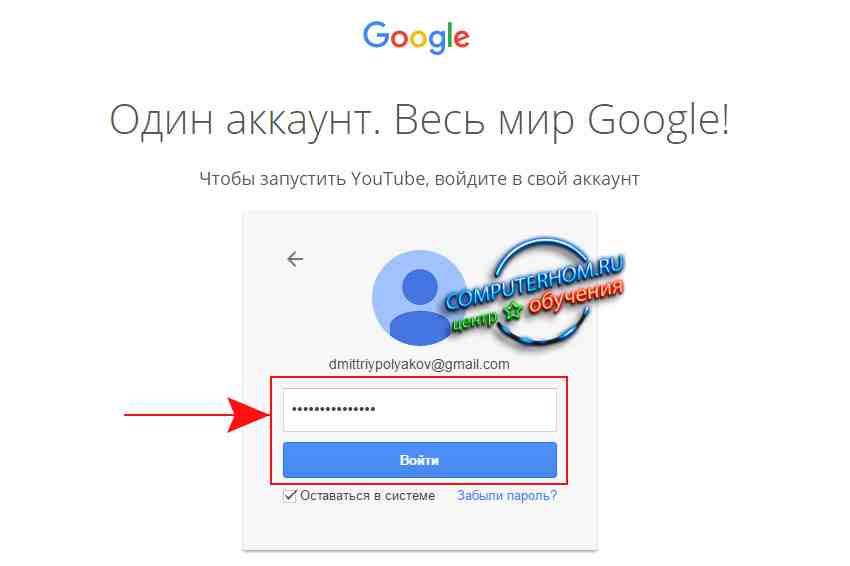
После чего вы попадете в свой профиль на ютуб, где вам нужно будет выполнить следующие действие:
Наводим курсор мыши на кнопку настроек вашего профиля и один раз нажимаем левую кнопку мыши, после чего раскроется контекстное меню, в котором вам нужно будет выбрать ваш профиль, где мы будем менять имя.
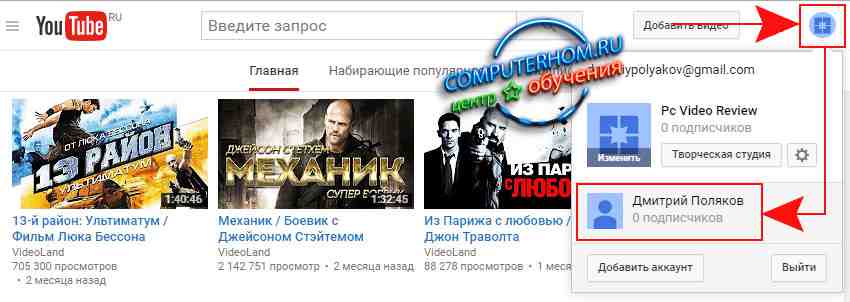
После того как вы выберите ваш профиль на ютубе, вам нужно будет опять навести курсор мыши на кнопку профиля и один раз нажать левую кнопку мыши, после чего раскроется меню, где вам нужно будет один раз нажать левую кнопку мыши по кнопки «Настройки» (рисунок шестеренки).
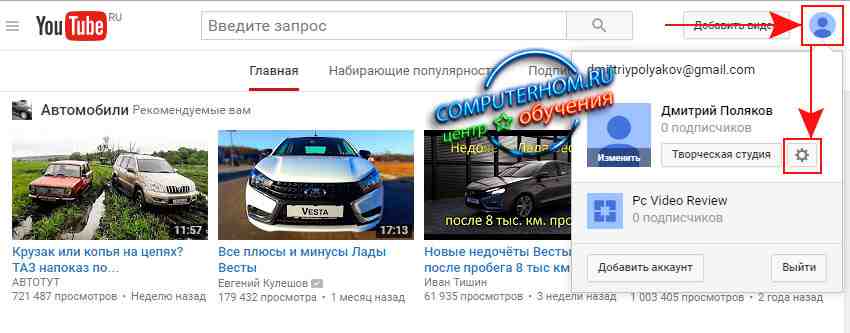
Затем вам нужно будет выбрать пункт «Общая информация», далее навести курсор мыши на ссылку «Изменить в Google» и один раз нажать левую кнопку мыши.
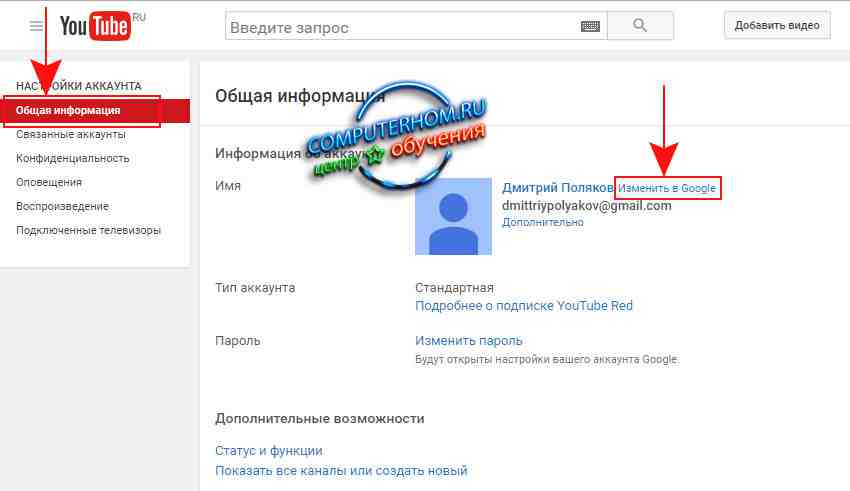
После всех выполненных действий на вашем компьютере откроется страничка, где вы сможете изменить имя и фамилию в ютуб.
И так чтобы продолжить и сменить имя в ютуб, вам нужно будет в поле «Имя» и «Фамилия» указать нужное вам имя и фамилию, затем нажать на кнопку «OK».
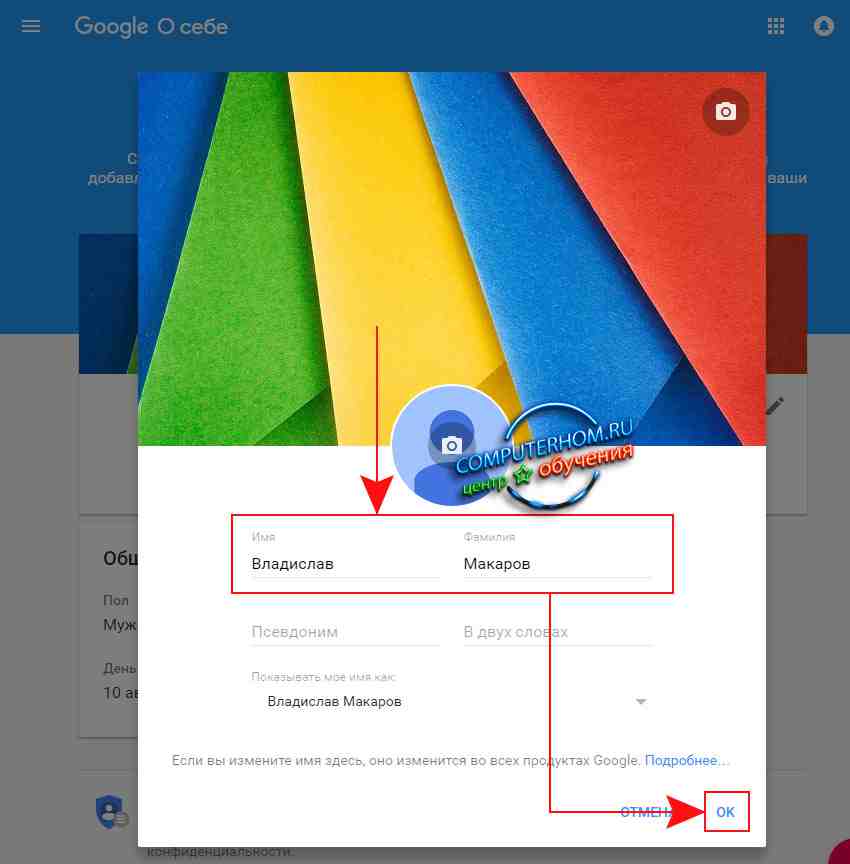
Когда вы нажмете на кнопку «OK», на вашем компьютере откроется окошко с подтверждением на изменения имени в youtube.
Чтобы продолжить и подтвердить смену имени, нажимаем на ссылку «Изменить имя».
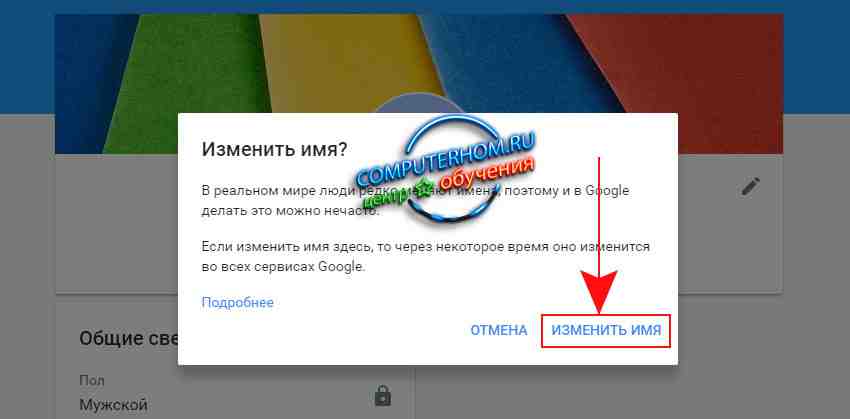
Когда вы перейдете по ссылке ваше имя в ютуб будет изменено.
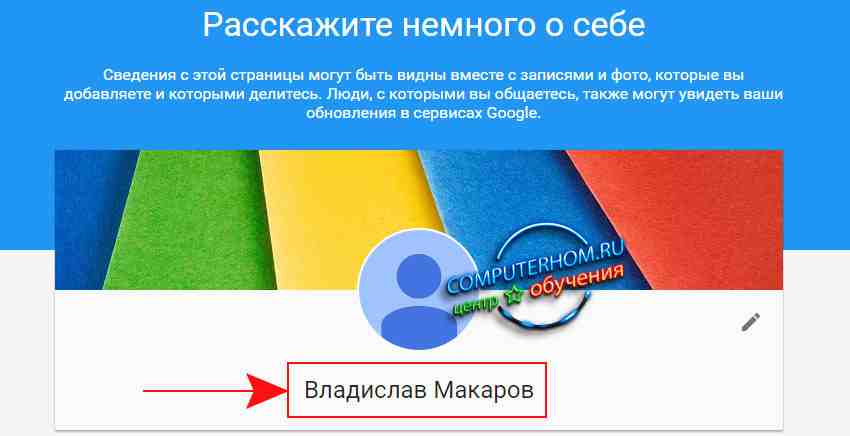
Также в своем профиле на ютуб, вы увидите измененное имя и фамилию.
Вот таким вот способом можно поменять фамилию и имя в ютуб.
Смотрите также как поменять имя канала на ютуб.
Смена имени на YouTube

Как и у большинства сервисов, имя пользователя на Ютубе отображается под загруженными роликами, а также в комментариях. На видеохостинге авторизация происходит через аккаунт Google. В настоящий момент можно три раза поменять имя в аккаунте, после чего опция будет временно заблокирована. Рассмотрим, как удобно и быстро решить поставленную задачу.
Меняем имя пользователя на YouTube
Для того чтобы поменять имя на Ютубе, необходимо отредактировать информация в аккаунте Google. Мы будем рассматривать варианты изменения параметров через веб-версию сайта, а также через приложения для операционных систем Android и iOS.
Важно учитывать, что при смене имени в аккаунте YouTube, данные также автоматически меняются и в других сервисах, например, в почте Gmail. Если вы хотите избежать подобной ситуации, лучше повторно зарегистрироваться на видеохостинге под новым именем. Для этого прочтите статью по ссылке ниже.
Подробнее: Как зарегистрироваться на Ютубе, если нет аккаунта Gmail
Способ 1: ПК-версия
Десктопная версия дает наиболее полный доступ к различным настройкам аккаунта. Если вы привыкли смотреть веселые и познавательные ролики именно на компьютере, этот метод подойдет идеально.
-
Заходим на главную страницу сервиса и авторизуемся под своим логином.

В правом верхнем углу в кружке расположен ваш аватар. Нажимаем на него и выбираем строку «Настройки».


Далее автоматически происходит переход в аккаунт Гугл и открывается небольшое окно с вашими личными данными. В строках «Имя», «Фамилия», «Псевдоним» и «Показывать мое имя как» вписываем желаемые параметры. Нажимаем на кнопку «ОК».

После совершения перечисленных действий ваше имя автоматически поменяется в YouTube, Gmail и других сервисах от Google.
Способ 2: Мобильные приложения
Для владельцев смартфонов и планшетов на операционной системе Андроид и iOS процесс практически не отличается от инструкции для компьютера. Однако имеются некоторые нюансы, которые важно учесть.
Android
Приложение для Андроид обеспечивает синхронизацию всех данных, а также позволяет полностью управлять аккаунтом. Если у вас еще нет приложения, то рекомендуем скачать его.
-
Авторизуемся в приложении, используя свой логин и пароль от Google-аккаунта. В правом верхнем углу нажимаем на кружок с аватаром. При отсутствии установленного изображения профиля в кружке будет первая буква вашего имени.

Переходим в раздел «Управление аккаунтом Google».

Далее нажимаем на кнопку «Личные данные».

Тапаем на графу «Имя».

В открывшемся окне рядом с вашим именем жмем на значок редактирования.

Вписываем новые значения и нажимаем «Готово».

Как можно заметить, в отличие от версии для ПК, через приложение на Андроид не получается установить псевдоним пользователя.
iOS
Изменение имени в приложении YouTube для iOS принципиально другое, и рассмотренные выше варианты не подойдут. Методом, о котором пойдет речь далее, можно менять личные данные не только в айфоне, но и во всех продуктах от Apple, куда установлено фирменное приложение видеохостинга.
-
Запускаем приложение на смартфоне и авторизуемся в аккаунте.

В правом верхнем углу нажимаем на аватарку или кружок с первой буквой вашего имени.

Переходим в раздел «Ваш канал».

Рядом с вашим именем тапаем на значок шестеренки.

Первая строка — это текущее имя пользователя. Напротив находим значок редактирования и жмем на него.

Вписываем необходимую информацию и тапаем на галочку в правом верхнем углу для сохранения.

Учтите, что в течение 90 дней менять личные данные можно всего три раза. Поэтому стоит заранее продумать имя пользователя.
Мы рассмотрели все доступные на сегодняшний день методы изменения имени на Ютубе. Как видите, это можно сделать вне зависимости от используемой платформы.
 Мы рады, что смогли помочь Вам в решении проблемы.
Мы рады, что смогли помочь Вам в решении проблемы.
Добавьте сайт Lumpics.ru в закладки и мы еще пригодимся вам.
Отблагодарите автора, поделитесь статьей в социальных сетях.
 Опишите, что у вас не получилось. Наши специалисты постараются ответить максимально быстро.
Опишите, что у вас не получилось. Наши специалисты постараются ответить максимально быстро.
Как изменить название канала YouTube

- Как изменить название канала YouTube
- Как изменить имя на YouTube
- Как открыть свой канал на уoutube
- как изменить им в ютубе
- Как сделать трейлер канала на Youtube
- Как найти ролик на ютубе, если не знаешь названия
- Как изменить название блога
- Как изменить название сервера

- Как прошить BIOS Toshiba

- Как поместить свое видео в «Ютубе»

- Как изменить логин на сайте

- Как изменить имя в почте

- Как поменять название сайта

- Как изменить название ящика

- Как изменить имя и пароль

- Почему человек просыпается с 3 до 4 утра

- Как изменить порядок альбомов

- Как изменить название фирмы

- Как изменить имя отправителя

- Как на youtube залить своё видео

- Как вести свой канал на YouTube?

- Как увеличить просмотры на youtube

- Бэнд Одесса: история группы, участники, интересные факты

- Как выложить на ютуб

- Как изменить логин в почтовом ящике

- Как разрешить доступ только к одному сайту

- Как поменять имя почтового ящика

- Как переименовать почтовый ящик

- Как редактировать java игры

Как изменить имя в Zoom
При регистрации учетной записи в Zoom нужно указать свое имя, которое будет видно другим пользователям платформы. Но в дальнейшем данные профиля можно отредактировать, например, если фамилия была указана неправильно или по какой-либо еще причине. Достаточно только понимать, как изменить имя в Зуме. Этой теме и посвящена данная статья.
Руководство по настройке
Редактирование данных в профиле удобнее всего реализовано в мобильном приложении для Android и iOS. А вот в программе для ПК оно несколько ограничено, так что приходится обращаться к веб-сайту. Потому мы разберем два отдельных случая.
Случай №1: Компьютеры и ноутбуки
В клиенте Zoom на компьютере данная возможность присутствует только в самой конференции. То есть данные из профиля отредактировать не получится, нужно переходить на официальный сайт. Разберем обе инструкция.
Процедура изменения никнейма в конференции:
- Подключитесь к видеовстрече любым удобным способом.
- Нажмите на кнопку «Управлять участниками» на нижней панели.

- Наводим курсор на графу с собой в новом окошке.
- Кликните по пункту «Еще».

- Выберите первую опцию из контекстного меню.

- Впечатайте новый вариант и нажмите «ОК».
Целиком переименовать себя получится только через веб-сайт:
- Перейдите на страницу входа.
- Авторизуйтесь в собственном аккаунте.

- Откройте раздел «Профиль» в блоке «Личное».
- Нажмите кнопку «Редактировать» в правой части страницы.

- Введите новые имя и фамилию в соответствующие графы.
- Кликните на «Сохранить изменения».

Случай №2: Смартфоны и планшеты
В мобильном приложении изменение пользовательских данных реализовано несколько более удобно. Предлагаем вашему вниманию пошаговую инструкцию:
- Запустите Zoom на вашем телефоне или планшете.
- Тапните на пункт «Настройки», найти который можно на нижней панели.
- Нажмите на верхнюю графу.

- В результате откроется страница «Мои профили». На ней тапните на опцию «Отображаемое…».

- Переименуйте себя и нажмите «ОК».
- Закройте страницу настроек.
Изменить свое или чужое имя выйдет и в ходе конференции:
- Подключитесь к онлайн-беседе.
- Тапните на пункт «Участники» на нижней панели экрана.

- Нажмите на графу со своим профилем в общем списке.
- Выберите опцию «Переименовать».

- Внесите изменения и примените ее тапом на кнопку «ОК».
- Закройте больше не нужную страницу.












