Изменение формата ячеек в Excel позволяет организовать данные на листе в логическую и последовательную цепочку для профессиональной работы. С другой стороны неправильное форматирование может привести к серьезным ошибкам.
Содержимое ячейки это одно, а способ отображения содержимого ячеек на мониторе или печати это другое. Перед тем как изменить формат данных в ячейке Excel следует запомнить простое правило: «Все, что содержит ячейка, может быть по-разному представлено, а презентация отображения данных зависит от форматирования». Это легко понять, если показать на примере. Посмотрите, как с помощью форматирования можно отображать число 2 разными способами:

Большинство пользователей Excel пользуются исключительно стандартными инструментами форматирования:
- кнопками на панели «Главная»;
- готовые шаблоны форматов ячеек доступных в диалоговом окне открыто с помощью комбинацией горячих клавиш CTRL+1.
Форматы данных вводимых в ячейки электронной таблицы
Диапазон ячеек A2:A7 заполните цифрой 2 и отформатируйте все ячейки так как показано выше на рисунке.
- Выделите диапазон A2:A7 введите число 2 и нажмите комбинацию клавиш CTRL+Enter.
- В ячейке A2 должен быть формат «Общий он в программе Excel задан по умолчанию. Поэтому сразу переходим на ячейку A3. Щелкаем по инструменту «Главная»-«Число»-«Увеличить разрядность» (увеличение количества отображаемых чисел после запятой).
- Перейдите на ячейку A4 и нажмите инструмент «Главная»-«Число»-«Процентный формат» или комбинацию горячих клавиш CTRL+SHIFT+5. Или просто введите 200% вручную и форматирование для ячейки присвоится автоматически.
- Кликниет по ячейке A5 и щелкните по инструменту «Финансовый числовой формат», он немного отличается от денежного, но об этом далее…
- Сделайте активной ячейку A6 и щелкните на угловую кнопку со стрелкой в низ в разделе «Главная»-«Число» или нажмите комбинацию клавиш CTRL+1. В появившемся окне на закладке «Число» выберите из раздела «Числовые форматы:» опцию «Дата», а в разделе «Тип:» укажите соответствующий способ отображения дат. В разделе «Образец:» отображается предварительный просмотр отображения содержимого ячейки.

- Переходим в ячейку A7 так же жмем комбинацию клавиш CTRL+1 для вызова диалогового окна «Формат ячеек», только в этот раз выбираем опцию «Время».
Какие возможности предоставляет диалоговое окно формат ячеек? Функции всех инструментов для форматирования, которые содержит закладка «Главная» можно найти в этом диалоговом окне (CTRL+1) и даже больше.
В ячейке A5 мы воспользовались финансовым форматом, но есть еще и денежный, их очень часто путают. Эти два формата отличаются способом отображения:
- финансовый формат при отображении чисел меньше чем 0 ставит минус с левой стороны ячейки, а денежный ставит минус перед числом;
- денежный формат по умолчанию отображает отрицательные значения красным цветом шрифта (например, введите в ячейку значение -2р. и денежный формат присвоится автоматически);
- в финансовом формате после сокращения валют добавляется 1 пробел при отображении значений.
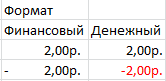
Если нажать комбинацию горячих клавиш: CTRL+SHIFT+4, то ячейке присвоится денежный формат.
Что касается даты в ячейке A6, то здесь стоит упомянуть о правилах Excel. Формат даты считаются как последовательность дней от 1 января 1900 года. То есть если ячейка содержит значение – число 2, то это число в формате даты должно отображаться как 02.01.1900 и так далее.
Время для Excel – это значение чисел после запятой. Так как у нас в ячейке A7 целое число, время там отображено соответственно.
Формат даты со временем в Excel
Отформатируем таблицу с данными так, чтобы значения в строках отображались соответственно названиям столбцов:

В первом столбце форматы уже соответствуют его названию, поэтому переходим ко второму и выделяем диапазон B3:B7. Потом жмем CTRL+1 и на закладке «Число» указываем время, а в разделе «Тип:» выбираем способ отображения такой как указано на рисунке:

Так же делаем с диапазонами C3:C7 и D3:D7, подбирая соответствующие форматы и типы отображения.
Если ячейка содержит значение больше чем 0, но меньше чем 1, то формат даты в третьем столбце будет отображаться как: 0 января 1900 года. В то время как в четвертом столбце дата уже отображается иначе благодаря другому типу (системы даты 1904 года, подробнее смотрите ниже). А если число Примечание. Чтобы все даты по умолчанию отображались по системе 1904 года можно в параметрах внести соответствующие настройки: «Файл»-«Параметры»-«Дополнительно»-«При пересчете этой книги:»-«Использовать систему дат 1904».
Наглядно приводим пример отличия отображения дат в этих двух системах на рисунке:

В справке Excel указаны минимальные и максимальные числа для дат обоих систем.
| Система дат | Первая дата | Последняя дата |
| 1900 | 1 января 1900 г. (значение 1) | 31 декабря 9999 г. (значение 2958465) |
| 1904 | 2 января 1904 г. (значение 1) | 31 декабря 9999 г. (значение 2957003) |
Настройки изменения системы дат распространяются не только на конкретный лист, а на всю программу. Поэтому если нет острой необходимости их менять, то лучше пользоваться системой установленной по умолчанию – 1900 года. Это позволит избежать серьезных ошибок при выполнении математических операций с датами и временем.
Изменение формата ячеек в Excel
Для того, чтобы программа Эксель правильно идентифицировала данные в ячейках таблицы, что особо актуально при работе с формулами и функциями, пользователь должен определиться и указать, какие значения в них содержатся: текстовые, числовые, денежные и т.д. В противном случае, вероятнее всего, будут ошибки. Итак, давайте посмотрим, каким образом можно задавать и изменять формат ячеек в Excel.
- Виды форматов ячеек
- Метод 1: через контекстное меню
- Метод 2: применение инструментов на лене
- Блок “Число”
- Блок “Ячейки”
- Метод 3: использование горячих клавиш
- Заключение
Виды форматов ячеек
Для начала перечислим основные форматы ячеек, которые доступны в табличном редакторе:

- Общий;
- Числовой;
- Денежный;
- Финансовый;
- Дата;
- Время;
- Процентный;
- Дробный;
- Экспоненциальный;
- Текстовый;
- Дополнительный.
Примечание: для большинства из перечисленных форматов можно настроить вид отображения данных (например, “Дата”). Ненастраиваемыми являются форматы: Общий и Текстовый.

Давайте теперь перейдем, непосредственно, к методами изменения формата ячеек.
Метод 1: через контекстное меню
Данный метод является самым распространенным среди пользователей. Вот что мы делаем:
- Щелкаем правой кнопкой мыши по ячейке, формат которой требуется задать/изменить, и в появившемся списке команд выбираем “Формат ячеек”.
 Если данное действие требуется выполнить для диапазона ячеек, сначала любым удобным способом выделяем его, после чего, также, правой кнопкой мыши кликаем по любому месту внутри выделенной области и выбираем нужный пункт.
Если данное действие требуется выполнить для диапазона ячеек, сначала любым удобным способом выделяем его, после чего, также, правой кнопкой мыши кликаем по любому месту внутри выделенной области и выбираем нужный пункт.
- На экране отобразится окно “Формат ячеек”. Автоматически должна быть выбрана вкладка “Число” (если по каким-то причинам этого не произошло, переключаемся в нее). В перечне слева определяемся с форматом, после чего справа задаем детальные параметры (если предлагаются). По готовности щелкаем OK.

- В результате нам удалось сменить формат ячеек (в нашем случае – числовой, с разделителем разрядов, две цифры после запятой).

Метод 2: применение инструментов на лене
На ленту программы Excel разработчики вынесли самые популярные функции и команды, в т.ч., здесь есть кнопки для изменения формата ячеек.
Блок “Число”
- Выбрав ячейку или выделив определенный диапазон во вкладке “Главная” в группе инструментов “Число” щелкаем по стрелке вниз рядом с текущим форматом.

- Раскроется список вариантов (можно прокручивать вверх-вниз), среди которых выбираем нужный.
 Примечание: Данный способ позволяет выбрать только форматы в их базовом виде. Для их более детальной настройки нам нужны “Другие числовые форматы”.
Примечание: Данный способ позволяет выбрать только форматы в их базовом виде. Для их более детальной настройки нам нужны “Другие числовые форматы”. В результате, перед нами появится то же самое окно форматирования, которое мы уже рассмотрели в первом методе.
В результате, перед нами появится то же самое окно форматирования, которое мы уже рассмотрели в первом методе.
Блок “Ячейки”
- Производим выделение требуемой ячейки/диапазона и в главной вкладке в блоке инструментов “Ячейки” щелкаем по кнопке “Формат”.

- В появившемся списке кликаем по строке “Формат ячеек”.

- И снова откроется окно форматирования, в котором мы можем выполнить требуемые настройки.
Метод 3: использование горячих клавиш
Комбинации клавиш позволяют пользователям быстрее выполнять популярные команды или запускать распространенные функции. Для смены формата ячеек также предусмотрено отдельное сочетание.
- Как и в методах выше, для начала выделяем ячейку или диапазон.

- Затем нажимаем клавиши Ctrl+1.

- Откроется уже хорошо знакомое окно, где можно выбрать тип данных и настроить их отображение.
Примечание: Чаще всего, комбинации Ctrl+1 достаточно. Для тех, кто еще больше хочет ускорить работу, предусмотрены следующие горячие клавиши, позволяющие выбрать формат (основной вид) без открытия соответствующего окна:
- Ctrl+Shift+1 – числовой (с разделителем и двумя цифрами после запятой);
- Ctrl+Shift+4 – дата (ДД.ММ.ГГГГ);
- Ctrl+Shift+5 – процентный (без десятичных знаков);
- Ctrl+Shift+6 – время (Часы:Минуты).
Заключение
Таким образом, изменение формата ячеек в Эксель – процедура, которую можно выполнить разными способами. Каждый пользователь может выбрать для себя тот, который покажется наиболее удобным и быстрым.
Как изменить формат ячейки в Excel
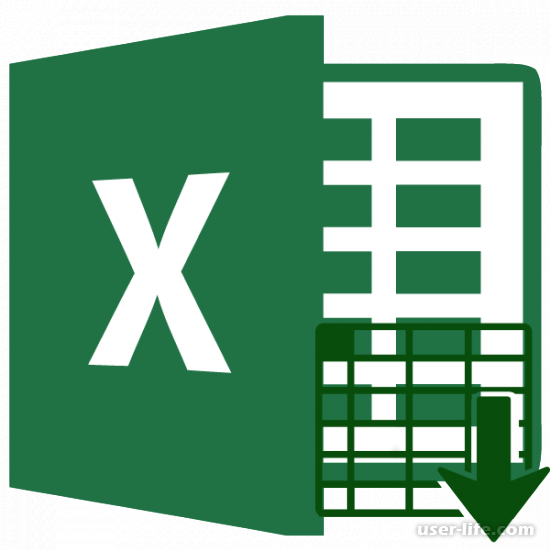
Всем привет! Форматирование ячейки в табличном редакторе «Эксель» влияет не только на то, как сама ячейка будет выглядеть, но и на то, как данные, которые в ней находятся, будут индексироваться непосредственно редактором (как число, дата и так далее).
Именно поэтому достаточно важным моментом во время составления любой таблицы является выставление правильного формата для всех ячеек. Если не настроить все ячейки правильно, то вы можете получить просто «кашу» из данных. Итак, в рамках данного материала мы подробно разберём как поменять формат ячейки в табличном редакторе «Microsoft Excel».
Итак, для начала давай всё же узнаем, какие именно форматы для ячеек можно выставить. Данный табличный редактор предлагает нам следующие варианты:
Так же данные форматы можно настраивать более тонко, выбрав для них правильную структуру написания и так далее. Особенно чётко это прослеживается с форматом даты (ДД.ММ.ГГ., ДД.месяц.ГГ, ДД.М, Ч.ММ PM, ЧЧ.ММ и др.).
Для того, чтобы поменять формат ячейки можно воспользоваться четырьмя способами. Итак, давайте рассмотрим каждый из этих методов более подробно.
Метод 1 – Контекстное меню
Наиболее распространённым методом, которым пользуется большое количество пользователей, на сегодняшний день считается именно контекстное меню. Итак, для форматирования ячейки при помощи данного способа потребуется сделать следующее:
1) Для начала выделите ячейку или целый диапазон ячеек, формат в которых требуется поменять. После чего на выделенной области кликните правой клавишей мыши. Далее на месте клика откроется небольшое меню с предлагаемым списком действий. В этом меню вам потребуется кликнуть по клавише «Формат ячеек…».
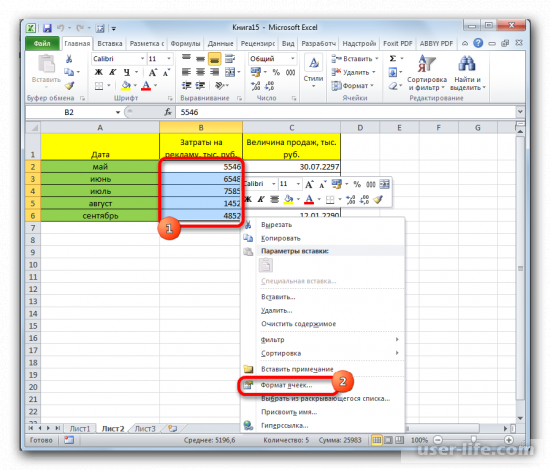
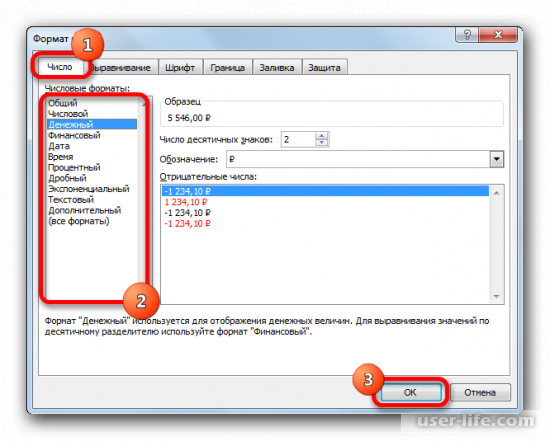
Собственно, таким образом можно с лёгкостью отформатировать любую ячейку.
Метод 2 – Раздел с параметрами «Число» на панели инструментов
В случае, если способ с вызовом контекстного меню вам кажется неудобным, то можно изменить формат ячейки, воспользовавшись инструментарием раздела «Число», который находится на панели инструментов.
1) Для начала переключитесь во вкладку «Главная». После этого в табличном диапазоне выделите ячейку (или несколько ячеек), формат которых требуется изменить. Далее откройте выпадающий список в блоке параметров «Число».
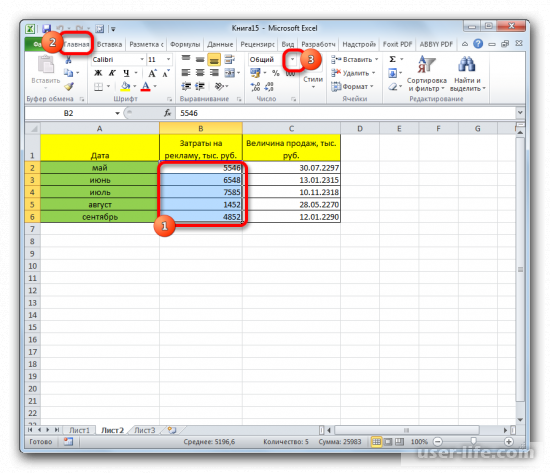
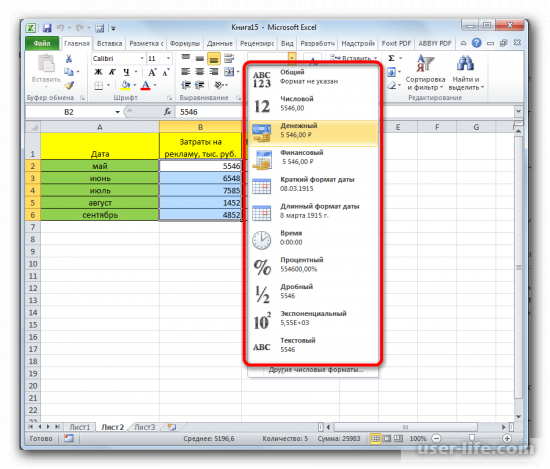
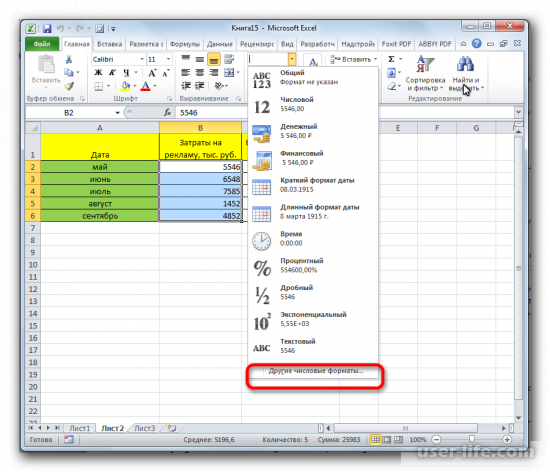
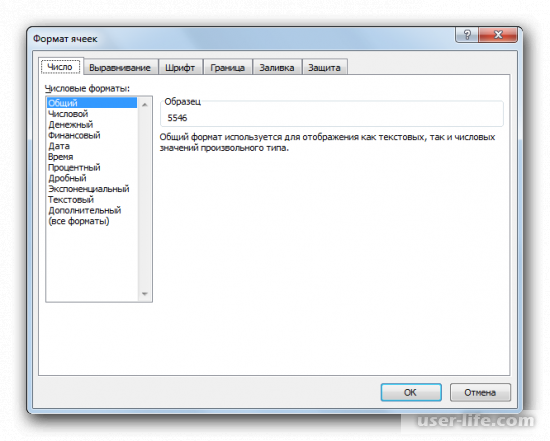
Метод 3 – Блок параметров «Ячейка»
Так же изменить формат ячейки можно, воспользовавшись соответствующим инструментом, который располагается в разделе с настройками «Ячейки».
1) Первым делом, как и во всех предыдущих способах, для начала вам потребуется выделить табличный диапазон, формат которого вы хотите поменять. После переключитесь в раздел «Главная», кликните по пиктограмме «Формат», которая располагается в блоке параметров «Ячейки». В появившемся разделе вам потребуется выбрать пункт «Формат ячеек…».
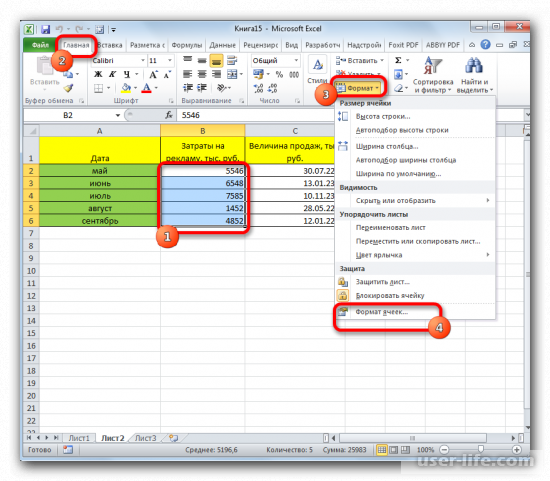
2) Собственно, теперь перед вами откроется окно форматирования, про которое мы уже говорили в нескольких предыдущих методах. Собственно, все дальнейшие манипуляции с данным окном точно такие же, как и ранее.
Метод 4 – Использование комбинаций клавиш
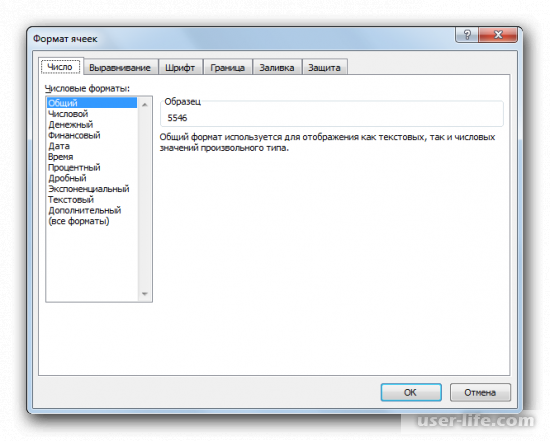
Также у комбинаций клавиш присутствует ещё одна функция – это форматирование таблицы без вызова специального окна. Всего таких комбинацией клавиш не так много, но в случае, если формат требуется поменять быстро, то лучше всего воспользоваться ими.
• Ctrl+Shift+- — общий формат;
• Ctrl+Shift+1 — числа с разделителем;
• Ctrl+Shift+2 — времени (часы.минуты);
• Ctrl+Shift+3 — даты (ДД.ММ.ГГ);
• Ctrl+Shift+4 – денежный;
• Ctrl+Shift+5 – процентный;
• Ctrl+Shift+6 — формат О.ООЕ+00.
Читайте также:
Итак, как вы видите, изменить формат ячейки в табличном редакторе «Microsoft Excel» достаточно просто. Надеемся, что данная статья смогла помочь вам.
Как создать свой формат данных в Excel
Формат данных в Microsoft Office Excel — это тип отображения символов в ячейках табличного массива. В самой программе много стандартных вариантов форматирования. Однако иногда требуется создать пользовательский формат. О том, как это сделать, будет рассказано в данной статье.
Как изменить формат ячеек в Excel
Прежде чем приступать к созданию собственного формата, необходимо ознакомиться с принципами его изменения. Поменять один тип отображения информации в ячейках таблицы на другой можно по следующей схеме:
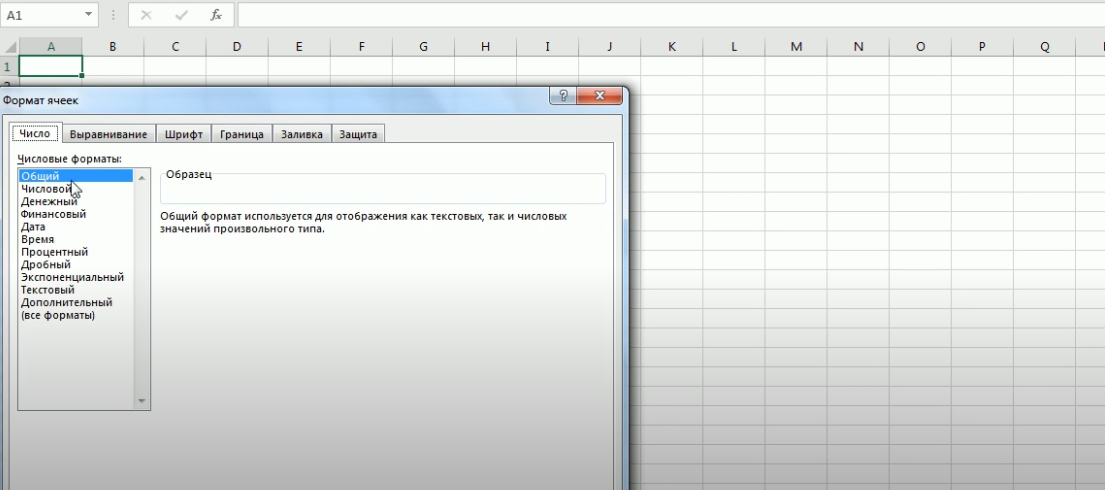
- Кликнуть левой клавишей манипулятора по нужной ячейке с данными, чтобы выделить ее.
- По любому месту выделенной области щёлкнуть ПКМ.
- В контекстном меню нажать по строке «Формат ячеек…».
- В открывшемся окне перейти в раздел «Число» и в блоке «Числовые форматы» выбрать один из подходящих вариантов, нажав по нему дважды ЛКМ.
Выбор нужного формата данных ячеек в Excel
- Щёлкнуть на «ОК» внизу окошка для применения действия.
Обратите внимание! После смены формата числа в табличных ячейках будут отображаться по-другому.
Как создать свой формат в Excel
Принцип добавления пользовательского формата данных в рассматриваемой программе можно разделить на несколько этапов:
- Выделить пустую ячейку рабочего листа и по указанной выше схеме перейти в окно «Формат ячеек…».
- Чтобы создать свой формат, надо прописать определённый набор кодов в строчку. Для этого нужно выбрать пункт «Все форматы» и в следующем окне в поле «Тип» ввести собственный формат, зная его кодировку в Эксель. При этом каждый раздел кода разделяется от предыдущего точкой с запятой.
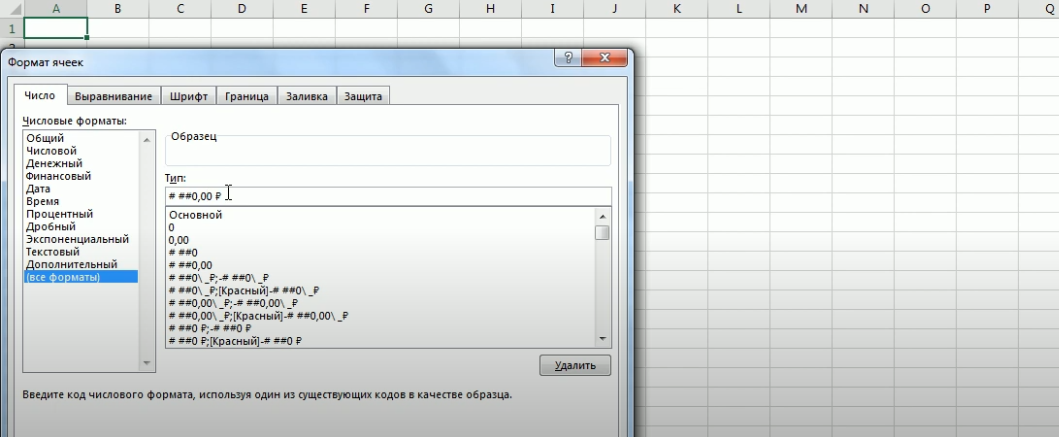 Интерфейс окна «Все форматы» в Эксель
Интерфейс окна «Все форматы» в Эксель
- Проверить, как Microsoft Office Excel кодирует тот или иной формат. Для этого надо выбрать любой вариант кодирования из списка доступных в окне и нажать на «ОК».
- Теперь в выбранную ячейку надо ввести любое число, к примеру единицу.
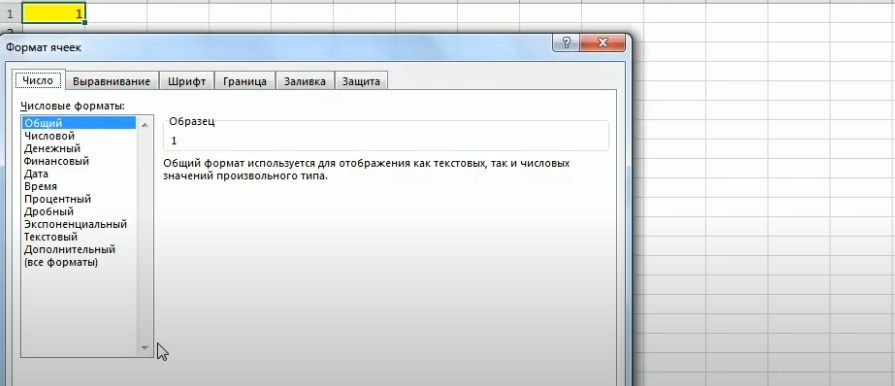 Ввод числа для проверки на формат отображения
Ввод числа для проверки на формат отображения
- По аналогии войти в меню формата ячеек и кликнуть по слову «Числовой» в списке представленных значений. Теперь, если ещё раз перейти в раздел «Все форматы», то выбранное форматирование «Числовой», уже будет отображаться в виде кодировки, состоящей из двух разделов: разделитель и точка с запятой. В поле «Тип» будут показываться разделы, причем первый из них характеризует положительное число, а второй применяется для отрицательных значений.
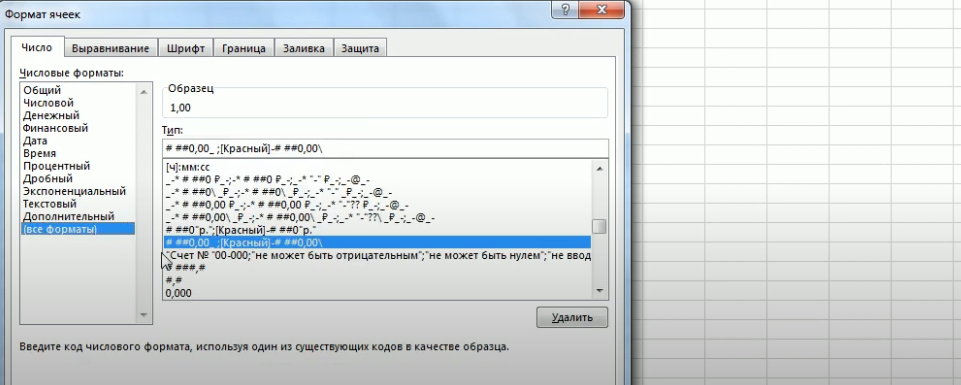 Тип кодировки выбранного формата
Тип кодировки выбранного формата
- На этом этапе, когда пользователь уже разобрался в принципе кодирования, он может приступать к созданию собственного формата. Для этой цели ему сначала требуется закрыть меню «Формат ячеек».
- На рабочем листе Excel создать исходный табличный массив, представленный на изображении ниже. Эта таблица рассмотрена для примера, на практике можно создать любую другую табличку.
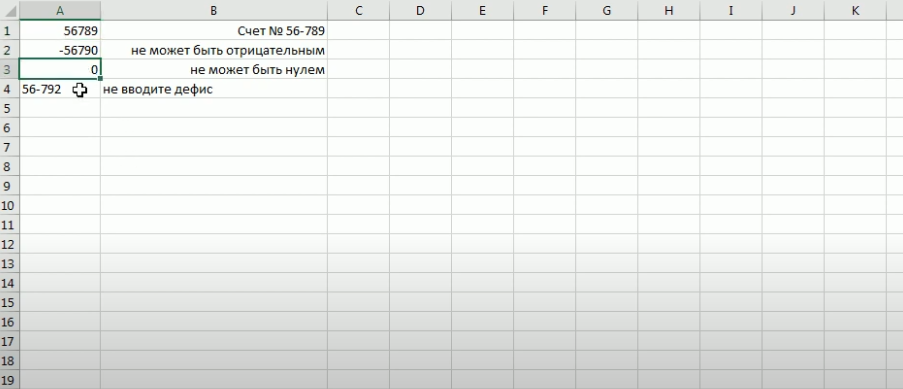 Исходная таблица данных
Исходная таблица данных
- Вставить дополнительный столбец между двумя исходными.
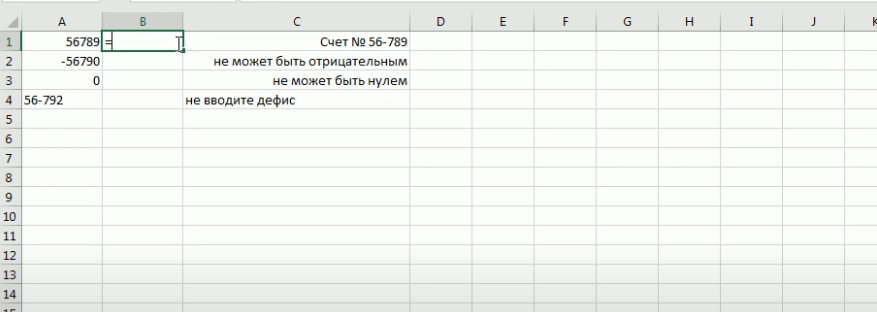 Вставка пустого столбца в таблицу Excel
Вставка пустого столбца в таблицу Excel
Важно! Чтобы создать пустой столбец, нужно кликнуть ПКМ по любому столбику табличного массива и в контекстном окошке нажать по строке «Вставить».
- В созданном столбце вручную с клавиатуры ПК необходимо прописать данные из первого столбика таблицы.
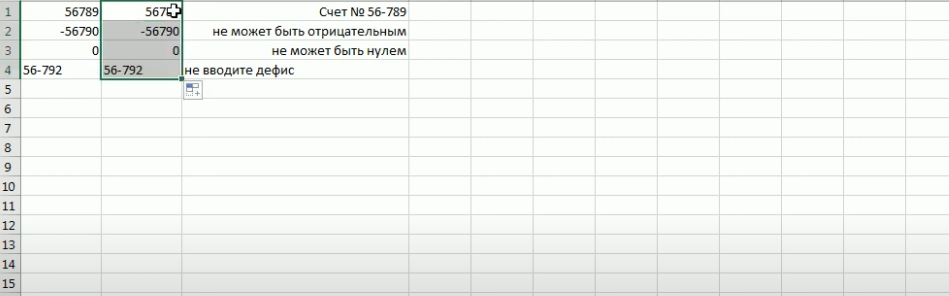 Заполнение вставленного в табличный массив столбика
Заполнение вставленного в табличный массив столбика
- Выделить добавленный столбик и нажать по нему ПКМ. Перейти в окно формата ячеек по рассмотренной выше схеме.
- Перейти во вкладку «Все форматы». Изначально в строке «Тип» будет прописано слово «Основной». Его потребуется заменить на собственное значение.
- На первом месте кода формата должно находиться положительное значение. Здесь прописываем слово «”Не отрицательное”». Все выражения нужно заключать в кавычки.
- После первого значения ставим точку с запятой и пишем «”не ноль”».
- Ещё раз ставим точку с запятой и пишем сочетание «”без дефиса”».
- В самом начале строки потребуется также прописать «Счет №», а затем задать свой формат, к примеру, «”00-000″».
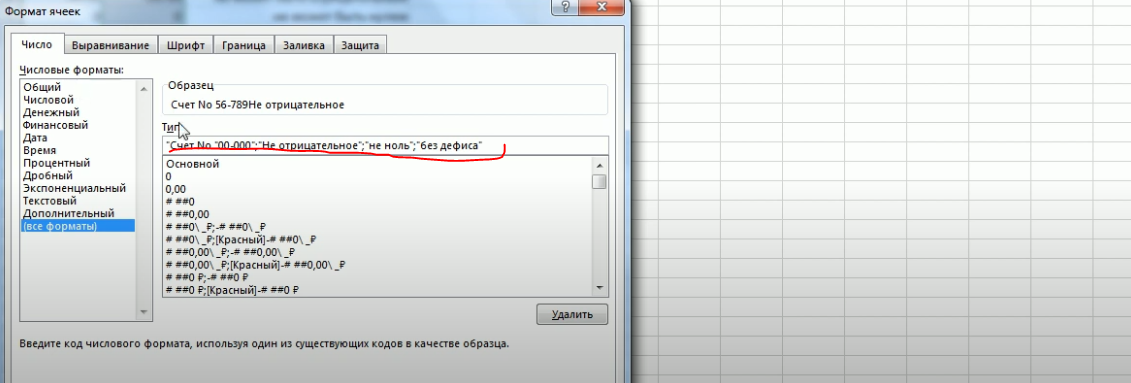 Внешний вид прописанного пользовательского формата в поле «Тип» окна «Формат ячеек» в Microsoft Office Excel
Внешний вид прописанного пользовательского формата в поле «Тип» окна «Формат ячеек» в Microsoft Office Excel
- Сохранить изменения нажатием на «ОК» внизу окошка и расширить добавленный ранее столбец, чтобы вместо символов «####» увидеть конкретные значения. Там будут прописаны фразы из созданного формата.
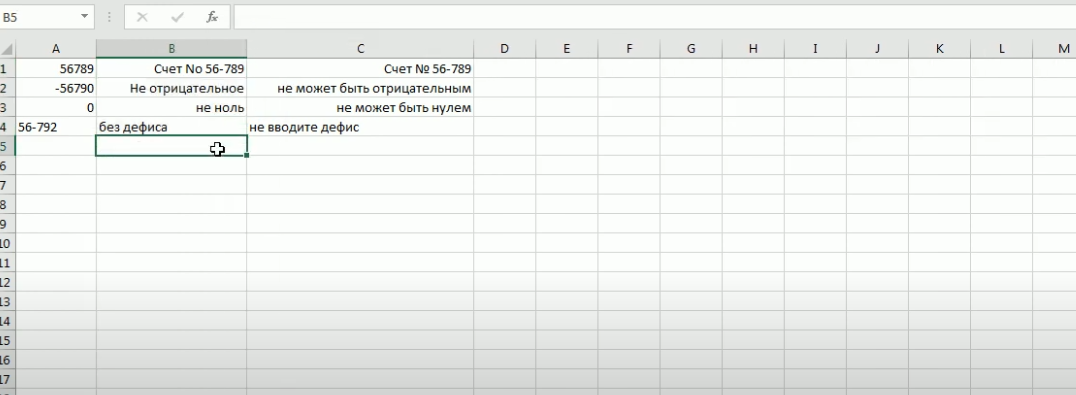 Финальный результат создания пользовательского формата в Эксель. Пустой столбец заполнился соответствующими данными
Финальный результат создания пользовательского формата в Эксель. Пустой столбец заполнился соответствующими данными
Дополнительная информация! Если сведения в ячейках не отображаются, значит пользователь допустил ошибку при создании собственного формата. Для исправления ситуации потребуется зайти обратно в окно настройки форматирования элементов табличного массива и проверить корректность введённых данных.
Как удалить ненужный формат данный в Microsoft Office Excel
Если человек не хочет пользоваться тем или иным стандартным форматом программы, то он может его деинсталлировать из списка доступных значений. Чтобы справиться с поставленной задачей в кратчайшие сроки, можно воспользоваться следующим алгоритмом:
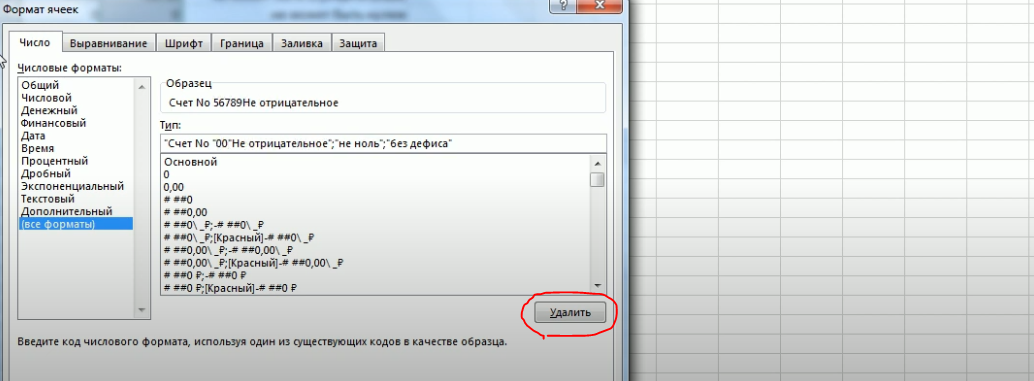
- Кликнуть левой клавишей мышки по любой ячейке табличного массива. Можно нажать просто по пустому элементу рабочего листа.
- В окошке контекстного типа щёлкнуть по строчке «Формат ячеек».
- Переместиться в раздел «Число» в верхней панели инструментов открывшегося меню.
- Выбрать подходящий числовой формат из списка представленных слева окошка и выделить его, кликнув ЛКМ.
- Нажать по кнопке «Удалить», которая находится в правом нижнем углу окошка «Формат ячеек».
- Согласиться с системным предупреждением и нажать на «ОК» для закрытия окна. Выбранный стандартный либо пользовательских формат должен удалиться из программы MS Excel без возможности восстановления в дальнейшем.
Удаление ненужного формата в Excel
Заключение
Таким образом, добавление пользовательских форматов в Microsoft Office Excel — несложная процедура, с которой можно справиться самостоятельно. Для экономии времени и упрощения задачи рекомендуется пользоваться указанной выше инструкцией.
Как изменить формат даты и времени всех ячеек на листах Excel
Изменить формат даты и времени в Excel может быть непросто. Случается, что в одной и той же книге даты отображаются в разных форматах, например, 03/08/2020, 4 авг 20, 05.08.20, т.д. Как быстро унифицировать даты, чтобы они на всех листах отображались одинаково, например, в формате yyyy-mm-dd?
Инструмент «Изменить формат даты» поможет найти все ячейки с датами и временем и мгновенно унифицировать их формат:
Перед началом работы добавьте «Изменить формат даты» в Excel
«Изменить формат даты» – это один из 20+ инструментов в составе надстройки XLTools для Excel. Работает в Excel 2019, 2016, 2013, 2010, десктоп Office 365.
Как изменить формат даты в Excel
Задайте область поиска:
Выберите нужный формат:
5. Нажмите ОК Готово! Теперь все даты в одном формате
Как изменить формат времени в Excel
Вкладка XLTools В группе «Дата и Время» откройте выпадающий список Нажмите Изменить формат даты и времени .
Задайте область поиска:
Выберите нужный формат:
5. Нажмите ОК Готово! Теперь все значения времени в одном формате.
Как изменить формат даты вместе со временем в Excel
Вкладка XLTools В группе «Дата и Время» откройте выпадающий список Нажмите Изменить формат даты и времени .
Задайте область поиска:
Выберите нужный формат:
5. Нажмите ОК Готово! Теперь все даты со временем в одном формате.
Если формат даты не меняется
Инструмент «Изменить формат даты» обрабатывает только ячейки с форматом даты или времени. Если какие-то ячейки не изменили формат, значит, Excel не распознает эти ячейки как даты или время. Скорее всего, это ячейки с общим, текстовым или числовым форматом.
В этом случае нужно применить формат даты к нераспознанным ячейкам:
Задайте формат вручную:
Выберите ячейку По правому клику выберите Формат Ячеек
На вкладке «Число» выберите «Дата» (или «Время»)
Примените нужный формат
При необходимости вставьте даты.
Выберите ячейку По правому клику выберите Вставить дату
Выберите нужную дату в календаре
Дата вставится в ячейку, ячейке будет автоматически присвоен формат даты.












