Изменение фона Экрана блокировки в Windows 10.
Если компьютер или планшет, на котором установлена Windows 10, уйдёт в режим сна, то после выхода из сна появится экран блокировки.
Его можно настроить под ваши потребности или отключить вовсе, чтобы выход из сна переводил компьютер напрямую в рабочий режим.
Как изменить изображение экрана блокировки в Windows 10?
Прежде всего, нажмите клавишу «Windows» на клавиатуре или нажмите кнопку «Пуск». Введите «настройки» и выберите вариант «Настройки» из соответствия.

Откройте настройки Windows
Когда вы окажетесь в окне настроек, нажмите на опцию «Персонализация». Вы также можете использовать сочетания клавиш «Win + I», чтобы открыть панель «Настройки Windows».

Параметры персонализации Windows
Теперь вы увидите много опций, но вам нужно найти «Экран блокировки» в левом меню и нажать на него. Windows сначала покажет предварительный просмотр вашего экрана блокировки. Затем под изображением предварительного просмотра с раскрывающимся списком будет опция «Фон». Щелкните раскрывающийся список, чтобы увидеть варианты: «Windows: интересное», «Изображение» и «Слайд-шоу». По умолчанию Windows 10 будет использовать опцию «Windows: прожектор», которая загружает изображения и периодически показывает другое изображение на экране блокировки.

Параметры фона экрана блокировки Windows 10
Если вы хотите изменить фиксированное фоновое изображение экрана блокировки, выберите опцию «Изображение». Вы можете выбрать одно из изображений в списке или нажать кнопку «Обзор», чтобы выбрать изображение на своем ПК.

Выберите изображение и найдите
Когда вы найдете изображение, нажмите кнопку «Выбрать изображение», и оно будет установлено в качестве фонового изображения для экрана блокировки.

Выбор изображения для фона экрана блокировки
Для создания слайд-шоу на экране блокировки необходимо выбрать опцию «Слайд-шоу». Затем добавьте папку, в которой хранится куча изображений.

Выбор папки для слайд-шоу
Выберите эту папку, и фотографии в этой папке будут отображаться на экране блокировки в виде слайд-шоу.
Контекстное меню изображений
Существует и более простой способ сменить фоновое изображение рабочего стола в Windows 10, правда, в этом случае вам будет доступен только один режим «Фото». Всё что нужно сделать, это кликнуть правой кнопкой мыши по изображению поддерживаемого формата и выбрать в меню опцию «Сделать фоновым изображением рабочего стола».

Как изменить картинку приветствия в операционной системе Windows 10?
Сменить картинку приветствия в Windows 10 достаточно сложно. В первую очередь это объясняется тем, что разработчиками компании Майкрософт не предусмотрена такая функция. Однако для этой цели есть две программы:
- Windows 10 BG Logon Changer;
- Windows 10 Logon ChangerLogin Background Changer.
Рассмотрим принцип действия каждой отдельно.
Как изменить изображение экрана блокировки Windows 10?
Процесс изменения изображения «Экрана блокировки» Windows 10 не сложен. Для начала нужно открыть Настройки приложений. Одним из наиболее быстрых способов сделать это – выбрать Параметры , которые находятся в левой части меню Пуск . Читать о том, как открыть Настройки в Windows 10.
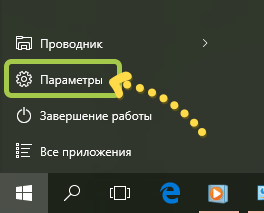
В появившемся окне коснитесь или щёлкните по кнопке Персонализация .
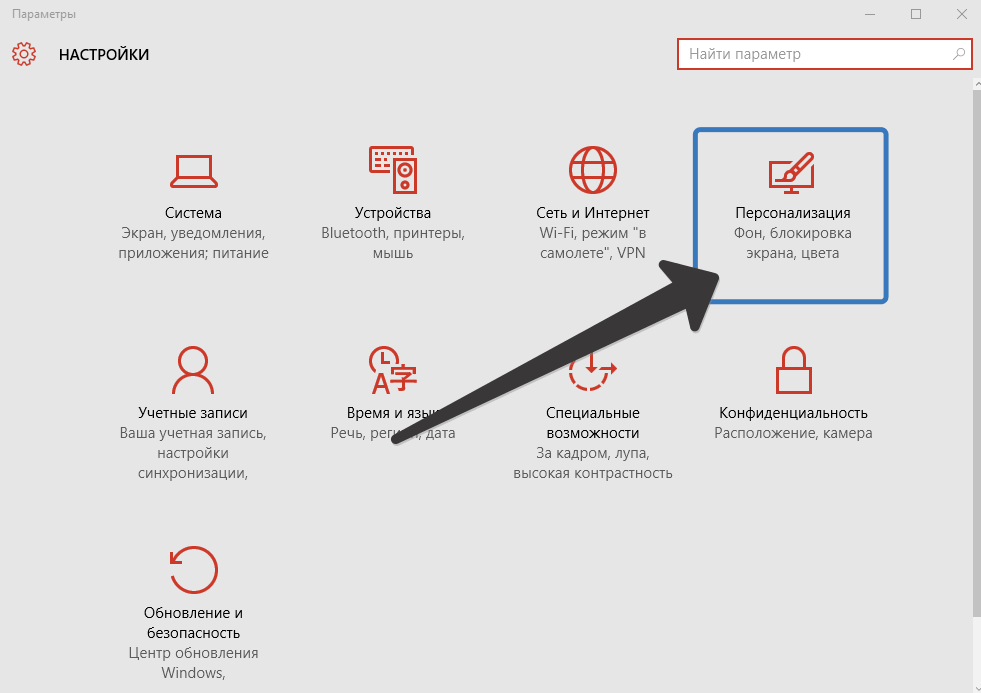
В следующим действием нужно выбрать Экран блокировки .
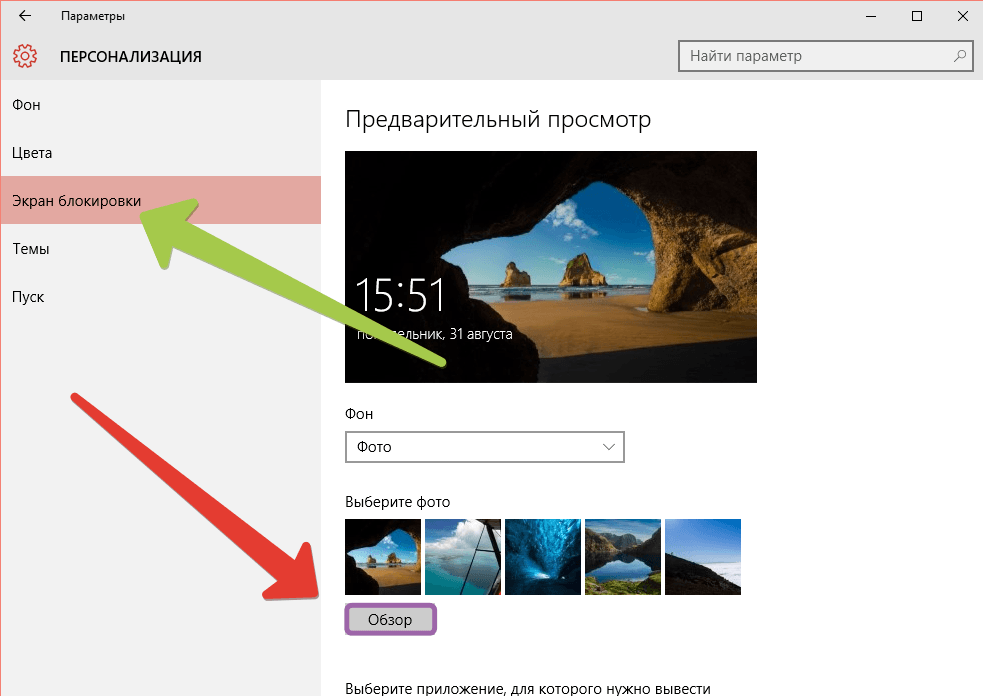
Текущий фон «Экрана блокировки» будет показан в верхней части окна, в то время как несколько возможных вариантов будут отображены в виде небольших плиток ниже. Можно выбрать из имеющихся или нажать Обзор , для выбора из всей коллекции фотографий.
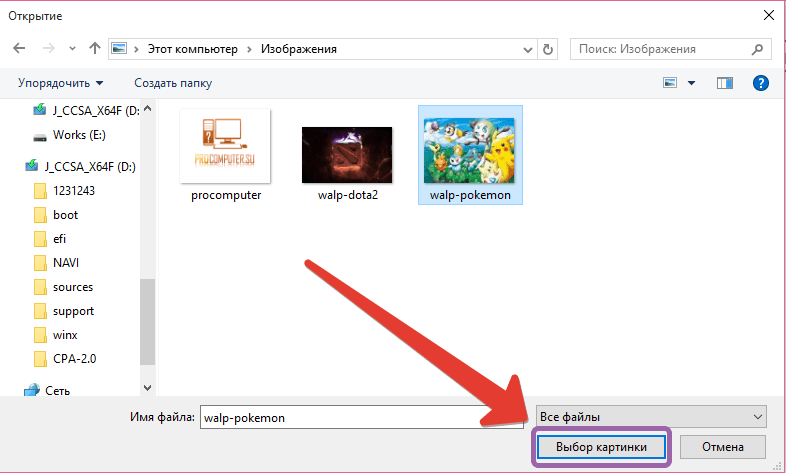
Теперь можно увидеть выбранное изображение области предварительного просмотра.

«Экран блокировки» Windows 10 имеет возможность замены фона на слайд-шоу. Для задействования данного режима следует нажать или коснуться выпадающего меню под надписью Фон , в котором выбрать Слайд шоу .
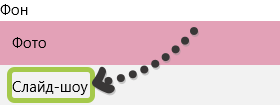
Теперь нужно выбрать папки, содержащие фотографии, которые нужно добавить в слайд-шоу. При необходимости получения большего количества вариантов настроек нужно перейти по ссылке Дополнительные параметры слайд-шоу .
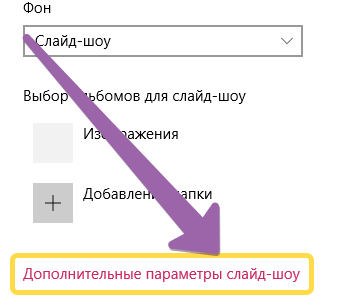
Настройки в данном окне нужно произвести под себя.
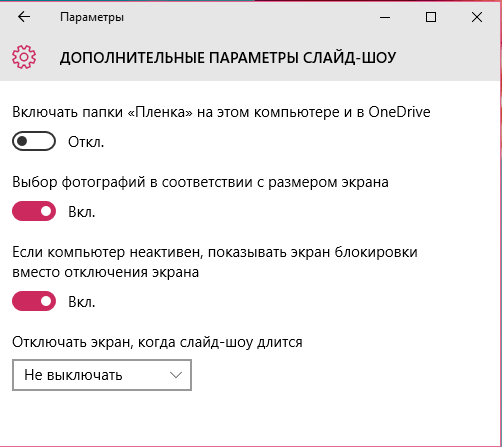
Изменение картинки на рабочем столе
Чтобы поменять заставку на рабочем столе в Windows 10, нужно зайти в «Параметры» . Делается это или через «Пуск» – значок шестеренки, или используя комбинацию клавиш Win+I . Дальше выбирайте раздел «Персонализация» .

В меню слева выбирайте вкладку «Фон» (1). В самом верху будет окно предпросмотра (2). То есть, вы сможете посмотреть, как будет выглядеть тот или иной фон.
В качестве фона можно выбрать «Фото» , «Сплошной цвет» или «Слайд-шоу» . Разберемся с первым пунктом – «Фото» (3).
Изображение можно выбирать или одно из представленных (4), или можно установить любую свою картинку или снимок. Если хотите поставить свою картинку, то жмите «Обзор» (5), а затем, через открывшееся окно проводника, находите ее на компьютере.
Пункт «Выберите положение» (6) позволит выбрать, как картинка будет отображаться на экране. Ее можно замостить, растянуть, заполнить ей весь экран и прочее.
Чтобы фотография смотрелась красиво, не увеличилась по центру, или не было черных полос по бокам, выбирайте ее в соответствии с разрешением, которое выбрано на вашем ПК или ноутбуке.

Если вы хотите изменить фон рабочего стола и сделать его однотонным, то в списке выберите «Сплошной цвет» (1). Из представленных плиток, кликайте по понравившейся (2). Если хотите определить свой цвет, то используете кнопку «Дополнительный цвет» (3).

В качестве фона на рабочем столе может быть и слайд-шоу (1). Выбирайте данный пункт, а затем указывайте папку, где хранятся картинки, которые будут использоваться во время слайд-шоу. Для этого жмите по кнопке «Обзор» (2), находите папку и выбирайте ее. Отмечу, что именно папку, но не изображения по отдельности. Все папки, которые указаны в блоке «Выбор альбомов для слайд-шоу» (3), будут задействованы. То есть, изображения будут браться из всех, а не из какой-то определенной.

Пролистайте страницу вниз и укажите нужные вам параметры для слайд-шоу. Здесь есть время для смены картинок, случайный порядок, воспроизведение, при питании ноутбука от батареи, положение картинок.

Тем, кто просто хочет поменять заставку на рабочем столе на другую картинку, и вас не интересует их смена или однотонный фон, можно воспользоваться приложением «Фотографии» , которое по умолчанию встроено в Windows 10. Открывайте в нем свое изображение, нажимайте на три точки в правом верхнем углу, и выбирайте «Установить как» – «Сделать фоновым рисунком» .

Если ОС не активирована
Если у вас по какой-либо причине Windows 10 не активирована, то изменить заставку рабочего стола через окно «Параметры» не получится. Нужный нам пункт будет просто неактивен. Поэтому попробуйте все сделать через приложение «Фотографии» , как было написано выше.
Также можете воспользоваться контекстным меню картинки. Найдите ее или на рабочем столе, или через проводник в какой-то папке и нажмите по ней правой кнопкой мыши. Затем из контекстного меню выберите «Сделать фоновым изображением рабочего стола» .
Учтите, что при следующем включении компьютера, рабочий стол опять станет черный. Поэтому удобнее всего хранить картинку для фоно прямо на столе. Тогда, после включения ПК, ее будет удобно устанавливать.

Где хранятся изображения
Стандартные картинки очень даже неплохие и многим нравятся. Поэтому в этом пункте ответим на вопрос: где хранятся картинки для рабочего стола в Windows 10.
Перед тем, как приступить, зайдите в проводник – комбинация Win+E . Дальше на вкладке «Вид» выберите блок «Показать или скрыть» и отметьте птичками пункты «Расширения имен файлов» и «Скрытые элементы» .

Дальше переходите по пути:
В данной папке хранится картинка, которая установлена в качестве фона для рабочего стола в данный момент. Поменяете фон – изменится картинка в папке.

Теперь перейдите по пути: C:WindowsWeb . В папке «4К» , будут разные размеры стандартного изображения десятки. В папке «Screen» – находятся картинки экрана блокировки, о котором мы поговорим дальше. Заходите в папочку «Wallpaper» .

В ней вы найдете изображения, которые по умолчанию можно выбрать в качестве фона для рабочего стола, или которые используются для сохраненных на компьютере тем.

Как персонализировать экран блокировки и отключить его в Windows 10
Если компьютер или планшет, на котором установлена Windows 10, уйдёт в режим сна, то после выхода из сна появится экран блокировки. Его можно настроить под ваши потребности или отключить вовсе, чтобы выход из сна переводил компьютер напрямую в рабочий режим.
Персонализация экрана блокировки
Шаги, выполняемые для изменения параметров блокировки, на компьютере, ноутбуке и планшете совпадают. Любой пользователь может изменить фоновое изображение, заменив его на своё фото или слайд-шоу, а также установить список приложений, доступных на экране блокировки.
Изменение фона
- В поиске наберите «Параметры компьютера».

Для открытия «Параметров компьютера» введите название в поиске

Открываем раздел «Персонализация»

Для изменения фотографии экрана блокировки, нажмите на кнопку «Обзор» и укажите путь до нужного фото

После предварительного просмотра, подтвердите изменения
Видео: как изменить картинку экрана блокировки Windows 10
Установка слайд-шоу
Предыдущая инструкция позволяет установить фотографию, которая будет стоять на экране блокировки, пока пользователь не заменит её самостоятельно. Установив слайд-шоу, можно добиться того, чтобы фотографии на экране блокировки менялись самостоятельно через определённый промежуток времени. Для этого:
- Снова зайдите в «Параметры компьютера» —>«Персонализация» аналогично предыдущему примеру.
- Выберите подпункт «Фон», а затем — параметр «Windows: интересное», если хотите, чтобы система самостоятельно подбирала вам красивые фотографии, или вариант «Слайд-шоу» — для самостоятельного составления коллекции изображений.

Выберите «Windows: интересное» для случайного выбора фотографии или «Слайд-шоу» для ручной настройки фотографий

Укажите папку папку для создания из выбранных фотографий слайд-шоу

Открываем «Дополнительные параметры слайд-шоу» для настройки технических параметров отображения фото
- получения компьютером фотографии из папки «Плёнка» (OneDrive);
- подбора изображения под размер экрана;
- замены отключения экрана экраном блокировки;
- времени прерывания слайд-шоу.

Установите настройки под ваши предпочтения и возможности
Приложения быстрого доступа
В настройках персонализации можно выбрать, иконки каких приложений будут отображаться на экране блокировки. Максимальное количество значков — семь. Нажмите на свободную иконку (отображается плюсом) или уже занятую и выберите, какое приложение должно отображаться в этом значке.

Выберите приложения быстрого доступа для экрана блокировки
Дополнительные настройки
- Находясь в параметрах персонализации, кликните по кнопке «Параметры времени ожидания для экрана».

Кликаем по кнопке «Параметры времени ожидания для экрана» для настройки экрана блокировки

Устанавливаем параметры ожидания сна

Открываем раздел «Параметры заставки»

Выбираем заставку для её отображения после выключения экрана
Установка пароля на экран блокировки
Если установить пароль, то каждый раз, чтобы снять экран блокировки, придётся его вводить.
-
Находясь в «Параметрах компьютера», выберите блок «Учётные записи».

Перейдите в раздел «Учётные записи» для выбора варианта защиты вашего ПК

Выбираем способ добавления пароля из трёх возможных вариантов: классический пароль, пин-код или графический ключ

Прописываем пароль и подсказку для защиты данных

Выставляем значение «Никогда»
Видео: создание и удаление пароля в Windows 10
Деактивация экрана блокировки
Встроенных настроек, позволяющих отключить экран блокировки, в Windows 10 нет. Но есть несколько способов, с помощью которых можно деактивировать появления экрана блокировки, изменив параметры компьютера вручную.
Через реестр (одноразово)
Этот способ подойдёт только в том случае, если вам нужно отключить экран одноразово, так как после перезагрузки устройства параметры восстановятся и блокировка начнёт возникать снова.
- Откройте окошко «Выполнить», зажав комбинацию Win+R.
- Введите команду regedit и нажмите «ОК». Откроется реестр, в котором нужно будет пройти ступенчато по папкам:
- HKEY_LOCAL_MACHINE;
- SOFTWARE;
- Microsoft;
- Windows;
- CurrentVersion;
- Authentication;
- LogonUI;
- SessionData.
- В конечной папке находится файл AllowLockScreen, измените его параметр на 0. Готово, экран блокировки деактивирован.

Выставляем параметру AllowLockScreen значение «0»
Через реестр (навсегда)
- Откройте окошко «Выполнить», зажав комбинацию Win+R.
- Введите команду regedit и нажмите «ОК». В окне реестра пройдите поочерёдно по папкам:
- HKEY_LOCAL_MACHINE;
- SOFTWARE;
- Policies;
- Microsoft;
- Windows;
- Personalization.
- Если какой-то из вышеописанных разделов отсутствует, создайте его самостоятельно. Дойдя до конечной папки, создайте в ней параметр с именем NoLockScreen, разрядностью 32, форматом DWORD и значением 1. Готово, осталось сохранить изменения и перезагрузить устройство, чтобы они вступили в силу.

Создаем параметр NoLockScreen со значением 1
Через создание задачи
Этот способ позволит деактивировать экран блокировки навсегда:
-
Разверните «Планировщик заданий», найдя его в поиске.

Открываем «Планировщик заданий» для создания задачи деактивации экрана блокировки

В окне «Действия» выберите пункт «Создать простую задачу…»

Называем задачу, выдаем наивысшие права и указываем, что она для Windows 10

Создаем два триггера для полного выключения экрана блокировки при входе любого пользователя

Регистрируем действие отключения экрана блокировки
Через локальную политику
Этот способ подойдёт только пользователям Windows 10 «Профессиональная» и более старших редакций, так как в домашних версиях системы редактор локальной политики отсутствует.
-
Разверните окошко «Выполнить», зажав комбинацию Win+R, и используйте команду gpedit.msc.

Выполняем команду gpedit.msc

Переходим к папке «Персонализация»

Через удаление папки
Экран блокировки — программа, хранящаяся в папке, поэтому вы можете открыть проводник, перейдите по пути Системный_раздел:WindowsSystemApps и удалить папку Microsoft.LockApp_cw5n1h2txyewy. Готово, экран блокировки пропадёт. Но удалять папку не рекомендуется, лучше вырежьте её или переименуйте, чтобы в будущем иметь возможность восстановить стёртые файлы.

Удаляем папку Microsoft.LockApp_cw5n1h2txyewy
Видео: отключение экрана блокировки Windows 10
В Windows 10 экран блокировки появляется каждый раз при входе в систему. Пользователь может настроить экран под себя, изменив фон, установив слайд-шоу или пароль. При необходимости можно отменить появления экрана блокировки несколькими нестандартными способами.
Как настроить экран блокировки Windows 10
Экран блокировки имеет довольно гибкие настройки, которые позволяют сделать его удобным для работы, а также обладают неплохими инструментами для кастомизации его внешнего вида. И, разумеется, при необходимости экран блокировки можно просто отключить.
Включение экрана блокировки
Экран блокировки в Windows 10 по умолчанию всегда включён. Включить рисунок экрана блокировки можно следующим образом:
-
Нажмите правой кнопкой мыши на рабочем столе и перейдите в настройки персонализации.

Выберите пункт «Персонализация» в контекстном меню рабочего стола

Убедитесь, что функция отображения фонового рисунка экрана блокировки включена
После выполнения этих шагов экран блокировки будет работать должным образом и на него вернётся фоновый рисунок.
Видео: настройка экрана блокировки и персонализация
Изменение изображения
Вы можете установить абсолютно любые изображения на свой экран блокировки. Кто-то устанавливает туда фотографии близких людей, другие же ставят красивые виды природы. А выполняется эта настройка следующим способом:
-
Перейдите в меню настроек персонализации через параметры Windows.

Перейдите в меню персонализации через настройки Windows

Нажмите на кнопку «Обзор», чтобы выбрать изображение для экрана блокировки

Выделите необходимое изображение и нажмите «Выбор картинки»

Вы можете увидеть, как будет смотреться выбранный рисунок в качестве фона, в окне предварительного просмотра

Выберите «Слайд-шоу» в качестве типа фонового изображения, чтобы картинки постоянно сменяли друг друга

Выберите «Дополнительные параметры слайд-шоу», чтобы настроить под себя смену изображений

Задайте настройки слайд-шоу в окне дополнительных настроек
Добавить изображение на экран блокировки можно и другим способом, не открывая настройки персонализации. Для этого:
- Откройте рисунок с помощью стандартной программы просмотра изображений.
- В меню программы выберите пункт «Установить как», затем нажмите левой кнопкой мыши на опцию «Установить на экран блокировки».

В меню любой программы просмотра изображений вы можете выбрать параметр установки рисунка на экран блокировки
Включение функции «Windows: интересное»
С экраном блокировки связана ещё одна любопытная функция. Это «Windows: интересное» или Windows spotlight. При активации этой опции рисунки на экран блокировки будут подбираться автоматически с серверов компании Microsoft. Включить опцию можно следующим образом:
- Перейдите в настройки персонализации и выберите раздел «Экран блокировки».
- Там, где вы ранее выбирали пункт «Слайд-шоу», теперь выберите опцию «Windows: интересное».

Вы можете включить Windows spotlight в настройках экрана блокировки
Теперь рисунки будут меняться каждый раз при включении компьютера и подбираться интеллектуальной системой анализа вашей работы за устройством.
Добавление приложений для отображения
Экран блокировки позволяет добавить немало приложений — на нём может отображаться время, погода, курс валют и многое другое. Настроить эту функцию не составит труда:
-
В том же меню настроек экрана блокировки пролистайте страницу вниз. Там вы увидите приложения для отображения на экране блокировки. Нажмите на любой значок плюса, чтобы добавить нужное приложение.

Нажмите на значок плюса для добавления нового приложения на экран блокировки
Выберите приложение для добавления на экран блокировки
Когда вы в следующий раз увидите экран блокировки, на нём уже будет отображаться новое приложение.
Отображение приложений на экране блокировки позволит вам получать необходимую информацию ещё до того, как вы непосредственно приступите к работе на компьютере. Это сэкономит ваше время и повысит эффективность.
Настройка автоматической блокировки
Функция автоматической блокировки заключается в том, что после определённого времени бездействия компьютера отображается экран блокировки. Настраивается автоматическая блокировка следующим образом:
-
В разделе «Экран блокировки» в параметрах Windows откройте пункт «Параметры заставки».

В разделе «Экран блокировки» выберите пункт «Параметры заставки»

В параметрах заставки установите время, по истечении которого должен включаться экран блокировки
Рекомендуется устанавливать время блокировки не менее 5 минут, иначе экран будет появляться при небольшой паузе в работе за компьютером и мешать вам.
Отключение экрана блокировки
Отключить экран блокировки полностью не так просто. Для этого есть 2 способа.
Сначала рассмотрим, как отключить экран блокировки с помощью редактора групповой политики:
-
Нажмите сочетание клавиш Win+R, чтобы открыть окно «Выполнить». Затем введите команду gpedit.msc и нажмите OK.

Введите команду gpedit.msc в окно «Выполнить»

Найдите опцию «Запрет отображения экрана блокировки» в окне редактора групповой политики

Включите опцию запрета отображения экрана блокировки
Второй способ отключения экрана блокировки касается редактора реестра. Всегда помните, что вносить изменения в реестр позволительно только опытным пользователям. Не стоит открывать редактор реестра, если вы неуверены в своих знаниях, так как изменения реестра могут повлечь за собой поломку компьютера. Чтобы отключить экран блокировки, требуется сделать следующие шаги:
-
Откройте окно «Выполнить», но в этот раз введите команду regedit и нажмите OK.

Введите команду regedit в окно «Выполнить» и подтвердите ввод

Создайте параметр с именем NoLockScreen в редакторе реестра

Укажите единицу в качестве значения при создании параметра
Если вам нужно будет вернуть экран блокировки, просто отключите службу групповой политики, которую включили ранее. Если же вы выполняли отключение через реестр, нужно удалить созданный вами параметр.
Видео: как отключить экран блокировки
Удаление экрана блокировки
Если отключение экрана блокировки вас не вполне устраивает, можете удалить его с компьютера полностью. Для этого достаточно удалить приложение, которое за него отвечает. Пройдите по пути C: — Windows — SystemApps и удалите папку Microsoft.LockApp_cw5n1h2txyewy.

Вы можете просто удалить папку приложения, чтобы оно перестало работать
Вместо удаления папки приложения можете просто изменить её название. Это позволит вам вернуть экран блокировки обратно, если он понадобится.












