
При некоторых обстоятельствах у вас как у владельца электронного почтового ящика может возникнуть необходимость произвести смену адреса аккаунта. В этом случае можно поступить несколькими методами, отталкиваясь от базовых возможностей, предлагаемых используемым почтовым сервисом.
Смена адреса электронной почты
Первое, на что следует обратить внимание, это отсутствие функционала для смены адреса E-Mail на подавляющем большинстве ресурсов соответствующего типа. Однако даже так можно вынести несколько достаточно важных рекомендаций касательно поставленного для данной темы вопроса.
Учитывая все вышесказанное, вне зависимости от используемой почты наиболее комфортным методом изменения адреса будет регистрация нового аккаунта в системе. Не забывайте о том, что при смене электронного ящика важно выполнить настройку почты на автоматическое перенаправление входящей почты.
Также отмечаем, что у каждого пользователя почтовых сервисов есть неограниченная возможность составления обращений к администрации сайта. Благодаря этому можно разузнать обо всех предоставляемых возможностях и попытаться договориться об изменении адреса E-Mail на определенных или фиксированных условиях.
Яндекс Почта
Сервис для обмена электронными письмами от компании Яндекс является по праву самым популярным ресурсом данной разновидности на территории России. Вследствие роста популярности, а также из-за повышающихся требований пользователей разработчиками этого почтового сервиса была реализована система частичного изменения E-Mail адреса.
В данном случае имеется в виду возможность смены доменного имени электронного ящика.
-
Откройте официальный сайт почтового сервиса от компании Яндекс и, находясь на главной странице, раскройте основной блок с параметрами.

Из представленного списка разделов выберите пункт «Личные данные, подпись, портрет».


Выдерите один из двух первых вариантов, после чего откройте список с доменными именами.

Выбрав наиболее подходящее доменное имя, пролистайте данное окно интернет-обозревателя до низа и нажмите кнопку «Сохранить изменения».

Если вам недостаточно такого рода изменений, вы можете подключить дополнительную почту.
-
В соответствии с инструкцией создайте новый аккаунт в системе Яндекс.Почта или используйте заранее созданный ящик с предпочтительным адресом.

Вернитесь к параметрам основного профиля и в ранее упомянутом блоке воспользуйтесь ссылкой «Редактировать».

На вкладке «Адреса электронной почты» заполните представленное текстовое поле, используя новый E-Mail с последующим подтверждением с помощью кнопки «Добавить адрес».

Перейдите к указанному почтовому ящику и с помощью письма для подтверждения активируйте связь аккаунтов.

Об успешной привязке вы узнаете из соответствующего уведомления.

После сохранения выставленных параметров все письма, отправленные с используемого почтового ящика, будут обладать адресом указанной почты.

Для обеспечения стабильного получения ответов также сделайте привязку почтовых ящиков друг к другу через функционал сбора сообщений.

На этом с данным сервисом можно закончить, так как на сегодняшний день упомянутые методы являются единственными возможными вариантами. Однако если у вас возникают трудности с пониманием требуемых действий, можете ознакомиться с более подробной статьей по данной теме.
Mail.ru
Довольно сложно устроенным по части функционала является еще один российский почтовый сервис от компании Mail.ru. Несмотря на мнительную сложность параметров, данный электронный ящик сможет настроить даже новичок в сети интернет.
На сегодняшний день единственным актуальным методом изменения E-Mail адреса на проекте Мэил.ру является создание нового аккаунта с последующим сбором всех сообщений. Тут же обратите внимание, что в отличие от Яндекса, система отправки писем от лица другого пользователя, к сожалению, невозможна.

Более детально ознакомиться с прочими рекомендациями по данной темы вы можете, прочитав соответствующую статью на нашем сайте.
Gmail
Затрагивая тему смены адреса электронной почты аккаунта в системе Gmail, важно сделать оговорку на то, что данная возможность доступна лишь ограниченному числу пользователей в соответствии с правилами данного ресурса. Больше подробностей об этом вы можете узнать на специальной странице, посвященной описанию возможности смены E-Mail.

Несмотря на сказанное выше, каждый владелец электронного почтового ящика Gmail вполне может создать еще один дополнительный аккаунт и впоследствии связать его с основным. Подходя к выставлению параметров с должным отношением, возможно реализовать целую сеть связанных между собой электронных ящиков.

Больше деталей по данной теме вы можете узнать из специальной статьи на нашем сайте.
Rambler
В сервисе Рамблер изменить адрес аккаунта после регистрации невозможно. Единственным наиболее актуальным на сегодняшний день выходом является процесс регистрации дополнительного аккаунта и настройка автоматического сбора писем через функционал «Сбор почты».
-
Зарегистрируйте новую почту на сайте Rambler.

Находясь в рамках новой почты, с помощью основного меню перейдите к разделу «Настройки».

Переключитесь на дочернюю вкладку «Сбор почты».

Из представленного ассортимента сервисов выберите «Рамблер/почта».

Заполните открывшееся окно, используя регистрационные данные от раннего ящика.

Установите выделение напротив пункта «Скачать старые письма».

Воспользовавшись кнопкой «Подключить», выполните привязку аккаунта.

Теперь каждое письмо, пришедшее на ваш старый электронный ящик, будет мгновенно автоматически перенаправлено в новый. Хотя это и нельзя считать полноценной заменой E-Mail, так как возможности отвечать с использованием старого адреса у вас не будет, все же это единственный актуальный на сегодняшний день вариант.
По ходу статьи наглядно видно, что большая часть сервисов, как и было упомянуто ранее, не предоставляет возможности изменения E-Mail. Связано это с тем, что адрес обычно используется для регистрации на сторонних ресурсах, имеющих собственную закрытую базу данных.
Таким образом, нужно понимать, что если бы создатели почты предоставили прямую возможность изменения подобного рода данных, все ваши аккаунты, привязанные к почте, стали бы неактивны.
Надеемся, вы смогли найти ответ на интересующий вас вопрос из данной инструкции.
 Мы рады, что смогли помочь Вам в решении проблемы.
Мы рады, что смогли помочь Вам в решении проблемы.
Добавьте сайт Lumpics.ru в закладки и мы еще пригодимся вам.
Отблагодарите автора, поделитесь статьей в социальных сетях.
 Опишите, что у вас не получилось. Наши специалисты постараются ответить максимально быстро.
Опишите, что у вас не получилось. Наши специалисты постараются ответить максимально быстро.
Изменение адреса электронной почты в Gmail

Смена адреса в электронной почте Gmail невозможна, как и в других известных сервисах. Но вы всегда можете зарегистрировать новый ящик и сделать на него переадресацию. Невозможность переименования почты обусловлена тем, что новый адрес будете знать только вы, а те пользователи, которые захотят вам отправить письмо, столкнутся с ошибкой или отошлют послание не тому человеку. Почтовые сервисы не могут сделать автоматическую переадресацию. Это может сделать только сам юзер.
Регистрация новой почты и перенесение всех данных со старой учётной записи фактически равносильно смене имени ящика. Главное, предупредить других пользователей о том, что у вас новый адрес, чтобы не возникало никаких недоразумений в дальнейшем.
Перемещаем информацию в новую почту Gmail
Как уже было упомянуто, чтобы сменить адрес Джимейл без больших потерь, нужно проделать перенос важных данных и создать переадресацию на свежий электронный ящик. Есть несколько способов это сделать.
Способ 1: Импортируем данные напрямую
Для этого способа вам понадобится напрямую указать почту, с которой хотите импортировать данные.
-
Создайте новую почту на Джимейл.
Зайдите в новую почту и нажмите на значок шестерни в правом верхнем углу, а дальше перейдите в «Настройки».


В открывшимся окне вам будет предложено ввести адрес почты из которой хотите импортировать контакты и письма. В нашем случае из старой почты.




Способ 2: Создаём файл с данными
Этот вариант подразумевает экспортирование контактов и писем в отдельный файл, который вы сможете импортировать в любой почтовый аккаунт.
- Зайдите в свой старый почтовый ящик Джимейл.
- Нажмите на значок «Gmail» и в выпадающем меню выберите «Контакты».


Проделайте тот же путь, как и в новой версии.

Выберите нужные параметры и кликните «Экспорт». На ваш компьютер будет загружен файл.

Теперь в новой учётной записи перейдите по пути «Gmail» — «Контакты» — «Ещё» — «Импорт».

Загрузите документ с вашими данными, выбрав нужный файл и импортировав его.

Как видите, ничего сложно в этих вариантах нет. Выбирайте тот, который для вас самый удобный.
 Мы рады, что смогли помочь Вам в решении проблемы.
Мы рады, что смогли помочь Вам в решении проблемы.
Добавьте сайт Lumpics.ru в закладки и мы еще пригодимся вам.
Отблагодарите автора, поделитесь статьей в социальных сетях.
 Опишите, что у вас не получилось. Наши специалисты постараются ответить максимально быстро.
Опишите, что у вас не получилось. Наши специалисты постараются ответить максимально быстро.
Как визуально изменить e-mail адрес в Gmail, но продолжать получать на него письма: 3 способа
Почта Gmail является одной из самых популярных у интернет-пользователей. Однако мало кто знает, что помимо других преимуществ сервис обладает одной очень полезной функцией. Что это за функция и как ею пользоваться мы расскажем вам ниже.
Часто случается так, что, имея один аккаунт на каком-либо сайте, вам нужно создать еще один. Зарегистрировать новую учетную запись на тот же самый электронный адрес нельзя, и тогда вам приходится заводить еще один почтовый ящик. Однако Gmail может похвастаться «фишкой», которая освободит вас от этого.
Как визуально изменить адрес электронной почты e-mail в Gmail, но продолжать получать на него письма
Начнем по порядку. Почтовый сервис от Google позволяет заменять и сокращать адреса в соответствии с тремя простыми правилами. Благодаря этому вы можете придумать для своего электронного ящика целый ряд псевдонимов. В итоге вы получите несколько разных адресов, но письма будут приходить на один и тот же ящик. Что же это за правила?
1. Для любого ящика позволяется использовать два домена – gmail и googlemail
Допустим, ваш электронный адрес yablyk@gmail.com. Вместо gmail можно использовать googlemail. В таком случае адрес будет выглядеть так: yablyk@googlemail.com, однако все письма будут приходить и на yablyk@gmail.com.
yablyk@gmail.com = yablyk@googlemail.com
2. До «собачки» (@) можно добавлять в адрес точки
Достаточно поставить в адресе yablyk@gmail.com точку, как получите совсем новый адрес ya.blyk@gmail.com. Теперь на него можно регистрировать вторую учетную запись, хотя по факту почтовый ящик yablyk@gmail.com останется тем же самым. Если поставить несколько точек, получите несколько псевдонимов (например, y.a.b.l.y.k@gmail.com).
yablyk@gmail.com = ya.blyk@gmail.com = y.a.b.l.y.k@gmail.com = ya.bly.k@googlemail.com
3. До «собачки» (@) можно добавлять в адрес любые слова через знак «+»
Добавьте +apple в адрес yablyk@gmail.com, и получите yablyk+apple@gmail.com. Выглядит как совсем другой адрес, но письма по-прежнему будут приходить на ящик yablyk@gmail.com.
yablyk@gmail.com = yablyk+apple@gmail.com = y.a.blyk+apple@gmail.com = y.ably.k+apple@googlemail.com
Для чего это нужно?
Вышеописанные способы могут пригодиться не только для регистрации дополнительных аккаунтов на один и тот же адрес. К примеру, вам может понадобиться несколько адресов, но при этом вы хотите держать все письма в одном месте. Кроме того, таким образом можно эффективно бороться со спамом. При регистрации на каком-либо сайте используйте для почтового ящика псевдоним. Рекламная рассылка будет приходить с указанием псевдонима, и вы точно будете знать, какой сайт передал/продал ваши данные рекламщикам. Таким образом, вы сможете эффективно использовать спам-фильтры и блокировать навязчивые сообщения.
Примечание: Этот способ не сработает, например, при создании еще одного Apple ID или регистрации в соцсетях, но кое-где может оказаться полезным.
Меняем адрес электронной почты в Gmail
В тех или иных ситуациях вы можете столкнуться с необходимостью смены почтового ящика Gmail. К сожалению, в данном сервисе данная функция не реализована на прямую. Разработчики объясняют это решение тем, что новый адрес почты будете знать только вы, а другие люди, сайты и сервисы будут высылать письма на старый адрес, что приведёт к ошибкам или отправке не тому получателю. Почтовый адрес не может делать автоматическую переадресацию писем, которые приходят на ваш старый почтовый ящик.

- Как сменить имя почтового ящика на Gmail
- Вариант 1: Прямой импорт данных
- Вариант 2: Экспорт в отдельный файл
Как сменить имя почтового ящика на Gmail
Напрямую сделать это не получится, но вы можете зарегистрировать новый почтовый ящик и настроить на него переадресацию важных писем. Старый ящик можно будет удалить или оставить на ваше усмотрение. Функционал сервиса подразумевает использование нескольких вариантов реализации.
Вариант 1: Прямой импорт данных
Этот вариант подразумевает перенос данных на почту, которая была вами ранее создана. Таковой будет выступать почтовый ящик с новым именем, который будет использоваться вместо старого. Сам процесс создания нового ящика рассмотрен не будет, так как это тема отдельной статьи.
Для импорта данных воспользуйтесь следующей инструкцией:
- После создания новой почты на Gmail войдите в неё, если вход не был произведён автоматически.
- Далее вам нужно будет нажать на иконку в виде шестерёнки, что расположена в панели инструментов для работы с письмами. Из контекстного меню выберите пункт «Настройки».


Откроется окошко, где в единственном доступном поле нужно будет ввести электронный адрес, с которого хотите импортировать контакты и письма на ваш новый ящик. Впишите его и нажмите на кнопку «Продолжить».


Снова последует небольшая автоматическая проверка по окончанию которой откроется новое окно. Там нужно отметить галочками нужные пункты для импорта и запустить процедуру, нажав на кнопку «Начать импорт».

Вариант 2: Экспорт в отдельный файл
В данном случае вам нужно будет экспортировать данные со старого почтового ящика в специальный файл, который будет развёрнут в новом аккаунте. Всё это делается по следующей инструкции:
- Выполните авторизацию на своём старом почтовом ящике. Нажмите на иконку в виде плиток, что расположена около вашего автара. В контекстном меню нужно найти пункт «Контакты» и нажать на него.
- Далее воспользуйтесь левым меню. Раскройте там пункт «Ещё».
- Выберите вариант «Экспортировать».

Откроется окошко с настройками экспорта. Здесь вы можете выбрать какие контакты нужно сохранить, а какие нет. Для удобства они могут быть разбиты по группам. Под заголовком «Выберите формат файла для экспорта» рекомендуется установить галочку напротив «Google CSV». Нажмите на кнопку «Экспорт».


Откроется окошко, где вам нужно будет выбрать документ для последующей загрузки на сервис. Воспользуйтесь кнопкой «Выберите файл».

То, что Google не позволяет напрямую изменить адрес электронной почты не очень хорошо, но вы можете обойти данное ограничение, воспользовавшись представленными инструкциями. Если у вас есть по ним какие-либо вопросы, то оставьте комментарий к этой статье. Поделитесь ею со своими знакомыми, если инструкции вам помогли.
Как назвать контакты в Gmail человеческими именами
В тех или иных ситуациях вы можете столкнуться с необходимостью смены почтового ящика Gmail. К сожалению, в данном сервисе данная функция не реализована на прямую. Разработчики объясняют это решение тем, что новый адрес почты будете знать только вы, а другие люди, сайты и сервисы будут высылать письма на старый адрес, что приведёт к ошибкам или отправке не тому получателю. Почтовый адрес не может делать автоматическую переадресацию писем, которые приходят на ваш старый почтовый ящик.

Как сменить имя почтового ящика на Gmail
Напрямую сделать это не получится, но вы можете зарегистрировать новый почтовый ящик и настроить на него переадресацию важных писем. Старый ящик можно будет удалить или оставить на ваше усмотрение. Функционал сервиса подразумевает использование нескольких вариантов реализации.
Вариант 1: Прямой импорт данных
Этот вариант подразумевает перенос данных на почту, которая была вами ранее создана. Таковой будет выступать почтовый ящик с новым именем, который будет использоваться вместо старого. Сам процесс создания нового ящика рассмотрен не будет, так как это тема отдельной статьи.
Читайте также:Как удалить свою почту в GmailКак создать электронную почту Gmail.com — пошаговое руководствоMicrosoft Outlook – подробная инструкция по настройке и использованию почтового клиентаВосстановление пароля Gmail: пошагова инструкция
Для импорта данных воспользуйтесь следующей инструкцией:
- После создания новой почты на Gmail войдите в неё, если вход не был произведён автоматически.
- Далее вам нужно будет нажать на иконку в виде шестерёнки, что расположена в панели инструментов для работы с письмами. Из контекстного меню выберите пункт «Настройки».
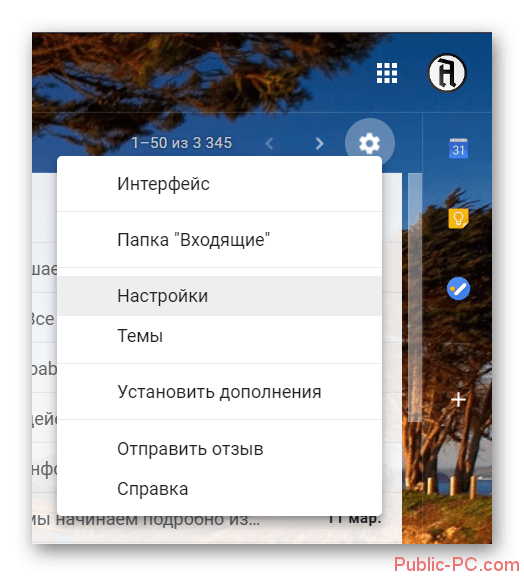
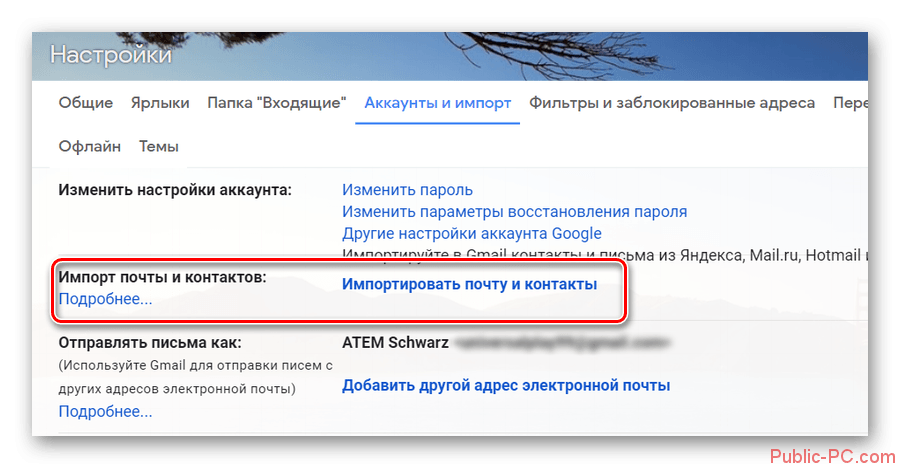
Откроется окошко, где в единственном доступном поле нужно будет ввести электронный адрес, с которого хотите импортировать контакты и письма на ваш новый ящик. Впишите его и нажмите на кнопку «Продолжить».
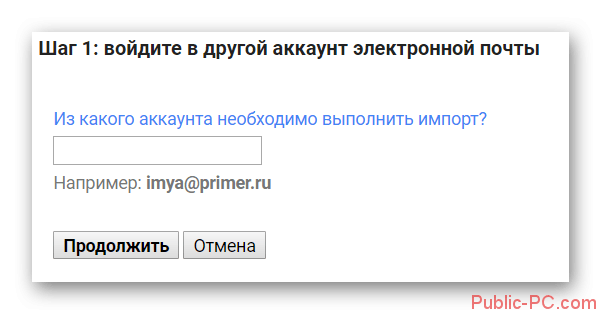
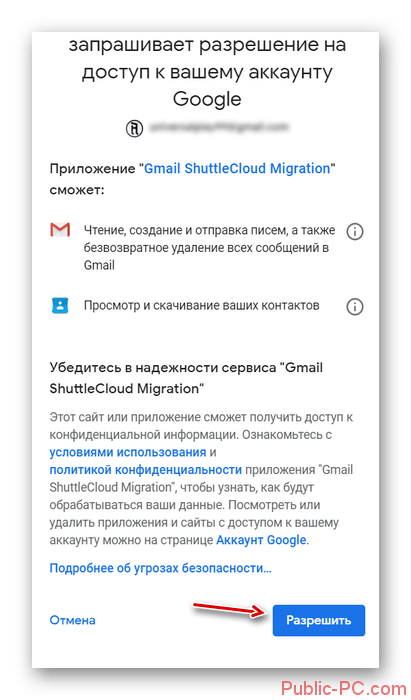
Снова последует небольшая автоматическая проверка по окончанию которой откроется новое окно. Там нужно отметить галочками нужные пункты для импорта и запустить процедуру, нажав на кнопку «Начать импорт».
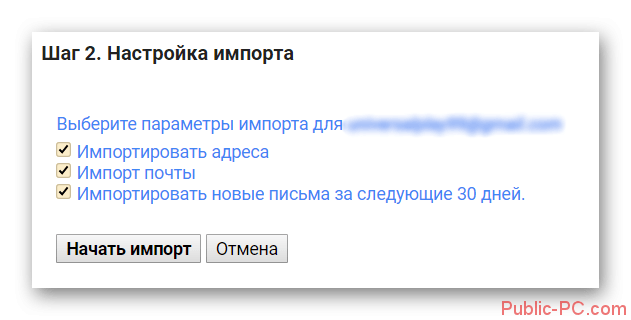
Вариант 2: Экспорт в отдельный файл
В данном случае вам нужно будет экспортировать данные со старого почтового ящика в специальный файл, который будет развёрнут в новом аккаунте. Всё это делается по следующей инструкции:
- Выполните авторизацию на своём старом почтовом ящике. Нажмите на иконку в виде плиток, что расположена около вашего автара. В контекстном меню нужно найти пункт «Контакты» и нажать на него.
- Далее воспользуйтесь левым меню. Раскройте там пункт «Ещё».
- Выберите вариант «Экспортировать».
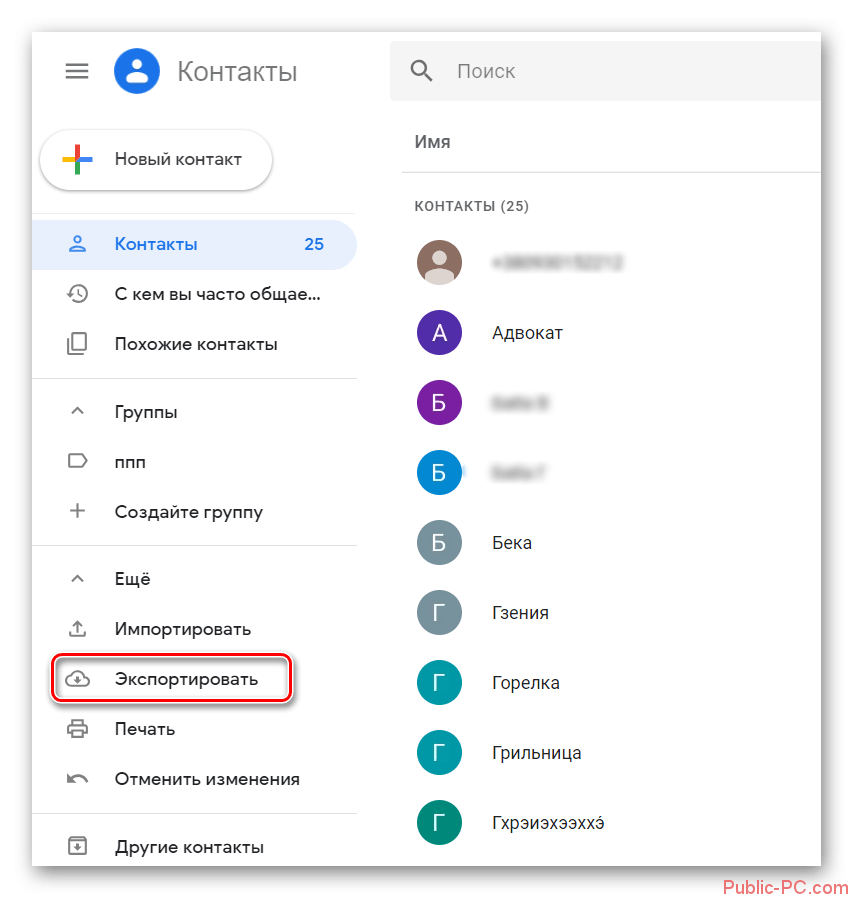
Откроется окошко с настройками экспорта. Здесь вы можете выбрать какие контакты нужно сохранить, а какие нет. Для удобства они могут быть разбиты по группам. Под заголовком «Выберите формат файла для экспорта» рекомендуется установить галочку напротив «Google CSV». Нажмите на кнопку «Экспорт».
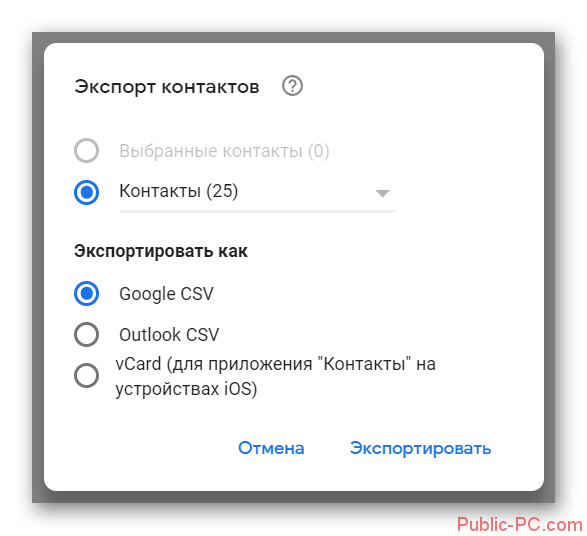
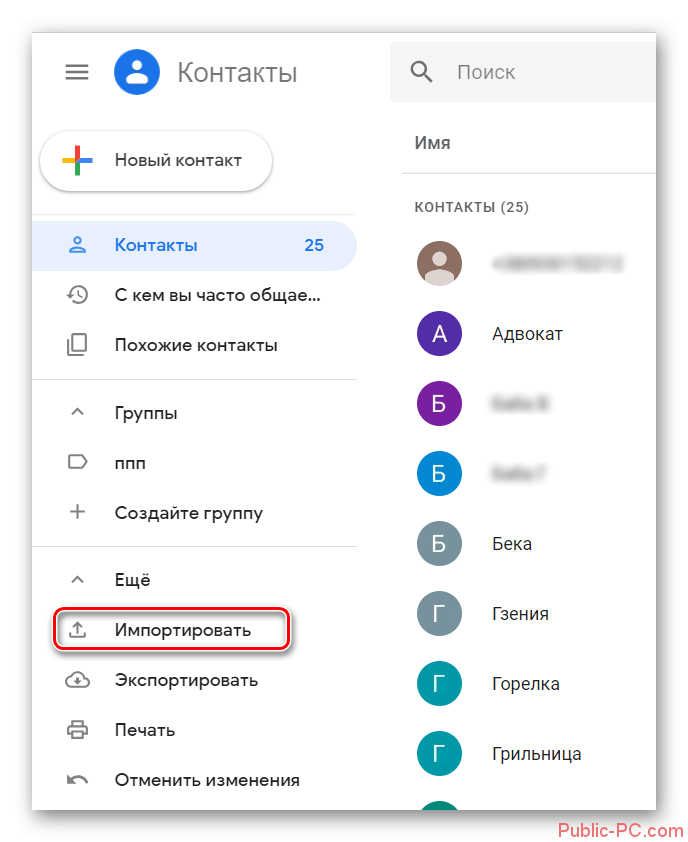
Откроется окошко, где вам нужно будет выбрать документ для последующей загрузки на сервис. Воспользуйтесь кнопкой «Выберите файл».
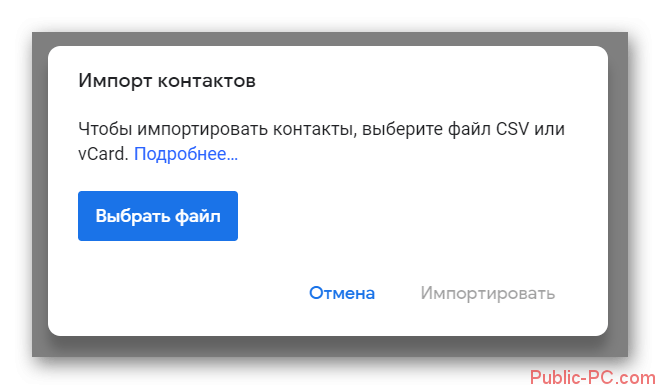
То, что Google не позволяет напрямую изменить адрес электронной почты не очень хорошо, но вы можете обойти данное ограничение, воспользовавшись представленными инструкциями. Если у вас есть по ним какие-либо вопросы, то оставьте комментарий к этой статье. Поделитесь ею со своими знакомыми, если инструкции вам помогли.

Регистрация новой почты и перенесение всех данных со старой учётной записи фактически равносильно смене имени ящика. Главное, предупредить других пользователей о том, что у вас новый адрес, чтобы не возникало никаких недоразумений в дальнейшем.
Перемещаем информацию в новую почту Gmail
Как уже было упомянуто, чтобы сменить адрес Джимейл без больших потерь, нужно проделать перенос важных данных и создать переадресацию на свежий электронный ящик. Есть несколько способов это сделать.
Способ 1: Импортируем данные напрямую
Для этого способа вам понадобится напрямую указать почту, с которой хотите импортировать данные.
-
Создайте новую почту на Джимейл.
Читайте также: Создаем электронную почту на gmail.com
Зайдите в новую почту и нажмите на значок шестерни в правом верхнем углу, а дальше перейдите в «Настройки».
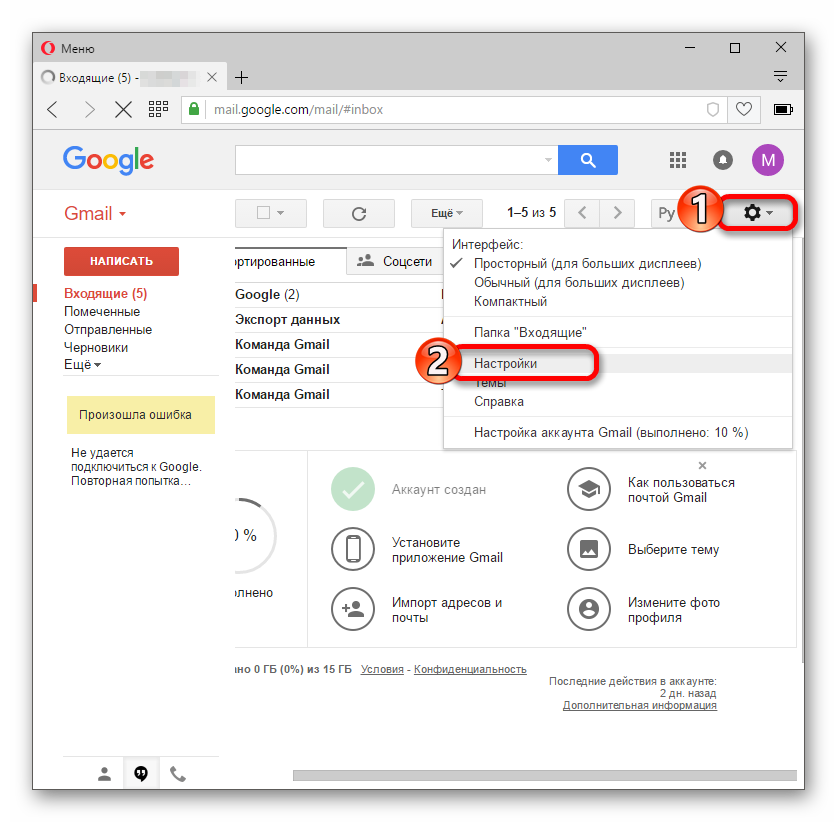
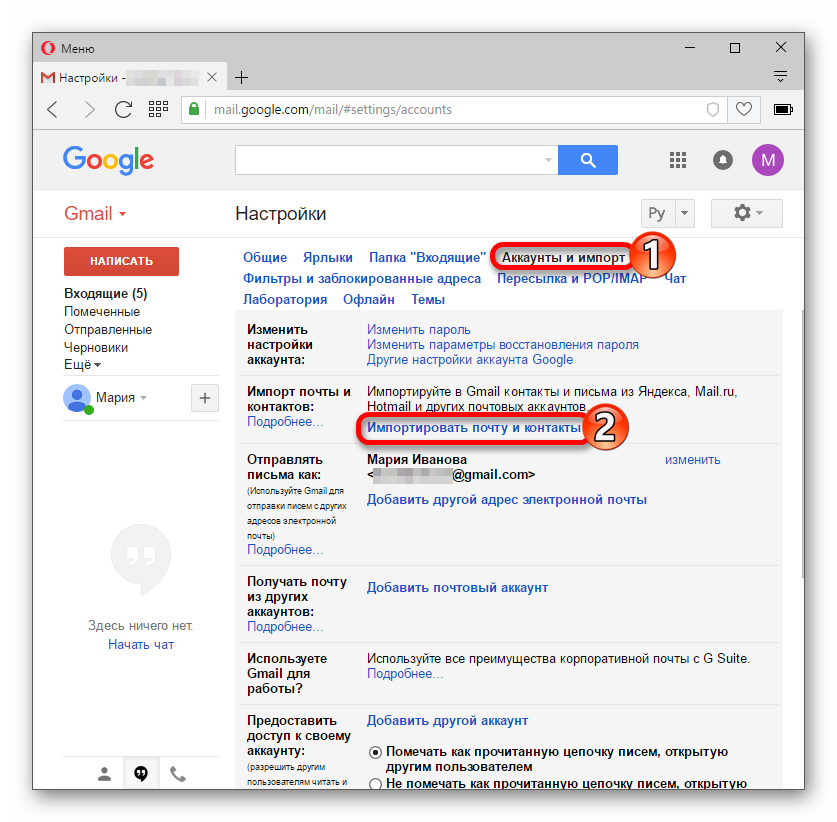
В открывшимся окне вам будет предложено ввести адрес почты из которой хотите импортировать контакты и письма. В нашем случае из старой почты.
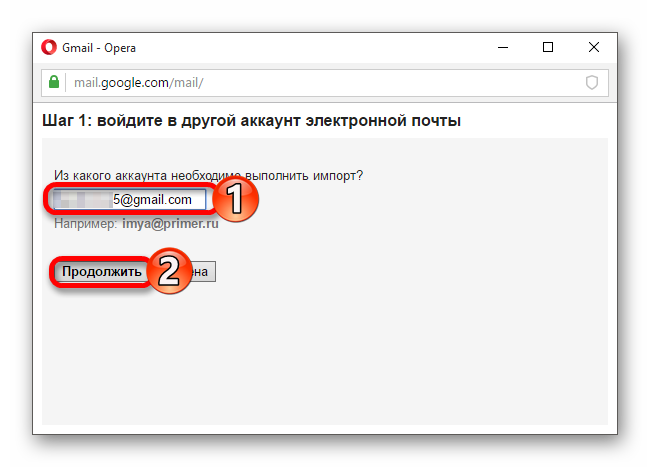
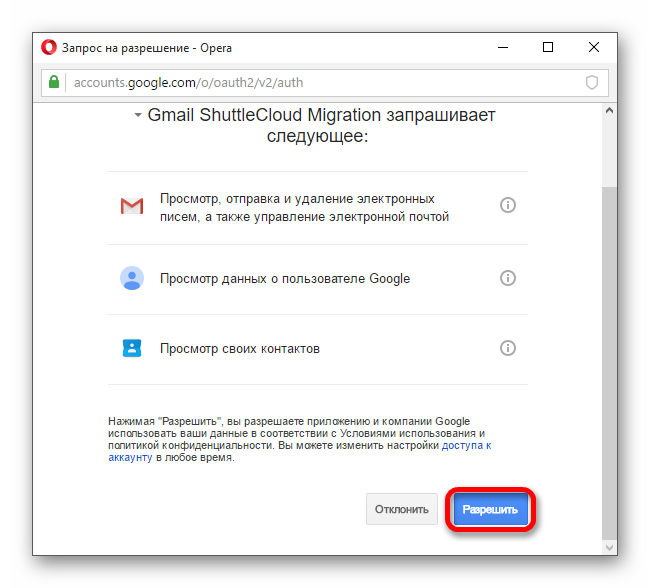
Способ 2: Создаём файл с данными
Этот вариант подразумевает экспортирование контактов и писем в отдельный файл, который вы сможете импортировать в любой почтовый аккаунт.
- Зайдите в свой старый почтовый ящик Джимейл.
- Нажмите на значок «Gmail» и в выпадающем меню выберите «Контакты».
- Нажмите на иконку с тремя вертикальными полосками в верхнем левом углу.
- Щелкните на «Ещё» и перейдите к «Экспорт». В обновлённом дизайне эта функция на данный момент пока недоступна, поэтому вам будет предложено перейти к старой версии.
- Проделайте тот же путь, как и в новой версии.
- Выберите нужные параметры и кликните «Экспорт». На ваш компьютер будет загружен файл.
- Теперь в новой учётной записи перейдите по пути «Gmail» — «Контакты» — «Ещё» — «Импорт».
- Загрузите документ с вашими данными, выбрав нужный файл и импортировав его.
Как видите, ничего сложно в этих вариантах нет. Выбирайте тот, который для вас самый удобный.
Помогла ли вам эта статья?
В этой статье мы расскажем вам, как изменить имя, которое отображается при отправке электронных писем Gmail. Это можно сделать на компьютере и мобильном устройстве. Запомните: имя можно менять не более трех раз каждые 90 дней, при этом адрес электронной почты изменить нельзя.
Метод 1 из 2: На компьютере
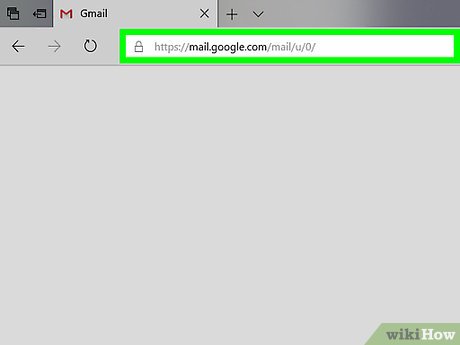
- Если вы еще не авторизовались, введите адрес электронной почты и пароль.
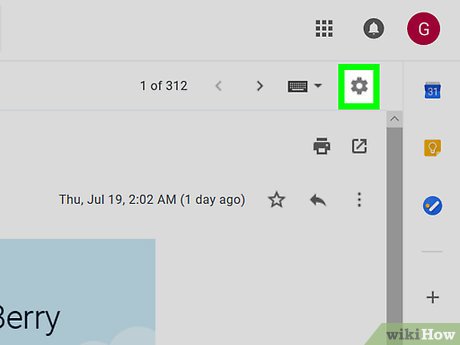

. Он находится в верхней правой части почтового ящика Gmail. Раскроется меню.
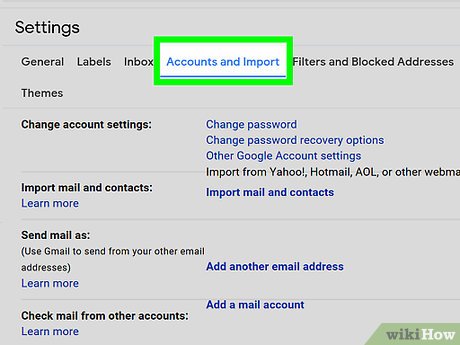
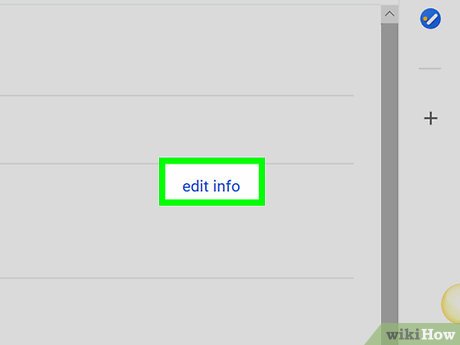
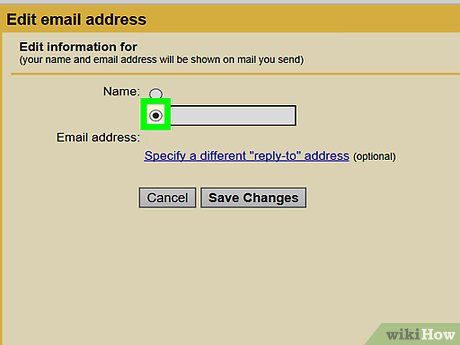
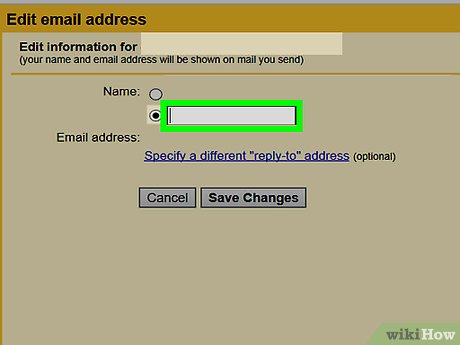
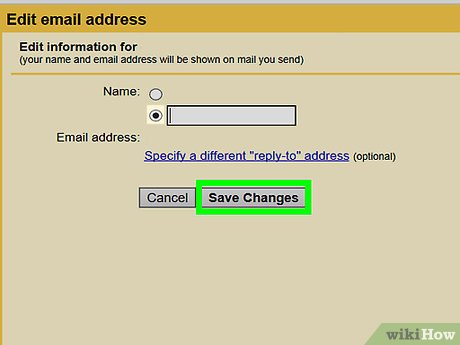
Метод 2 из 2: На мобильном устройстве
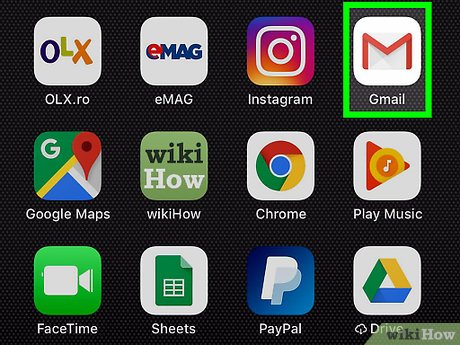
- Если вы еще не авторизовались, введите адрес электронной почты и пароль.
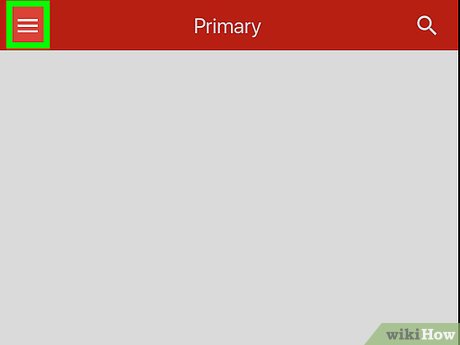
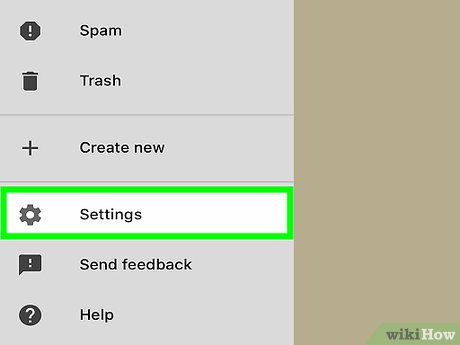
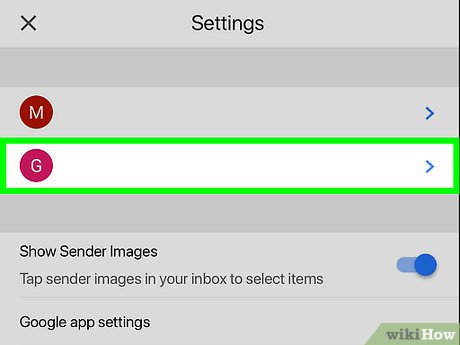
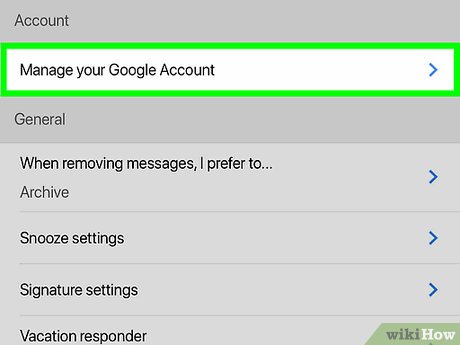
- На Android-устройстве нажмите «Моя учетная запись».
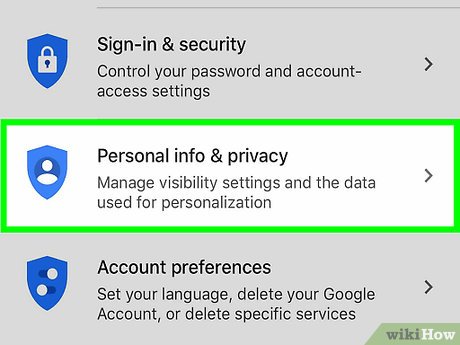
- На Android-устройстве нажмите «Личная информация» в верхней части экрана.
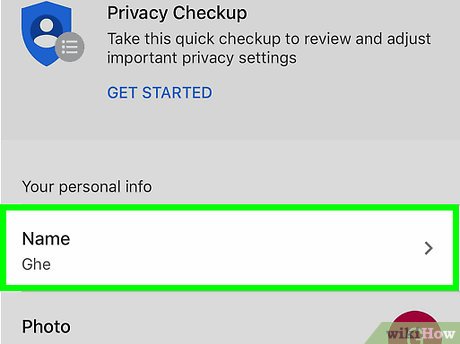
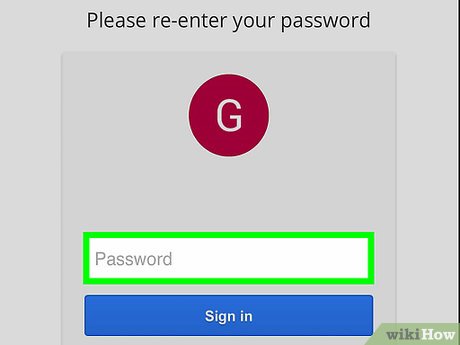
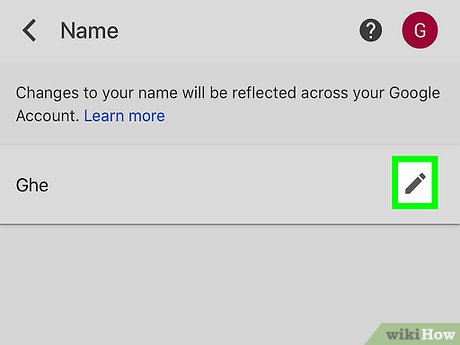

. Этот значок в виде карандаша находится справа от вашего имени. Откроется меню.
Как визуально изменить e-mail адрес в Gmail, но продолжать получать на него письма: 3 способа
Почта Gmail является одной из самых популярных у интернет-пользователей. Однако мало кто знает, что помимо других преимуществ сервис обладает одной очень полезной функцией. Что это за функция и как ею пользоваться мы расскажем вам ниже.
Часто случается так, что, имея один аккаунт на каком-либо сайте, вам нужно создать еще один. Зарегистрировать новую учетную запись на тот же самый электронный адрес нельзя, и тогда вам приходится заводить еще один почтовый ящик. Однако Gmail может похвастаться «фишкой», которая освободит вас от этого.
Как визуально изменить адрес электронной почты e-mail в Gmail, но продолжать получать на него письма
Начнем по порядку. Почтовый сервис от Google позволяет заменять и сокращать адреса в соответствии с тремя простыми правилами. Благодаря этому вы можете придумать для своего электронного ящика целый ряд псевдонимов. В итоге вы получите несколько разных адресов, но письма будут приходить на один и тот же ящик. Что же это за правила?
1. Для любого ящика позволяется использовать два домена – gmail и googlemail
Допустим, ваш электронный адрес yablyk@gmail.com. Вместо gmail можно использовать googlemail. В таком случае адрес будет выглядеть так: yablyk@googlemail.com, однако все письма будут приходить и на yablyk@gmail.com.
yablyk@gmail.com = yablyk@googlemail.com
2. До «собачки» (@) можно добавлять в адрес точки
Достаточно поставить в адресе yablyk@gmail.com точку, как получите совсем новый адрес ya.blyk@gmail.com. Теперь на него можно регистрировать вторую учетную запись, хотя по факту почтовый ящик yablyk@gmail.com останется тем же самым. Если поставить несколько точек, получите несколько псевдонимов (например, y.a.b.l.y.k@gmail.com).
yablyk@gmail.com = ya.blyk@gmail.com = y.a.b.l.y.k@gmail.com = ya.bly.k@googlemail.com
3. До «собачки» (@) можно добавлять в адрес любые слова через знак «+»
Добавьте +apple в адрес yablyk@gmail.com, и получите yablyk+apple@gmail.com. Выглядит как совсем другой адрес, но письма по-прежнему будут приходить на ящик yablyk@gmail.com.
yablyk@gmail.com = yablyk+apple@gmail.com = y.a.blyk+apple@gmail.com = y.ably.k+apple@googlemail.com
Для чего это нужно?
Вышеописанные способы могут пригодиться не только для регистрации дополнительных аккаунтов на один и тот же адрес. К примеру, вам может понадобиться несколько адресов, но при этом вы хотите держать все письма в одном месте. Кроме того, таким образом можно эффективно бороться со спамом. При регистрации на каком-либо сайте используйте для почтового ящика псевдоним. Рекламная рассылка будет приходить с указанием псевдонима, и вы точно будете знать, какой сайт передал/продал ваши данные рекламщикам. Таким образом, вы сможете эффективно использовать спам-фильтры и блокировать навязчивые сообщения.
Примечание: Этот способ не сработает, например, при создании еще одного Apple ID или регистрации в соцсетях, но кое-где может оказаться полезным.












