Как определить мощность зарядки USB-портов в Windows 10?
На крайних контактах USB-порта компьютера есть напряжение 5 вольт, поторое служит для питания внешних устройств. Сила тока USB-порта ограничена 500 мА для USB 2.0 и 900 мА для USB 3.0. Обычно такого мощности USB порта достаточно, чтобы запитать большинство мобильных устройств. Когда мощности недостаточно — используется двойное подключение: для дополнительного питания устройство подключается к подолнительному USB-разъему.
Сколько вольт выдает USB выход компьютера?
- Напряжение 5 Вольт для всех версий USBПо умолчанию устройствам гарантируется ток до 100 мА, а после согласования с хост-контроллером до 500 мА, у USB 3.0 900 мА
- Как говорит производитель, то это число равно 5. Нос стоит отметить, что сила тока разная. Это зависит от вида USB. Если 2.0 — то сила тока равна будет 0.1 А. Если другой вид 3.0 — то здесь уже другая цифра .
- USB 2.0 USB 3.0 — вот два вида этих разъемов , используемых на сегодняшний день. Прежде всего , эти разъемы стали популярны из за своей механический прочности. Напряжения питание всех процессоров в сегодняшней аппаратуре — 5 вольт. Таким и выбрано напряжение для этих разъемом. Предыдущие стандарты второго поколения USB 2.0 — обеспечивали величину тока до 0.5 амперы. Более поздняя версия USB 3.0 позволяет снимать нагрузку до одной амперы. Через этот разъем можно уже не только осуществлять цифровую связь с различными девайсами , но и заряжать различную бытовую аппаратуру с питанием от аккумуляторов.
- Вы путаете 500 mА y не есть 0,1 ампер. Это есть 0,5 ампер
- Вы путаете 500 mА y не есть 0,1 ампер. Это есть 0,5 ампер
- Большинство USB выходов у компьютера выдает напряжение около 5 вольт, а по поводу силы тока можно сказать, что она равна 500 мА или 0,1 Ампер (для USB 2.0) больше не предусмотрено, иначе устройство просто может сгореть.
- Сила тока в Usb в компьютере около 500 мАмпер.Напряжения всего 5 вольт.Но это у USB 2.0 , у USB 3.0 сила тока другая, она составляет 900 мА.Это сделано для того что бы передавать информацию в такие источники как флешка, телефон и т.д.Что бы не сгорели устройства.
- Примерно 5 вольт и сила тока около 500 мА.
- USB выход компьютера выдает пять вольт.Теперь о силе тока, она разная. Вс зависит от USB.Для USB 2.0 сила тока равна пятьсот мАмпер, это 0,1 Ампер.Для USB 3.0 сила тока равна уже девятьсот мАмпер.
- Для USB по стандарту выдается напряжение в Пять Вольтов. А вот Ампера бывают разные все зависит от типа USB на USB 2.0 ставится ток около 100А, его можно и увеличить до 500Ампер, а вот у USB 3.0 сила тока уже будет в 900Ампер. Но если подать напряжение в 500А, на 2.0 USB может сгореть устройство.
- Все зависит от разъема компьютера или ноутбука. Разъем USB 2.0 сила тока достигается пятьсот мАмпер. А уже в USB 3.0 сила тока достигает девятьсот мАмпер. Каждый производитель сам выбирает что ему устанавливать на устройства исходя из параметров техники.
- Все выходы компютера usb в котрые вставляется флеш карта , провод для передачи информации на жоский диск , мобильный телефон , фотоопарат , плэер и другую технику , выдает напряжение около пяти вольт .
- Сегодня трудно себе представить жизнь без этого уникального по свей удобности разъема USB. Первые версии этого порта появились еще в середине 90-х годов прошлого века. Это была версия 1.0. Она и задала направление развития USB как средства связи. Как тогда было установлено напряжение на выходе 5 В, так оно и сохранялось в долее последних версиях USB — 2.0 и 3.0. Не важно какой вид имеет этот разъем — стандартный классический или мини и микро, напряжение на USB одно и тоже. Зато в последней версии USB 3.0 изменилась сила тока, поскольку увеличилась скорость передачи данных до 5Гб. теперь сила тока в порту составляет 900 мА, против 500 в предыдущих версиях.
- USB из себя представляет последовательный интерфейс передачи данных для среднескоростных и низкоскоростных периферийных устройств. Я поискала в интернете и нашла, что USB выход компьютера выдает напряжение 5 вольт, вот картинка где есть и дополнительная информация.
>Как избежать повреждения USB-порта —
Как избежать повреждения USB-порта
Часто производители ноутбуков, а затем и продавцы, реализующие эти изделия, дают приличную гарантию на предлагаемое «железо» с одной лишь оговоркой: гарантия не распространяется на USB-порты. Почему? Надо полагать, потому, что это самое уязвимое место компьютера, и неопытные пользователи, которых большинство, в результате неправильной эксплуатации интерфейса USB, могут легко его повредить. Конечно, разработчики борются с этой проблемой и в разных моделях ноутбуков применяют различные защитные меры. Но, пока проблема окончательно не решилась и чтобы избежать неприятностей, пользователям рекомендуется придерживаться определенных правил.





Энергетические параметры USB
Самым распространенным вариантом на сегодняшний день являются встроенные в компьютерную технику разъемы USB 2.0. Реже попадаются версии USB 1.1, с которых и началось широкое внедрение этого типа интерфейса в конце прошлого века. Более совершенный USB 2.0 начал применяться с 2000 года, начиная с 2008 года, увидел свет USB 3.0. Рассмотрим только энергетические параметры распространенных портов.
Порт USB версии 2.0, как и более новой версии 3.0, имеет специальные контакты, на которые выведено напряжение 5 В. Это напряжение обычно используется для питания подключаемых к компьютеру внешних устройств, управляемых через порт, а также как источник питания постоянного тока. Такой источник может питать USB-фонарик, небольшую аудиосистему или служить для зарядки аккумулятора мобильного телефона.
Однако энергетические возможности порта не безграничны. Стандартное значение тока, который он может обеспечить, составляет следующую величину. Для порта USB 2.0 выходной ток не может превышать значения 500 мА, для версии USB 3.0 – 900 мА. Когда возникает небольшая перегрузка, это приводит к просадке напряжения, что может вызвать сбой в работе подключаемого устройства. Если перегрузка увеличивается, напряжение уменьшается еще больше. При этом о работе устройства уже говорить не приходится, а сам порт может выйти из строя в результате сильного перегрева элементов схемы. Тем более, непоправимый вред может нанести короткое замыкание шин питания, которое вызовет перегорание защитных элементов порта.
Как узнать мощность, потребляемую USB-устройством
Заряжать современные мобильные гаджеты можно не только от сети, но также и от других устройств — компьютеров и ноутбуков через USB-порт. Выходная мощность порта USB 2.0 согласно общепринятым стандартам составляет 500 мА, порта USB 3.0 – 900 мА максимум при напряжении 5 вольт. Конечно, это не означает, что порт во всех случаях будет выдавать одинаковую мощность. Всё зависит от того, какое устройство к нему подключено. Смартфоны могут «кушать» 500 мА, флешки — 300 мА, простые мышки — 100 мА.
По правилам эта информация должна указываться непосредственно на корпусе USB-устройства или в прилагаемых к нему технической документации. Но что, если данные на корпусе не указаны, а документации под рукой нет, как тогда узнать потребляемую мощность? Очень просто. Воспользуйтесь USBDeview — бесплатной утилитой от разработчика NirSoft. Она очень проста, информативна и удобна. В установке утилита не нуждается. Перед тем как ее запускать, подключите проверяемое устройство к USB-порту, лучше версии 3.0, но можно и к USB 2.0, если иного варианта нет.
Будучи запущенной, USBDeview выведет список всех USB-устройств, среди которых будут и порты. Определить активные, то есть те, к которым подключены внешние девайсы легко — они маркированы зеленым флажком.
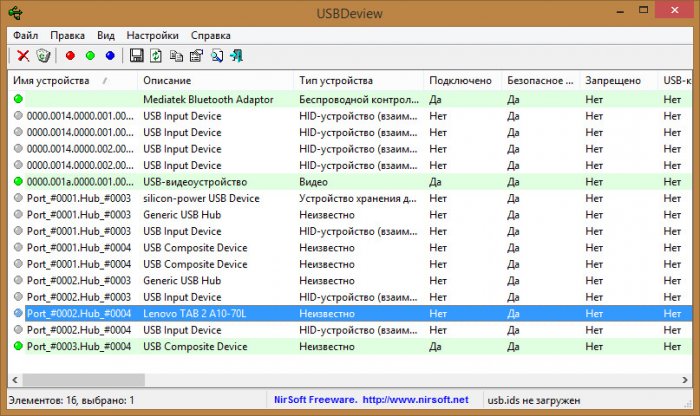
Чтобы получить подробную информацию об интересующем вас устройстве, кликните по нему дважды и отыщите в открывшемся окне поле «Мощность». В нём то как раз и будет указана потребляемая устройством мощность в мА.
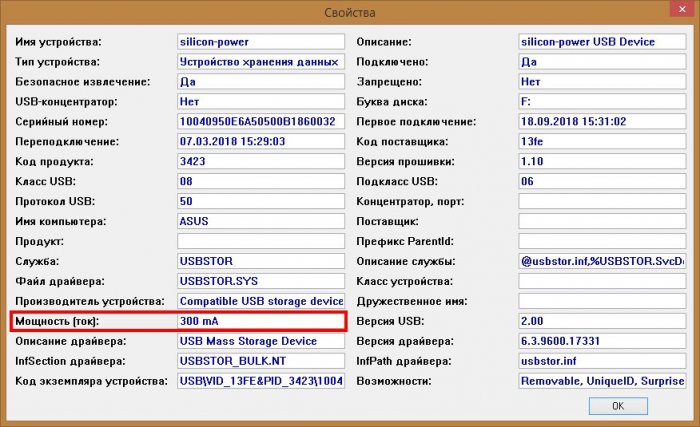
Кроме силы тока, утилита показывает еще много другой полезной информации — тип устройства, время последнего подключения, название драйвера. А еще USBDeview умеет отключать USB-устройства, возможно, эта функция вам тоже пригодится.
Проверяем сколько тока потребляет USB устройство
Способ 1
Пожалуй, наиболее точным способом измерения будет использование различных USB-тестеров. И благодаря китайским магазинам — такие тестеры можно купить за несколько сотен рублей!
Классический тестер представляет он из себя устройство, размером с флешку. Как правило, в него встроено сразу несколько функций (3 в 1 / 4 в 1 и др.): измерение напряжения (чаще всего идут тестеры до 20 В/V), проверка емкости аккумулятора (батареи, измеряется в мАч/mAh), и измерение тока (А). Некоторые тестеры оснащены доп. возможностями: например, измерением температуры, подсчетом времени работы и пр.
Пример USB тестеров
В общем-то, все использование тестера сводится к подключению одного порта к устройству (скажем, к телефону, диску и пр.), а другого — к ПК, ноутбуку. Далее достаточно посмотреть на циферблат тестера: данные будут отображены на нем (один из примеров на фото ниже).
Пример работы USB-тестера
Кстати, зная величину тока (А) и напряжение (а у USB порта оно 5 В) — можно рассчитать сколько Вт потребляет USB устройство. Например, возьмем классический внешний диск:
- ток: 500 мА = 0,5 А (прим.: при подключении классического внешнего HDD к порту USB 2.0. Кстати, USB 3.0 способен обеспечивать до 0,9 А — поэтому при подключении дисков к нему, с ними реже возникают проблемы по поводу нехватки питания) ;
- напряжение: 5 В (стандартно);
- расчет: 5 В *0,5 А = 2,5 Вт.

Дополнение!
Лучшие китайские онлайн-магазины, где можно купить подобные электронные девайсы за «копейки» представлены в этой статье: https://ocomp.info/kitayskie-internet-magazinyi.html
Способ 2 (программный)
С помощью спец. утилит можно получить достаточно много информации о подключенных устройствах к USB порту (в том числе и о токе/power ( прим. : правда, информация может несколько отличаться от практических замеров тестера )). Одной из таких утилит является USBDeview (ссылка на офиц. сайт) — занимает лидирующие позиции в своем сегменте! Кстати, в установке она не нуждается, для начала работ — необходимо просто скачать и запустить.
После загрузки утилиты, Вы сразу же увидите список USB устройств, которые подключены в настоящее время (они помечены зеленым цветом). Далее нужно открыть свойство нужного устройства (просто двойной клик мышки по нужной строке).
Открываем свойства подключенного устройства
В строке «Power» будет представлено значение тока (на скрине ниже были открыты свойства подключенного к USB порту телефона — значение 500 мА). Обратите внимание, что кроме тока, можно узнать достаточно много и других свойств: модель устройства, серийный номер, производителя, и пр.
Power 500 mA (телефон подключен к USB порту)
Ниже представлен еще один пример: была открыта вкладка со свойствами обычной оптической мышки (100 мА).
Смотрим свойства мышки — 100 мА
В общем-то, утилита достаточна удобна и функциональна. Кстати, кроме свойств, позволяет отключить любое из USB устройств (иногда опция очень полезна, например, при зависаниях).

Дополнение по теме!
Сколько электроэнергии потребляет ноутбук (в кВт/час, и в рублях/месяц)? Ответ в этой статье: https://ocomp.info/ckolko-elektroenergii-potreblyaet-noutbuk.html
Как проверить выходную мощность USB-портов в Windows 10
Многие типы устройств, включая внешние жесткие диски, принтеры и другие периферийные устройства, получают питание через USB-порты вашего компьютера. Порт USB также пригодится для зарядки аксессуаров, таких как умные часы, наушники TWS и других вещей. Поэтому иногда важно точно знать, сколько энергии могут обеспечить USB-порты на вашем ноутбуке или настольном компьютере с Windows 10. Чтобы помочь вам в этом, вот подробное руководство о том, как вы можете проверить выходную мощность USB-портов на вашем компьютере с Windows 10.
Порт USB с малой выходной мощностью не только требует много времени для зарядки телефонов или наушников, но также может не обеспечивать достаточную мощность для правильного функционирования других периферийных устройств. К счастью, легко измерить выходную мощность порта USB на ПК с Windows 10. Вот как это сделать:
Проверьте выходную мощность USB с помощью диспетчера устройств Windows
Windows 10 предлагает встроенный метод для проверки текущего состояния питания всех USB-портов компьютера. Чтобы проверить это, вам нужно перейти в диспетчер устройств Windows.
- Чтобы открыть Диспетчер устройств Windows, перейдите в Панель управления -> Диспетчер устройств.
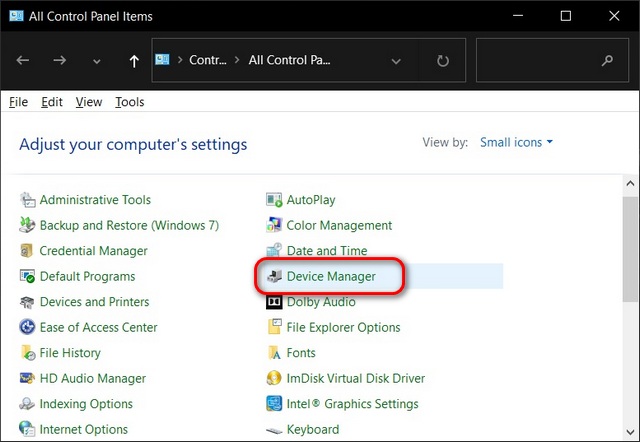
Примечание. Если вы не можете найти Диспетчер устройств, перейдите в режим просмотра «Маленькие значки» на панели управления, щелкнув раскрывающееся меню «Просмотр по» в правом верхнем углу. В противном случае вы можете искать «Диспетчер устройств» в окне поиска Windows.
- В окне диспетчера устройств прокрутите вниз и дважды щелкните «Контроллеры универсальной последовательной шины».
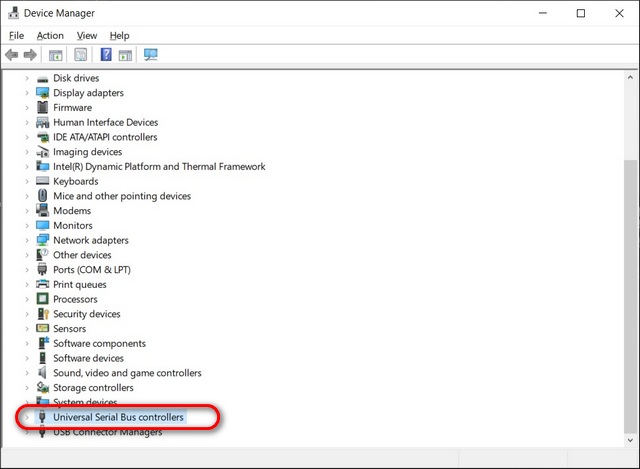
- Здесь вы можете увидеть список всех доступных USB-портов на вашем ПК. Дважды щелкните «USB Root Hub», «USB Composite Device» или «Generic USB Hub», чтобы открыть окно «Свойства» для этого конкретного порта.
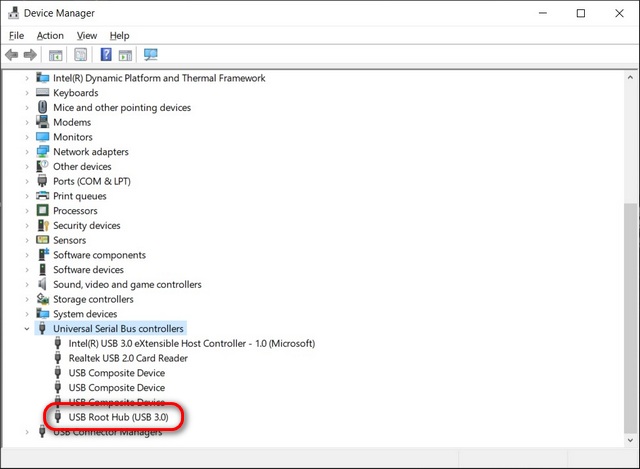
- В новом всплывающем окне перейдите на вкладку «Подробности». Теперь щелкните раскрывающееся меню в разделе «Свойство», прокрутите вниз, если необходимо, и выберите «Данные мощности».
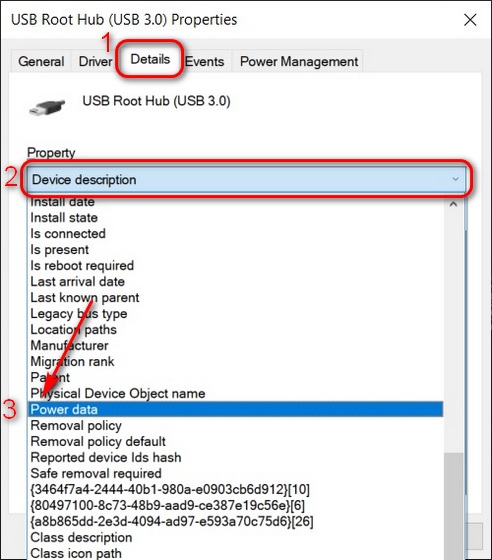
- Теперь вы увидите классификацию мощности Microsoft для этого конкретного USB-порта под заголовком «Текущее состояние питания». Он должен находиться в диапазоне от D0 (максимум) до D3 (спящий режим). Если в списке «Возможности питания» D2 и D3 указаны как «Поддерживаемые», это означает, что любое периферийное устройство, подключенное к этому порту, может перевести ПК в спящий режим или вывести его из спящего режима.
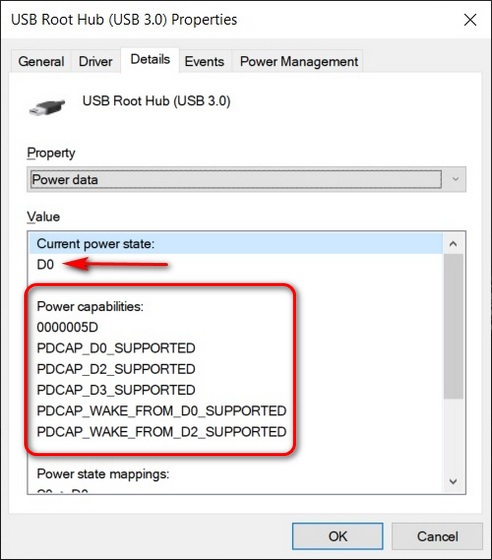
Использование стороннего программного обеспечения
Существует несколько сторонних приложений, которые позволяют вам проверять свойства USB в Windows 10. Однако лучшим вариантом для этой работы является USBDeview от NirSoft (Бесплатно). Это портативная утилита, в которой перечислены все USB-устройства, подключенные к вашему компьютеру в данный момент, а также все USB-устройства, которые вы использовали ранее.
- Загрузите USBDeview по ссылке выше и запустите. Как только вы это сделаете, вы увидите список всех USB-портов на вашем компьютере. Программа также покажет полный список всех USB-устройств, которые вы когда-либо использовали на своем ПК с Windows 10. Текущие активные порты будут выделены зеленым цветом.
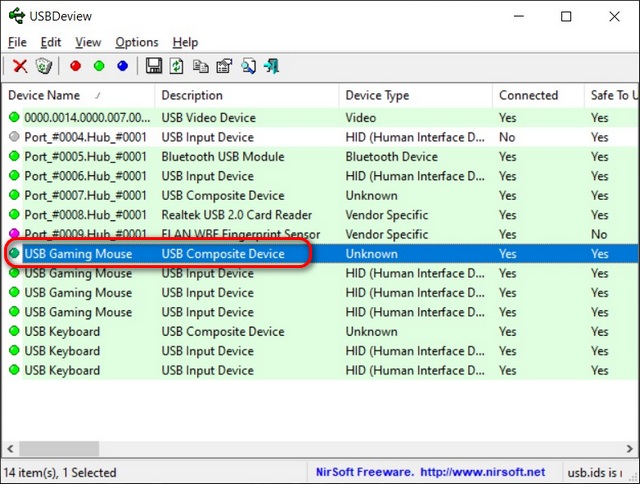
- Дважды щелкните целевое устройство / порт USB, чтобы получить о нем дополнительную информацию. Подробная информация включает в себя, когда порт последний раз использовался, безопасно ли отключать подключенное устройство (если оно есть), доступная выходная мощность и т. Д. Этот метод сообщает вам точную выходную мощность порта USB на вашем компьютере с Windows 10.
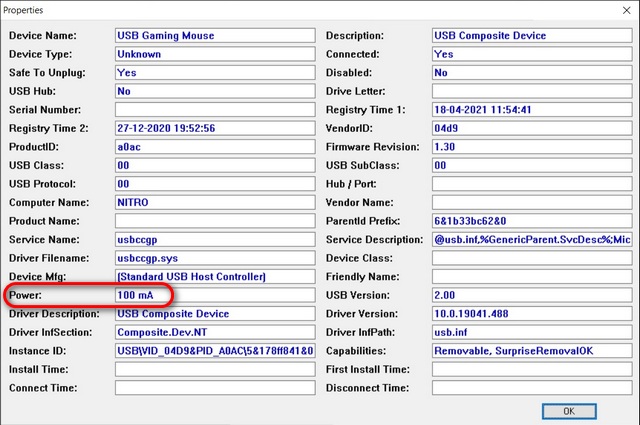
Использование специализированного оборудования
Наконец, вы также можете использовать специальное оборудование для проверки выходной мощности портов USB на вашем компьютере. Вы можете положиться на USB-вольтметры для измерения входного напряжения, тока, мощности, емкости и энергии порта. Обычно они стоят от 5 до 25 долларов (от 350 до 1000 рупий) и совместимы с телефонами, внешними банками и т. Д.

Проверить USB-вольтметры на Amazon.
USB4 или USB 4.0
Последний стандарт USB, USB4 (или USB 4), расширяет существующие возможности кабелей USB-C, обеспечивая максимальную доступную пропускную способность USB. Он основан на протоколе Thunderbolt, который предлагает расширенные функции, такие как двунаправленная передача данных (отправка и получение данных с обоих концов), данные по двойному протоколу и передача видео по одному кабелю с низкой задержкой.
USB4 совместим с Thunderbolt 3 и обратно совместим со спецификациями USB 2.0 и USB 3.2. Он поддерживает максимальную скорость передачи данных 40 Гбит/с. В существующих кабелях USB-C эти скорости достигаются за счет двухполосной работы, когда две полосы в кабеле передают данные одновременно.
Базовый процессор Intel 11-го поколения Tiger Lake — первый продукт, поддерживающий стандарт USB4 или Thunderbolt 4.
Особенности и преимущества
Данный интерфейс был разработан и представлен в конце 1994 года. Руку к появлению USB приложили такие компании, как “Майкрософт”, “Интел”, “Филипс” и “ЮС Роботикс”.
Раньше внешние сторонние устройства общались с ПК посредством таких средств коммутации, как PS/2, последовательный и параллельный вход-порт, отдельный разъем для подсоединения игровых манипуляторов, и что такое USB, никто даже не слышал. При разработке новых гаджетов появилась острая необходимость унифицировать коммутационные возможности. Презентация нового стандарта привела к расширению функциональности компьютера и стимулировала разработку сторонних продуктов с шиной USB.
На сегодняшний день все ПК и ноутбуки выходят в обязательном порядке с разъемами USB. В стационарном компьютере USB-коннекторов может быть монтировано до 12 штук, ноутбук обладает 3-4 входами. Любой современный “уважающий себя” гаджет имеет в своем активе USB-порт.
Простота и удобство в использовании стали синонимами USB-технологии. Она позволила взаимодействие со спецификацией «Plug and Play», которая предполагала надежную, быструю и дружественную коммутацию внешних источников.

Скорость
Интерфейс USB 3.0 — это фактически новый интерфейс, сохраняющий совместимость с прежними вариантами реализации универсального интерфейса. Принцип кодирования и модуляции был позаимствован у современных последовательных интерфейсов PCI Express и Serial ATA, хотя протокол обмена данными совершенно другой. Архитектурно USB 3.0 представляет собой все тот же хост-центрический интерфейс с физической топологией «многоуровневая звезда», но с логической топологией «шина» (все устройства равноудалены от центра и нумеруются последовательно). Для оптимизации прохождения трафика введена маршрутизация, которую осуществляют хабы (включая корневой хаб, объединенный с контроллером).
Пропускная способность USB 3.0 первой версии составляет 5 Гбит/с (как у шины PCI Express 2.0), или около 500 МБ/с (из-за применения кодирования 8b/10b каждый байт представлен 10 битами). Однако это еще не предел, и разработчики заявляют о возможности безболезненного масштабирования скорости в несколько раз. При этом больше не потребуется пересматривать основы интерфейса, как это было сделано с USB 3.0.
Для реализации требуемой пропускной способности не удалось использовать прежний электрический интерфейс, и USB 3.0 фактически представляет собой два различных интерфейса. Разъемы и кабели содержат электрические линии как старого USB 1.0/2.0, так и нового USB 3.0. Соответственно, новый интерфейс (режим работы) получил название SuperSpeed, или сокращенно SS. При подключении устройств на стадии согласования скоростей выбирается один из двух интерфейсов. При этом в режиме SuperSpeed из прежнего интерфейса USB 2.0 используется только питание.

Для обеспечения нормальной работы схемы «двойного» интерфейса пришлось придумать особые разъемы, которые, с одной стороны, были бы полностью совместимы с портами USB 1.0/2.0, а с другой — обеспечивали возможность использования нового интерфейса.
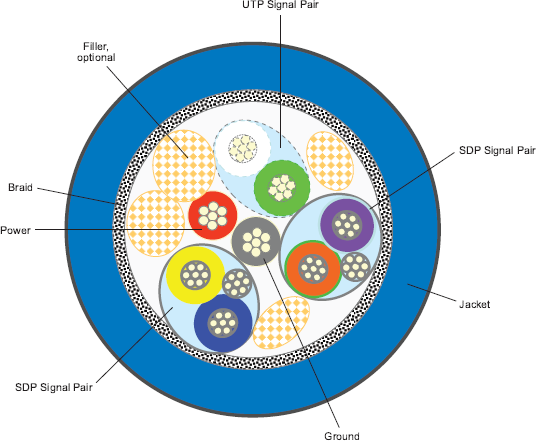
Кабель USB 3.0 содержит как неэкранированные линии старого интерфейса, так и экранированные — нового. В первой версии интерфейса линии по-прежнему электрические, однако стандарт допускает в перспективе их замену на оптические, с добавлением нового вида разъемов.
Симптомы
Симптомы наподобие следующих могут означать, что устройство, подключенное к порту USB-A , USB-C или Thunderbolt (USB-C) компьютера Mac, получает недостаточно электроэнергии:
- Выводится сообщение о том, что устройству требуется больше электроэнергии, что завершение операции невозможно или что устройства USB отключены, пока вы не отсоедините устройство, потребляющее слишком много электроэнергии.
- Операции, для которых требуется больше электроэнергии, не работают. Например, для записи на диск требуется больше электроэнергии, чем для чтения с диска.
- Устройство не включается или не распознается компьютером Mac.












